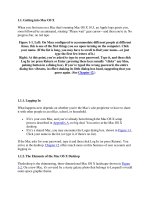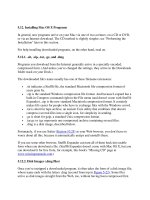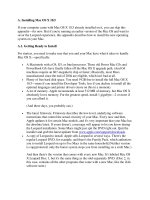Mac OS X Server Introduction to Command-Line Administration Version 10.6 Snow Leopard phần 2 pptx
Bạn đang xem bản rút gọn của tài liệu. Xem và tải ngay bản đầy đủ của tài liệu tại đây (200.23 KB, 10 trang )
Chapter 1 Introduction to the Command-Line Environment 11
The Command-Line Environment
This section gives some background information about UNIX and shells. Both are
important for understanding the command-line environment in Mac OSX Server.
UNIX
Mac OS X and Mac OS X Server are built on the foundation of the UNIX operating
system. UNIX-based operating systems include BSD, GNU/Linux, AIX, and Solaris.
The shared heritage of these operating systems means that many programs are
compatible across this larger family with minimal changes.
The unique underpinnings of each brand of UNIX are what distinguish them from
each other. To support programs and utilities that work across multiple avors of UNIX,
there are some standard specications set by various regulatory bodies. One such
specication is The Open Group’s “Single UNIX Specication.” Mac OS X versions 10.5
and later conform to version 3 of this specication, which implies conformance to the
SUSv3 and POSIX 1003.1 specications for the C API, shell utilities, and threads. Code
that complies with the UNIX-03 specication works not only on Mac OS X Server, but
on any other compliant system.
For more information about the The Single UNIX Specication, Version 3, see
/>The Shell
In UNIX-based operating systems, the shell is the fundamental user interface. The
shell is an environment that presents a simple textual prompt to the user and accepts
keyboard input from the user.
In Mac OS X, the shell is easily accessed through Terminal, but there are other options
as well. The shell can be invoked interactively, or by a text le with commands to the
shell given in a standard format. There are several shells available in Mac OS X, each
with its own strengths and capabilities. Shells included in Mac OS X include bash, csh,
ksh, sh, tcsh, and zsh.
For information about these shells, see their man pages.
Accessing the Shell
To enter shell commands or run server command-line tools, you need access to the
UNIX shell prompt on the local server or on a remote server.
Local Access
There are multiple ways to access the shell on your local computer. Under
normal circumstances you can use Terminal, but for advanced troubleshooting or
conguration, you may want to use a dierent way to access the command line.
Logging In from Terminal
To open Terminal, click the Terminal icon in the dock or double-click the application
icon in the Finder (in /Applications/Utilities/). Each window in Terminal represents
another instance of a shell process.
Terminal presents a prompt when it’s ready to accept a command. The prompt you
see depends on your Terminal and shell preferences, but it often includes the name
of the host you’re logged in to, your current working folder, your user name, and
a prompt symbol.
For example, if you’re using the default bash shell, the prompt appears as:
server1:~ mariah$
This indicates that you’re logged in to a computer named server1 as the user named
mariah, and your current folder is Mariah’s home folder (~).
Logging In from the Console
You can log in to a command-line version of Mac OS X without running the window
manager. This mode is more advanced than single-user mode because the entire
system is running.
To log in without the window manager:
1 In the Accounts pane of System Preferences, select Login Options.
2 Make sure the settings for “Display login window as:” is set to “Name and password.”
3 Log out any logged in users.
4 In the login window, type “>console” and press Return. Don’t enter a password.
You’ll be prompted to log in with the user name and password of a user on
the system.
Logging in to the console at this level can help you troubleshoot issues that
are graphics-related or that are triggered by users logging in to the system
through the GUI.
Single-User Mode
To debug a computer problem, you can restart the computer and hold down
Command-S as the computer boots. The computer boots up verbosely from
the command line to a certain point, and won’t continue booting without your
intervention. The window server won’t be running, and many services won’t be started.
Onscreen instructions guide you through mounting and verifying the attached
volumes. This is a useful way to boot if you want to troubleshoot hardware-related
issues or determine what’s happening in software before higher-level processes and
applications are running. At this point, very few processes are running.
12 Chapter 1 Introduction to the Command-Line Environment
Chapter 1 Introduction to the Command-Line Environment 13
The following processes and services aren’t running if you boot into single-user mode:
Directory Services Â
Kerberos Â
Â
syslogd
mDNSResponder Â
Â
securityd (and many related security processes)
Spotlight Â
Any other server services (such as Mail Server, Web Server, or Wiki Server) you may Â
have congured
X11
X11 is a window manager traditionally used in UNIX-based operating systems.
Although Mac OS X Server is a UNIX operating system, it doesn’t use X Windows as
its window manager. X11 is available to provide compatibility with other UNIX-based
operating systems. All normal Mac OS X Server tasks are performed with tools that
don’t rely on X11. To connect to the X11 server remotely, see “Conguring and Running
X11 Applications on Mac OS X” on the Apple Developer Connection website.
Serial Console
Xserve hardware includes a 9-pin serial port. To access the Xserve, you can
connect a terminal or use terminal emulation software on a computer connected
by a serial-to-USB cable. No other Apple hardware includes a serial port.
Remote Access
Various ways of accessing the command-line interface on remote computers are using
are discussed in Chapter 4, “Connecting to Remote Computers.”
Closing the Shell
To quit a shell session, enter the command exit. This ensures that any commands the
shell is actively running are closed. If anything’s still in progress, the shell warns you.
Executing Commands and Running Tools
To execute a command in the shell, enter the complete pathname of the tool’s
executable le, followed by arguments, and then press Return.
If a command is located in one of the shell’s known folders, you can omit path
information and enter just the command name.
The list of known folders is stored in the shell’s PATH environment variable and
includes the folders containing most command-line tools.
For example, to run the ls command in the current user’s home folder, you could enter
the following at the command line and press Return:
host:~ mariah$ ls
The shell looks through the list of folders in the PATH variable until it nds a program
named ls; in this case, it nds ls in /bin, and runs /bin/ls.
To run a command in the current user’s home folder, precede it with the folder
specier. For example, to run MyCommandLineProg, use the following:
host:~ mariah$ ~/MyCommandLineProg
To open an application, use the open command:
open -a MyProg.app
When entering commands, if you get the message command not found, check your
spelling. Here’s an example:
server:/ mariah$ opne -a TextEdit.app
-bash: opne: command not found
If this error recurs, the command you’re trying to run might not be in your default
search path. You can add the path before the command name:
server:/ mariah$ sudo /System/Library/ServerSetup/serversetup
-getHostname
server.example.com
or change your working folder to the folder that contains the tool:
server:/ mariah$ cd /System/Library/ServerSetup
server:/System/Library/ServerSetup mariah$ sudo ./serversetup
-getHostname
server.example.com
or dene the path for this session and then run the command:
server:/ mariah$ PATH=“$PATH:/System/Library/ServerSetup”
server:/ mariah$ sudo serversetup -getHostname
server.example.com
Terminating Commands
To terminate the currently running command, press Control-C. This keyboard shortcut
sends an abort signal to the command. In most cases this causes the command to
terminate, although commands can install signal handlers to trap this signal and
respond dierently.
14 Chapter 1 Introduction to the Command-Line Environment
Chapter 1 Introduction to the Command-Line Environment 15
Specifying Files and Folders
Most commands operate on les and folders, whose locations are identied by paths.
The folder names that make up a path are separated by slashes. For example, the path
to the Terminal application is /Applications/Utilities/Terminal.app.
Standard shortcuts used to represent specic folders are shown in the following
table. They are specied relative to the current folder, and can eliminate the need to
enter full paths.
Shortcut Description
. A single period represents the current folder.
For example, the string “./Test.c” represents the
Test.c le in the current folder.
Two periods represent the parent folder of the
current folder. For example, the string “ /Test”
represents a sibling folder (named Test) of the
current folder.
~[username] The tilde character represents the home folder
of the logged-in user. For example, to specify the
Documents folder, of the current user, you would
specify ~/Documents. To specify another user’s
Document folder you would use their short name
preceded by the tilde (~) character—for example,
~jsmith/Documents. In Mac OS X, this folder is
in the local /Users folder or on a network server.
For a list of all the short names on your system,
type
dscl . -list /Users. Most of these
users aren’t traditional user accounts with home
directories, but you should be able to nd the
short name of known users on the computer.
File and folder names can include letters, numbers, a period, or the underscore
character. Avoid most other characters, including space characters. Although some
Mac OS X le systems permit the use of these other characters, including spaces,
you might need to add single or double quotation marks around pathnames that
contain them.
For individual characters, you can also “escape” the character—that is, put a backslash
character immediately before the character in your string. For example, the pathname
My Disk is “My Disk” or My\ Disk.
Commands Requiring Root or Administrator Privileges
Many commands used to manage a server must be executed by an administrator user
or the root user. For example, entering:
server:~ mariah$ shutdown
gives you the following error:
shutdown: NOT super-user
This is because the shutdown command can be run only by the root user or by an
administrative user with special privileges. To run commands in this "super user” mode,
use the sudo command. sudo stands for “super user do.” The following command does
work, (so don’t run it unless you really want to restart your computer):
server:~ mariah$ sudo shutdown
You’ll be prompted for the password of the currently logged in user. Only users that
you have designated as admin users are able to execute commands with sudo. If you’re
logged in as a user who isn’t an admin user, you can change “substitute users” by
typing su adminUsername, where adminUsername is the name of a user in the Admin
group. After you enter that user’s password, a new shell is launched from the existing
shell, as that user. If a command requires it, you can use su to log in as the root user.
Under normal circumstances you don’t need to use the root user account. If you do su
to the root user, be especially careful, as you have sucient privileges to make changes
that can cause your server to stop working.
For more information about the sudo and su commands, see their man pages.
Getting Help for Command-Line Tools
Command-line tools provide multiple mechanism for getting help while using them.
This section describes three ways that you can get help from the command-line.
Using Help Built Into Command-Line Tools
Most command-line tools include a parameter to invoke onscreen help directly.
Command-line tools do not always follow the same conventions so if one parameter
doesn’t work try another.
To access command help:
Enter the command followed by the -help,-h, help, or help parameter:
$ hdiutil help
$ dig -h
$ diff help
16 Chapter 1 Introduction to the Command-Line Environment
Chapter 1 Introduction to the Command-Line Environment 17
To view a list of options and parameters you can use with the command:
Enter the command without options or parameters:
$ sudo serveradmin
Some commands don’t have onscreen help.
Using Man Pages
Most command-line documentation comes in man pages. Man pages provide
reference information for shell commands, tools, and high-level concepts.
To access a man page entry:
$ man command
Replace command with the name of the command you want to nd information about.
The man page contains detailed information about the command, its options and
parameters, and proper use.
For help using the man command itself, enter:
$ man man
You can press the Space bar to go to the next page, the B key to go back a page, or the
Return key to scroll forward one line at a time. Press the Q key to exit the man page.
You can search within the contents of a man page by pressing the / key followed by
the word you’re looking for. If multiple instances are found, the P and N keys let you
access the previous and next instances of the term.
If you don’t know the name of the particular man page, you can search the topics by
entering:
$ man -k topic
Replace topic with a word that would be contained in the description of the man
page you might be looking for. For example:
$ man -k "directory service"
Returns references to the dscacheutil, dscl, and whois man pages. You can
also nd links to related man pages at the bottom of a given man page in the “SEE
ALSO” section.
If you have the Xcode tools installed, you can view man pages from within Xcode by
selecting “Open man page…” from the Help menu. There are also several third-party
graphical Mac OS X applications available for viewing man pages. You can nd one by
choosing Mac OS X Software from the Apple menu and then searching for “man page.”
Not all commands and tools have man pages. Some tools use info pages instead,
and some have no documentation at all. For more information about info pages, see
“Using Info Pages” on page 18.
You can also access command information using the help command, and sometimes
information is displayed if you enter the command without options or parameters.
Using Info Pages
Some commands use info pages to display their documentation. Primarily these are
software packages that come from the GNU project. info is a tool for reading Texinfo
les from the command line. To use an info page, enter the info command followed
by the name of the tool:
server:/ mariah$ info emacs
You can navigate to nodes with the cursor and then press Return to go to them,
or type menu followed by the node name. The following commands provide basic
navigation between info nodes:
Key Command Results
n Navigates to the next page
p Returns to the previous page
u Navigates up one level of nodes
l Returns to the last node visited
q Quits the
info program
18 Chapter 1 Introduction to the Command-Line Environment
19
Use this chapter to learn about using the command-line by
typing in commands.
You can use the command-line environment in Mac OS X and Mac OS X Server
interactively by typing a command and waiting for a result, or you can use the shell
to compose scripts that run without direct interaction. This chapter discusses using
the command-line environment interactively.
For more information about using a particular shell interactively, see the man page for
that shell.
Standard Pipes
Many commands can receive text input from the user and print text to the console.
They do so using standard pipes, which are automatically created by the shell and
passed to the command.
Standard pipes include:
 stdin—The standard input pipe is where command input enters a command.
By default, the user enters input from the command-line interface. You can redirect
the output from les or other commands to stdin.
 stdout—The standard output pipe is where command output is sent. By default,
command output is sent to the command line. You can redirect the output from the
command line to other commands and tools.
 stderr—The standard error pipe is where error messages are sent. By default, errors
are displayed on the command line along with standard output.
2
Using the Command-Line Shell
Interactively
Redirecting Input and Output
From the command line, you can redirect input and output from a command to a le,
or to another command.
Redirect output from the command if you want to capture the results of running the
command and store it in a le for later use. Similarly, redirect input from a le to the
command if you want to provide the command with preset input data, instead of
needing to enter that data.
Use the following characters to redirect input and output:
Redirect Description
> Use a right angle bracket to redirect command
output to a le.
< Use a left angle bracket to use the contents of
a le as input to the command.
>> Use two right angle brackets to append output
from a command to a le.
In addition to using le redirection, you can also redirect the output of one command
to the input of another using the vertical bar character, or pipe. You can combine
commands in this manner to implement more sophisticated versions of the same
commands.
For example, the command man bash | grep commands passes the formatted
contents of the bash man page to the grep tool, which searches those contents for
lines containing the word “commands.” The result is a list of lines with the specied
text, instead of the entire man page.
For more information about redirection, see the bash man page.
Correcting Typing Errors
You can use the Left and Right Arrow keys to correct typing errors before you press
Return to execute a command.
To correct a typing error:
1 Press the Left or Right Arrow key to skip backward or forward over parts of the
command you don’t want to change.
2 Press Delete to remove characters.
3 Type regular characters to insert them.
4 Press Return to execute the command.
To ignore what you entered and start again, press Control-U.
20 Chapter 2 Using the Command-Line Shell Interactively