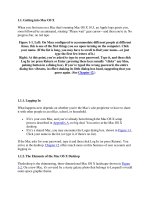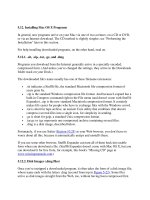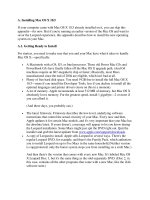E. The Master Mac OS X Secret Keystroke List
Bạn đang xem bản rút gọn của tài liệu. Xem và tải ngay bản đầy đủ của tài liệu tại đây (43.53 KB, 8 trang )
E. The Master Mac OS X Secret Keystroke List
Here it is, by popular, frustrated demand: The master list of every secret (or not-so-secret)
keystroke in Mac OS X Leopard, including all of the keys you can press during startup.
Clip and post to your monitor (unless, of course, you got this book from the library).
Note: You can find another huge list of keystrokes in the discussion of VoiceOver,
Leopard's screen-control feature, on Section 15.6.6
. For the most part, the following list
doesn't include the keystrokes that are already listed in your menus, either—like -P
for Print, -S for Save, and so on.
Table E-1. Startup Keystrokes
Keys to Hold
Down
Effect
C Starts up from a CD
D Starts up from the first partition
N Starts up from network server
R Resets the laptop screen
T Puts the Mac into FireWire Target Disk mode
X Starts up in Mac OS X (if 9 is on the same disk)
Option
Shows icons of all startup disks and partitions, so you can choose one
for starting up.
Shift-Option-
-Delete
Starts up from external drive (or CD)
Option- -P-R
Zaps the parameter RAM (PRAM). (Hold down until you hear the
second chime.)
Option- -O-F
Brings up Open Firmware screen (pre-Intel Macs).
-V
Shows Unix console messages during startup, logout, and shutdown
-S
Starts up in single-user (Unix command-line) mode
Mouse down Ejects a stuck CD or DVD
Shift Just after powering up: Turns off kernel extensions (Section B.5.1)
Shift Just after logging in: Prevents Finder windows and startup items from
Table E-1. Startup Keystrokes
Keys to Hold
Down
Effect
opening. (They'll return the next time you start up.)
Table E-2. In the Finder
-Space
Highlights Spotlight box
Option- -Space
Opens Spotlight window
,
Expands or collapses a selected folder in list view
Option-
Expands a folder in a list view and all folders inside it
Option-
Collapses folder and all folders inside it
-
Opens parent folder
Shift-Option- -
Selects the Desktop
- (or -O)
Opens the selected icon
Option-click the flippy
triangle
Expands or collapses all folders within that window
Tab Selects next icon alphabetically
Shift-Tab Selects previous icon alphabetically
Space bar Opens Quick Look preview of highlighted icon(s)
Space bar
(During a spring-loaded folder drag) Opens the disk or folder
under mouse immediately
Option- -drag
Scrolls a Finder window in any direction (list or icon view)
Option-click the Zoom
button
Enlarges the window to full screen
Option-click Close
button
Closes all Finder windows
-drag an icon
Moves it into, or out of, the System folder (administrator
password required)
Option Changes Quick Look button to Slideshow button
-drag
Rearranges or removes menu lets or toolbar icons
Table E-2. In the Finder
-Space
Highlights Spotlight box
-click window title
Opens a pop-up menu showing the folder path
Option-click the
Minimize button
Minimizes all windows (works in most programs)
Table E-3. Menu
Option Changes "About This Mac" to "System Profiler"
Option Eliminates confirmation box from Restart, Shut Down, and Log Out
Table E-4. Finder Menu
Option
Eliminates confirmation box from Empty Trash and Secure
Empty Trash
Shift- -Q
Logs out
Shift-Option- -Q
Logs out without confirmation box
Shift- -Delete
Empties the Trash
Shift-Option- -
Delete
Empties the Trash without confirmation box
Option-"Empty Trash" Empties the Trash without confirmation box
-comma
Opens Preferences
-H
Hide This Program
Shift- -H
Hide Other Programs
Table E-5. File Menu
-N
New Finder Window
Shift- -N
New Folder
Option- -N
New Smart Folder
Table E-5. File Menu
-N
New Finder Window
-O or -
Open
Control- -O
Open in New Window
Option-click File menu Changes "Open With" to "Always Open With"
-O
Close Window
Option- -O
Close All
-I
Get Info
Option- -I
Show Inspector
Control- -I
Summary Info (of selected icons)
-D
Duplicate
-L
Make Alias
-Y
Quick Look
Option- -Y
Slideshow (of selected icons)
-R
Show Original (of alias)
-T
Add to Sidebar
Shift- -T
Add to Favorites
Shift-Delete Move to Trash
-E
Eject
-F
Find
Shift- -F
Find by Name
Table E-6. Edit Menu
-Z
Undo
-C, -X, -V
Cut, Copy, Paste
-A
Select All
Option- -A
Deselect All
Table E-7. View Menu
-1, -2, -3, -4
Icon, List, Column, Cover Flow views
Option Changes "Clean Up Selection" to "Clean Up"
Option Changes "Keep Arranged By" to "Arrange By"
Option- -T
Show/Hide Toolbar
-J
Show/Hide View Options palette
Table E-8. Go Menu
-[, -]
Back, Forward
-
Enclosing folder
Control- -
Enclosing folder in new window
Shift- -C
Computer window
Shift- -H
Home window
Shift- -D
Desktop window
Shift- -K
Network window
Shift- -I
Open iDisk
Shift- -A
Applications window
Shift- -A
Go to Folder
-K
Connect to Server