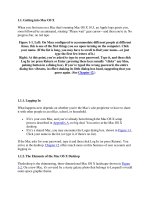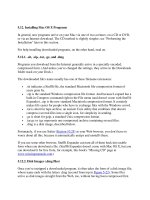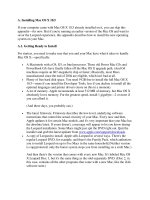Mac OS X Server Introduction to Command-Line Administration Version 10.6 Snow Leopard phần 3 docx
Bạn đang xem bản rút gọn của tài liệu. Xem và tải ngay bản đầy đủ của tài liệu tại đây (213.04 KB, 10 trang )
Chapter 2 Using the Command-Line Shell Interactively 21
Using Environment Variables
The shell uses environment variables to store information, such as the name of the
current user, the name of the host computer, and the default paths to any commands.
Environment variables are inherited by all commands executed in the shell’s context,
and some commands depend on environment variables.
You can create environment variables and use them to control the behavior of
a command without modifying the command itself. For example, you can use an
environment variable to have a command print debug information to the console.
To set the value of an environment variable, use the appropriate shell command to
associate a variable name with a value. For example, to set the variable PATH to the
value /bin:/sbin:/user/bin:/user/sbin:/system/Library/, you would enter the
following command in a Terminal window:
$ PATH=/bin:/sbin:/user/bin:/user/sbin:/system/Library/ export PATH
This modies the environment variable PATH with the value assigned.
To view all environment variables, enter:
$ env
When you launch an application from a shell, the application inherits much of the
shell’s environment, including exported environment variables. This form of inheritance
can be a useful way to congure the application dynamically. For example, your
application can check for the presence (or value) of an environment variable and
change its behavior accordingly.
Dierent shells support dierent semantics for exporting environment variables.
For information, see the man page for your preferred shell.
Although child processes of a shell inherit the environment of that shell, shells are
separate execution contexts that don’t share environment information with each other.
Variables you set in one Terminal window aren’t set in other Terminal windows.
After you close a Terminal window, variables you set in that window are gone. If you
want the value of a variable to persist across sessions and in all Terminal windows, you
must set it in a shell startup script. For information about modifying your bash shell
startup script (~bashrc) to keep variables and other settings across multiple sessions,
see the “Invocation” section of the bash man page.
Another way to set environment variables in Mac OS X is with a property list le in
your home folder. When you log in, the computer looks for a ~/.MacOSX/environment.
plist le. If the le is present, the computer registers the environment variables in the
property list le.
Repeating Commands
To repeat a command, press the Up Arrow key until you see the command, then make
any modications and press Return.
Including Paths Using Drag and Drop
To include a fully qualied lename or folder path in a command, you can drag the le
or folder from a Finder window to the Terminal window.
22 Chapter 2 Using the Command-Line Shell Interactively
23
Instead of entering commands and waiting for their
responses, you can compose scripts that are run without
direct interaction.
This chapter discusses some basics of shell scripting on Mac OS X, including
automation and scheduling, as well as a brief overview of what a shell script is.
It does not provide information on writing shell scripts in general.
For information about how to write shell scripts, see the Shell Scripting Primer on
the Apple Developer Connection website.
What is a Shell Script?
A shell script is a text le that contains one or more UNIX commands. You run a shell
script to perform commands you might otherwise run interactively at the command line.
Shell scripts are useful because you can combine many common tasks into one script,
saving you time and possible errors when running similar tasks over and over. They
can also be easily automated using tools such as launchd or Apple Remote Desktop.
A shell script begins with a character combination that identies it as a shell script, the
characters ‘#’ and ‘!’ (together called a “shebang”) followed by a reference to the specic
shell that the script should be run with. For example, here’s the rst line of a shell script
that would be run with sh:
#!/bin/sh
You should document your shell scripts with comments. To make a comment, start
the line with the number sign (#). Every line of a comment needs to begin with the
number sign:
#This program returns the
#contents of my Home folder
You can put blank lines in a shell script to help visually distinguish dierent sections
of the script.
3
Scripting the Command Line
You need to use the chmod tool to indicate to the operating system that the text le
is executable (that is, its contents can be run as a program). To make a shell script
executable:
chmod 755 YourScriptName.sh
After making the shell script executable, you can run it by entering its pathname.
For example:
~/Documents/Dev/YourScriptName.sh
or
cd ~/Documents/Dev/
./YourScriptName.sh
For more information about using chmod, see its man page. For more information
about running your shell scripts, see “Executing Commands and Running Tools”
on page 13 .
Monitoring and Restarting Critical Services with launchd
Mac OS X includes a system for monitoring and running critical service, which you
may want to use to run various shell scripts. This system is uses a daemon named
launchd. During system startup, launchd is the rst process the kernel runs to set
up the computer. In Mac OS X Server, your daemon should be started by launchd.
Other mechanisms for starting daemons and services are subject to removal at
Apple’s discretion.
You can get an idea of the various processes run by launchd by looking at the
following conguration les:
Folder Usage
/System/Library/LaunchDaemons/ Apple-supplied system daemons
/System/Library/LaunchAgents/ Apple-supplied agents that apply to all users on
a per-user basis
/Library/LaunchDaemons/ Third-party system daemons
/Library/LaunchAgents/ Third-party agents that apply to all users on
a per-user basis
~/Library/LaunchAgents/ Third-party agents that apply to the logged-in
user only
You do not interact with launchd directly—instead you use launchctl to load or
unload launchd daemons and agents.
24 Chapter 3 Scripting the Command Line
Chapter 3 Scripting the Command Line 25
Note: In earlier versions of Mac OS X and Mac OS X Server, system administrators used
the watchdog daemon to monitor critical services or modied the rc scripts. These are
no longer supported and should be replaced with calls using launchd.
In earlier versions of Mac OS X and Mac OS X Server, system administrators used the
watchdog daemon to monitor critical services or modied the rc scripts. These are no
longer supported and should be replaced with calls using launchd.
For more information about launchd, see the launchd and launchctl man pages. Also
see Technical Note TN2083: Daemons and Agents on the Apple Developer Connection.
Scheduling a Shell Script to Run at Specic Times
To schedule a shell script to run at predened times, use either launchd or the cron
tool. cron is a daemon that executes scheduled commands dened in crontab les.
Using cron to schedule a task
The cron tool searches the /var/cron/tabs/ folder for crontab les named after
accounts in /etc/passwd, and loads the les into memory. The cron tool also searches
for crontab les in the /etc/crontab/ folder, which are in a dierent format. cron then
cycles every minute, examining stored crontab les and checking each command to
see if it should be run in the current minute.
When commands execute, output is mailed to the owner of the crontab le or to the
user named in the optional MAILTO environment variable in the crontab le.
If you modify a crontab le, you must restart cron.
You use crontab to install, deinstall, or list the tables used to drive the cron daemon.
Users can have their own crontab le.
To congure your crontab le, use the crontab -e command. This displays an empty
crontab le.
Here’s an example of a congured crontab le:
SHELL=/bin/sh
PATH=/bin:/sbin:/usr/bin:/usr/sbin
HOME=/var/log
#min hour mday month wday command
30 18 * * 1-5 diskutil repairPermissions /Volumes/MacHD
50 23 * * 0 diskutil repairVolume /Volumes/MacHD
The rst crontab entry repairs disk permissions for the MacHD volume at 18:30 every
day, Monday through Friday:
30 18 * * 1-5 diskutil repairPermissions /Volumes/MacHD
The second crontab entry schedules a repair volume operation to run at 23:50 every
Sunday:
50 23 * * 0 diskutil repairVolume /Volumes/MacHD
Scheduling tasks with launchd
You can use launchd instead of cron to schedule tasks. With launchd, if a task is
skipped because the computer is shut o or asleep, the task is added to the queue
when the computer comes back online. To use launchd to schedule timer-based jobs,
use the StartCalendarInterval or StartInterval key.
For more information about launchd, see the launchd man page.
26 Chapter 3 Scripting the Command Line
27
Learn about using the command-line on computers
remotely.
If you need to run command-line tools on remote computers, there are tools to help
you. This chapter discusses some of the most commonly used tools and provides
some tips for getting started. It also describes three methods for connecting to the
command-line environment of a remote computer:
SSH Â
Apple Remote Desktop Â
X11 Â
SSH
SSH (Secure Shell) lets you send secure, encrypted commands to a computer
remotely, as if you were sitting at the computer. You use the ssh tool in Terminal to
open a command-line connection to a remote computer, and while the connection
is open, you enter commands to be performed on the remote computer.
You can also use any other application that supports SSH to connect to a computer
running Mac OS X or Mac OS X Server.
How SSH Works
SSH works by setting up encrypted tunnels using public and private keys. Here’s
a description of an SSH session:
The local and remote computers exchange public keys. Â
If the local computer has never encountered a given public key, SSH and your web
browser prompt you to accept the unknown key.
The two computers use the public keys to negotiate a session key used to encrypt Â
subsequent session data.
4
Connecting to Remote Computers
The remote computer attempts to authenticate the local computer using RSA or Â
DSA certicates. If this isn’t possible, the local computer is prompted for a local
username and password.
After successful authentication, the session begins. A remote shell, a secure le Â
transfer, a remote command, or other action can take place through the encrypted
tunnel.
The following are SSH tools:
 sshd—A daemon that acts as a server to all other commands
 ssh—The primary user tool, which includes a remote shell, remote command, and
port-forwarding sessions
 scp—Secure copy, a tool for automated le transfers
 sftp—Secure FTP, a replacement for FTP
Generating Key Pairs for Key-Based SSH Connections
By default, SSH supports the use of password, key, and Kerberos authentication.
The standard method of SSH authentication is to supply a user name and password
as login credentials. Identity key-based authentication lets you log in to the server
without supplying a password.
Key-based authentication is more secure than password authentication, because it
requires that you have the private key le and know the password that lets you access
that key le. A key must be generated for each user account that needs to use ssh.
How SSH key-based authentication works:
1 A private and a public key are generated, each associated with a user name to
establish that user’s authenticity.
2 When you attempt to log in as that user, the user name is sent to the remote
computer.
3 The remote computer looks in the user’s .ssh/ folder for the user’s public key.
This folder is created when using SSH the rst time.
4 A challenge is sent to the user based on his or her public key.
5 The user veries his or her identity by using the private portion of the key pair to
decode the challenge.
6 After the key is decoded, the user is logged in without a password.
This is especially useful when automating remote scripts.
Note: If the server uses FileVault to encrypt the home folder of the user you want to
use SSH to connect as, you must be logged in on the server to use SSH. Alternatively,
you can store the keys for the user in a location that isn’t protected by FileVault, but
this isn’t secure.
28 Chapter 4 Connecting to Remote Computers
Chapter 4 Connecting to Remote Computers 29
To generate the identity key pair:
1 Enter the following command on the local computer:
$ ssh-keygen -t dsa
2 When prompted, enter a lename in the user’s home folder to save the keys in; then
enter a password and password verication. For no password, don’t enter anything
when prompted. Just press Return.
For example:
Generating public/private dsa key pair.
Enter file in which to save the key (/Users/mariah/.ssh/id_dsa): frog
Enter passphrase (empty for no passphrase):
Enter same passphrase again:
Your identification has been saved in frog.
Your public key has been saved in frog.pub.
The key fingerprint is:
4a:5c:6e:9f:3e:35:8b:e5:c9:5a:ac:00:e6:b8:d7:96
This creates two les. Your identication or private key is saved in one le (frog in our
example) and your public key is saved in the other (frog.pub in our example).
The key ngerprint, which is derived cryptographically from the public key value,
also appears. This secures the public key, making it computationally infeasible for
duplication.
3 Copy the resulting public le, which contains the local computer’s public key, to the
.ssh/authorized_keys le in the user’s home folder on the remote computer (~/.ssh/
authorized_keys).
The next time you log in to the remote computer from the local computer, you won’t
need to enter a password.
If you need to establish two-way communication between servers, repeat this process
on the second computer.
This process must be repeated for each user who needs to be able to open a key-
based SSH session. This includes the root user, whose home folder on Mac OS X Server
is at /var/root/.
Note: If you’re using an Open Directory user account and have logged in using the
account, you don’t need to supply a password for SSH login. On computers with
Mac OS X Server, SSH uses Kerberos for single sign-on authentication with any user
account that has an Open Directory password. (Kerberos must be running on the
Open Directory server.) For more information, see Open Directory Administration.
A Key-Based SSH Scripting Example
A cluster of servers is an ideal environment for using key-based SSH. The following Perl
script is a trivial scripting example, and it shouldn’t be implemented. It demonstrates
connecting over an SSH tunnel to each server dened in the variable serverList,
running softwareupdate, installing available updates, and restarting each server if
necessary. The script assumes that key-based SSH has been properly set up for the root
user on all servers to be updated.
#!/usr/bin/perl
# \@ is the escape sequence for the “@” symbol.
my @serverList = ('root\@exampleserver1.example.com',
'root\@exampleserver2.example.com');
foreach $server (@serverList) {
open SBUFF, “ssh $server -x -o batchmode=yes ‘softwareupdate -i -a’ |”;
while(<SBUFF>) {
my $flag = 0;
chop($_);
#check for restart text in $_
my $match = “Please restart immediately”;
$count = @{[$_ =~ /$match/g]};
if($count > 0) {
$flag = 1;
}
}
close SBUFF;
if($flag == 1) {
\Qssh $server -x -o batchmode=yes shutdown -r now\Q
}
}
Updating SSH Key Fingerprints
The rst time you connect to a remote computer using SSH, the local computer
prompts for permission to add the remote computer’s ngerprint (or encrypted public
key) to a list of known remote computers. You might see a message like this:
The authenticity of host “server1.example.com” can't be established.
RSA key fingerprint is a8:0d:27:63:74:f1:ad:bd:6a:e4:0d:a3:47:a8:f7.
Are you sure you want to continue connecting (yes/no)?
The rst time you connect, you have no way of knowing whether this is the correct
host key. Most people respond “yes.” The host key is then inserted into the ~/.ssh/
known_hosts le so it can be veried in later sessions.
30 Chapter 4 Connecting to Remote Computers