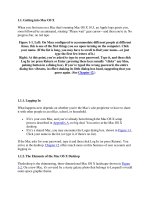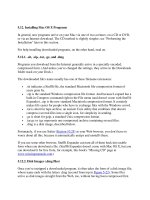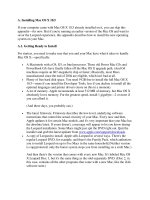Mac OS X Server Introduction to Command-Line Administration Version 10.6 Snow Leopard phần 4 pptx
Bạn đang xem bản rút gọn của tài liệu. Xem và tải ngay bản đầy đủ của tài liệu tại đây (218.29 KB, 10 trang )
Chapter 4 Connecting to Remote Computers 31
Be sure this is the correct key before accepting it. If possible, provide users with the
encryption key through FTP, mail, or a download from the web, so they can be sure of
the identity of the server.
If you later see a warning message about a man-in-the-middle attack (see below) when
you try to connect, it might be because the key on the remote computer no longer
matches the key stored on the local computer. This can happen if you:
Change your SSH conguration on the local or remote computer Â
Perform a clean installation of the server software on the computer you’re Â
attempting to log in to using SSH
Start up from a Mac OS X Server disc on the computer you’re attempting to log in to Â
using SSH
Attempt to use SSH to access a computer that has the same IP address as a computer Â
that you used SSH with on another network
To connect again, delete the entries corresponding to the remote computer (which are
stored by name and IP address) in the le ~/.ssh/known_hosts.
An SSH Man-in-the-Middle Attack
Sometimes an attacker can access your network and compromise routing information,
so that packets intended for a remote computer are routed to the attacker, who then
impersonates the remote computer to the local computer and the local computer to
the remote computer.
Here’s a typical scenario: A user connects to the remote computer using SSH. By
using spoong techniques, the attacker poses as the remote computer and receives
information from the local computer. The attacker then relays the information to
the remote computer, receives a response, and then relays the remote computer’s
response to the local computer.
Throughout the process, the attacker is privy to all information that goes back and
forth, and can modify it.
If you see the following message when connecting to the remote computer using SSH,
it may indicate a man-in-the-middle attack.
@@@@@@@@@@@@@@@@@@@@@@@@@@@@@@@@@@@@@@@@@@@@@@@@@@@@@@@@@@@
@ WARNING: REMOTE HOST IDENTIFICATION HAS CHANGED! @
@@@@@@@@@@@@@@@@@@@@@@@@@@@@@@@@@@@@@@@@@@@@@@@@@@@@@@@@@@@
Protect against this type of attack by verifying that the host key sent back is the
correct host key for the computer you’re trying to reach. Be watchful for the warning
message, and alert your users to its meaning.
Important: Removing a host key from the known_hosts le bypasses a security
mechanism that would help you avoid imposters and man-in-the-middle attacks.
Before you delete a host key from the known_hosts le, be sure you understand why
the key on the remote computer has changed.
Controlling Access to SSH Service
You can use Server Admin to control which users can open a command-line
connection using the ssh tool in Terminal. Users with administrator privileges can
always open a connection using SSH.
For information about controlling access to the SSH service, see Open Directory
Administration.
Connecting to a Remote Computer Using SSH
Use the ssh tool to create a secure shell connection to a remote computer.
To access a remote computer using ssh:
1 Open Terminal.
2 Log in to the remote computer by entering:
$ ssh -l username server
Replace username with the name of an administrator user on the remote computer.
Replace server with the name or IP address of the remote computer. For example:
$ ssh -l mariah 10.0.1.2
If this is the rst time you’re connecting to the remote computer, you’re prompted to
continue connecting after the remote computer’s RSA ngerprint appears.
Enter yes.
3 When prompted, enter the user’s password for the remote computer.
The command prompt changes to show that you’re connected to the remote
computer. In the previous example, the prompt might look like this:
10.0.1.2:~ mariah$
4 To send a command to the remote computer, enter the command.
5 To close the remote connection, enter logout.
You can authenticate and send a command using a single line, by appending the
command to the basic ssh tool. For example, to delete a le you could enter:
$ ssh -l mariah server1.example.com rm /Users/mariah/Documents/report
or
$ ssh -l “rm /Users/mariah/Documents/report”
You’re prompted for the user’s password.
32 Chapter 4 Connecting to Remote Computers
Chapter 4 Connecting to Remote Computers 33
Apple Remote Desktop
Apple Remote Desktop is a software package that’s available separately from
Mac OS X Server. Apple Remote Desktop provides a command for sending a shell
script or command to client computers, which lets you easily distribute and automate
shell scripts. For more information, see the “UNIX Shell Commands” section of the
Apple Remote Desktop Administrator Guide.
X11
X11 is the traditional windowing system of UNIX systems. If you’re working in
an environment where you need to support X11-based applications, you can use
them with Mac OS X Server, but you rst need to install the X11 package. The
X11 server and an application to access X windows from the Finder are available
as an optional installation in the Optional Installs folder of your installation disc
(X11 is in the Applications package). Once the package is installed, you can access
an X-based terminal by launching the X11 application in /Applications/Utilities/.
The X11 implementation in Mac OS X Server is based on the X.org foundation release,
and is X11R7 compatible.
X11 uses a dierent security model than the default model in Mac OS X Server.
For more information, see the X11 Preferences Security pane and this article on the
Apple Developer Connection website:
“Conguring and Running X11 Applications on Mac OS X”
34
This chapter discusses some of the most frequently used
command-line task.
If you’re new to the command-line environment, it helps to understand some
common scenarios in which people frequently use the shell. This section explores
some of those areas and provides some guidance on getting started using the
shell in these situations.
Editing Conguration Files
A common use of the command line is to manually edit conguration les to enable
functionality that isn’t exposed in Server Admin or Workgroup Manager. In server
documentation, for example, you may be instructed to modify Property Lists (plists)
or other regular text les to incorporate additional functionality or enforce enhanced
security settings. If you’re unfamiliar with using the command line to edit text les,
there are a few things to understand:
How to choose an appropriate text editor Â
How to edit property list (plist) les Â
How to save text les so they can be used by the UNIX subsystem of Mac OS X Â
These topics are discussed below.
Text Editors
To edit a plain text le, use a text editor. Text editors are among the oldest programs
available on any operating system, and come in a wide variety—from completely
automatic text editors, where you essentially write a recipe for what actions should be
taken on text and then let the computer do the work, to much more interactive text
editors that can edit (and save) text in a wide variety of formats.
5
Common Command-Line Tasks
Chapter 5 Common Command-Line Tasks 35
For general-purpose work, it’s easiest to deal with one of the text editors included
with Mac OS X. If you want to use a graphical text editor, use TextEdit (in /Applications/);
otherwise, use one of the many command-line editors provided. The three most
full-featured command-line text editors included with Mac OS X are:
nano Nano is a simple command-line based editor. It’s a replacement for the
Pico editor, so instructions for using the Pico editor can be used with nano. If you
invoke the pico editor, you actually run nano. Nano is a good introduction to using
a command-line based editor as it includes easy-to-follow on-screen help.
vim Vim is a vi-compatible text editor. It has many powerful enhancements for
moving around, searching, and editing documents. Basic editing is simple to learn and
there is much additional functionality to explore. Most functionality is accessed by
typing combinations of keystrokes that trigger certain behavior. Vim, or the editor it’s
modeled after, vi, is found in most UNIX-based operating systems. If you’ll be doing
lots of editing from the command line, it’s a good editor to learn to use, but if you only
use a command-line based editor occasionally, you can get by without learning it.
Emacs Like vim, Emacs is an extremely full-featured editor found on most UNIX-
based systems. In addition to its editing power, Emacs is extremely customizable, with
additional functionality available in modules that let the Emacs interface do much
more than just text editing. It’s relatively easy to do basic editing with, and has an
incredible depth of functionality for the dedicated user to explore. Like vim, Emacs
uses keystroke combinations to access its many dierent functional behaviors. These
require memorization to be most useful, so Emacs is most useful for people who use
the command line very often.
If you’re new to using the command line and don’t anticipate using it much for editing,
nano is probably your best choice. If you expect to spend a lot of time using the
command-line environment, it’s probably worth learning either vim or Emacs. They
have very dierent design philosophies, so spend some time with each of them to
determine which works best for you. For more information about using nano, vim, or
Emacs, see their man pages.
You invoke a command-line editor by typing the name of the editor, followed by a
space and then the name of the le you want to open. If you want to create a new le,
type a name for the le. Designate where the le is located, as described in “Specifying
Files and Folders” on page 15 . Here’s an example of using nano to open a new le
named “myFile.conf” in your Documents folder:
$ nano ~/Documents/myFile.conf
Saving Text Files for UNIX Execution
When you edit text les for execution by UNIX utilities, you need to save the les
properly so that they can be used (or executed) by their calling program. It’s especially
important to use plain text and ensure that the privileges are correct.
Using plain text
Many graphical text editors, including TextEdit, save text les in a more complex
format than most UNIX programs expect. If you’re using TextEdit to edit text-based
conguration les, save them as Plain Text, not the default Rich Text Format. To change
the default format of text documents in TextEdit you have two options:
To save all documents as plain text, select “Plain text” under Format in the New m
Document pane of TextEdit preferences.
To change the format of an individual document, choose “Make Plain Text” from the m
Format menu.
Although Rich Text Format may appear to be simple text in an editor, it’s actually a full
specication that describes formatting, colors, fonts, and other information that isn’t
contained in the plain text les that most UNIX programs expect. To see what’s actually
contained in a Rich Text Format document, save one in TextEdit, and then open the
same le in a command-line text editor.
Editing Property Lists
Many preference and conguration les in Mac OS X use property lists (plists) to
specify the attributes, or properties, of an application or process. An example is the
Finder’s preferences plist in the Library/Preferences/ folder of a user’s home folder. The
le is named com.apple.Finder.plist. The default naming convention for a plist includes
the distributor’s reverse DNS name prepended to the application or process name,
followed by a“.plist” extension.
Property lists are binary les that you can edit using the following tools:
Property List Editor is a graphical application that’s a part of the Xcode developer Â
tools. You can get the Xcode tools from developer.apple.com. Property List Editor is
most useful if you already understand property lists and their conventions.
 PlistBuddyPlistBuddy is a command-line tool for directly reading and modifying
values inside a property list without the need to convert the property list to an
intermediary format.
 defaults is a command-line tool that you can use to edit property lists.
The defaults command is a powerful tool, with functionality beyond simple editing
of property lists. When you know the specic key and value in a property list that
you need to change, it’s very ecient.
36 Chapter 5 Common Command-Line Tasks
Chapter 5 Common Command-Line Tasks 37
 plutil is a command-line tool that you can use to change a property list into
a format you can edit with a text editor, and then change back to its binary format.
Using PlistBuddy to edit property lists
The PlistBuddy command is designed to easily read and modify values in a property
list. If you know the values to set or read, you can quickly make changes with
PlistBuddy. PlistBuddy works on specic property list les.
This example shows how to use the PlistBuddy command interactively to change the
orientation of the Dock for a local user:
1 Determine the names of the appropriate property list, key, and values. In this case,
the name for the Dock’s property list is com.apple.Dock.plist. If you were editing
the Dock property list for the user alecjones, the path would be:
/Users/alecjones/Library/Preferences/com.apple.Dock.plist
2 Enter in the following command to enter the PlistBuddy interactive mode:
PlistBuddy /Users/alecjones/Library/Preferences/com.apple.Dock.plist
If the path to PlistBuddy isn’t in your default paths, you need to add it or explicitly
call it as follows:
/usr/libexec/PlistBuddy ~/Library/Preferences/com.apple.Dock.plist
See “Executing Commands and Running Tools” on page 13 .
If the le you’re trying to edit doesn’t exist, PlistBuddy creates the le in the
designated location.
3 In interactive mode, you can choose from many commands. To set or change the
orientation of the Dock to the left side of the screen, enter:
Set :orientation left
4 Save and exit:
Save
Exit
PlistBuddy
can also be run non-interactively. To make the same change without
invoking interactive mode:
/usr/libexec/PlistBuddy -c "Set :orientation left" ~/Library/Preferences/
com.apple.Dock.plist
Both examples above assume the orientation key already exists. This isn’t necessarily
true for a new user in Mac OS X version 10.6. Don’t assume that a value exists. First,
conrm it with the Print command. Otherwise, you need to use the Add command,
which also requires designating a type.
There are many other options for PlistBuddy that are invoked in a similar manner.
For information about PlistBuddy, see its man page.
Using the defaults command to edit property lists
The defaults tools works directly with the Mac OS X preferences subsystem and is
used by many applications in Mac OS X to manage preferences and other settings.
It can be built into shell scripts and allows you to access preferences in the multiple
domains that exist on a given computer.
1 Determine the names of the appropriate property list, key, and values. For example,
the name for the Dock’s property list is com.apple.Dock.plist. (When invoking the
defaults command, omit the .plist extension.)
2 Using the values you have determined or been given, enter their values following the
defaults command:
defaults write com.apple.dock orientation left
3 In most cases, you need to restart the application or process. A simple way to do this is
to use Activity Monitor to select the appropriate process, and then click Quit Process.
For this example, you would choose the process named Dock.
For information about defaults, see its man page.
Using plutil and a text editor to edit property lists
In Mac OS X v10.6, plist les are stored in a binary format. If you want to edit them with
a text editor, you must rst convert them to plain text. To convert a plist le to plain
text, use the plutil command:
plutil -convert xml1 com.apple.dock.plist
This results in an XML text le that you can edit. When you’re done, convert the le
back to binary format:
plutil -convert binary1 com.apple.dock.plist
Before making any changes to plist les using plutil, make a backup copy of the les.
Do this in the Finder, or use the cp command:
cp com.apple.finder.plist com.apple.dock.plist.bak
For information about Property Lists, see the plist man page. For the basics of using
command-line tools, see Chapter 1, “Introduction to the Command-Line Environment.”
38 Chapter 5 Common Command-Line Tasks
Chapter 5 Common Command-Line Tasks 39
Moving and Copying Files
You can move and copy les locally or remotely using the mv, cp, and scp commands.
Moving a le or folder locally
To move les or folders from one location to another on the same computer, use the
mv command. The mv command moves the le or folder from its old location and puts
it in the new location.
For example, to move a le from your Downloads folder to a Work folder in your
Documents folder:
mv ~/Downloads/MyFile.txt ~/Documents/Work/MyFile.txt
You can also change the name of the le as it’s moved:
mv ~/Downloads/MyFile.txt ~/Documents/Work/NewFileName.txt
For more information about the mv command, see its man page.
Copying a le or folder locally
To make a copy of a le, use the cp command.
For example, to copy a folder named “Expenses” in your Documents folder to another
volume named “Data”:
cp ~/Documents/Expenses /Volumes/Data/Expenses
You can also change the name of the folder as it’s being moved:
cp ~/Documents/Expenses /Volumes/Data/Current_Expenses
For more information about the cp command, see its man page.
Copying a le or folder remotely
To copy a le or folder to or from a remote computer, use the scp command. scp
uses the same underlying protocols as ssh. For more information about SSH, see
“Controlling Access to SSH Service” on page 22.
For example, to copy a compressed le from your home folder to the ladmin user’s
home folder on a remote server:
scp -E ~/ImportantPapers.tgz :/Users/ladmin/
Desktop/ImportantPapers.tgz
You’re prompted for the ladmin user’s password.
The ‘-E’ ag preserves extended attributes, resource forks, and ACL information.
For more information about the scp command, see its man page.
Compressing and Uncompressing File Archives
Mac OS X and Mac OS X Server use the GNU tar utility to compress and uncompress
les and folders. When sending folders and multiple les between computers, it's
helpful to compress them into a single archive. This saves space, allows you to transfer
just one item instead of many, and makes it easier to resume in case the task is
suspended for some reason.
The tar utility has many options, but for a basic compression of a folder named
“LotsOfFiles,” you could simply enter:
tar -czf LotsOfFiles.tgz LotsOfFiles
If it’s a large folder, you may want to monitor the process by adding the ‘v’ ag:
tar -czvf LotsOfFiles.tgz LotsOfFiles
To open an archive, use the ‘x’ ag. The ‘v’ ag is useful to watch what’s going on:
tar -xzvf LotsOfFiles.tgz
The ‘z’ ag indicates that the archive is being compressed, as well as being combined
into one le. Usually you’ll use this option, but you aren’t required to. The traditional
le extension for a compressed archive is .tgz, although you might also see les
ending in .tar.gz. If the archive isn’t compressed, it usually just ends in .tar.
Files created with tar can be opened in the Finder by double-clicking them. Also, if
you use the File > Compress menu command in the Finder to compress a folder or le,
the tar le can be opened using tar from the command line.
For more information about the tar command, see its man page.
Viewing File Contents
If you want to look at the contents of a text-based conguration le, you can use cat
or less. Generally, you’ll use less because it has more options (like searching).
To use less, type the command name followed by the name of the le you want to
view. The rst page of text lls the window. To view the next page, press the Space bar.
less also lets you search in a le. Type ‘/’ followed by the phrase you’re searching for. If
the phrase has spaces in it, precede each space with ‘\’:
/I\ read\ the\ other\ day
The following table lists some other useful keys for navigating the output from less.
40 Chapter 5 Common Command-Line Tasks