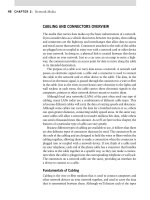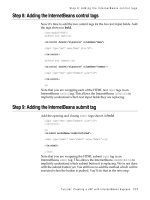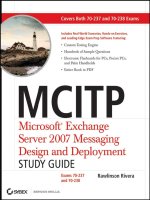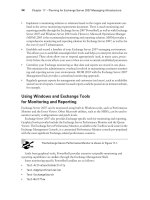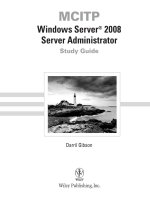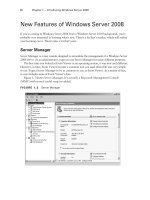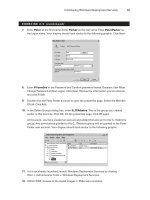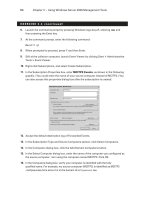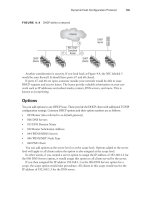MCITP Windows Server 2008 Server Administrator Study Guide phần 7 pptx
Bạn đang xem bản rút gọn của tài liệu. Xem và tải ngay bản đầy đủ của tài liệu tại đây (1.96 MB, 53 trang )
Chapter
6
Monitoring and
Maintaining Print
and File Servers
MICROSOFT EXAM OBJECTIVES COVERED
IN THIS CHAPTER:
Planning for Server Deployment
Plan File and Print Server Roles. May include but is not
limited to: virtualization server planning, availability,
resilience, and accessibility.
Planning Application and Data Provisioning
Provisioning Data. May include but is not limited to:
shared resources, offline data access.
93157c06.indd 275 8/7/08 10:34:24 PM
File and print servers are common in any network. One of
the great benefits of creating a network is the ability to share
resources such as files and printers. By sharing the resources
centrally on servers, it becomes easier to manage them.
You can add both a File Services role and a Print Services role to most editions of Win-
dows Server 2008. You can’t add the roles to Web or Itanium editions. By adding these roles,
you can share both folders and printers, making them accessible to users in the network.
When you add the File Services role, you can also add features and services. For example,
you can add the File Server Resource Manager (FSRM) that provides extra tools you can use
to create quotas and quota templates, screen for certain files or file types, and create reports.
You can also add the Distributed File System (DFS) services. The DFS Namespaces service
allows you to organize shares from multiple servers into a single namespace. DFS replication
can be used to replicate data to different servers for both redundancy and fault tolerance
purposes.
You’ll notice in the list of objectives that virtualization server planning,
availability, resilience, and accessibility are listed for file and print server
roles. Chapter 2, “Planning Server Deployments,” covers virtualization.
Chapter 9, “Planning Business Continuity and High Availability,” covers
availability and resilience in more depth.
File Servers
File servers are commonly used in corporate environments. Simply put, file servers are used
to hold files that can be shared among users in the environment.
You can create home folders that allow users to store their data centrally on a server
instead of on a local system. With home folders, users have access to their data no matter
where they log on in the network. One of the great benefits of having users store their data
on a central file server is the ability to do backups. It’s relatively easy to do backups on a
single file server, but if you need to back up the data on 50 individual user systems, you’re
going to have some problems.
Shares allow users to store and access data on a server. On the server itself, the files
and folders will be held on an NTFS partition. When working with file servers, you should
understand what shares are, how to create and access a share, and how to restrict access by
manipulating both NTFS and share permissions.
93157c06.indd 276 8/7/08 10:34:24 PM
File Servers
277
A significant new feature in Windows Server 2008 is the FSRM. It includes several tools
you can use to control and manage data stored on a file server.
File Server Resource Manager
When you designate a server as a file server, you should add the File Services role using
Server Manager. Adding this role means you can add services that allow you to manage
your file server.
For example, before you can create shares, your server must have the File Services role
added. Once you add the role and the FSRM service, you’ll have access to the FSRM tool.
Exercise 6.1 shows you the steps to add the File Services role and add the FSRM service.
EXERCISE 6.1
Installing the File Services Role
1. Launch Server Manager by clicking Start Administrative Tools Server Manager.
2. Click the Add Roles link to launch the Add Roles Wizard.
3. On the Before You Begin page, review the information, and click Next.
4. On the Server Roles page, select the Files Services role, and click Next.
5. On the File Services page, review the information, and click Next.
6. On the Select Role Services page, select the check box next to the following services:
File Server (this should already be checked)
Distributed File System (including DFS Namespaces and DFS Replication)
File Server Resource Manager
Windows Search Service
7. Click Next.
8. On the DFS Namespace page, select Create a Namespace Later Using the DFS Manager.
Click Next. Distributed File System (DFS) will be covered later in this chapter.
9. On the Configure Storage Usage Monitoring page, ensure that none of the volumes on
your system are selected, and click Next. (Quotas will be covered later in this chapter.)
10. On the Select Volumes to Index for Windows Search Service page, ensure that none
of the volumes on your system are selected, and click Next.
93157c06.indd 277 8/7/08 10:34:24 PM
278
Chapter 6
Monitoring and Maintaining Print and File Servers
EXERCISE 6.1
(continued)
11. On the Confirm Installation Selections page, review the information. Your display
should look similar to the following image. Click Install.
12. Once the installation completes, review the results, and click Close.
You’ll now have access to the FSRM tool in Administrative Tools. To launch the FSRM,
click Start Administrative Tools File Server Resource Manager.
Figure 6.1 shows the FSRM. Notice that you can do quota management, file-screening
management, and storage reports management in the FSRM. Each of these management
options has its own node, as shown in Figure 6.1.
FIGURE 6.1 File Server Resource Manager
93157c06.indd 278 8/7/08 10:34:24 PM
File Servers
279
Of course, this begs the question, what the heck are these nodes doing?
Quota Management You can configure quotas to limit how much data a user or group of
users can store on individual drives or folders. Quotas can be soft limits (meaning warnings
are issued and notifications sent) or hard limits (where users are restricted from adding any
more data). I’ll discuss quota management later in this chapter.
File Screening Management File screens allow you to control the types of files that users
can save and allow you to generate notifications when users attempt to save unauthorized
files. For example, you can create a file screen to prevent any MP3 files or any scripting files
from being saved on a server.
Storage Reports Management You can create storage reports to allow you to identify
trends in disk usage and monitor any attempts to save unauthorized files. You can create
reports based on a schedule (such as every Friday night) or as needed.
While Figure 6.1 shows the FSRM connected to the local computer, you can also use
it to connect to remote computers. This can be useful if you are managing multiple file
servers. You can use one tool to manage all the servers remotely. To connect to a different
server, you simply right-click File Server Resource Manager (Local) and then select Connect
to Another Computer.
The FSRM includes several configurable options that apply to each of the nodes. These
options are in four property pages. You can access the property pages by right-clicking File
Server Resource Manager (Local) and selecting Configure Options.
Figure 6.2 shows the Email Notifications tab of the options.
FIGURE 6.2 Configuring the FSRM options
93157c06.indd 279 8/7/08 10:34:25 PM
280
Chapter 6
Monitoring and Maintaining Print and File Servers
The tabs are as follows:
Email Notifications You can configure the settings in this page to send email notifications
to a specific user on a specific Simple Mail Transfer Protocol (SMTP) server such as Microsoft
Exchange. None of the other settings can be configured until you configure at least a default
administrator recipient address. Although these settings should point to actual servers and
recipients, it’s not tested until you click Send Test E-mail. In other words, you can enter an
imaginary recipient address so that you can access the other property pages.
Notification Limits On the notification page, you can configure how often notifications
are sent. The default is 60 minutes. For example, when a quota is exceeded, an email will
be sent to the email address configured on the Email Notifications tab. If that were your
email address, how often would you want to be notified of the same event? It could be that
once an hour is just what you want. Or, you may want to change it to once every 8 hours
(or 480 minutes).
Times can be set for the following notifications:
Email notifications (how often an email is sent)
Event log notifications (how often an event log entry is logged)
Command notifications (how often an associated command should be generated in
response to the event)
Report notifications (how often a report should be generated)
Storage Reports The Storage Reports tab allows you to configure different parameters
for different reports that can be generated. The different reports that can be generated (and
configured in this tab) are as follows:
Duplicate Files
File Screening Audit
Files by File Group
Files by Owner
Large Files
Least Recently Accessed Files
Most Recently Accessed Files
Quota Usage
Report Locations Reports have default locations where they are stored. This is in the sys-
tem drive (usually
C:\) by default in the StorageReports folder. However, you can change
the location to another drive if storage space is a problem or to reduce contention with the
operating system on the system drive.
When preparing for the 70-646 exam, you should know what the FSRM tool is, its
capabilities, and how to access the FSRM.
93157c06.indd 280 8/7/08 10:34:25 PM
File Servers
281
Shares
A share in Windows Server 2008 is simply a folder that has been configured to be accessible
over the network. Any folder can be shared. The purpose of creating a share is so that users
can access the data over the network. You can create shares using Computer Management
or Windows Explorer.
Once a folder is shared, it can be accessed using a universal naming convention (UNC)
of
\\serverName\shareName.
Creating Shares
Creating shares is relatively easy. If you know exactly what you want to do and how to do
it, you can use Windows Explorer. If you want to use a wizard to create a share, you can
use Server Manager or Computer Management.
Not everyone can create shares. On a local computer, you must be in one of the follow-
ing groups:
Local Administrators
Power Users
On a domain controller, you must be in one of the following groups:
Server Operators
Administrators
Domain Admins
Remember, you’ll find the Server Operators group only on a domain con-
troller. Users added to this group are granted permissions and rights to
manage the domain controller, but not the domain. In other words, they
can perform tasks such as create shares on the domain controller, but they
cannot create accounts or groups in Active Directory Domain Services.
Exercise 6.2 shows you the steps you can follow to create a share using the Provision Share
Wizard within Server Manager. The Provision Share Wizard allows you to view all the capa-
bilities and options available. This exercise assumes you have completed Exercise 6.1.
EXERCISE 6.2
Creating a Share with the Provision Share Wizard
1. Launch Server Manager by clicking Start Administrative Tools Server Manager.
2. Within Server Manager, browse to Roles File Services Share and Storage
Management.
3. Right-click Share and Storage Management, and select Provision Share.
93157c06.indd 281 8/7/08 10:34:25 PM
282
Chapter 6
Monitoring and Maintaining Print and File Servers
EXERCISE 6.2
(continued)
4. On the Shared Folder Location page, click Browse.
5. On the Browse for Folder page, select C:\ , and click the New Folder button. Name
the folder ServerManagerShare. Click OK.
6. Back on the Shared Folder Location page, click Next.
7. On the NTFS Permissions page, you have the opportunity to change the NTFS per-
missions. Click Next to accept the defaults.
8. On the Share Protocols page, ensure that the check box for SMB is checked. Notice that
NFS is dimmed and you can’t select it. If you had installed the Services for Network
File System (NFS) when you installed the File Services Role, this would be selectable.
Accept the default share name, and click Next.
9. On the SMB Settings page, review the settings, and click Next.
10. On the SMB Permissions page, verify that All Users and Groups Have Only Read
Access is selected. Click Next.
11. On the Quota Policy page, verify that Apply Quota is not checked. Click Next.
12. On the File Screen Policy page, ensure that Apply File Screen is not checked. Click Next.
13. On the DFS Namespace Publishing page, ensure that nothing is selected, and click Next.
14. On the Review Settings and Create Share page, click Create.
15. On the Confirmation page, click Close.
Exercise 6.3 shows you the steps you can follow to create a share using both Computer
Management and Windows Explorer tools. Notice that you have significantly fewer choices
when using these tools. This exercise also assumes you have completed Exercise 6.1.
EXERCISE 6.3
Creating Shares with Computer Management and Windows Explorer
1. Launch Computer Management by clicking Start Administrative Tools Computer
Management.
2. In Computer Management, browse to System Tools Shared Folders Shares. Right-
click Shares, and select New Share. This launches the Create a Shared Folder Wizard.
3. On the Welcome to the Create a Shared Folder Wizard page, click Next.
4. On the Folder Path page, click the Browse button.
93157c06.indd 282 8/7/08 10:34:25 PM
File Servers
283
EXERCISE 6.3
(continued)
5. In the Browse for Folder dialog box, select the C:\ disk drive, and click the Make New
Folder button. Rename the folder by entering MyShare. Select the MyShare folder,
and click OK.
6. Back on the Folder Path page, click Next.
7. On the Name, Description, and Settings page, accept the default of MyShare for
the share name. Enter the description of Share created for testing. Your display
should look like the following image.
Notice that the share path is identified using the UNC path of \\serverName\shareName
or
\\MCITP1\MyShare. Click Next.
8. On the Shared Folder Permissions page, accept the default of All Users Have Read-
Only Access. Click Finish.
9. On the Sharing Was Successful page, click Finish.
10. Open Windows Explorer. You can do this on some keyboards by pressing the
Windows logo key+E.
11. In Windows Explorer, browse to the root of C:\. In the right pane, right-click an
empty area, and select New Folder. Rename the folder by typing MyShare2.
12. Right-click the MyShare2 folder, and select Share.
13. Select the drop-down box, and select Everyone. Click the Add button. Select the drop-
down arrow next to the Reader Permission Level for Everyone. Your display should
look similar to the following image. Notice that the Everyone group is granted Reader
access, but you can change this to Contributor or Co-owner, or you can remove the
group. These permissions will be explained in the “Permissions” section.
93157c06.indd 283 8/7/08 10:34:25 PM
284
Chapter 6
Monitoring and Maintaining Print and File Servers
EXERCISE 6.3
(continued)
14. Click the Share button. Your share will be created with the correct permissions.
15. On the Your Folder is Shared page, click Done.
Accessing Shares
Once you’ve created shares, you’ll want to access them. The key to understanding how
shares are accessed is in the UNC path described earlier. The UNC path is in the format of
\\serverName\shareName. For example, if you created a share named MyShare on a server
named MCITP1, you could access the share using the UNC of
\\MCITP1\MyShare.
You can do this in most Windows operating systems from the Run line. Press Windows
log key+R to access the Run line. In Windows Server 2008 and Windows Vista, it’s a little
easier. You can click Start and then start typing in the Start Search text box right below the
All Programs menu. As you start typing, the system helps you find what is available. For
example, if you type just the two backslashes (
\\), the search menu will show the computers it
is aware of in your network. You can then click any of the computers to connect and browse
the available shares.
If you type the name of one of these computers followed by another backslash (such as
\\mcitp1\), then the system will connect to that computer and show you what shares are
available. You can see this in Figure 6.3. By selecting any of the shares, you will automati-
cally connect to that share.
93157c06.indd 284 8/7/08 10:34:25 PM
File Servers
285
FIGURE 6.3 Connecting to a share using the Start Search text box
It’s also possible to map drives to a UNC path. This is commonly done in networks to
give users consistent access to data held on a share. With Windows Explorer open, you
can select Tools Map Network Drive. The Map Network Drive window will appear as
shown in Figure 6.4. You can then select a drive letter and enter the UNC path.
FIGURE 6.4 Mapping a network drive
93157c06.indd 285 8/7/08 10:34:25 PM
286
Chapter 6
Monitoring and Maintaining Print and File Servers
By selecting the Reconnect at Logon check box, you can ensure that users have this drive
available to them each time they log on.
While drives can be mapped manually using the Map Network Drive selection in Win-
dows Explorer, it’s common to map drives automatically using Group Policy in a corporate
environment. Once the drive is mapped, it will show up as a selectable drive in Windows
Explorer, as shown in Figure 6.5.
FIGURE 6.5 A mapped drive in Windows Explorer
It’s possible that you want to restrict access to a share. If everyone has Full Control
access to the share, then it’s possible that the data can accidentally be erased or modified.
Or, if the infamous disgruntled employee has unrestricted access, it may not be accidental.
You can restrict access to shares via permissions.
Permissions
Permissions are used to allow or deny users access to resources. In general, permissions
within Microsoft products use the Discretionary Access Control (DAC) model.
In the DAC model, every resource has an owner, and the owner can modify the permis-
sions to the resource. In this context, a resource could be an NTFS file or folder, a share, a
printer, or an Active Directory Domain Services object such as an organizational unit.
Every resource has a Discretionary Access Control List (DACL). This sounds more com-
plex than it is. It’s just a list of users or groups that are granted access along with the type
of access they are granted. Figure 6.6 shows a DACL for the NTFS folder named Users.
Notice in the figure that you have a list of users and groups. The Everyone group is
selected, and the permissions for everyone are shown in the permissions pane.
When looking at users and groups in a permission list, you can easily tell a
user entry from a group entry by the icon. A user would have one head in
the icon, and a group would have two heads.
While the groups are shown in user-friendly names, the DACL actually stores the security
identifier (SID) of the user or group. The system does a lookup for the SID and then shows
the user-friendly name.
93157c06.indd 286 8/7/08 10:34:26 PM
File Servers
287
FIGURE 6.6 NTFS permissions for the MCITPSuccess Users folder
You should remember three important rules with permissions:
Permissions are inherited. Child containers inherit permissions from parents. For exam-
ple, if you have a folder named Sales in the
C:\ drive (C:\Sales), then any files or folders
placed in the Sales folder would inherit the permissions from the Sales folder.
For example, if the Everyone group was granted Full Control to the Sales folder, then the
Everyone group would have Full Control to a new document named FY08 sales in this folder.
It is possible to remove permission inheritance, but inheritance is turned on by default.
Permissions are cumulative. If you are in multiple groups (and this is common) and these
different groups are assigned different permissions to a resource, then your permissions are
a combination of all the permissions assigned. Your permissions accumulate.
As an example, imagine that you are a member of both the Sales group and the Marketing
group. If the Sales group is granted Read permission to a folder and the Marketing group is
granted Write permission to the same folder, then your effective permissions are Read and
Write—the accumulated permissions from both groups.
Deny takes precedence. Any time a user or group is assigned the Deny permission to any
resource, then Deny takes precedence. It doesn’t matter how many other groups grant the
user permission; if Deny is selected, the user is denied that permission.
For example, if Joe was specifically denied Write permission on a folder named Sales, but
Joe was a member of the Sales group that was granted Full Control to the folder, Joe would
not be able to write to this folder.
93157c06.indd 287 8/7/08 10:34:26 PM
288
Chapter 6
Monitoring and Maintaining Print and File Servers
These three rules apply to any resource you’ll come across in Windows. This includes
NTFS files and folders, shares, and Active Directory Domain Services resources.
NTFS Permissions
NTFS permissions limit who can view and manipulate files and folders on an NTFS drive.
The available NTFS permissions are as follows:
Read A user or group with Read permission can obviously read the data. However, there’s
more. Read includes the four underlying permissions of: Read Data, Read Attributes, Read
Extended Attributes, and Read permissions.
Read & Execute Some files can be run, or executed. To run an executable file, a user must
have the Read & Execute permission.
List Folder Contents If granted List Folder Contents permission, a user can read the con-
tents of a folder. This permission is granted only to a folder and not a file.
Write A user who is granted Write permission can make changes to a file. This includes
the special permissions of create files/write data, create folders/append data, write attri-
butes, write extended attributes, and read permissions. It does not include the ability to
change permissions or delete a file or folder. Typically a user would be granted Read per-
missions with Write permissions.
Modify When you grant Modify, it includes Read, Read & Execute, List Folder Contents,
and Write. A significant difference between Write and Modify is that with Modify you can
delete a file or a folder.
Full Control Full Control grants the ability to do anything and everything with a file
or folder. In addition to all the special permissions listed previously, this includes the
three special permissions of Delete Subfolders and Files, Change Permissions, and Take
Ownership.
Share Permissions
Share permissions apply to anyone accessing the share over the network. This is an impor-
tant point. If you access a folder using Windows Explorer locally (even via a terminal server
hosting Terminal Services), the share permissions don’t apply. However, if you access the
share with the UNC path, the share permissions do apply.
If you’ve used shares in previous versions of Windows (such as Windows XP or Server
2003), you’ll notice a slight change in how share permissions are presented. Instead of just
presenting the permissions, users and groups can be assigned to roles that have predefined
permission levels assigned.
Three permissions are available with shares. You can see each of these permissions in
Figure 6.7, where the Administrators group has been granted the Full Control permission.
Read With Read share permissions granted, users can read the files in the share, but they
cannot make any modifications. It is possible for users to copy the files to a local folder on
their system and make changes to the copy, but they can’t make changes to the original
files. When creating a share, Read permission is the default.
93157c06.indd 288 8/7/08 10:34:26 PM
File Servers
289
FIGURE 6.7 Share permissions
Change Change permission grants a user the ability to modify data within the share. In
addition to reading data, files can be added, modified, and deleted.
Full Control Full Control allows a user to do anything with a file or folder contained
within a share. A significant difference between Change and Full Control is that a user can
modify the underlying NTFS permissions if they are granted the Full Control permission.
This assumes, of course, that the underlying file or folder is on an NTFS drive and the user
has the proper NTFS permissions.
In Windows Server 2008 and Windows Vista, you typically don’t assign the share per-
missions directly. Instead, wizards guide you through adding users or groups to one of four
permission levels. You can think of the permission levels as roles. If a user is in a role, they
have the permissions of the role.
You can still access the individual permissions (Read, Change, Full Control), though it
takes more clicks than accessing the permission levels.
The permission levels are as follows:
Reader The underlying permission is Read.
Contributor The underlying permissions are Change and Read.
Co-owner The underlying permission is Full Control. Only one user or group is identified
as the owner, but additional users can or groups can be added as co-owners.
Owner The Owner role identifies the owner of the share. This is typically the Adminis-
trators group since an administrator usually creates the share. If a user not in the Admin-
istrators group (such as a user in the Server Operators group or the Power Users group)
creates the share, that user will be designated as the owner. Interestingly, if the owner is
93157c06.indd 289 8/7/08 10:34:26 PM
290
Chapter 6
Monitoring and Maintaining Print and File Servers
not in the Administrators group, the owner is not automatically granted any permission
and would need to be added to one of the other three roles or manually granted appropri-
ate permissions.
When creating a share with the New Share Wizard in Computer Management, you are
given the following choices:
All Users Have Read-Only Access The Everyone group is added to the Reader role and
granted read permission.
Administrators Have Full Access; Other Users Have Read-Only Access The Administra-
tors group is added to the Owner role and is granted Full Control permissions. The Every-
one group is added to the Reader role and granted Read permission.
Administrators Have Full Access; Other Users Have No Access The Administrators group is
added to the Owner role and is granted Full Control permissions. No other access is granted.
Customize Permissions This starts with the Everyone group having Read permission, but
you can add any other permissions as desired.
Everyone used to mean everyone. However, this was recognized as a
security risk, and Everyone no longer means everyone. Specifically, the
Everyone group no longer includes any users who may have accessed
the network with anonymous access.
Combining NTFS and Share Permissions
One of the challenges that many people new to Microsoft technologies have is in under-
standing how permissions function and applying them. Consider the permissions shown
in Table 6.1 for a folder on an NTFS drive. Sally is a user in both the Sales and Marketing
groups. What are her NTFS permissions to the folder?
TABLE 6.1 Sally’s NTFS Permissions
Group Permissions
Sales Read
Marketing Modify
Remember, permissions are cumulative. In other words, Sally’s permissions are a combi-
nation of Read and Modify. Since Modify includes Read, Sally is granted Modify permis-
sion to the folder.
Share permissions work the same way. If you want to identify the share permissions that
apply to a user, you combine them. Looking at Table 6.2, if Sally is in both the Sales and
Marketing groups, what share permissions does she have?
93157c06.indd 290 8/7/08 10:34:26 PM
File Servers
291
TABLE 6.2 Sally’s Share Permissions
Group Permissions
Sales Read
Marketing Change
Since the permissions are cumulative, Sally has both Read and Change permissions to
the share.
When combining NTFS and share permissions, the effective permissions are the more
restrictive of the two. That sounds harder than it is. When determining how to combine
NTFS and share permissions, follow these three steps:
1. Identify the cumulative NTFS share permission.
2. Identify the cumulative share permission.
3. Identify which of these two permissions restricts use the most.
For example, consider the scenario shown in Table 6.3. Joe is in both the Sales and Mar-
keting groups.
TABLE 6.3 Combining Joe’s NTFS and Share Permissions
Group NTFS Permissions Share Permissions
Sales Read Change
Marketing Full Control Read
Can you tell what Joe’s permissions are when he accesses the share over the network?
Follow these three steps:
1. Identify the cumulative NTFS share permission. The NTFS permissions are Read for
the Sales group and Full Control for the Marketing group. The NTFS permissions are
cumulative. Since Joe is in both groups, his NTFS permission is Full Control.
2. Identify the cumulative share permission. The share permissions are Change for the
Sales group and Read for the Marketing group. The share permissions are cumulative.
Since Joe is in both groups, his share permission is Change (which includes Read).
3. Identify which of these two permissions restricts the user the most. What restricts a
user more: Change or Full Control? Since Full Control has no restrictions, Change is
more restrictive. Joe’s permission when accessing the share over the network is Change.
93157c06.indd 291 8/7/08 10:34:26 PM
292
Chapter 6
Monitoring and Maintaining Print and File Servers
Offline Data Access
Often users want access to their data when they are disconnected from the network. Mobile
users often have a laptop that they use both at work and on the road. By configuring offline
files, you can ensure users have access to their data while on the road.
Once offline files are configured, users can access their data files whether they are con-
nected or not. Consider a user named Bob who regularly accesses a share called SalesData
on a server named MCITP1. Bob’s laptop is also configured to use offline files.
When Bob is logged onto the network, he connects to the share and accesses the data.
Later, when Bob logs off the network, the files between his system and the share are syn-
chronized. Any files that have changed on the server are downloaded to his system. While
offline, Bob can work with any of the files. He can be on the road, working from home or
anywhere else the file server isn’t available. Changes made to these files are stored on his
system. When Bob returns to work, he logs on, and the offline files are synchronized. Any
changes he has made to the files are uploaded to the server.
A common question pops up with this. What happens if Bob made changes to an offline
file, and someone else made changes to the same file on the server? When Bob logs on and
synchronizes, he will be informed of the issue and prompted to save his file with a different
name. He could choose to overwrite the other file and cause someone else’s changes to be
lost, but someone else would likely be a little upset.
Options for Offline Files
While the scenario with Bob using his own files offline is the most common scenario, you can
set up offline files for different purposes. The available options with offline files are as follows:
Only the Files and Programs That Users Specify Will Be Available Offline This is the
default setting. When a user’s system is configured for offline files, they can right-click a file
on a share and select Make Available Offline, as shown in Figure 6.8. This is also referred
to as manual caching. Once a user chooses this option for a file, it will be synchronized
each time the user logs on or off.
All Files and Programs That Users Open from the Share Will Be Automatically Available
Offline With this choice, any files that a user opens will automatically be marked to be
available offline. Each time a user logs on or off, the files will be checked for changes and
synchronized.
Optimized for Performance This setting can be selected or deselected only with the
All Files and Programs That Users Open from the Share will be Automatically Available
Offline setting, as shown in Figure 6.9.
When this option is selected, files are downloaded to the client, but any changes on the
client are not uploaded back to the server. It is most commonly used for executable files
or files that you don’t want users to change.
If an executable file was modified on the client, most likely this modification was from
a virus. You wouldn’t want to propagate the virus through your network. Additionally, a
share could hold company documents such as the policy manual or the details on the 401k
93157c06.indd 292 8/7/08 10:34:26 PM
File Servers
293
plan. You wouldn’t want users modifying these documents (for instance, changing the 401k
matching amount), so you should select this option. If a user does modify the files, those
files would not be uploaded during the synchronization process.
FIGURE 6.8 File choice of Make Available Offline
FIGURE 6.9 Enabling automatic one-way caching (Optimized for Performance)
The Optimized for Performance selection is the most misunderstood. Think
of it as setting offline files for one-way synchronization. They are synchro-
nized down to the client but never up to the server.
Files or Programs from the Share Will Not Be Available Offline When this choice is
selected, offline files are not available for this share.
93157c06.indd 293 8/7/08 10:34:27 PM
294
Chapter 6
Monitoring and Maintaining Print and File Servers
Once you determine the options you need, you’ll need to configure offline files. Offline files
need to be configured in two places—on the server by configuring the share and on the client.
Configuring a Share for Offline Files
You can configure the settings for offline files using either Computer Management or
Windows Explorer. Exercise 6.4 shows you the steps to enable offline files on a share
using both tools.
EXERCISE 6.4
Enabling Offline Files
1. Launch Computer Management by clicking Start Administrative Tools Computer
Management.
2. Access the Shares folder by opening System Tools Shared Folders.
3. Right-click the MyShare share you created in Exercise 6.3, and select Properties. Your
display will look similar to the following graphic.
4. Click the Offline Settings button.
5. On the Offline Settings page, notice that the default is set to Only the Files and Pro-
grams That Users Specify Will Be Available Offline.
6. Click the Optimized for Performance check box. This automatically chooses the sec-
ond option.
93157c06.indd 294 8/7/08 10:34:27 PM
File Servers
295
EXERCISE 6.4
(continued)
7. Click Cancel in the Offline Settings dialog box. Click Cancel on the property page.
8. Click Start, right-click Computer, and select Explore to launch Windows Explorer.
Browse to the
C:\MyShare folder.
9. Right-click the MyShare folder, and select Properties. Click the Sharing tab.
10. On the Sharing tab, click the Advanced Sharing button. Your display will look similar
to the following image. Notice that this display has a Caching button instead of an
Offline Settings button.
11. Click the Caching button. The Offline Settings page appears, giving the same choices
you saw when accessing this page from Computer Management.
Configuring the Client for Offline Files
When pursuing the 70-646 exam, you’ll be expected to understand how to configure the
server more than the client. However, to fill in the holes, this section explains what you’d
do to enable offline files on the client. The procedure to enable offline files is a little differ-
ent between Windows XP and Windows Vista.
For Windows XP, you launch Windows Explorer and select Tools Options Folder
Options. Select the Offline Files tab, and your display will look similar to Figure 6.10.
For Windows Vista, you can access the offline-files configuration page by selecting
Control Panel Network and Internet Offline Files. Figure 6.11 shows the Offline Files
dialog box available on Windows Vista after offline files have been enabled.
93157c06.indd 295 8/7/08 10:34:27 PM
296
Chapter 6
Monitoring and Maintaining Print and File Servers
FIGURE 6.10 Enabling offline files in Windows XP
FIGURE 6.11 Enabling offline files in Windows Vista
Figure 6.10 also includes the Encrypt Offline Files to Secure Data option. Notice that
this is not checked by default. If the files are encrypted on the server, they are decrypted
before being sent across the wire, and by default they will be stored on the client’s computer
in a decrypted format. If the files need to be protected beyond the NTFS permissions, you
should check the box to encrypt the offline files.
93157c06.indd 296 8/7/08 10:34:27 PM
File Servers
297
Disk Quotas
Sometimes when users realize they can store data on your server, they get carried away.
You might expect that 500GB of storage space is more than enough on your server to sup-
port 100 users, but you come in one day and learn that the disk space is full. This is exactly
the problem that disk quotas were created to solve. Disk quotas allow you to track and/or
restrict the amount of space users can consume. You can create disk quotas by using the
FSRM or by using basic NTFS capabilities.
Creating Disk Quotas with FSRM
The Quota Management node of the FSRM tool allows you to manage the amount of disk
space users are using. Using the FSRM, you can do the following:
Create limits to limit space allowed for a volume or a folder.
Generate notifications when quota limits are approached or exceeded.
Define quota templates that can easily be applied to volumes or folders.
Several quota templates already exist that you can use to apply quota limits to volumes
or folders. Figure 6.12 shows the default templates available. The two quota types are hard
and soft. A soft quota limit will log when quotas are exceeded but won’t prevent the limits
from being exceeded. Hard quota limits prevent the limits from being exceeded.
Exercise 6.5 shows you the steps you can follow to apply a quota from a template. You’ll
also explore some of the properties of quota templates.
FIGURE 6.12 Quota templates in the FSRM
93157c06.indd 297 8/7/08 10:34:27 PM
298
Chapter 6
Monitoring and Maintaining Print and File Servers
EXERCISE 6.5
Enabling Quotas
1. Launch the FSRM by clicking Start Administrative Tools File System Resource
Manager.
2. Open the Quotas node, and select Quotas.
3. Right-click Quotas, and select Create Quota.
4. On the Create Quota page, click the Browse button.
5. In the Browse for Folder dialog box, select the C:\ drive. Click the Make New Folder
button, and rename the folder to Quota. Click OK.
6. Back on the Create Quota page, ensure that Create Quota on Path and Derive Proper-
ties from This Quota Template are selected. Your display should look similar to the
following image.
7. With 100 MB Limit selected in the drop-down box, review the settings in the Summary
of Quota Properties area. Notice that the limit is set as 100 MB (Hard) and several notifi-
cations are configured. All of these settings are derived from the quota template.
8. Change the 100 MB Limit setting to Monitor 500 MB Share. Notice that the limit is
changed to 500 MB (Soft) and different notifications are configured.
9. Select the Define Custom Quota Properties option, and click the Custom Properties
button.
93157c06.indd 298 8/7/08 10:34:27 PM
File Servers
299
EXERCISE 6.5
(continued)
10. On the Quota Properties of C:\Quota page, review the settings and then click the
Copy button. This will copy the settings from the 100 MB Limit quota template to
this page. Notice that several notification thresholds have been added. Your display
should look similar to the following image.
11. Notice the Hard Quota setting is selected. A hard quota will prevent the limits from
being exceeded. A soft quota will provide notifications but won’t prevent the quota
from being exceeded.
12. Click the Add button to add a notification. The Add Threshold page will appear. On
this page, you can define what happens when a threshold is reached. The default is
85%, meaning usage has reached 85 percent. When this threshold is reached, you
can configure the following actions:
Email Message. You can modify the contents of the email and select the option to
send a copy of the email to both an administrator and the user.
Event Log. You can modify the text of the log entry and add variables that can be
added to the text.
Command. You can select a command or script to run in response to a threshold
being reached.
Report. You can select a report to be generated in response to the event.
93157c06.indd 299 8/7/08 10:34:27 PM