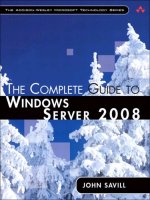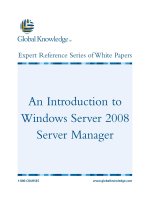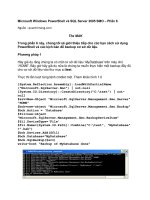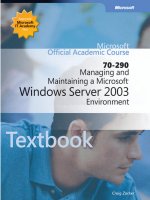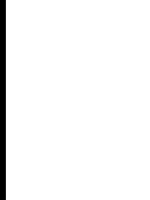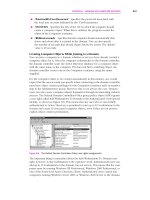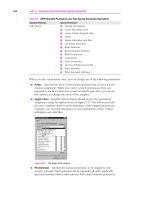Microsoft Press transitioning your mcsa mcse to windows server 2008 2009 phần 6 ppt
Bạn đang xem bản rút gọn của tài liệu. Xem và tải ngay bản đầy đủ của tài liệu tại đây (2.33 MB, 97 trang )
Lesson 3: Monitoring Active Directory CHAPTER 8 457
The tool enables you to do the following:
n
View the properties of directory replication partners and detect when a replication
partner fails
n
View the history of successful and failed replication changes
n
View a snapshot of performance counters and registry confi guration
n
Create your own applications or scripts to extract specifi c data from AD DS
n
Generate status reports
n
Force replication
n
Trigger the Knowledge Consistency Checker (KCC) to recalculate the replication
topology
n
Display changes from a given replication partner that have not yet replicated
n
List the trust relationships maintained by the domain controller being monitored
n
Display the metadata of an AD DS object’s attributes
n
Monitor the replication status of domain controllers from multiple forests
MORE INFO REPLMON
For more information about the replmon support tool, see
/en-us/library/cc772954.aspx and />.aspx. These are Windows Server 2003 links but should give you the information you need.
THE DIRECTORY SERVICE LOG
The Directory Service log (in Event Viewer under Application Logs) reports replication errors
that occur after a replication link has been established. Event logs were discussed earlier in
this lesson.
The time required to replicate directory data between domain controllers is known as the
replication latency. This can vary, depending on the number of domain controllers, the num-
ber of sites, the available bandwidth between sites, the replication frequency, and so on.
You can monitor replication to determine the normal replication latency on your net-
work. If you know the normal replication latency, you can determine whether a problem is
occurring. You also must check the Directory Service log and use the repadmin /showrepl
command to discover recent replication errors.
MORE INFO SITE TOPOLOGY
A good site topology design is important for replication effi ciency. For more information
about site topology design, see
MORE INFO
REPLMON
For more information about the
replmon
support tool, see
/en-us/library/cc772954.aspx and />.aspx
. These are Windows Server 2003 links but should give you the information you need.
.aspx. These are Windows Server 2003 links but should give you the information you need aspx
MORE INFO
SITE TOPOLOGY
A good site topology design is important for replication effi ciency. For more information
about site topology design, see
/>.
/> 4 5 8 CHAPTER 8 Maintaining the Active Directory Environment
Using Resultant Set of Policy
You can use the Resultant Set of Policy (RSoP) snap-in to create detailed reports about
applied policy settings in two modes: logging mode and planning mode. Logging mode
displays policy settings applied to computers or users who have logged on. Planning mode
simulates policy settings that you intend to apply to a computer or user. You can also use
planning mode to check assigned policy settings for a computer that is not currently available
or for a user who is not currently logged on.
To open RSoP as an MMC snap-in and display RSoP logging mode for the currently
logged-on user and computer, type rsop.msc in the Search or Run box. Figure 8-29 shows
the RSoP console.
FIGURE 8-29 The RSoP console.
To open RSoP as an MMC snap-in and display RSoP logging mode for a specified
namespace and target computer, type rsop.msc /RsopNamespace:<NameSpace>/
RsopTargetComp:<TargetComputer> (for example, rsop.msc /RsopNamespace:contoso.
internal /RsopTargetComp:Glasgow) in the Search or Run box.
RoSP operation has not changed significantly from Windows Server 2003. What has
changed is the introduction of fine-grained password policies in Windows 2008. This adds
flexibility but makes it more important to have an automatic method of determining the
result of actual or planned password policy settings.
Lesson 3: Monitoring Active Directory CHAPTER 8 459
MORE INFO ROSP AND FINE-GRAINED PASSWORD POLICIES
For more information about the RSoP snap-in, see />/library/cc736424.aspx. This is a Windows Server 2003 link, but the information it contains
also applies to Windows Server 2008. For more information about fi ne-grained password
policies, see
PracticE AD DS Performance Analysis
In this practice, you install WSRM on the Glasgow domain controller and view the policies it
provides. You then create a custom data collector set on the same computer, run the collector
set, and use WRPM to view the diagnostics report.
ExErcisE 1 Install WSRM
In this exercise, you install the WSRM service and view WRSM policies.
1. Log on to Glasgow with the Kim_Akers account.
2. If necessary, start Server Manager.
3. In Server Manager, right-click Features and select Add Features.
4. Select the Windows System Resource Manager check box on the Select Features page
of the Add Features Wizard, and then click Next.
5. If Server Manager prompts you to add Windows Internal Database, click Add Required
Features. Click Next.
Windows Internal Database (WID) was discussed in Chapter 6, “Confi guring Active
Directory Federation Services and Active Directory Rights Management Services Server
Roles.”
6. Review the Confi rm Installation Selections page shown in Figure 8-30 and click Install.
MORE INFO
ROSP AND FINE-GRAINED PASSWORD POLICIES
For more information about the RSoP snap-in, see
/>/library/cc736424.aspx
. This is a Windows Server 2003 link, but the information it contains
/library/cc736424.aspx. This is a Windows Server 2003 link, but the information it contains /library/cc736424.aspx
also applies to Windows Server 2008. For more information about fi ne-grained password
policies, see
/>.
/> 4 6 0 CHAPTER 8 Maintaining the Active Directory Environment
FIGURE 8-30 The Confirm Installation Selections page.
7. Click Close when your installation is complete.
8. Open the WRSM console in the Administrative Tools program group.
9. Select This Computer and click Connect.
10. View the WRSM interface shown in Figure 8-31 and experiment with the features it
provides.
FIGURE 8-31 The WRSM interface.
Lesson 3: Monitoring Active Directory CHAPTER 8 461
ExErcisE 2 Create a Custom Data Collector Set and Generate a Report
In this exercise, you use a data collector template to create a data collector set. You configure
this set for five minutes to generate report data. However, you choose to run an immediate
report in the first instance.
1. If necessary, log on to Glasgow with the Kim_Akers account and start Server Manager.
2. In Server Manager, expand Diagnostics, expand Reliability And Performance, and
expand Data Collector Sets.
3. Right-click User Defined, select New, and then select Data Collector Set.
4. On the Create New Data Collector Set page, type My New Data Collector Set. Ensure
that Create From A Template (Recommended) is selected, and then click Next.
The Create New Data Collector Set page is shown in Figure 8-32.
FIGURE 8-32 The Create New Data Collector Set page.
5. Select the Active Directory Diagnostics template and click Next.
By default, the wizard selects %systemdrive%\PerfLogs\Admin as the root directory. In
a production environment, you would probably keep your collector sets on a separate
drive.
6. For the purposes of this exercise, accept the default and click Next.
7. In the Run As field on the Create The Data Collector Set page, you have the option to
click Change and enter an account name and the password to run the Data Collector
Set. Click Finish to accept the default.
Your data collector set is created and is displayed in Server Manager.
4 6 2 CHAPTER 8 Maintaining the Active Directory Environment
NOTE ACCOUNT TO RUN DATA COLLECTOR SETS
When you create data collector sets on a production network, create an account to run
your collector sets. This account should be a member of the Performance Log Users
group. Note that the Performance Log Users group has the Log On As A Batch Job right
assigned to it by default.
8. To schedule the start condition for your data collector set, right-click My New Data
Collector Set and select Properties.
9. To create a start date, time, or day schedule, click the Schedule tab and click Add.
10. In the Folder Action dialog box, specify today’s date as the beginning date, select
Expiration Date, and set it for a week hence. Ensure that the report time is set to the
current time.
Your Folder Action dialog box should look similar to Figure 8-33.
11. Click OK.
FIGURE 8-33 Scheduling the start of your data collector set.
NOTE FAILURE TO SCHEDULE A COLLECTOR SET
If you do not confi gure a collector set to run on a schedule, it will stop as soon as you
(or the specifi ed account under which it is running) logs off.
12. Click the Stop Condition tab, select the Overall Duration check box, and ensure that it
lists fi ve minutes. Select the Stop When All Data Collectors Have Finished check box.
Click OK.
NOTE
ACCOUNT TO RUN DATA COLLECTOR SETS
NOTE ACCOUNT TO RUN DATA COLLECTOR SETS NOTE
When you create data collector sets on a production network, create an account to run
your collector sets. This account should be a member of the Performance Log Users
group. Note that the Performance Log Users group has the Log On As A Batch Job right
assigned to it by default.
NOTE
FAILURE TO SCHEDULE A COLLECTOR SET
NOTE FAILURE TO SCHEDULE A COLLECTOR SETNOTE
If you do not confi gure a collector set to run on a schedule, it will stop as soon as you
(or the specifi ed account under which it is running) logs off.
Lesson 3: Monitoring Active Directory CHAPTER 8 463
Note that if you do not specify a stop condition, the collector set continues to gather
data and could quickly fi ll up your allocated disk resource.
NOTE STOP WHEN ALL DATA COLLECTORS HAVE FINISHED
If you have confi gured an overall duration, select the Stop When All Data Collectors
Have Finished check box to allow all data collectors to fi nish recording the most recent
values before Data Collector Set is stopped.
My New Data Collector set appears in Server Manager. Note that it is currently
stopped.
13. Right-click My New Data Collector Set and select Data Manager.
Note the defaults on the Data Manager tab. If you are short of hard disk space, you
might want to change the Minimum Free Disk setting.
14. Click the Actions tab. Select 1 Day(s), and then click Edit.
Note the policy settings. In a production environment, you might change these set-
tings, but in this exercise, you accept the defaults.
15. Click OK, and then click OK again.
16. To view an immediate report, right-click My New Data Collector Set, and then select
Start.
17. Expand Reports under Reliability and Performance. Expand User Defi ned, and then
expand My New Data Collector Set. Select the report name to view the report status,
as shown in Figure 8-34.
FIGURE 8-34 Generating a report.
NOTE
STOP WHEN ALL DATA COLLECTORS HAVE FINISHED
NOTE STOP WHEN ALL DATA COLLECTORS HAVE FINISHED NOTE
If you have confi gured an overall duration, select the Stop When All Data Collectors
Have Finished check box to allow all data collectors to fi nish recording the most recent
values before Data Collector Set is stopped.
4 6 4 CHAPTER 8 Maintaining the Active Directory Environment
When the report completes, you see a screen similar to Figure 8-35. On your small test
network, it might not contain much of interest.
FIGURE 8-35 The report completes.
18. Under Data Collector Sets, select User Defined. Check that My New Data Collector Set
is stopped.
If you do not want this data collector set to write to your hard disk for the rest of the
week, it is a good idea to delete it.
Lesson Summary
n
Tools to manage and monitor domain controller resource usage include Task Manager,
Event Viewer, WRPM, WSRM, and command-line utilities.
n
Windows Server 2008 Performance Monitor incorporates the functionality of other
tools used in previous versions of Windows.
n
WSRM controls how resources behave on a scheduled basis. It monitors resource
usage over time and logs activity. It also controls access to resources based on specific
policies.
n
You can use the Directory Service log and the repadmin and dcdiag command-line
tools to report and diagnose AD DS replication errors.
Lesson Review
You can use the following questions to test your knowledge of the information in Lesson 3,
“Monitoring Active Directory.” The questions are also available on the companion DVD if you
prefer to review them in electronic form.
Lesson 3: Monitoring Active Directory CHAPTER 8 465
NOTE ANSWERS
Answers to these questions and explanations of why each answer choice is right or wrong
are located in the “Answers” section at the end of the book.
1. You are an administrator for Northwind Traders. You want to display the replication
partners for the Chicago domain controller in the northwindtraders.com domain. What
command do you use?
A. Repadmin /showrepl Chicago. northwindtraders.com
B. Dcdiag /test:replications
C. Rsop.msc /RsopNamespace:northwindtraders.com/RsopTargetComp:Chicago
D. Rsop.msc
2. You access a collector set that a colleague has confi gured on one of your organiza-
tion’s domain controllers. You fi nd that the set is running continuously and has fi lled
the allocated storage area. What could be the problem? (Choose two. Each correct
answer presents a complete solution.)
A. Your colleague has not created a special account under which the collector set runs.
B. Your colleague has not set the collector set to run on a schedule.
C. Your colleague has not specifi ed an expiration date.
D. Your colleague has not specifi ed a stop condition.
E. Your colleague has not specifi ed a duration limit.
3. Which data collector set template created for the AD DS role would you choose if you
wanted your data collector set to collect data from registry keys, performance coun-
ters, and trace events related to AD DS performance on a local domain controller?
A. LAN Diagnostics
B. Active Directory Diagnostics
C. System Performance
D. System Diagnostics
4. You are investigating issues on a domain controller and believe that the performance
of the AD DS service has deteriorated. Which of the following tools could help you
diagnose the problem? (Choose four. Although each answer could present a complete
solution, it is likely you would use several tools in combination.)
A. Reliability Monitor
B. Repadmin.exe
C. Event Viewer
D. SPA
E. Task Manager
F. Performance Monitor
NOTE
ANSWERS
NOTE ANSWERSNOTE
Answers to these questions and explanations of why each answer choice is right or wrong
are located in the “Answers” section at the end of the book.
4 6 6 CHAPTER 8 Maintaining the Active Directory Environment
Chapter Review
To further practice and reinforce the skills you learned in this chapter, you can perform the
following tasks:
n
Review the chapter summary.
n
Complete the case scenarios. These scenarios set up real-world situations involving the
topics of this chapter and ask you to create a solution.
n
Complete the suggested practices.
n
Take a practice test.
Chapter Summary
n
You can use Windows Server Backup or the wbadmin.exe command-line tool to
perform Windows Server 2008 backups. A system state backup backs up the AD DS
database and Windows Server 2008 roles.
n
A full server recovery performs a nonauthoritative restore of system state data. How-
ever, Microsoft recommends booting into DSRM to restore system state data. You
recover deleted Active Directory objects by using the ntdsutil utility to mark them as
authoritative.
n
You can stop the AD DS service to compact and defragment the AD DS database
offline and mark restored AD DS objects as authoritative. You cannot stop the AD DS
service if your domain controller is the only domain controller authenticating logons in
the domain.
n
You can protect AD DS objects from accidental deletion. AD DS access auditing logs
old and new values for AD DS objects in the Directory Services event log. You can use
the ldp.exe utility to recover tombstoned AD DS objects.
n
You can allocate disk storage by expanding the partition or partitions on the disk that
currently stores these files. If this is not possible or practicable, you can use ntdsutil.exe
to move a database or log file to a larger existing partition. You cannot move AD DS
objects that are protected from deletion.
n
Tools to manage and monitor domain controller resource usage include Task Manager,
Event Viewer, WRPM, and WSRM. You can use the Directory Service log and the
repadmin and dcdiag command-line tools to report and diagnose AD DS replication
errors.
Case Scenarios
In the following case scenarios, you apply what you’ve learned about maintaining the
Active Directory environmnent. You can find answers to the questions in this scenario in the
“Answers” section at the end of this book.
Chapter Review CHAPTER 8 467
Case Scenario 1: Designing Backup and Restore Procedures
Northwind Traders currently has a mixture of Windows 2000 Server and Windows Server 2003
member servers and Windows Server 2003 domain controllers on its domain. The company
intends to upgrade all member servers to Windows Server 2003 and all domain controllers
to Windows Server 2008. You need to develop consistent backup and restore procedures.
Answer the following questions.
1. Six domain controllers that use ntbackup to write backup data to tape are to be
upgraded to Windows Server 2008. What hardware is required so you can take sched-
uled daily backups, using the Windows Server Backup utility?
2. You are considering a future upgrade of your hardware storage solution for domain
controller backups to Fibre Channel SAN. What Microsoft backup software do you
need to use?
3. You need to ensure that you can restore accidentally deleted AD DS objects on the
upgraded domain controllers. You do not want to protect AD DS objects against
deletion because you might want to move them to another location during hardware
maintenance. You know that restoring AD DS objects from the tombstone container
does not restore all object attributes, and you want to restore accidentally deleted
AD DS objects from backup. How best can you do this?
Case Scenario 2: Compacting and Defragmenting the AD DS Database
Tailspin Toys has made numerous changes to its AD DS objects and now needs to defragment
and compact the Ntds.dit database, particularly in its Windows Server 2008 root domain. The
organization has two domain controllers in its root domain. Answer the following questions.
1. You know that in a Windows Server 2008 domain, you can stop the AD DS service on
a domain controller and perform an offline compaction and defragmentation. How do
you stop the service, and which command defragments and compacts the database?
2. You attempt to stop the AD DS service on a domain controller and know that another
administrator is currently working on the other domain controller. You cannot stop
AD DS. What is the probable reason?
Case Scenario 3: Monitoring AD DS
Trey Research recently upgraded all its domain controllers to Windows Server 2008. You must
generate baselines and schedule regular AD DS performance monitoring. You need to create
data collector sets that enable you do this. Answer the following questions.
1. You want to log data from registry keys, performance counters, and trace events
related to AD DS performance as well as information about the status of hardware
resources, system response times, and processes on your domain controllers. Which
templates should you select when creating your data collector sets?
2. How do you create performance baselines?
4 6 8 CHAPTER 8 Maintaining the Active Directory Environment
Suggested Practices
To help you successfully master the exam objectives presented in this chapter, perform all the
following practices.
n
Practice 1 This practice assumes that both your Glasgow and your Boston servers
are domain controllers. Boot a domain controller in DSRM and practice changing the
DSRM password. Create an OU and some user accounts within that OU. Perform a sys-
tem state backup and then delete the OU. Carry out a nonauthoritative restore. Check
that after replication occurs, the OU is again deleted. Perform another nonauthorita-
tive restore and mark the restored OU as authoritative. Confi rm that the OU has been
restored.
n
Practice 2 This practice also assumes that both Glasgow and Boston are domain con-
trollers. Stop the AD DS service on Boston. Change the registry entry HKLM\System
\CurrentControlSet\Control\Lsa\DSRMAdminLogonBehavior as described earlier in this
chapter and test how this affects logging on with the DSRM Administrator account.
Delete the OU you created earlier and investigate stopping AD DS and marking the
restored OU authoritative. Investigate restoring the deleted OU from the tombstone
container.
n
Practice 3 Work with the AD DS monitoring tools. Use Task Manager, WRSM, Event
Viewer, Reliability Monitor, and Performance Monitor. Experiment with the various
options. Create a data collector set, using a different template from the one you used
in the practice in Lesson 3, and confi gure different scheduling options.
n
Practice 4 Stop AD DS on Boston. Use dcpromo /forceremoval to demote Boston to a
member server.
Take a Practice Test
The practice tests on this book’s companion DVD offer many options. For example, you can
test yourself on just one exam objective, or you can test yourself on all the upgrade exam
content. You can set up the test so that it closely simulates the experience of taking a certifi -
cation exam, or you can set it up in study mode so that you can look at the correct answers
and explanations after you answer each question.
MORE INFO PRACTICE TESTS
For details about all the practice test options available, see the “How to Use the Practice
Tests” section in this book’s Introduction.
MORE INFO
PRACTICE TESTS
For details about all the practice test options available, see the “How to Use the Practice
Tests” section in this book’s Introduction.
CHAPTER 9 469
CHAPTER 9
Managing Software Updates
and Monitoring Network
Data
M
anaging a network is more than just deploying computers and tuning servers. A big
part of network management is network maintenance. As a Windows Server 2008
administrator, you will find a large amount of the time you allocate to network maintenance
is spent managing software updates and monitoring network traffic. In this chapter, you
learn about Microsoft Windows Server Update Services 3.0 SP1, a freely available applica-
tion that many Windows Server 2008 administrators use to manage the deployment of
software updates within their organizations. You also learn about the Microsoft Baseline
Security Analyzer, a tool for auditing whether clients have updates installed and their
security settings; Network Monitor, a tool for capturing and analyzing network traffic; and
SNMP, a network management and reporting protocol.
Exam objectives in this chapter
n
Configure Windows Server Update Services (WSUS) server settings.
n
Gather network data.
Lessons in this chapter:
n
Managing Windows Server Update Services 471
n
Gathering Network Data 489
4 7 0 CHAPTER 9 Managing Software Updates and Monitoring Network Data
Before You Begin
To complete the lessons in this chapter, you must have done the following:
n
Installed and confi gured the evaluation edition of Windows Server 2008 Enterprise
Edition in accordance with the instructions listed in the Introduction.
In addition, you must download the following applications:
n
The current version of WSUS from the WSUS TechCenter Web site at http://www
.microsoft.com/wsus. You install this software during the fi rst practice exercise at the
end of Lesson 1, “Managing Windows Server Update Services.”
n
Report Viewer 2005 from the Microsoft Web site at
/details.aspx?familyid=8a166cac-758d-45c8-b637-dd7726e61367&displaylang=en.
n
Report Viewer 2005 SP1 from the Microsoft Web site at
/downloads/details.aspx?FamilyId=35F23B3C-3B3F-4377-9AE1
-26321F99FDF0&displaylang=en.
n
Network Monitor from the Microsoft Web site at />/details.aspx?familyid=18b1d59d-f4d8-4213-8d17-2f6dde7d7aac&displaylang=en. You
install this software during the fi rst practice exercise at the end of lesson 2, “Gathering
Network Data.”
n
The current version of the Microsoft Baseline Security Analyzer from the MBSA Web
site at
REAL WORLD
Orin Thomas
I
f you haven’t already learned this lesson the hard way, take it from me: Always
test updates on nonproduction systems before deploying them on computers
that are integral to the operation of your organization. Generally, you want to avoid
explaining to your manager why an update you applied to a mission-critical server
led to that server experiencing a couple of hours of downtime. Although Microsoft
goes to all possible lengths to ensure that the updates it publishes do not confl ict
with existing software, it is possible that some special application or driver on
your servers happens to react badly to the latest critical update. In environments
in which you don’t have the resources to test updates on confi gurations identi-
cal to those in production, you can use virtualization to attempt to replicate your
production environment. Even when you test everything thoroughly, things can go
wrong. Remember to have a rollback plan. Fully back up all servers prior to deploy-
ing updates. If an unforeseen confl ict does arise, you are in a position to roll back to
your previous confi guration easily.
REAL WORLD
Orin Thomas
I
f you haven’t already learned this lesson the hard way, take it from me: Always
test updates on nonproduction systems before deploying them on computers
that are integral to the operation of your organization. Generally, you want to avoid
explaining to your manager why an update you applied to a mission-critical server
led to that server experiencing a couple of hours of downtime. Although Microsoft
goes to all possible lengths to ensure that the updates it publishes do not confl ict
with existing software, it is possible that some special application or driver on
your servers happens to react badly to the latest critical update. In environments
in which you don’t have the resources to test updates on confi gurations identi-
cal to those in production, you can use virtualization to attempt to replicate your
production environment. Even when you test everything thoroughly, things can go
wrong. Remember to have a rollback plan. Fully back up all servers prior to deploy-
ing updates. If an unforeseen confl ict does arise, you are in a position to roll back to
your previous confi guration easily.
Lesson 1: Managing Windows Server Update Services CHAPTER 9 471
Lesson 1: Managing Windows Server Update Services
As an experienced administrator, you most likely already employ a patch management solu-
tion such as Windows Server Update Services (WSUS) on your organization’s network. When
you were completing your Windows Server 2003 certifi cation exams, you learned about the
ancestor of WSUS, Software Update Services (SUS). In some exams, you would have been
examined on an earlier version of WSUS. WSUS 3.0 SP1 is the fi rst version of WSUS that is
compatible with Windows Server 2008 and is the version of the product that is tested in the
70-648 upgrade exam.
After this lesson, you will be able to:
n
Manage update type selection.
n
Confi gure WSUS client settings.
n
Confi gure Group Policy related to software update.
n
Confi gure client targeting.
n
Test and approve updates.
n
Confi gure software updates for disconnected networks.
Estimated lesson time: 40 minutes
WSUS Server Confi guration
After you have installed WSUS, you confi gure the WSUS servers through the Options node
of the Update Services console, shown in Figure 9-1. You can use Update Source and Proxy
Server to confi gure the way the WSUS server retrieves updates. The Products and Classifi ca-
tions option enables you to specify the products for which the update server will provide
updates. You use classifi cations settings to determine whether the WSUS server downloads
critical, important, or other types of update for the products specifi ed.
Through the Update Files and Languages item, you can specify the update languages you
want to download and specify whether the WSUS server will retrieve and store update fi les.
You can also specify the location to which the server saves these fi les. When you confi gure a
WSUS server not to download updates, client computers use the WSUS server to determine
which updates have been authorized. Clients then retrieve those updates from the Microsoft
Update servers on the Internet.
Synchronization Schedule enables you to confi gure how often WSUS checks for new
updates. Although Microsoft usually publishes new updates on the second Tuesday of each
month, Microsoft sometimes releases urgent updates outside this schedule. The default set-
ting is to synchronize manually. You can also confi gure a WSUS server to perform an update
check multiple times a day. If you have confi gured a synchronization schedule, you can confi g-
ure the WSUS server to e-mail you if a new update that requires approval becomes available.
After this lesson, you will be able to:
n
Manage update type selection.
n
Confi gure WSUS client settings.
n
Confi gure Group Policy related to software update.
n
Confi gure client targeting.
n
Test and approve updates.
n
Confi gure software updates for disconnected networks.
Estimated lesson time: 40 minutes
4 7 2 CHAPTER 9 Managing Software Updates and Monitoring Network Data
FIGURE 9-1 Configuring WSUS options.
When you deploy multiple WSUS servers within an organization, it is possible to configure
the WSUS servers in a hierarchy. When configured in a hierarchy, WSUS servers download
updates from the server above them in the hierarchy, with the WSUS server at the top of the
hierarchy obtaining updates from the Microsoft Update servers. When you configure down-
stream servers in a WSUS hierarchy, you must decide which administrative mode they will use.
There are two options, autonomous mode or replica mode. These modes work in the follow-
ing manner:
n
Autonomous mode When you configure a WSUS server in autonomous mode, you
have complete control over the creation of computer groups and the approval of
updates. Servers at the top of a WSUS hierarchy are always configured in autonomous
mode.
n
Replica mode When you configure a WSUS server to use replica mode, it inherits all
update approval and computer group settings from a server above it in the WSUS hier-
archy. Replica mode deployments enable you to place WSUS servers at branch office
locations while still managing your WSUS server deployment centrally.
Software Updates
In the Update Services console, you use Products and Classifications to specify which update
classifications the WSUS server will provide to clients. As Figure 9-2 shows, the WSUS server
can provide Critical Updates, Definition Updates, Drivers, Feature Packs, Security Updates,
Lesson 1: Managing Windows Server Update Services CHAPTER 9 473
Service Packs, Tools, Update Rollups, and Updates. Organizations that want to provide only
basic update services can limit the updates WSUS retrieves to only those classifications they
deem necessary.
FIGURE 9-2 Update classifications.
The Products tab, also available through Products and Classifications, enables you to revise
the products for which WSUS downloads updates. For example, if your organization upgrades
from Office 2003 to Office 2007, you might want to reconfigure the Products settings so
that WSUS downloads updates for Office 2007 but not for Office 2003. Through Products
and Classifications, you can tailor your WSUS installation so that only the updates deployed
to your organization are actually downloaded from the Internet rather than downloading
updates for every Microsoft product in existence.
Automatic approvals enable you to configure WSUS so that the WSUS server automatically
distributes some types of updates as soon as they become available. You configure auto-
matic approvals from the Options node of the Update Services console. You create automatic
approval rules that specify the update classification (Critical, Security, and so on) and the
specific WSUS groups to which the server will automatically distribute the update. The default
Automatic Update Approval Rule, shown in Figure 9-3, allows all Critical and Security updates
to be distributed to all WSUS clients. Important to note is that this rule is not enabled by
default. The benefit of automatic approval rules is that they ensure that WSUS will distribute
updates to computers in your organization almost as soon as they become available. The
drawback of automatic approval rules is that they do not allow you to test the update prior
to deployment. Some organizations use automatic approval rules to deploy updates to a test
group of computers. WSUS administrators then decide whether to deploy the update manu-
4 7 4 CHAPTER 9 Managing Software Updates and Monitoring Network Data
ally after they have reviewed the update’s impact on the test group. Testing and approving
updates is covered in more detail later in this lesson. By default, WSUS automatically approves
updates to the WSUS software and automatically approves revisions to updates that an
administrator has already approved.
FIGURE 9-3 Automatic approvals.
Windows Update Group Policies
A Windows Server 2008 Group Policy object (GPO) contains 15 policies that relate to software
updates. These policies are located under the Computer Configuration\Policies\Administrative
Templates\Windows Components\Windows Update node. From the perspective of the WSUS
administrator, the most important policies are Configure Automatic Updates, Specify Intranet
Microsoft Update Service Location, and Enable Client-Side Targeting. These policies have the
following functions:
n
Configure Automatic Updates You can enable automatic updates, determine the
download and notification settings, and specify an automatic update schedule.
n
Specify Intranet Microsoft Update Service Location You can specify the location of
the WSUS server the client will use with this policy, shown in Figure 9-4.
n
Enable Client-Side Targeting You can specify the WSUS group to which the com-
puter will be assigned.
Lesson 1: Managing Windows Server Update Services CHAPTER 9 475
FIGURE 9-4 WSUS server location.
Although 12 other policies are related to software updates, these policies primarily relate
to how the client will deal with updates rather than with WSUS directly. Although you can
review these policies at your leisure, the upgrade exam concentrates more on the server
aspect of WSUS confi guration than on the specifi cs of client update confi guration. You confi g-
ure several of these Group Policy settings in the practice exercise at the end of this lesson.
Quick Check
1. What sort of rule should you confi gure to ensure that new updates are automati-
cally distributed to a group of test computers without requiring administrator
approval?
2. Which Group Policy enables you to confi gure the WSUS group to which a com-
puter belongs?
Quick Check Answers
1. Confi gure an automatic approval rule to approve updates automatically to the
test group of computers.
2. The Enable Client-Side Targeting policy enables you to confi gure the WSUS
group to which a computer belongs.
Quick Check
1
. What sort of rule should you confi gure to ensure that new updates are automati-
cally distributed to a group of test computers without requiring administrator
approval?
2
. Which Group Policy enables you to confi gure the WSUS group to which a com-
puter belongs?
Quick Check Answers
1
. Confi gure an automatic approval rule to approve updates automatically to the
test group of computers.
2
. The Enable Client-Side Targeting policy enables you to confi gure the WSUS
group to which a computer belongs.
Quick Check
1
2
1
2
1
4 7 6 CHAPTER 9 Managing Software Updates and Monitoring Network Data
Client Targeting
Client targeting is a process through which you can segment the way updates are applied
to computers in your organization. You accomplish this by using WSUS computer groups. A
computer can be a member of only a single group. Groups work hierarchically, with the All
Computers group representing all computers for which the WSUS server provides updates. It
is possible to create tiered hierarchies of groups under the All Computers group. An update
approved for a group at the top of the hierarchy is automatically approved for all groups
under that group in the hierarchy unless the WSUS administrator overrides inheritance for
specific groups. For example, when you approve an update for the All Computers group, the
update is automatically approved for all groups under the All Computers group. It is possible
to block the update for specific groups such as the Unassigned Computers group. When you
set an approval to Not Approved, that approval setting flows on to groups further down the
hierarchy. In Figure 9-5, the One and Three groups have inherited the Not Approved status
from the approval setting assigned to the Alpha group. The administrator could override the
status of groups One and Two if he or she so desired.
FIGURE 9-5 Group approval inheritance.
You can use one of two methods to assign computers to WSUS groups. Client-side target-
ing enables you to use Group Policy to assign computers to groups that you have already
created on the WSUS server. You can configure client-side targeting by using the Enable
Client-Side Targeting Properties policy displayed in Figure 9-6. When configuring this policy,
you enter the name of the group on the WSUS server you want the computer to join. The
group must already exist on the WSUS server. If the group does not exist, WSUS allocates
the computer to the Unassigned Computers group. The alternative to client-side targeting is
server-side targeting. When a computer first contacts a WSUS server for updates, and client-
side targeting is not in effect, the WSUS server allocates the computer to the Unassigned
Computers group. With server-side targeting, you assign the computer to a WSUS server
group manually through the WSUS console. This works best on small networks, where manu-
ally assigning computers is practical. However, after your WSUS server has more than a few
Lesson 1: Managing Windows Server Update Services CHAPTER 9 477
hundred clients, manually allocating them to WSUS groups becomes burdensome. You con-
fi gure whether the WSUS server uses client-side or server-side targeting through the Options
node on the Update Services console.
FIGURE 9-6 Enable client-side targeting.
MORE INFO MORE ON TARGETING UPDATES
To learn more about using computer groups to target updates, see the following TechNet
article:
Testing and Approving Updates
Although Microsoft rigorously tests updates before publishing them, it is impossible to
test updates against all possible software and hardware confi gurations. Thus, it is possible,
however unlikely, that a published update might cause confl icts with your existing computer
confi gurations. To avoid this type of situation, develop an update testing process. By dis-
tributing updates to a group of test computers prior to general distribution, you can catch
possible confl icts before they impact all the computers in your organization.
The simplest way to do this is to create a separate computer group for the computers that
will function as the test subjects. You fi rst approve each update for the test subjects, as shown
in Figure 9-7. If, after a suitable interval, no problems arise with the test subjects, you can then
deploy the update more widely across your organization. Ensure that the test group refl ects
the diversity of software and hardware confi gurations that exist within your organization.
You should also ensure that users of test group computers use their computers normally. Just
MORE INFO
MORE ON TARGETING UPDATES
To learn more about using computer groups to target updates, see the following TechNet
article:
/>.
/> 4 7 8 CHAPTER 9 Managing Software Updates and Monitoring Network Data
having test group computers that have similar configurations to those in the production envi-
ronment might not be enough to tease out conflicts caused by updates. You can be confident
that an update does not cause conflicts with existing configurations only if conflicts do not
become apparent over a period of normal use. The length of time that you devote to testing
will depend on your environment. Many organizations roll out updates generally after a week
of testing among a smaller group of computers, but your organization might have specific
needs that require more rigorous testing before you deploy updates.
FIGURE 9-7 Using a test group.
If an update deployed to your test group does cause a conflict, you can use WSUS to
remove the update by right-clicking the update under the All Updates node, selecting
Approve Updates, right-clicking the computer group you wish to remove the update from,
and selecting Approved For Removal. When you do this, WSUS assigns the update the
Removal status as displayed in Figure 9-8. After you determine why there is a conflict, you
can decide whether you want to let the update remain on the WSUS server in an unapproved
state or decline the update. Declining the update removes it from the WSUS server.
FIGURE 9-8 Removing a deployed update.
Lesson 1: Managing Windows Server Update Services CHAPTER 9 479
WSUS on Disconnected Networks
Some organizations have networks partitioned from the Internet but which also host com-
puters that need updates regularly applied. Although you can apply updates to all these
computers manually, some isolated networks have so many hosts on them that such an
approach is impractical. In this situation, you can deploy WSUS in disconnected mode,
which enables you to use WSUS when the WSUS server is unable to obtain updates from an
upstream server. In essence, you transfer updates and metadata from an Internet-connected
WSUS server to the disconnected WSUS server.
To use disconnected mode, you must do three things:
n
Confi gure Advanced Options Ensure that the options for express installation fi les
and update languages are the same on both the connected and disconnected WSUS
servers.
n
Copy Updates Copy updates from the \WSUS\WSUSContent\ folder on the
connected server to a removable storage device. Connect the removable storage
device to the disconnected server and copy updates from that device to the \WSUS
\WSUSContent\ folder. You can also use Windows Backup to back up these fi les on the
connected server and restore them on the disconnected server.
n
Export and Import Metadata Use the wsusutil.exe utility to export metadata from
the connected WSUS server. Copy the export data to a removable storage device and
use the wsusutil.exe utility to import the data to the disconnected WSUS server. WSUS
metadata stores information about available updates, groups, and approval status.
MORE INFO SETTING UP A DISCONNECTED WSUS SERVER
For more information on setting up a disconnected WSUS server, see the following Tech-
Net article:
PracticE Deploying and Managing WSUS
In this practice, you install, confi gure, and manage Windows Server Update Services (WSUS).
In a real-world deployment, you would be unlikely to collocate the WSUS server on your
organization’s domain controller (DC). It is a matter of practicality for this exercise.
To complete these practice exercises, you must have downloaded WSUS and Report
Viewer from the Microsoft Web site. The “Before You Begin” section at the start of this chap-
ter lists where you can obtain this software.
ExErcisE 1 Install and Confi gure WSUS
In this exercise, you install and confi gure WSUS 3.0 SP1 and have the option of downloading
updates to the WSUS server; you download only updates relevant to Windows Server 2008
rather than downloading all possible updates.
MORE INFO
SETTING UP A DISCONNECTED WSUS SERVER
For more information on setting up a disconnected WSUS server, see the following Tech-
Net article:
/>.
/> 4 8 0 CHAPTER 9 Managing Software Updates and Monitoring Network Data
NOTE GLASGOW INTERNET CONNECTION
The practice exercises in this training kit are written under the assumption that server
Glasgow has only a single network card, and that network card is confi gured with a private
IP address. To allow your practice computer to connect to the Internet, consider adding
a second network card. If your practice server is a virtual machine, add a second virtual
network adapter.
1. Log on to server Glasgow with the Kim_Akers user account and locate the folder to
which you have downloaded the Report Viewer, Report Viewer SP1, and WSUS 3.0 SP1
executable fi les.
2. Install the Microsoft Report Viewer 2005 application by double-clicking the installer
fi le and clicking Continue when prompted by the User Account Control dialog box.
3. Click Next to start the installation procedure, accept the terms of the license agree-
ment, and then click Install. Click Finish to complete the installation process.
4. Install Microsoft Report Viewer 2005 SP1 by double-clicking the installer fi le and click-
ing Continue when prompted by the User Account Control dialog box.
5. Click OK when queried whether to install Hotfi x For Microsoft Report Viewer Redis-
tributable 2005. Click I Accept to accept the EULA and click OK when the hotfi x
successfully installs.
6. Open the Server Manager console. Click Continue in the UAC dialog box and right-click
Roles. Select Add Roles and, when the Add Roles Wizard starts, click Next.
7. Select the Web Server (IIS) check box. When prompted by the Add Roles Wizard, click
Add Required Features. Click Next.
8. Review the Introduction To Web Server (IIS) page, and then click Next.
9. On the Select Role Services page, select the ASP.NET check box. When prompted to
install additional role services, click Add Required Role Services.
10. Under the Security node, select Windows Authentication and under Management
Tools, select IIS 6 Metabase compatibility.
11. Click Next, and then click Install. At the end of the installation process, click Close.
Close the Server Manager Console.
12. Open the WSUS setup fi le to begin installation. Click Continue to dismiss the UAC dia-
log box.
13. On the Welcome To The Windows Server Update Service 3.0 SP1 Setup Wizard page,
click Next.
14. In the Installation Mode Selection dialog box, select Full Server Installation Including
Administration Console, and then click Next.
15. On the License Agreement page, select I Accept The Terms Of The License Agreement,
and then click Next.
NOTE
GLASGOW INTERNET CONNECTION
NOTE GLASGOW INTERNET CONNECTIONNOTE
The practice exercises in this training kit are written under the assumption that server
Glasgow has only a single network card, and that network card is confi gured with a private
IP address. To allow your practice computer to connect to the Internet, consider adding
a second network card. If your practice server is a virtual machine, add a second virtual
network adapter.
Lesson 1: Managing Windows Server Update Services CHAPTER 9 481
16. On the Select Update Source page, shown in Figure 9-9, verify that the Store Updates
Locally check box is selected and that the C:\WSUS directory is specified, and then click
Next.
FIGURE 9-9 Store WSUS updates locally.
17. On the Database Options page, select Install Windows Internal Database On This Com-
puter, and then click Next.
18. On the Web Site Selection page, select Create A Windows Server Update Services 3.0
SP1 Web Site, as shown in Figure 9-10.
FIGURE 9-10 WSUS Web site location.