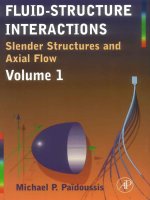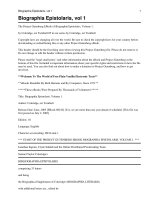Learning AutoCAD 2010, Volume 1 phần 1 ppt
Bạn đang xem bản rút gọn của tài liệu. Xem và tải ngay bản đầy đủ của tài liệu tại đây (7.65 MB, 33 trang )
AutoCAD
®
2010
Autodesk Official Training Guide
Essentials
Autodesk Certification Preparation
001B1-050000-CM10A
April 2009
Learning A utoCAD
®
2010, Volume 1
Using hands-on exercises, learn the features, commands, and techniques for creating,
editing, and printing drawings with AutoCAD
®
2010 and AutoCAD LT
®
2010 software.
©2009Autodesk,Inc.Allrightsreserved.
ExceptasotherwisepermittedbyAutodesk,Inc.,thispublication,orpartsthereof,maynotbereproducedin
anyform,byanymethod,foranypurpose.
Certainmaterialsincludedinthispublicationarereprintedwiththepermissionofthecopyrightholder.
Trademarks
ThefollowingareregisteredtrademarksortrademarksofAutodesk,Inc.,intheUSAandothercountries:3DEC(design/
logo),3December,3December.com, 3ds Max, ADI, Alias, Alias (swirl design/logo), AliasStudio, Alias|Wavefront (design/
logo), ATC, AUGI, AutoCAD, AutoCAD Learning Assistance, AutoCAD LT, AutoCAD Simulator, AutoCAD SQL Extension,
AutoCAD SQL Interface, Autodesk, Autodesk Envision, Autodesk
Insight, Autodesk Intent, Autodesk Inventor, Autodesk
Map, Autodesk MapGuide, Autodesk Streamline, AutoLISP, AutoSnap, AutoSketch, AutoTrack, Backdraft, Built with
ObjectARX(logo),Burn,Buzzsaw,CAiCE,CanYouImagine,CharacterStudio,Cinestream,Civil3D,Cleaner,CleanerCentral,
ClearScale, Colour Warper, Combustion, Communication Specification, Constructware, Content Explorer,
Create>what’s>Next>(design/logo),Dancing Baby (image), DesignCenter, DesignDoctor, Designer’sToolkit,
DesignKids,
DesignProf, DesignServer, DesignStudio, Design|Studio (design/logo), Design Web Format, Discreet, DWF, DWG, DWG
(logo),DWGExtreme,DWGTrueConvert,DWGTrueView,DXF,Ecotect,Exposure,ExtendingtheDesignTeam,FaceRobot,
FBX,Filmbox,Fire,Flame,Flint,FMDesktop,Freewheel,Frost,GDXDriver,Gmax,GreenBuildingStudio,Heads‐upDesign,
Heidi,HumanIK,IDEAServer,i‐drop,
ImageModeler,iMOUT, Incinerator,Inferno,Inventor,InventorLT,Kaydara,Kaydara
(design/logo), Ky napse,Kynogon,LandXplorer,LocationLogic,Lustre,Matchmover,Maya,MechanicalDesktop,Moonbox,
MotionBuilder, Movimento, Mudbox, NavisWorks, ObjectARX, ObjectDBX, Open Reality, Opticore, Opticore Opus,
PolarSnap, PortfolioWall, Powered with Autodesk Technology, Productstream, ProjectPoint, ProMaterials, RasterDWG,
Reactor,RealDWG,Real‐timeRoto,REALVIZ,Recognize,RenderQueue,Retimer, Reveal,Revit,
Showcase,ShowMotion,
SketchBook, Smoke, Softimage, Softimage|XSI (design/logo), SteeringWheels, Stitcher, Stone, StudioTools, Topobase,
Toxik, TrustedDWG, ViewCube, Visual, Visual Construction, Visual Drainage, Visual Landscape, Visual Survey, Visual
Toolbox,VisualLISP,VoiceReality,Volo,Vtour,Wire,Wiretap,WiretapCentral,XSI,andXSI(design/logo).
The following are registered trademarks or trademarks of Autodesk Canada Co. in the
USA and/or Canada and other
countries:Backburner,Multi‐MasterEditing,River,andSparks.
Thefollowing are registered trademarksortrademarksofMoldflowCorp.inthe USA and/or othercountries:Moldflow
MPA,MPA(design/logo),MoldflowPlasticsAdvisers,MPI,MPI(design/logo),MoldflowPlasticsInsight,MPX,MPX(design/
logo),MoldflowPlasticsXpert.
Allotherbrandnames,
productnames,ortrademarksbelongtotheirrespectiveholders.
Disclaimer
THIS PUBLICATION AND THE INFORMATION CONTAINED HEREIN IS MADE AVAILABLE BY AUTODESK, INC. “AS IS.”
AUTODESK,INC.DISCLAIMSALLWARRANTIES,EITHEREXPRESSORIMPLIED,INCLUDINGBUTNOTLIMITEDTOANYIMPLIED
WARRANTIESOFMERCHANTABILITYORFITNESSFORAPARTICULARPURPOSEREGARDINGTHESEMATERIALS.
Publishedby:
Autodesk,Inc.
111MclnnisParkway
SanRafael,
CA94903,USA
iii
Contents
Introduction ix
Chapter 1: Taking the AutoCAD Tour 1
Lesson: Navigating the Working Environment 2
Setting the Workspace 3
Keyboard Input 7
User Interface Layout 8
About Shortcut Menus 14
More AutoCAD-Specific Interface Tools 15
Lesson: Working with Files 22
Working with Files 22
Lesson: Displaying Objects 26
Display Tools 27
Pan 27
Zoom Realtime 30
Zoom Command Options 32
Wheel Mouse Features 34
Regen 35
Exercise: Zoom and Pan in the Drawing 36
Exercise: Hands-On Tour 38
Chapter Summary 41
Chapter 2: Creating Basic Drawings 43
Lesson: Inputting Data 45
About the Command Line 46
About the Coordinate System 47
About Dynamic Input 50
Using the Dynamic Input Interface 53
Using Direct Distance Entry 58
Exercise: Input Data 62
iv ■ Contents
Lesson: Creating Basic Objects 65
Line Command 66
Circle Command 69
Arc Command 73
Erase Command 76
Undo and Redo Commands 79
Rectangle Command 84
Polygon Command 87
Exercise: Create Basic Objects 91
Lesson: Using Object Snaps 98
About Object Snap 99
Object Snaps 100
Using Object Snap 108
Exercise: Use Object Snaps 114
Lesson: Using Polar Tracking and PolarSnap 117
Using Polar Tracking and PolarSnap 118
Exercise: Use Polar Tracking and PolarSnap 125
Lesson: Using Object Snap Tracking 128
About Object Snap Tracking 129
Using Object Snap Tracking 130
Exercise: Use Object Snap Tracking 136
Lesson: Working with Units 139
About Units 140
Setting Units 141
Exercise: Use Architectural Units 145
Exercise: Use Surveyor's Units 148
Challenge Exercise: Architectural 150
Challenge Exercise: Mechanical 154
Chapter Summary 156
Chapter 3: Manipulating Objects 157
Lesson: Selecting Objects in the Drawing 158
Using a Window to Select Objects 159
Object Selection with Grips 161
Select Objects Options 164
Exercise: Select Objects 173
Lesson: Changing an Object's Position 176
Moving Objects 177
Exercise: Move Objects 182
Lesson: Creating New Objects from Existing Objects 188
Copying Objects 189
Exercise: Copy Objects 194
Lesson: Changing the Angle of an Object's Position 196
Rotating Objects 197
Exercise: Rotate Objects 202
Contents ■ v
Lesson: Creating a Mirror Image of Existing Objects 205
Mirroring Objects 206
Exercise: Mirror Objects in the Drawing 212
Lesson: Creating Object Patterns 214
Creating an Array of Objects 215
Exercise: Array Objects in the Drawing 223
Lesson: Changing an Object's Size 228
Scaling Objects 229
Exercise: Scale Objects Using the Copy Option 234
Challenge Exercise: Grips 236
Challenge Exercise: Architectural 243
Challenge Exercise: Mechanical 248
Chapter Summary 251
Chapter 4: Drawing Organization and Inquiry Commands 253
Lesson: Using Layers 255
Organizing Objects with Layers 256
Default Layer 258
Layer Tools 259
Exercise: Work with Layers 268
Lesson: Changing Object Properties 273
About Object Properties 274
ByLayer Property 277
Changing Object Properties 279
Exercise: Change Object Properties 288
Lesson: Quick Properties 291
About Quick Properties 292
Using Quick Properties 294
Exercise: Use Quick Properties 295
Lesson: Matching Object Properties 297
Matching an Object's Properties 298
Exercise: Match Object Properties 302
Lesson: Using the Properties Palette 306
Using the Properties Palette 307
Exercise: Manipulate Object Properties 310
Lesson: Using Linetypes 313
About Linetypes 314
Adding Linetypes to Your Drawing 316
Exercise: Use Linetypes 324
Lesson: Using Inquiry Commands 332
About Measuring 333
Using Measure Tools 334
Obtaining Object Information 344
Exercise: Obtain Geometric Information 347
Exercise: Measure Objects 350
vi ■ Contents
Challenge Exercise: Architectural 354
Challenge Exercise: Mechanical 356
Chapter Summary 358
Chapter 5: Altering Objects 359
Lesson: Trimming and Extending Objects to Defined Boundaries 360
Using the Trim and Extend Commands 361
Exercise: Trim and Extend Objects 370
Lesson: Creating Parallel and Offset Geometry 373
Offsetting Objects 374
Exercise: Create Parallel and Offset Geometry 381
Lesson: Joining Objects 385
Joining Objects 386
Exercise: Join Objects 391
Lesson: Breaking an Object into Two Objects 393
Breaking Objects 394
Exercise: Break Objects 401
Lesson: Applying a Radius Corner to Two Objects 404
Creating Fillets 405
Exercise: Create a Filleted Corner 410
Lesson: Creating an Angled Corner Between Two Objects 413
Creating Chamfers 414
Exercise: Create a Chamfered Corner 419
Lesson: Changing Part of an Object's Shape 422
Stretching Objects 423
Exercise: Stretch Objects 429
Challenge Exercise: Architectural 433
Challenge Exercise: Mechanical 439
Chapter Summary 445
Acknowledgements ■ vii
Acknowledgements
The Autodesk Learning team wishes to thank everyone who participated in the development of this
project, with special acknowledgement to the authoring contributions and subject matter expertise of
Ron Myers and CrWare, LP.
CrWare, LP began publishing courseware for Autodesk® Inventor® in 2001. Since that time, the
company has grown to include full-time curriculum developers, subject matter experts, technical
writers, and graphics specialists, each with a unique set of industry experiences and talents that
enables CrWare to create content that is both accurate and relevant to meeting the learning needs of
its readers and customers.
The company's Founder and General Partner, Ron Myers, has been using Autodesk® products since
1989. During that time, Ron Myers worked in all disciplines of drafting and design, until 1996 when
he began a career as an Applications Engineer, Instructor, and Author. Ron Myers has been creating
courseware and other training material for Autodesk since 1996 and has written and created training
material for AutoCAD®, Autodesk Inventor, AutoCAD® Mechanical, Mechanical Desktop®, and
Autodesk® Impression.
viii ■ Acknowledgements
x ■ Introduction
■ Enhance the drawing's visual appearance with hatch patterns and gradient fills.
■ Create blocks and reuse them in your drawings using the Insert command, DesignCenter, and
tool palettes. Utilize the DesignCenter and tool palettes to insert and create other content in your
drawings.
■ Create multiple segmented polyline objects, create the smooth curve objects of splines and
ellipses, and add tables to your drawings.
■ Create and use page setups, and plot your designs from layouts and model space.
■ Use drawing templates to simplify the process of creating new drawings that contain all the
required dimension styles, text styles, and layers that you would otherwise create manually, each
time you create a new drawing.
Prerequisites
This guide is designed for the new user who needs to know the essential commands necessary for
professional 2D drawing, design, and drafting using AutoCAD or AutoCAD LT. No previous computer-
aided design (CAD) experience is required.
It is recommended that you have a working knowledge of:
■ Microsoft® Windows® XP, or Microsoft® Vista®.
■ Drafting and design experience is a plus.
Using This Guide
The lessons are independent of each other. However, it is recommended that you complete
these lessons in the order that they are presented unless you are familiar with the concepts and
functionality described in those lessons.
Each chapter contains:
■ Lessons: Usually two or more lessons in each chapter.
■ Exercises: Practical, real-world examples for you to practice using the functionality you have just
learned. Each exercise contains step-by-step procedures and graphics to help you complete the
exercise successfully.
Default Installation
The information in this guide is presented in such a way that it is assumed you have installed AutoCAD
or AutoCAD LT using the default installation parameters. You should be using the 2D Drafting &
Annotation workspace as your active workspace throughout the course. You will learn how to do this
in Chapter 1.
CD Contents
The CD attached to the back cover of this book contains all the data and drawings you need to
complete the exercises in this guide.
Introduction ■ xi
Completing the Exercises
You can complete the exercise in two ways: using the book or the onscreen version.
■ Using the book: Follow the step-by-step exercises in the book.
■ Onscreen: Click the Learning AutoCAD 2010 icon on your desktop, installed from the CD, and
follow the step-by-step exercises on screen. The onscreen exercises are the same as those in the
book. The onscreen version has the advantage that you can concentrate on the screen without
having to glance down at your book.
After launching the on-screen exercises, you might need to alter the size of your application window to
align both windows.
xii ■ Introduction
Settings for the Exercises
Each exercise is written with the assumption that the following Object Snap settings are active. You
might need to confirm these settings for each exercise.
Each exercise is written with the assumption that the following Status Bar options are turned ON. If
necessary adjust these options when you open the dataset for each exercise.
Installing the Exercise Data Files from the CD
To install the data files for the exercises:
1.
Insert the CD.
2.
Double-click the self-extracting archive setup.exe.
Unless you specify a different folder, the exercise files are installed in the following folder:
C:\Autodesk Learning\AutoCAD 2010\Learning AutoCAD 2010\
After you install the data from the CD, this folder contains all the files necessary to complete each
exercise in this guide.
Introduction ■ xiii
The datasets and exercises can be used with AutoCAD LT. The location of the files
will be the same whether you are using AutoCAD or AutoCAD LT. The name of the
shortcut for the online version of the exercises is named Learning AutoCAD 2010, but
can also be used with AutoCAD LT 2010.
Imperial and Metric Datasets
For some of the exercises that specify units of measurement, alternative exercise tables are provided.
You will see a note stating that an imperial and metric version are available. An example of the file
naming convention is as follows:
■ Open i_stair_settings.dwg (imperial) or m_stair_settings.dwg (metric).
In the exercise steps, you will see either the imperial or metric value as shown in the following
example:
■ For Length, enter 13'2".
■ For Length, enter 4038 mm.
For exercises with no specific units of measurement, files are provided as shown in the following
example:
■ Open c_stair_settings.dwg (common).
In the exercise steps, the unitless value is specified as shown in the following example:
■ For Length, enter 400.
Notes, Tips, and Warnings
Throughout this guide, notes, tips, and warnings are called out for special attention.
Notes contain guidelines, constraints, and other explanatory information.
Tips provide information to enhance your productivity.
Warnings provide information about actions that might result in the loss of data, system failures,
or other serious consequences.
Feedback
We always welcome feedback on Autodesk Official Training Guides. After completing this course, if you
have suggestions for improvements or if you want to report an error in the book or on the CD, please
send your comments to
xiv ■ Introduction
4 ■ Chapter 1: Taking the AutoCAD Tour
AutoCAD is shown here with the 2D Drafting & Annotation workspace active.
AutoCAD is shown here with the 3D Modeling workspace active.
Lesson: Navigating the Working Environment ■ 5
AutoCAD is shown here with the AutoCAD Classic workspace active.
After you start the program you can switch to the desired workspace. The application will open with
the last workspace used. The Workspace Switching dropdown list is accessed in the lower right corner
of the AutoCAD window on the Status Bar.
Procedure: Setting the 2D Drafting & Annotation Workspace
The following steps give an overview of activating the 2D Drafting & Annotation workspace.
1.
Start AutoCAD.
2.
Use the default
drawing or on the
Quick Access toolbar,
click New.
6 ■ Chapter 1: Taking the AutoCAD Tour
3.
Select acad.dwt
(imperial) or
acadiso.dwt (metric)
as the template file.
4.
Click the Workspaces
settings icon, located
at the bottom
right corner of the
AutoCAD window.
Select 2D Drafting &
Annotation.
Procedure: Setting the AutoCAD LT Workspace
The following steps give an overview of activating the AutoCAD LT 2D Drafting & Annotation
workspace.
1.
Launch AutoCAD LT.
2.
On the Workspaces toolbar, select 2D Drafting and Annotation from the list.
3.
Start a new drawing and select acadlt.dwt (imperial) or acadltiso.dwt (metric) as the template file.
The instructions and exercise steps covered in this course are based on the 2D
Drafting & Annotation workspace. Please activate this workspace if you have not
already done so.
Lesson: Navigating the Working Environment ■ 9
Ribbon Controls
The ribbon is turned on by default when you start the software in either the 2D Drafting & Annotation
or the 3D Modeling workspace. The ribbon is organized into a series of tabs. Each tab includes a
different set of panels with related commands and controls that may be found on the Classic AutoCAD
toolbars and dialog boxes.
You can turn the tabs and associated panels on the ribbon on or off by right-clicking on the ribbon area
and selecting Tabs or Panels to select the desired options. You can also turn Panel Titles on or off by
right-clicking the Panel tabs. Additionally you can save your Ribbon configuration.
Each tab on the ribbon has its own set of panels that contain groups of related tools, such as those
used for 2D drawing, adding text, or adding dimensions. Some panels can be expanded to display more
tools. Likewise some tools can be expanded for more options, such as the Circle tool as indicated by an
arrow in the corner of the icon.
Tabs
Identifies the purpose and name of the control panel.
Panels
Contains groups of related tools associated with the selected tools.
More tools
Click and hold the down arrow to display more tools and options in the selected
panel.
10 ■ Chapter 1: Taking the AutoCAD Tour
Add or Remove Tabs
To turn specific tabs on or off, right-click in the ribbon and select Tabs. Choose to display or remove
tabs from the ribbon. Tabs currently displayed are indicated with a check mark.
Lesson: Navigating the Working Environment ■ 11
Application Menu
You can use the Application Menu to accessseveral key commands such as New, Open, Save, Print, and
Close. Most of these commands lead to submenus that give you more detailed options.
Panels
AutoCAD uses ribbon panels as one means to access commands and settings. Similar tools commands
are grouped together in panels and can be accessed by clicking the button or icon that indicates the
tool's purpose. Each panel consists of a collection of tools that performs related or similar tasks.
When using the 2D Drafting & Annotation workspace, a standard set of panels is displayed on each
of the standard set of tabs located on the horizontal ribbon at the top of the AutoCAD drawing area.
Notice that when you select a different tab, a different set of panels is displayed.
By default, each panel is docked at the top of the drawing area on the ribbon. You can move the panels
away from the docked position to a floating position or drag them back into the ribbon.
12 ■ Chapter 1: Taking the AutoCAD Tour
Panel Visibility
To turn specific panels on or off, right-click in the ribbon and select Panels. Select to display or remove
panels from the ribbon tab. Panels currently displayed are indicated with a check mark, as shown in
the illustration on the right.
Panels will appear in the last position (docked or floating) they were in before the panel was removed
from the display.
When you click icons on the ribbon panel, the command is not executed unless the
cursor is over the icon when you release the mouse button. If you click the wrong icon,
simply drag the cursor away from the button before releasing.
Panel Tools Visibility
Some panels will cascade to reveal
additional tools when you select
the black arrow in the lower right-
hand corner of the panel. You can
keep these panels open to display
all of the tools by selecting the
thumbtack located in the lower
left-hand corner of the cascading
panel.
Lesson: Navigating the Working Environment ■ 13
Status Bar
The status bar is located at the bottom of the application window.
The left end of the status bar displays the coordinates that show the numerical position of the
crosshairs in the drawing. Click this area to turn the coordinate display off or on. In the on position,
there are two possibilities. The readout displays the X,Y,Z values, or the distance and polar angle of the
crosshairs as it is moved in the drawing window.
Coordinates Display
To the right of the Coordinates Display, there are buttons that activate features to facilitate drawing
construction. Collectively, these features are termed drafting settings.
Drafting Settings
In the middle-right of the status bar are buttons to display the drawing model or the drawing layout
views.
Model Space and Layout Settings
To the right of the Model Space and Layout buttons are the realtime Pan command and the Zoom
command.
Pan and Zoom
Towards the right side of the status bar are the Annotation options for the display of annotative
objects such as text and dimensions. When you create annotations with the annotative property
selected, the Annotation Scale displayed in the status bar represents the scale in which the new
objects are created.
Annotation Settings
16 ■ Chapter 1: Taking the AutoCAD Tour
Layer List
The Layer list displays the drawing's layers. Using this list, you can switch the current layer, assign
selected objects to a layer, turn layers on and off, freeze layers, and lock layers.
Tool Palettes
Tool palettes simplify the task of adding predefined design content to your drawing.
Lesson: Navigating the Working Environment ■ 17
The tool palettes are a set of
overlapping panels contained
in a floating window. For easy
identification, they are grouped by
tabs.
The palettes provide an efficient
method for organizing, sharing,
and placing area fill patterns and
symbols that you use regularly.
You can customize the individual
tools on the palettes by setting
properties that are specific to
the object, such as scale, rotation
angle, or a predefined color.
Palettes can also contain custom
tools provided by third party
developers.
InfoCenter Defined
The InfoCenter, located to the far right of AutoCAD title bar, consists of the InfoCenter search and
access to the Communication Center panel. You can use the InfoCenter search by typing in key words
or by typing a question. While there are many locations for which InfoCenter can be configured, the
following locations are provided as examples:
■ User's Guide
■ Command Reference
■ New Features Workshop
The InfoCenter is shown in the following illustration.
18 ■ Chapter 1: Taking the AutoCAD Tour
Communication Center
The Communications Center, accessed through the InfoCenter menu bar, provides real-time
notifications, announcements, and news to your desktop. You must be connected to the Internet to
take advantage of this feature. The following is a partial list of information sources you can access:
■ New Software Updates
■ Product Support
■ CAD Manager Channel
■ RSS Feeds
Access
Search for information or help in the configured search locations by entering search keywords, or enter
a question in the Help field.
Click the search icon to display the search results after entering search keywords. You can browse the
results in the Search window.
Click the drop-down list to configure InfoCenter. Click Search Settings in the drop-down list to configure
InfoCenter search locations and Communication Center settings.
Click the key to open Subscription Center.
Click the satellite dish icon to open Communication Center.
Click to access a list of favorites.
Click to access the Help dialog box.
Communication Center Options
Expand the Communications Center title bar to see all of
the configured Autodesk channels.
Lesson: Navigating the Working Environment ■ 19
Expand the RSS Feeds title bar to see all of the configured
RSS feeds. By default, several RSS feeds are created for
you when you install AutoCAD.
Select the Subscription Center button to view all of the
configured Subscription Center items, such as product
support requests and e-Learning catalogs and lessons
(Available to subscription customers only.).
Command Window
The command window is normally located at the bottom of the application window and docked
between the drawing area and status bar. Whether you enter a command manually at the command
line or click a command tool on a toolbar, all commands are passed through and evaluated by the
command line.
It is important that you monitor the activity that occurs in this area. At each stage of the command
process, the software either provides you with a series of options to choose from or requires that you
input values relevant to that stage of the process.
In normal operation, the command window contains three lines of text. The first two lines list
the immediate command history and display the settings or options available within the current
command. The bottom line is the command line. You should focus your attention here during the
majority of commands.