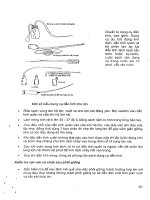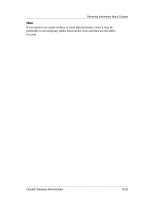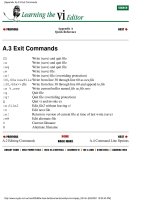Learning AutoCAD 2010, Volume 2 phần 4 potx
Bạn đang xem bản rút gọn của tài liệu. Xem và tải ngay bản đầy đủ của tài liệu tại đây (9.29 MB, 37 trang )
104 ■ Chapter 8: Dimensioning
Dimensions for Linear Objects Guidelines
■ Always use Object Snaps to select the dimension origin points.
■ Depending on the geometry you are dimensioning you may select objects to dimension rather
than specifying the endpoints.
■ A Linear dimension will be horizontal or vertical depending on the direction you drag the
dimension line from the object.
■ An Angular dimension may be located inside or outside the angle depending on where you drag
the arc line location.
■ To ensure that Continuous and Baseline dimensions build correctly, create the base Linear, Aligned
or, Angular dimension choosing the first and second origin points accordingly. Baseline dimensions
are built from the first origin point. Continuous dimensions are built from the second origin point.
■ When you select the base dimension for your Continuous or Baseline dimensions, select the
dimension towards the side that you want the continued or baseline dimension to reference.
■ Adjust the location of the dimension using Grips when necessary.
■ If the origin point you selected is incorrect, zoom in closer to the object and use the grips to
relocate the origin point to the object.
The Dimlinear and Dimaligned commands prompt you for two points or to select
an object. Press ENTER to select the object to dimension. This is often quicker than
selecting two points.
Lesson: Creating Dimensions ■ 105
Creating Dimensions on Curved Objects
Using commands to place dimensions on curved objects in the drawing is a straightforward process.
Pay attention to the command prompts as they guide you through the required selections. These
dimensions can be selected from the list on the Dimensions panel.
The following illustration shows a variety of dimensions for curved objects.
106 ■ Chapter 8: Dimensioning
Procedure: Creating an Arc Length Dimension
Use the following command to dimension the length of an arc.
Command Line: DIMARC
Ribbon: Annotate tab > Dimensions panel > Arc Length
The following steps give an overview of creating an arc length dimension:
1.
Start the Dimarc dimension command.
2.
Select an arc (1).
3.
Click to position the arc length dimension (2).
Lesson: Creating Dimensions ■ 107
Practice Exercise: Arc Length Dimensions
In this practice exercise, you draw several arcs, then
use the Arc Length command to dimension the arcs.
1.
To create Arc Length dimensions on the arcs
you have drawn:
■ Begin the Arc Length command.
■ Select the arc (1).
■ Specify the arc length dimension location
(2).
2.
Repeat the Arc Length command to dimension
the remaining arcs.
Note: The arc length symbol can precede the
dimension text, be above the dimension text,
or be turned off. This symbol can be controlled
using the DIMSTYLE command. Select: Modify
> Symbols and Arrows > Arc Length Symbol.
108 ■ Chapter 8: Dimensioning
Procedure: Creating a Radius Dimension
Use the following command to dimension the radius of a circle or arc.
Command Line: DIMRADIUS, DIMRAD, DRA
Ribbon: Annotate tab > Dimensions panel > Radius
The following steps give an overview of creating a radius dimension:
1.
Start the Dimradius command.
2.
Select an arc or circle (1).
3.
Click to position the dimension (2).
Lesson: Creating Dimensions ■ 109
Practice Exercise: Radius Dimensions
In this practice exercise you use the Radius Dimension
command; first, create a drawing that resembles the
object shown below.
Note: To ensure a manageably sized drawing,
begin with a blank drawing based on the acad.dwg
template.
1.
To create the object to dimension:
■ Draw a rectangle.
■ Begin the Fillet command and set the fillet
radius to .25 or .5.
■ Use the Polyline option of the Fillet
command to fillet all 4 corners of the
rectangle.
Note: A rectangle is a polyline meaning all the
lines are connected and recognized as a single
object.
■ Begin the Offset command.
■ Specify an offset distance of .15.
■ Offset the polyline.
2.
To dimension the outside fillet:
■ Begin the Radius command.
■ Select the arc (1).
■ Specify the dimension line location (2).
3.
Repeat the command to dimension the inside
radius (3).
110 ■ Chapter 8: Dimensioning
Procedure: Creating a Jogged Radius Dimension
Use the following command to dimension a radius where you want to override the center origin point
of the dimension to another location. This will create a jogged radial dimension.
Command Line: DIMJOGGED
Ribbon: Annotate tab > Dimensions panel > Jogged
The following steps give an overview of creating a jogged radius dimension:
1.
Start the Dimjogged command.
2.
Select an arc or circle (1).
3.
Specify a center location override (2).
4.
Specify a dimension line location (3).
5.
Specify the jog location (4).
Lesson: Creating Dimensions ■ 111
112 ■ Chapter 8: Dimensioning
Practice Exercise: Jogged Radius Dimensions
In this practice exercise you draw an arc and use the
Jogged radius dimension command.
1.
Draw an arc.
2.
To create a jogged radius:
■ Enter DIMJOGGED and press ENTER.
■ Select the arc (1).
■ Specify the center point location override
(2).
■ Specify the dimension line location (3).
■ Specify the jog location.
Lesson: Creating Dimensions ■ 113
Procedure: Creating a Diameter Dimension
Use the following command to dimension the diameter of a circle or arc:
Command Line: DIMDIAMETER, DIMDIA
Ribbon: Annotate tab > Dimensions panel > Baseline
The following steps give an overview of creating a diameter dimension:
1.
Start the Dimdiameter command.
2.
Select an arc or circle (1).
3.
Click to position the dimension (2).
114 ■ Chapter 8: Dimensioning
Practice Exercise: Diameter Dimensions
In this practice exercise you draw several circles and
use the Diameter dimension command.
1.
To dimension the diameter of a circle:
■ Begin the Diameter dimension command.
■ Select the circle (1).
■ Specify the dimension line location (2).
2.
Repeat the Diameter command to dimension
the remaining circles.
Lesson: Creating Dimensions ■ 115
Procedure: Creating Center Marks
Use the following command to create a center mark.
Command Line: DIMCENTER
Ribbon: Annotate tab > extended Dimensions panel > Center Mark
Note: You can type DIMCEN to change the value (size) of the Center Marks.
The following steps give an overview of creating center marks:
1.
Start the DIMCENTER command.
2.
Select an arc or circle (1).
Note: The Center Mark size and appearance is set in the Dimension Style or you can change the size by
typing DIMCEN.
116 ■ Chapter 8: Dimensioning
Practice Exercise: Create Center Marks
In this practice exercise you draw several circles and
arcs and place a Center Mark in each one.
1.
Draw several circles and arcs.
2.
To place center marks in the circles and arcs:
■ Begin the Center Mark dimension
command.
■ Select a circle or arc.
■ Repeat and continue to place a center
mark within each object.
Note: The Center Mark appearance and size
is controlled using the DIMSTYLE command
(select: Modify > Symbols and Arrows > Center
marks).
Lesson: Creating Dimensions ■ 117
Enhancing Dimensions
Placing dimensions on objects in the drawing is a straightforward process, however you may need
to use some additional tools to produce drawings to your desired standard. Pay attention to the
command prompts; they guide you through the required selections.
The following illustration shows a variety of dimensions that have been enhanced for adherence to a
drafting standard.
Procedure: Placing a String of Quick Dimensions
Use the following command for placement of a semi-automated string of quick dimensions:
Command Line: QDIM
Ribbon: Annotate tab > Dimensions panel > Quick Dimension
The following steps give an overview of the Quick Dimension command. This command only works for
model space dimensioning.
1.
Start the Qdim command.
118 ■ Chapter 8: Dimensioning
2.
Select the geometry to dimension using standard selection methods.
3.
By default, a series of continuous dimensions is previewed. Right-click anywhere in the drawing to
change the dimension types or options. Available options are: Continuous, Staggered, Baseline,
Ordinate, Radius, Diameter, Datumpoint, Edit, and Settings.
4.
Click to position the dimensions.
The dimensions are created.
Lesson: Creating Dimensions ■ 119
Warning!
QDIM is not available in AutoCAD LT®.
Procedure: Ordinate Dimensions
Use the following command to create Ordinate dimensions.
Command Line: DIMORDINATE, DIMORD
Ribbon: Annotate tab > Dimensions panel > Ordinate
The following steps give an overview of creating Ordinate Dimensions. To dimension using Ordinate
Dimensions, you must first change the Origin point.
120 ■ Chapter 8: Dimensioning
1.
Enter UCS and press ENTER. Specify the origin point on the object for the Ordinate dimensions to
reference. Accept your selection by pressing ENTER.
2.
Start the Dimordinate command.
3.
Use object snap to specify the feature location (2), then specify the leader endpoint (3).
Lesson: Creating Dimensions ■ 121
4.
Repeat Dimordinate and continue to select the next feature location and leader endpoint. Then return
the UCS origin back to World.
Note you can use the Ordinate option with the Quick Dimension command.
Procedure: Breaking Dimensions
Use the following command to break dimension or extension lines where they overlap other lines:
Command Line: DIMBREAK
Ribbon: Annotate tab > Dimensions panel > Break
The following steps give an overview for breaking dimensions:
1.
Start the Dimbreak
command.
122 ■ Chapter 8: Dimensioning
2.
Select the dimension to break
(1).
Note: Use the Multiple
option to break multiple
dimensions.
3.
Select objects to break the
dimension (2) and press
ENTER.
Note: Simply press ENTER
to break the dimension
automatically wherever it
intersects with other objects
or dimensions.
Procedure: Creating Jogged Linear Dimensions
Use the following to command to add a jog line to a dimension line.
Command Line: DIMJOGLINE
Ribbon: Annotate tab > Dimensions panel > Jog Line
The following steps give an overview for adding a Jog Line to a dimension:
Lesson: Creating Dimensions ■ 123
1.
Create a linear dimension
between two points and
enter the text override value
to represent the stated value.
2.
Start the Dimjogline
command and select a linear
dimension.
3.
Click a point on the
dimension to place the jog
line symbol.
Removing a Linear Jog from a Dimension
To remove the jog symbol from a jogged linear dimension, use the Remove option of
the Dimjogline command.
Procedure: Spacing Dimensions
Use the following command to adjust the space between parallel linear dimensions.
Command Line: DIMSPACE
Ribbon: Annotate tab > Dimensions panel > Adjust Space
124 ■ Chapter 8: Dimensioning
The following steps give an overview for spacing dimensions uniformly after they have been placed in
the drawing:
1.
Start the Dimspace command
and select the base
dimension.
2.
Select the dimensions to
be spaced from the base
dimension, and press ENTER.
3.
Enter a value for spacing the
dimensions, or press ENTER
to use the automatic method.
Dimensions Are Associative
When you create dimensions, they are associative to the geometry or points you
select. If the geometry changes size, the dimension updates accordingly.
Lesson: Creating Dimensions ■ 125
Procedure: Adding Tolerances
Use the following command to add a dimension Tolerance to your drawing:
Command Line: TOLERANCE, TOL
Ribbon: Annotate tab > Dimensions panel > Tolerance
The following steps give an overview of adding a dimension Tolerance:
1.
Start the Tolerance command.
2.
From the Geometric Tolerance dialog box, select the desired Symbol, Tolerance and Datum. Click OK.
3.
Click to place the Tolerance in the drawing.
126 ■ Chapter 8: Dimensioning
Procedure: Inspecting Dimensions
Use the following command to add an inspection label to a selected dimension:
Command Line: DIMINSPECT
Ribbon: Annotate tab > Dimensions panel > Inspect
The following steps give an overview of creating an inspection label.
Lesson: Creating Dimensions ■ 127
1.
Start the Diminspect command.
2.
From the Inspection Dimension dialog box, select a Shape and a Label and/or Inspection rate.
3.
Select the dimension(s) and click OK.
128 ■ Chapter 8: Dimensioning
Exercise: Create Dimensions
In this exercise, you create several types of
dimensions using the appropriate dimension
commands.
The completed exercise
Completing the Exercise
To complete the exercise, follow the
steps in this book or in the onscreen
exercise. In the onscreen list of
chapters and exercises, click Chapter
8: Dimensioning. Click Exercise: Create
Dimensions.
1.
Open M_Create-Dimensions.dwg.
2.
To create a linear dimension:
■ On the Dimensions panel, click Linear.
■ Click the points indicated in the following
image and position the dimension as
shown.
3.
Repeat the Linear Dimension command and
place dimensions as shown.
Note: You correct the spacing in the next step.
4.
To correct the dimension spacing.
■ On the Dimensions panel, click Dimspace.
■ Select the inner most dimension for the
base.
■ Click the remaining three dimensions from
bottom to top.
■ Press ENTER. Press ENTER again to accept
Auto spacing.