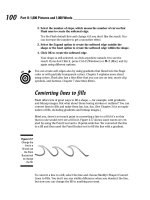Manga Studio For Dummies phần 5 ppt
Bạn đang xem bản rút gọn của tài liệu. Xem và tải ngay bản đầy đủ của tài liệu tại đây (1.2 MB, 39 trang )
What’s the Big Deal about Rulers?
A problem I see with whatever straightedge tool that other drawing programs
use is that all the lines created look exactly the same; about the only varia-
tion between lines is their length. There’s usually no character to the simple,
fixed-width lines drawn. I feel the idea of using a virtual ruler while working is
a very big thing. It gives you that much more feeling like you’re working with
real-world tools in a virtual space because you can treat the rulers just like
you would with the real thing. Actually, you can do even more with virtual
rulers — you can squash, stretch, grow, and shrink them to fit your needs.
Most importantly, you can create any type of line you want with virtual
rulers. Dotted or dashed, thin or thick (or all of the above!), you have the
control to create the lines you want on the page, instead of settling for the
ones the program gives you.
Keeping It Simple: Using
the Line and Shape Tools
Before you start using the ruler tools, you should first become familiar with
the simplest method to create lines and curves in Manga Studio: the Line and
Shape tools.
Okay, okay, I
know I just spent a half a page raving about how you don’t need
to use these tools when you can just create your own rulers. However, learn-
ing and understanding how these tools work can help you later when it
comes time to create rulers, because you create your virtual rulers using the
Line and Shape tools.
The Line tool
If you aren’t looking for anything special in the lines you want for your techni-
cal and background work, using the Line/Curve/Polyline tool (Line tool, for
short) is the simplest method. The Line tool (and its variant Curve and Polyline
functions) puts down a basic, no-frills line, curve, or freeform polygonal shape
at any length or size you need.
To use this, click the Line tool icon, located on the Tools palette. To change
the default options, use the Tool Options palette, shown in Figure 8-1. (If the
Tool Options palette isn’t open, you can open it by pressing F3.)
138
Part II: Roughing It
13_129869 ch08.qxp 11/29/07 11:57 AM Page 138
Basic line tools
Here’s how the basic Line tool options break down:
ߜ Shape: This is where you can choose whether you want to create a line,
curve, or polyline shape. To switch from one tool to another, click the
tool’s corresponding icon. Alternatively, you can adjust the type of Line
tool you want to use by holding down the Line tool button for a few
seconds until the curve and polyline options pop up.
ߜ Create Rulers on Current Layer: When you activate this button, anything
you draw with this tool draws rulers instead of inked lines. (I explain this
option in the “Rulers on an image layer” section, later in this chapter.)
ߜ Line Size: This sets the thickness of the line you create.
ߜ (Taper) In: This sets how much the starting point tapers out to the main
thickness of the line. You can enter a value in the text box from 0 to 20
mm, or you can use the slider bar (activated by clicking the black trian-
gle to the right of the text box) and adjusting that until you reach your
desired taper length.
ߜ (Taper) Out: This sets how much the line created tapers to its endpoint.
You can enter a value in the text box from 0 to 20 mm, or you can use the
slider bar (activated by clicking the black triangle to the right of the text
box) and adjusting that until you reach your desired taper length.
ߜ Opacity: This adjusts how transparent the line is when you draw it. You
can enter a value between 0% (completely transparent) and 100% (com-
pletely opaque) in its text box, or you can use the slider bar (activated
by clicking the black triangle to the right of the text box) and adjusting
that until you reach your desired opacity.
ߜ Absorption: Used on a Vector Layer, the endpoints of the lines or curves
become “magnetized,” in which they join any other lines or shapes in
close proximity. You can adjust the absorption strength (Weak, Medium,
or Strong) by selecting from the Absorption dropdown list.
Advanced Line tool options
Clicking the Open Menu Icon at the top of the Tool Options palette and select-
ing Advanced Options brings up an additional group of settings to adjust,
which you can see in Figure 8-2.
Figure 8-1:
The Line
Tool Options
palette in
Basic mode.
139
Chapter 8: You Can’t Draw a Straight Line without a (Virtual) Ruler
13_129869 ch08.qxp 11/29/07 11:57 AM Page 139
Here’s how the Advanced Options break down:
ߜ Thickness: You can adjust the roundness or flatness of the line shape by
entering a value between 0 and 100 percent in the Thickness text box.
ߜ Direction: Entering a value between 0 and 360degrees in the Direction
text box sets the angle the brush will lay at. This is useful only if you’ve
changed the thickness of the line shape in any way.
ߜ Fixed Direction: Selecting this option keeps the line angle fixed, regard-
less of the angle you start drawing the line.
ߜ Lock at 45 Degrees: Selecting this option keeps the lines created locked
within 45 degree intervals.
The Shape tool
Like the Line tool, the Rectangle/Circle/Polygon tool (what I call the Shape
tool for short — it’s much easier to type) creates a simple, no-frills shape to
an image layer. If you aren’t looking to add anything special to the line work,
this is a very easy and quick means to add whatever shapes you need.
If you want to use the Shape tool, click its button on the Tools palette. When
you activate the Tool Options (F3 on your keyboard) you see something simi-
lar to Figure 8-3.
Basic shape tools
Here’s how the basic Shape tool options break down:
ߜ Shape: You can choose whether you want to create a rectangle, ellipse, or
polygon here. To switch to a different shape, click its corresponding icon.
Figure 8-2:
The Line
Tool Options
palette in
Advanced
mode.
140
Part II: Roughing It
13_129869 ch08.qxp 11/29/07 11:57 AM Page 140
ߜ Create Rulers on Current Layer: When you activate this button, any-
thing you draw with the Shape tool draws rulers on the image layer
instead of inked lines. (See the “Rulers on an image layer” section, later
in this chapter.)
ߜ Line Size: This sets the thickness of the line you create.
ߜ Absorption: Used on a Vector Layer, rectangle or elliptical tool becomes
“magnetized,” in which it joins to any other lines or shapes in close
proximity. You can adjust the absorption strength (Weak, Medium, or
Strong) by selecting from the Absorption drop-down list.
ߜ Opacity: This adjusts how transparent the line is when you draw it. You
can enter a value between 1% (totally transparent) and 100% (completely
opaque) in its text box, or you can use the slider bar (activated by clicking
the black triangle to the right of the text box) and adjusting that until you
reach the desired opacity.
Advanced Shape tool options
Clicking the Open Menu Icon at the top of the Tool Options palette and select-
ing Advanced Options brings up an additional group of settings to adjust, as
shown in Figure 8-3.
Here’s how the Advanced Options break down:
ߜ Thickness: You can adjust the roundness or flatness of the line shape by
entering a value between 1 and 100 percent in the Thickness text box.
ߜ Direction: Entering a value between 0 and 360 degrees in the Direction
text box sets the angle the line will lay at. This is useful only if you’ve
changed the thickness of the line shape in any way.
Figure 8-3:
The Shape
Tool Options
palette in
Advanced
mode.
141
Chapter 8: You Can’t Draw a Straight Line without a (Virtual) Ruler
13_129869 ch08.qxp 11/29/07 11:57 AM Page 141
ߜ Fixed Direction: Selecting this option keeps the brush angle fixed,
regardless of the angle you start drawing the shape.
ߜ Keep Aspect Ratio: This option helps you keep a specific width-height
ratio, regardless of how you draw the shape. Enter the ratio in the corre-
sponding Width and Height text boxes.
ߜ Start from Center: If selected, any shape you draw starts from the
center, as opposed to a corner, of the shape.
ߜ Rotate after Size is Decided: If you select this option, you can choose to
rotate it along its center point, after you draw the shape. Additionally,
you can choose to lock the rotations at iterations of 45 degrees by
selecting the Lock at 45 Degrees check box.
ߜ Fill Inside: Selecting this check box fills the entire shape with the fore-
ground color.
Drawing a line or shape
Drawing with either the Line or Shape tool is all about endpoints; specifying
where the line or shape begins and ends on the canvas is all you need to do.
To get started, follow these steps:
1. Select either the Line or Shape tool from the Tools palette.
2. Create a starting point with your mouse or stylus on the canvas.
3. Drag the mouse or stylus to the ending point and release to create the
line or shape.
If you’re drawing a curve, you need to set the bend by dragging the line
until you reach the desired point and then click the canvas.
If you’re working with the Polyline tool, continue dragging and clicking
endpoints. To complete a shape, simply click the starting point again.
To create a perfectly circular, square, or polygonal shape, hold down the
Shift key when using the Shape tool.
You Can’t Use Rulers until
You Make Rulers
It would probably be difficult to work with the virtual rulers of Manga Studio
if you don’t exactly know how to
create them. Here’s some good news — cre-
ating rulers is very easy to do. All you need to do is decide whether you want
142
Part II: Roughing It
13_129869 ch08.qxp 11/29/07 11:57 AM Page 142
the rulers localized to one image layer, or on their own ruler layer, which can
be used by all image and selection layers on the page.
The ruler layer
If you’re looking to create rulers that all the image layers on your page will
use, place them on a ruler layer. Like image layers, you can create as many
ruler layers as you want. So, if you’d like to work with one layer containing
nothing but ellipses, another with straightedges, and another with your
oddly-shaped rulers, you can.
There are two ways you can create a new ruler layer:
ߜ From the main menu, choose Layer➪New Layer.
When the New Layer dialog box pops up, choose Ruler Layer from the
Layer Type drop-down list. All the other options will become unavailable
(except for the Layer Name text box, should you decide to rename the
new layer).
ߜ On the Layers palette, click the icon next to the Rulers header.
Clicking that brings up the New Layer dialog box with Ruler Layer
already selected. You can enter the name of the ruler layer in the Layer
Name text box and click the OK button to finish.
Rulers on an image layer
If you’re looking to limit the rulers to a particular image layer, thereby keep-
ing them limited to the layer you’re working with, you can do that in Manga
Studio. You can place them on a localized ruler layer, or you can use them
directly on the image layer itself. Both do exactly the same thing — it’s really
a matter of taste regarding which method you like to use.
To set up your localized rulers for an image layer, highlight the image layer
you want to add rulers to. (If the Layers palette isn’t showing, press F4 to
bring it up.)
From here, you have two ways you can lay down your rulers:
ߜ If you’d like to have the rulers on their own layer, you set that on the
Layer Properties palette. (Press F7 to bring up the Layer Properties
palette). Simply select the Convert to Layer check box. Now, when you
look at the Layers palette, you see a ruler layer directly underneath the
image layers, as shown in Figure 8-4.
143
Chapter 8: You Can’t Draw a Straight Line without a (Virtual) Ruler
13_129869 ch08.qxp 11/29/07 11:57 AM Page 143
Unlike working with normal ruler layers, where you can create as many
layers as you want, you’re limited to only one ruler layer per image layer.
ߜ If you don’t care about creating a separate layer for your rulers, you can
create them directly on the image layer. All you need to do is click the
Create Rulers on Current Layer button on the Line or Shape Tool
Options palette. (Press F3 to make this palette appear.)
The Line or Shape tools can now draw rulers on an image layer. You can
create all the rulers you want on that layer. If you want to hide them,
simply click Hide on the Properties palette for that image layer.
ߜ To hide a localized rulers layer, simply click the Eye icon located to the
left of the layer on the Layers palette.
Creating rulers with the
Line and Shape tools
Here’s where figuring out how the Line and Shape tools work (discussed ear-
lier in this chapter) pays off. These are the tools you use to create the rulers.
In fact, they’re the
only ones you can use on a ruler layer, because none of the
other drawing tools will work.
Follow these steps to create rulers with these tools:
1. Create a starting point with your mouse or stylus on the canvas.
2. Drag the mouse or stylus to the ending point of your ruler and
release.
If you’re drawing a curve, you need to set the bend by dragging the line
until you reach the desired point and then clicking the canvas.
If you’re working with the Polyline tool, continue dragging and clicking
endpoints, finishing the shape by clicking the starting point.
Figure 8-4:
Selecting
Convert to
Layer on the
Layer
Properties
palette
creates a
localized
ruler layer.
144
Part II: Roughing It
13_129869 ch08.qxp 11/29/07 11:57 AM Page 144
The only thing limiting your ability to create rulers is your imagination. Just
like you would use the Line and Shape tools to create any kind of line or shape
you want, you can use them to draw up any kind of ruler you need. Check out
Figure 8-5 for some examples of the various types of rulers you can make.
Deleting rulers
One of the best things about creating and working with any type of ruler you
want is that you can simply delete them when you’re done!
To delete a ruler, follow these steps:
1. Select the Object Selector tool from the Tools palette.
2. Holding down the Ctrl key (
Ô on the Mac), click the ruler with your
mouse or stylus.
3. Press Ctrl+Alt+D on your keyboard (
Ô+Option+D on the Mac).
Alternatively, you can use the main menu and choose Ruler
➪Delete
Selected Points.
Adjusting and Transforming Rulers
You’re going to need to become very familiar with two tools vital to working
with rulers in Manga Studio: the Object Selector and the Ruler Manipulator.
Figure 8-5:
You can
create all
kinds of
shapes to
use as
rulers.
145
Chapter 8: You Can’t Draw a Straight Line without a (Virtual) Ruler
13_129869 ch08.qxp 11/29/07 11:57 AM Page 145
These tools are the ones you’ll need to use to make any kind of adjustments
or transformations to your rulers.
The Object Selector
Any kind of specific adjustments you want to make to rulers involves using
the Object Selector tool, located on the Tools palette. (Chapter 7 discusses
the Object Selector in depth.) You use the Object Selector to manipulate the
endpoints and sides of a panel ruler. The same idea applies here as well —
you use the Object Selector to select and move around the endpoints and
sides of your ruler until it matches exactly what you need.
Using the Object Selector is easy enough. All it involves is selecting a side or
endpoint with your mouse or stylus and then dragging that selection across
the canvas until you’re happy with the new shape, as shown in Figure 8-6.
Then, repeat with another endpoint or side as necessary.
The Ruler Manipulator
The Ruler Manipulator is a great all-in-one tool to work with your rulers; you
use it to scale, move, or rotate a ruler however you’d like. Actually, you can
use this on as many rulers (or an entire ruler layer) as you want, all at once!
To use the Ruler Manipulator, choose Ruler
➪Show Ruler Manipulator from the
main menu. Or you can press Ctrl+Shift+1 (one) on your keyboard (
Ô+Shift+1
[one] for the Mac). You should now see the tool as well as a small cross on
your workspace, as shown in Figure 8-7.
Figure 8-6:
The Object
Selector
helps to
make
specific
adjustments
to a ruler.
146
Part II: Roughing It
13_129869 ch08.qxp 11/29/07 11:57 AM Page 146
As you can see from the figure, each part of the Ruler Manipulator performs a
specific task for adjusting your rulers.
The cross serves as the focal point for the Ruler Manipulator. All rulers rotate
and scale in relation to wherever you place the focal point.
For example, say you’re using a ruler to draw focal points on a panel. If you
were working on a regular piece of paper, you would draw a small dot, or place
a pin in the middle of the panel to use as your focal point for your ruler. Using
the Ruler Manipulator’s focal point works the same way. Using the focus lines
example again, you place the focal point in the middle of the panel and place
the ruler upon it just like you would on paper. Then, when you use the Ruler
Manipulator, the ruler rotates around the focal point.
Keyboard shortcuts
If you don’t want to use the Ruler Manipulator to adjust the rulers, Manga
Studio provides a series of keyboard shortcuts that perform the same func-
tions. You still need to use the Object Selector to initially select the ruler or
rulers you want to adjust.
The keyboard shortcuts are listed in Table 8-1.
Table 8-1 Keyboard Shortcuts for Adjusting Rulers
Shortcut Key Function
Q Place focal point (where cursor is on page).
X Reduce ruler size.
Z Enlarge ruler size.
A Rotate ruler counterclockwise.
S Rotate ruler clockwise.
Figure 8-7:
The Ruler
Manipulator
tool and
focal point.
147
Chapter 8: You Can’t Draw a Straight Line without a (Virtual) Ruler
13_129869 ch08.qxp 11/29/07 11:57 AM Page 147
Adding points
Inserting additional points to a ruler is much like taking a drinking straw and
bending it, eventually creating a crease in it. Creasing it once allows you to
bend the straw a couple of ways. Add a few more creases, and you can bend
the straw in more ways. The more creases you make, the more ways you can
shape the straw.
Adding more points to a ruler not only allows for more intricate shapes, but it
can also change the bend of a curved ruler as well, which you can see in Figure
8-8. The additional points help you to bend the curve in ways that you couldn’t
do before. This is a great way to create one long ruler that fits what you want to
draw, instead of moving and adjusting the ruler to fit each part as necessary.
To add points to a ruler side, follow these steps:
1. Click the Object Selector, located on the Tools palette.
2. Make sure that the Select All Continuous Points on Ruler check box
on the Tool Options palette is deselected.
3. Click the ruler side you wish to add a point to.
If you’re adding points to multiple sides of a guide, hold down the Shift
key as you select each side you want selected. If you want to add points
to the entire guide, hold down the Ctrl key (
Ô on the Mac) as you click
on the object.
4. From the main menu, choose Ruler➪Add Points to Selected Sides.
Alternatively, you can press Ctrl+Alt+A (
Ô+Option+A on the Mac).
You see a new point in the middle of the selected ruler’s side. All you
need to do now is use the Object Selector to move that endpoint around
until you get the ruler exactly how you want it. If it still isn’t quite right,
simply add another point!
Figure 8-8:
The more
points you
add, the
greater the
ruler
articulation.
148
Part II: Roughing It
13_129869 ch08.qxp 11/29/07 11:57 AM Page 148
Deleting points
If you find that the ruler you’re working on has more endpoints (or curve
adjustment points) or sides than you need, you can simplify things by delet-
ing them from the ruler. Just follow these steps:
1. Click the Object Selector, located on the Tools palette.
2. If you want to select only one point or side, make sure that the Select
All Continuous Points on Ruler check box on the Tool Options palette
is deselected.
If you want to delete the entire ruler, make sure that the Continuous
Points check box is selected.
3. Click the point or side that you want to delete from the ruler.
The selected portion of the ruler turns red.
4. From the main menu, choose Ruler➪Delete Selected Points.
Alternatively, press Ctrl+Alt+D (
Ô+Option+D on the Mac).
The selected point(s) on the ruler are deleted, as shown in Figure 8-9.
A ruler must have more than two points in order to remove any of them.
Manga Studio doesn’t allow you to delete anything from a ruler with only two
points (because then you’d be left with only one point, and that would be just
impractical to use!).
Aligning rulers
If you’re working with multiple rulers, you may find you need to line them up
in either a certain direction or position. Manga Studio has a few functions you
can use to rotate and adjust your rulers to whatever position, spacing, or
angle you need.
Figure 8-9:
Deleting
points or
sides from a
ruler is easy
to do.
149
Chapter 8: You Can’t Draw a Straight Line without a (Virtual) Ruler
13_129869 ch08.qxp 11/29/07 11:57 AM Page 149
Verticalize
The Verticalize function takes your selected rulers and adjusts them until
they’re all at a 90-degree angle, which you can see in Figure 8-10. The sizes
and general positions of the rulers remain the same.
To make your rulers vertical, follow these steps:
1. Use the Object Selector to choose the rulers you want to verticalize.
2. From the main menu, choose Rulers
➪Verticalize.
That’s all you need to do! The rulers instantly rotate to a vertical position.
Horizontalize
The Horizontalize function takes your selected rulers and adjusts them until
they’re all in a horizontal position, while maintaining their size and location
on the canvas. Check out Figure 8-11 for an example of this.
To make your rulers horizontal, follow these steps:
Figure 8-11:
Use the
Horizontalize
function to
lay selected
rulers at 0
degrees.
Figure 8-10:
The
Verticalize
function
quickly
aligns your
rulers at 90
degrees.
150
Part II: Roughing It
13_129869 ch08.qxp 11/29/07 11:57 AM Page 150
1. Use the Object Selector to choose the rulers you want to verticalize.
2. From the main menu, choose Rulers
➪Horizontalize.
Pretty simple, eh? Your selected rulers are all lying horizontally on the page.
Align sides
Useful for aligning ruler shapes, the Align Sides function takes your selected
ruler sides (if the rulers are rectangular or polygonal) or ellipses and moves
or transforms them until they line up on the same axis. (See Figure 8-12.)
To align the sides of your rulers, follow these steps:
1. Use the Object Selector to select the ruler sides or ellipses you want
to align.
2. From the main menu, choose Ruler
➪Align Sides.
The Align Sides dialog box appears, as shown in Figure 8-13. The rulers
line up according to the default settings.
3. If you’re aligning elliptical rulers, select whether you want to align
them by their long or short axes by selecting the appropriate Ellipse
Ruler Settings option button.
4. Select which ruler you want to use as the reference point for align-
ment by clicking the Swap Base with Moving Line button.
Figure 8-13:
The Align
Sides dialog
box.
Figure 8-12:
The Align
Sides
function
lines up the
rulers along
the axis of
your choice.
151
Chapter 8: You Can’t Draw a Straight Line without a (Virtual) Ruler
13_129869 ch08.qxp 11/29/07 11:57 AM Page 151
Each click on the button cycles through each ruler and aligns the other
selected rulers accordingly.
5. Click OK when you’re done.
Parallel by interval
The Parallel by Interval function allows you to quickly horizontalize or vertical-
ize your rulers a set distance apart from each other, as shown in Figure 8-14.
To make your rulers parallel by interval, follow these steps:
1. Use the Object Selector to select the rulers you want to align.
2. From the main menu, choose Ruler
➪Parallel by Interval.
The Parallel by Interval dialog box appears, as shown in Figure 8-15. The
rulers align according to the default settings.
3. Choose how you want the rulers aligned (either vertically or horizon-
tally) by selecting the appropriate Aligning Direction radio button.
Figure 8-15:
The Parallel
by Interval
dialog box.
Figure 8-14:
The Parallel
by Interval
function
aligns and
spaces out
your rulers
at whatever
amount you
like.
152
Part II: Roughing It
13_129869 ch08.qxp 11/29/07 11:57 AM Page 152
4. Choose the amount of spacing between the rulers by selecting an
option from the Interval radio buttons.
You have three options to choose from in this section:
•
Horizontal Interval: This sets a spacing interval based on the
default Horizontal Interval value. You can’t change this value in
this dialog box.
•
Vertical Interval: This sets a spacing interval based on the default
Vertical Interval value. You can’t change this value in this dialog box.
•
Set Interval: This is a custom spacing interval you can use by either
entering a value between 0 and 200 mm in its text box, or you can
use the slider bar (activated by clicking the black triangle to the
right of the text box) to adjust until you find your desired value.
5. If you’re aligning elliptical rulers, select whether you want to align
them by their long or short axes by selecting the appropriate Ellipse
Ruler Settings radio button.
6. Select which ruler you want to use as the reference point for alignment
by clicking the Swap Base with Moving Line button.
Each click on the button cycles through each ruler and aligns the other
selected rulers accordingly.
7. Click OK when you’re done.
You can change the default Horizontal and Vertical Intervals in the System
Preferences by choosing File
➪Preferences. In the Preferences dialog box that
appears, click the + next to Page to expand the list, and then select Ruler. You
can then adjust the default options as you please.
Time to Start Drawing with Your Rulers!
You have your rulers all created, adjusted, and ready to go. Now, it’s time to
start drawing with them! Here’s where the fun begins.
To draw along a ruler, you must first make sure that any lines you draw will
snap to it. There are two buttons located on the Page toolbar that you need
to make sure are turned on to enable snapping:
ߜ Snap: Clicking the Snap button turns on and off the ability to lock what
you’re drawing to a drawing aid in close proximity.
ߜ Snap to Rulers: Clicking the Snap Rulers button turns on and off the
ability to lock what you’re drawing to a ruler in close proximity.
153
Chapter 8: You Can’t Draw a Straight Line without a (Virtual) Ruler
13_129869 ch08.qxp 11/29/07 11:57 AM Page 153
When you’ve turned those two buttons on, you’re all set to start using them
with your pens and pencils! Simply draw along the rulers like you would with
the real thing, and before you know it, you’re creating perfectly straight lines
and all the curves and shapes you need for your work, as shown in Figure 8-16.
Using rulers when you’re drawing something with lots of straight edges (such
as a building) or curves (such as a sports car) can make the difference
between professional-looking work and a sub-par drawing.
Figure 8-16:
You can add
your own
personality
to the lines
you draw
along your
virtual
rulers.
154
Part II: Roughing It
13_129869 ch08.qxp 11/29/07 11:57 AM Page 154
Chapter 9
Working with Selections and
Selection Layers
In This Chapter
ᮣ Using the Marquee, Lasso, and Magic Wand tools to create basic selections
ᮣ Filling in, outlining, and deleting items within a selection
ᮣ Creating and editing selection layer selections
ᮣ Using Quick Select and Quick Mask functions in Manga Studio EX
I
f you’re new to the world of digital art programs, you might be a bit con-
fused when I mention the term
selection tools. However, ask a veteran digital
artist about the term, and you’ll find out just how important (some would even
say
vital) selection tools can be to your work.
A staple of practically every art program on the market today, selection tools
are deceptively simple: You use a
selection tool to confine a specific area of
your canvas. It probably doesn’t sound like much, until you find out what you
can now do; namely, you can work within the selected area without worrying
about ruining the rest of your work. Whether it’s to add a subtle effect, fill in
a sold color or screentone, or remove a piece of your drawing that just isn’t
working for you, only the area bound by the selection is affected. The more
you use it, the more you find out how much of a timesaver it can be to your
work (especially when you consider the alternative approach to filling in a
section, which is to create a new layer, fill it with the color or tone, and then
trim away the excess).
So, I’m sure I’ll surprise no one reading this that Manga Studio includes many
of the basic selection tools that other drawing programs have. (It’s always
good to go with what works, right?) However, Manga Studio includes an addi-
tional option that not many other art programs offer (if at all): the ability to
save or create your selection on a specialized selection layer, which you can
then use and reuse as many times as you want!
Piqued your curiosity yet?
14_129869 ch09.qxp 11/29/07 11:57 AM Page 155
In this chapter, I discuss how to first work with the basic selection tools and
functions that Manga Studio provides, as well as go over examples of how to
work with them on the page. Then I explain how selection layers work and
how you can use them to create new selections or convert existing ones (and
then convert them back to selection areas on your page).
The Basics, or Getting (Re)Acquainted
with the Selection Tools
Before you can start working with selections, it would probably be a good
idea to discuss exactly how to
create them.
If you’re familiar with Photoshop or Painter, you’ll find that Manga Studio pro-
vides all the same selection tools that those other programs offer. That said,
you should still read on, as you’ll find that there are additional settings and
general tweaks you can do to these tools that you can’t do in either of those
programs. (I’ve looked, trust me!)
Manga Studio provides three basic tools that you can use to create selections
on the page: the Marquee tool, the Lasso tool, and the Magic Wand tool.
I discuss how to use each tool in the following sections.
The Marquee tool
You can use the Marquee tool to create basic rectangular or elliptical selec-
tions on the page. It’s actually very similar to the Shape tool (which I discuss
in Chapter 8), with the exception that you aren’t automatically committed to
a filled-in or outlined shape. (See Figure 9-1.)
To get started, either click the Marquee tool button on the Tools palette or
press M. In addition, you can cycle between the rectangular and elliptical tool
by either pressing and holding the Marquee tool button and selecting from
the drop-down list that appears or by pressing the M key again.
If the default settings aren’t to your liking, you can always change them by
altering the tool options as follows:
1. If it isn’t already visible, open the Tool Options palette by choosing
Window
➪Tool Options or by pressing F3 on your keyboard.
The Tool Options palette appears, as shown in Figure 9-2. Manga Studio
EX has a few additional options on its Options palette that the Debut
version doesn’t offer, so I point those out later in this list.
156
Part II: Roughing It
14_129869 ch09.qxp 11/29/07 11:57 AM Page 156
2. Choose the marquee shape (rectangular or elliptical) you want to
work with by clicking its respective icon.
3. Choose the way you want to create selections by clicking one of the
Selection Type buttons.
If you’re looking to create multiple selections at once, or perhaps you
want to edit an existing selection, you can alter how the Marquee tool cre-
ates them, as shown in Figure 9-3. You have four options to choose from.
•
New Selection: Creates a new selection each time you use it. Any
previous selections are removed.
•
Add Selection: Adds new selections to the page, while retaining any
previous selections. Selections that overlap are merged into one
larger selection.
•
Subtract Selection: Removes any intersecting area between the
current and previous selection on the page.
•
Multiply Selection: Any selections that are inside the new selection
you’re creating remains on the page, while selections residing out-
side the new selection are removed from the page.
Figure 9-2:
The
Marquee
Tool Options
palette.
Figure 9-1:
You can
create all
kinds of
rectangular
and
elliptical
selections
with the
Marquee
tool.
157
Chapter 9: Working with Selections and Selection Layers
14_129869 ch09.qxp 11/29/07 11:57 AM Page 157
4. (EX only) If you want to grow or shrink the selection after it’s created,
click the Expand/Reduce Area check box and enter a value between -
1.0 mm and 1.0 mm in its corresponding text box. The Normal
Selection bounding type does not have this option.
5. (EX only) Select the Marquee tool’s bounding type by clicking the cor-
responding icon.
When you set the bounding type, what you’re doing is setting how the
Marquee tool reacts when a shape is included within a selection. There
are four options you can choose from, each of which are illustrated in
Figure 9-4.
•
Normal Selection (default): Takes up the entire area created by the
Marquee tool.
•
Shrink Selection: Shrinks to fit the enclosed shape.
•
Inside Selection: Shrinks to the negative space (that is, the trans-
parent area) within the enclosed shape. The drawing lines that
create the shape are ignored.
•
Shape Selection: Selects the drawing lines used to create the shape.
Any negative space (anything that isn’t a line, tone, or pattern) on
the layer is ignored
Original selection
New selection
Add selection
Subtract selection
Multiply selection
Figure 9-3:
There are
four
different
ways you
can create
selections in
Manga
Studio.
158
Part II: Roughing It
14_129869 ch09.qxp 11/29/07 11:57 AM Page 158
6. If you want to force the selection to keep a specific aspect ratio, click
the Keep Aspect Ratio check box and enter values between 0.1 and
20.0 in the Height and Width text boxes.
This option, if you want to use it, locks the shape you create to a specific
height-to-width ratio, no matter how large or small you draw the shape,
as shown in Figure 9-5. If you want to create a perfect square or circle, all
you need to do is enter the same value (this can be any number in the
range) in the height and width text boxes.
7. Click the Start From Center check box if you want to draw the selec-
tion from the middle point of the shape outwards.
By default, the Marquee tool creates a selection from corner point to
corner point (which I explain a bit further in the paragraph following
this list). This option lets you create the selection from the middle and
outwards, which can be useful during those times when you have a
specific place in mind that you’d like to start the selection from.
8. If you want to rotate the selection after it’s created, click the Rotate
After Size is Decided check box.
Normal Selection Shrink Selection
Inside Selection Shape Selection
Figure 9-4:
You can set
how the
Marquee
tool reacts
to a shape
with the
Bounding
Type option
(shading
added to
show
selection
area).
159
Chapter 9: Working with Selections and Selection Layers
14_129869 ch09.qxp 11/29/07 11:57 AM Page 159
Optionally, you can limit the shape rotation to 45-degree increments by
clicking the Lock at 45 Degrees check box.
Using the Marquee tool all comes down to clicking and dragging. Specifically,
you click the starting point for your selection and drag along the page until
the selection is at the size you want. Depending on what you chose in the Tool
Options palette, the starting point is either the center point of the selection or
a corner point. (Yeah, I know — ellipses don’t have corners, but the bounding
box used to size the ellipse
does.) Check out Figure 9-6 to see an example.
The Lasso tool
Unlike the Marquee tool, which creates a basic shape, the Lasso tool helps
you create a more specific selection on the page. If you’re looking to create a
more complicated polygonal shape, or maybe outline a character or object
on your page, this is the tool to use.
Figure 9-6:
Simply click
and drag the
Marquee
tool to
create
selections
on the page.
Figure 9-5:
Setting the
Aspect
Ratio
locks the
Marquee
tool to a
specific
shape.
160
Part II: Roughing It
14_129869 ch09.qxp 11/29/07 11:57 AM Page 160
To select the Lasso tool, you can either click its icon on the Tools palette, or
you can press L on your keyboard. Like the Marquee tool, you can cycle
between the Lasso and Polyline tools by holding down the Lasso button until
its drop-down list appears — or by pressing L again.
“What’s the Polyline tool,” you say? The Polyline tool takes a more connect-the-
dots approach to creating a selection. While the Lasso tool allows you to free-
hand your selection by drawing it out (like you’re working with a pen), you use
the Polyline tool to lay down points on the page. This results in a more polygo-
nal selection compared to the more organic Lasso selection. (See Figure 9-7 to
see the difference between the two.)
Which is better? Like many of the other tools you work with in Manga Studio,
it boils down to personal preference. I know people that prefer the more pre-
cise selection created with the Lasso, and others who prefer the control that
the Polyline tool provides. Try out each, and see which works best for you.
Like the Marquee tool, you can tweak the Lasso tool settings to your liking by
using the Tool Options palette (shown in Figure 9-8) as follows:
1. If it isn’t already visible, open the Tool Options palette by choosing
Window
➪Tool Options or by pressing F3 on your keyboard.
2. Choose the way you want to create selections by clicking one of the
Selection Type buttons.
Check out “The Marquee tool” section, earlier in this chapter, for
explanations on the various Selection Type options.
Polyline selection Lasso selection
Figure 9-7:
The Polyline
and Lasso
tools allow
you to
create a
more
specific
selection,
compared
to the
Marquee
tool.
161
Chapter 9: Working with Selections and Selection Layers
14_129869 ch09.qxp 11/29/07 11:57 AM Page 161
3. If you want to grow or shrink the selection after it’s created, click the
Expand/Reduce Area check box and enter a value between -1.0 mm
and 1.0 mm in its corresponding text box.
4. (EX only) Select the Marquee tool’s Bounding Type.
See “The Marquee tool” section, earlier in this chapter, for explanations
on the various Bounding Type options.
The Magic Wand tool
Sometimes it’s just easier to click an area of the page to select it. That’s
where the Magic Wand tool can help out . . . because that’s all it does!
The Magic Wand is probably the easiest of all the selection tools to use in
Manga Studio. You have only two steps to perform:
1. Click the Magic Wand button on the Tools palette or press W on your
keyboard.
2. Click the area of the page you want to select.
That’s it! No tracing. No clicking and dragging. Just click what you want
selected, and you’re done, as shown in Figure 9-9.
Figure 9-9:
The Magic
Wand is
amazingly
simple to
use. Just
click the
area you
want
selected,
and you’re
done!
Figure 9-8:
The Lasso
Tool Options
palette.
162
Part II: Roughing It
14_129869 ch09.qxp 11/29/07 11:57 AM Page 162