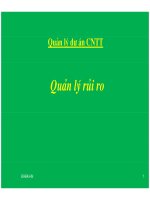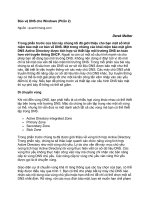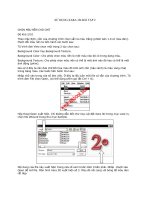Mastering Autodesk Maya 2011 phần 2 docx
Bạn đang xem bản rút gọn của tài liệu. Xem và tải ngay bản đầy đủ của tài liệu tại đây (3.47 MB, 105 trang )
76
|
CHAPTER 2 VIrtual FIlMMakIng WIth Maya CaMeras
Camera Sequencing
Maya 2011 introduces the Camera Sequencer tool, which allows you to create a sequence of shots
for scenes that use multiple cameras. You can arrange and edit the camera sequence using the non-
linear camera sequence editor, which is similar to the Trax Editor. For more information on how to
use this feature watch the CameraSequencer.mov movie in the BonusMovies folder on the DVD.
Applying Depth of Field and Motion Blur
Depth of field and motion blur are two effects meant to replicate real-world camera phenomena.
Both of these effects can increase the realism of a scene as well as the drama. However, they can
both increase render times significantly, so it’s important to learn how to efficiently apply them
when rendering a scene. In this section, you’ll learn how to activate these effects and the basics
of how to work with them. Using both effects effectively is closely tied to render-quality issues.
Chapter 12 discusses render-quality issues more thoroughly.
Rendering Using Depth of Field
The depth of field (DOF) settings in Maya simulate the photographic phenomena where some
areas of an image are in focus and other areas are out of focus. Artistically this can greatly
increase the drama of the scene, because it forces the viewers to focus their attention on a spe-
cific element in the composition of a frame.
Depth of field is a ray-traced effect and can be created using both Maya software and mental
ray; however, the mental ray DOF feature is far superior to that of the Maya software. This sec-
tion describes how to render depth of field using mental ray.
Depth of Field and Render Time
Depth of field adds a lot to render time, as you’ll see from the examples in this section. When work-
ing on a project that is under time constraints, you will need to factor DOF rendering into your
schedule. If a scene requires an animated depth of field, you’ll most likely find yourself re-rendering
the sequence a lot. As an alternative, you may want to create the DOF using compositing software
after the sequence has been rendered. It may not be as physically accurate as mental ray’s DOF,
but it will render much faster, and you can easily animate the effect and make changes in the com-
positing stage. To do this, you can use the Camera Depth Render Pass preset (discussed in Chapter
12) to create a separate depth pass of the scene and then use the grayscale values of the depth pass
layer in conjunction with a blur effect to create DOF in your compositing software. Not only will
the render take less time to create in Maya, but you’ll be able to fine-tune and animate the effect
quickly and efficiently in your compositing software.
There are two ways to apply the mental ray depth of field effect to a camera in a Maya scene:
Activate the Depth Of Field option in the camera’s Attribute Editor
•u
Add a mental ray physical_lens_dof lens shader or the mia_lens_bokeh to the camera •u
(mental ray has special shaders for lights and cameras, as well as surface materials)
aPPlyIng dePth oF FIeld and MotIon Blur
|
77
Both methods produce the same effect. In fact, when you turn on the DOF option in the
Camera Attributes settings, you’re essentially applying the mental ray physical DOF lens shader
to the camera. The mia_lens_bokeh lens shader is a more advanced DOF lens shader that has a
few additional settings that can help improve the quality of the depth of field render. For more
on lens shaders, consult Chapter 10.
The controls in the camera’s Attribute Editor are easier to use than the controls in the physi-
cal DOF shader, so this example will describe only this method of applying DOF.
1. Open the chase_v05.ma scene from the chapter2/scenes directory on the DVD.
2. In the viewport, switch to the DOF_cam camera. If you play the animation (which starts
at frame 100 in this scene), you’ll see the camera move from street level upward as two
helicopters come into view.
3. In the Panel menu bar, click the second icon from the left to open the DOF_cam’s
Attribute Editor.
4. Expand the Environment settings, and click the color swatch.
5. Use the Color Chooser to create a pale blue color for the background (Figure 2.28).
6. Open the Render settings, and make sure the Render Using menu is set to mental ray.
If mental ray does not appear in the list, you’ll need to load the Mayatomr.mll plug-in
(Mayatomr.bundle on the Mac) found in the Window Settings/Preferences Plug-in
Manager window.
7. Select the Quality tab in the Render settings, and set the Quality preset to Preview:Final
Gather.
Figure 2.28
A new background
color is chosen for
the DOF_cam.
78
|
CHAPTER 2 VIrtual FIlMMakIng WIth Maya CaMeras
8. Switch to the Rendering menu set. Choose Render Test Resolution 50% Settings. This
way, any test renders you create will be at half resolution, which will save a lot of time but
will not affect the size of the batch-rendered images.
9. Set the timeline to frame 136, and Choose Render Render Current Frame to create a test
render (see Figure 2.29).
The Render View window will open and render a frame. Even though there are no lights
in the scene, even lighting is created when Final Gather is activated in the Render settings
(it’s activated automatically when you choose the Preview:Final Gather Quality preset).
The pale blue background color in the current camera is used in the Final Gather calcula-
tions. (Chapter 10 discusses more sophisticated environmental lighting.) This particular
lighting arrangement is simple to set up and works fine for an animatic.
As you can see from the test render, the composition of this frame is confusing to the
eye and does not read very well. There are many conflicting shapes in the background
and foreground. Using depth of field can help the eye separate background elements
from foreground elements and sort out the overall composition.
10. In the Attribute Editor for the DOF_cam, expand the Depth Of Field rollout panel, and
activate Depth Of Field.
11. Store the current image in the Render Preview window (from the Render Preview win-
dow menu, choose File Keep Image In Render View), and create another test render
using the default DOF settings.
Figure 2.29
A test render is cre-
ated for frame 136.
aPPlyIng dePth oF FIeld and MotIon Blur
|
79
12. Use the scroll bar at the bottom of the Render View window to compare the images.
There’s almost no discernable difference. This is because the DOF settings need to be
adjusted. There are only three settings:
Focus Distance This determines the area of the image that is in focus. Areas in front or
behind this area will be out of focus.
F Stop This describes the relationship between the diameter of the aperture and the
focal length of the lens. Essentially it is the amount of blurriness seen in the rendered
image. F Stop values used in Maya are based on real-world f-stop values. The lower the
value, the blurrier the areas beyond the focus distance will be. Changing the focal length
of the lens will affect the amount of blur as well. If you are happy with a camera’s DOF
settings but then change the focal length or angle of view, you’ll probably need to reset
the F Stop setting. Typically values range from 2.8 to about 12.
Focus Region Scale This is a scalar value that you can use to adjust the area in the scene
you want to stay in focus. Lowering this value will also increase the blurriness. Use this
to fine-tune the DOF effect once you have the Focus Distance and F Stop settings.
13. Set Focus Distance to 15, F Stop to 2.8, and Focus Region Scale to 0.1, and create another
test render.
The blurriness in the scene is much more obvious, and the composition is a little easier to
understand. The blurring is very grainy. You can improve this by adjusting the Quality
settings in the Render Settings window. Increasing the Max Sample level and decreasing
the Anti-Aliasing Contrast will smooth the render, but it will take much more time to ren-
der the image. For now you can leave the settings where they are as you adjust the DOF
(see Figure 2.30). Chapter 12 discusses render-quality issues.
14. Save the scene as chase_v06.ma.
To see a version of the scene so far, open chase_v06.ma from the chapter2\scenes directory
on the DVD.
Figure 2.30
Adding depth of
field can help sort
the elements of a
composition by
increasing the
sense of depth.
80
|
CHAPTER 2 VIrtual FIlMMakIng WIth Maya CaMeras
Creating a Rack Focus Rig
A rack focus refers to a depth of field that changes over time. It’s a common technique used in
cinematography as a storytelling aid. By changing the focus of the scene from elements in the
background to the foreground (or vice versa), you control what the viewer looks at in the frame.
In this section, you’ll set up a camera rig that you can use to interactively change the focus dis-
tance of the camera.
1. Continue with the scene from the previous section, or open the chase_v06.ma file from
the Chapter2\scenes directory of the DVD.
2. Switch to the perspective view. Choose Create Measure Tools Distance Tool, and
click two different areas on the grid to create the tool. Two locators will appear with an
annotation that displays the distance between the two locators in scene units (meters for
this scene).
3. In the Outliner, rename locator1 to camPosition, and rename locator2 to distToCam (see
Figure 2.31).
4. In the Outliner, expand the DOF_cam_group. MMB-drag camPosition on top of the
DOF_cam node to parent the locator to the camera.
5. Open the Channel Box for the camPosition locator, and set all of its Translate and Rotate
channels to 0; this will snap camPosition to the center of the camera.
6. Shift-select the camPosition’s Translate and Rotate channels in the Channel Box, right-
click the fields, and choose Lock Selected so that the locator can no longer be moved.
7. In the Outliner, MMB-drag distToCam on top of the camPosition locator to parent
distToCam to camPosition.
8. Select distToCam; in the Channel Box, set its Translate X and Y channels to 0, and lock
these two channels (see Figure 2.32). You should be able to move distToCam only along
the z-axis.
9. Open the Connection Editor by choosing Window General Editors Connection Editor.
10. In the Outliner, select the distanceDimension1 node, and expand it so you can select the
distanceDimensionShape1 node (make sure the Display menu in the Outliner is set so
that shape nodes are visible).
Figure 2.31
A measure tool,
consisting of two
locators, is created
on the grid.
aPPlyIng dePth oF FIeld and MotIon Blur
|
81
11. Click the Reload Left button at the top of the Connection Editor to load this node.
12. Expand the DOF_Cam node in the Outliner, and select DOF_camShape. Click Reload
Right in the Connection Editor.
13. From the bottom of the list on the left, select Distance. On the right side, select
FocusDistance (see Figure 2.33).
Figure 2.32
The Translate X
and Y channels
of the distToCam
node are locked so
that it can move
only along the
z-axis.
Figure 2.33
The Distance
attribute of the
distance
DimensionShape1
node is linked to
the focusDistance
attribute of the
DOF_camShape
node using the
Connection Editor.
82
|
CHAPTER 2 VIrtual FIlMMakIng WIth Maya CaMeras
14. Look in the perspective view at the distance measured in the scene, select the distToCam
locator, and move it so that the annotation reads about 5.5 units.
15. Select the DOF_camShape node, and look at its focusDistance attribute. If it says some-
thing like 550 units, then there is a conversion problem:
a. Select the distanceDimensionShape node in the Outliner, and open the Attribute Editor.
b. From the menu in the Attribute Editor, click Focus, and select the node that reads unit-
Conversion14. If you are having trouble finding this node, turn off DAG Objects Only in
the Outliner’s Display menu, and turn on Show Auxiliary Nodes in the Outliner’s Show
menu. You should see the unitConversion nodes at the bottom of the Outliner.
c. Select unitConversion14 from the list to switch to the unitConversion node, and set
Conversion Factor to 1.
Occasionally when you create this rig and the scene size is set to something other than
centimeters, Maya converts the units automatically, and you end up with an incorrect
number for the Focus Distance attribute of the camera. This node may not always be
necessary when setting up this rig. If the value of the Focus Distance attribute of the cam-
era matches the distance shown by the distanceDimension node, then you don’t need to
adjust the unitConversion’s Conversion Factor setting.
16. Set the timeline to frame 138. In the Perspective window, select the distToCam locator,
and move it along the z-axis until its position is near the position of the car (about -10.671).
17. In the Channel Box, right-click the Translate Z channel, and choose Key Selected (see
Figure 2.34).
18. Switch to the DOF_cam in the viewport, and create a test render. The helicopters should
be out of focus, and the area near the car should be in focus.
19. Set the timeline to frame 160.
Figure 2.34
The distToCam
locator is moved to
the position of the
car on frame 138
and keyframed.
aPPlyIng dePth oF FIeld and MotIon Blur
|
83
20. Move the distToCam node so it is at about the same position as the closest helicopter
(around -1.026).
21. Set another keyframe on its Z translation.
22. Render another test frame.
The area around the helicopter is now in focus (see Figure 2.35).
If you render a sequence of this animation for the frame range between 120 and 180, you’ll
see the focus change over time. To see a finished version of the camera rig, open chase_v07.ma
from the chapter2\scenes directory on the DVD.
Adding Motion Blur to an Animation
If an object changes position while the shutter on a camera is open, this movement shows up as
a blur. Maya cameras can simulate this effect using the Motion Blur settings found in the Render
settings as well as in the camera’s Attribute Editor. Not only can motion blur help make an ani-
mation look more realistic, it can also help smooth the motion in the animation.
Like depth of field, motion blur is very expensive to render, meaning it can take a long time.
Also much like depth of field, there are techniques for adding motion blur in the composit-
ing stage after the scene has been rendered. You can render a motion vector pass using mental
ray’s passes (render passes are discussed in Chapter 12) and then adding the motion blur using
the motion vector pass in your compositing software. For jobs that are on a short timeline and
a strict budget, this is often the way to go. In this section, however, you’ll learn how to create
motion blur in Maya using mental ray.
There are many quality issues closely tied to rendering with motion blur. In this chapter,
you’ll learn the basics of how to apply the different types of motion blur. Chapter 12 discusses
issues related to improving the quality of the render.
Figure 2.35
The focus distance
of the camera has
been animated
using the rig so
that at frame 160
the helicopter is in
focus and the back-
ground is blurry.
84
|
CHAPTER 2 VIrtual FIlMMakIng WIth Maya CaMeras
mental ray Motion Blur
The mental ray Motion Blur setting supports all rendering features such as textures, shadows (ray
trace and depth map), reflections, refractions, and caustics.
You enable the Motion Blur setting in the Render Settings window, so unlike the Depth Of
Field setting, which is activated per-camera, all cameras in the scene will render with motion
blur once it has been turned on. Likewise, all objects in the scene have motion blur applied to
them by default. You can, and should, turn off the Motion Blur setting for those objects that
appear in the distance or do not otherwise need motion blur. If your scene involves a close-up
of an asteroid whizzing by the camera while a planet looms in the distance surrounded by
other slower-moving asteroids, you should disable the Motion Blur setting for those distant and
slower-moving objects. Doing so will greatly reduce render time.
To disable the Motion Blur setting for a particular object, select the object, open its Attribute
Editor to its shape node tab, expand the Render Stats rollout panel, and deselect the Motion Blur
option. To disable the Motion Blur setting for a large number of objects at the same time, select
the objects, and open the Attribute Spread Sheet (Window General Editors Attribute Spread
Sheet). Switch to the Render tab, and select the Motion Blur header at the top of the column to
select all the values in the column. Enter 0 to turn off the Motion Blur setting for all the selected
objects (see Figure 2.36).
Figure 2.36
You can disable
the Motion Blur
setting for a single
object in the Render
Stats section of its
Attribute Editor or
for a large number
of selected objects
using the Attribute
Spread Sheet.
aPPlyIng dePth oF FIeld and MotIon Blur
|
85
Motion Blur and Render Layers
The Motion Blur setting can be active for an object on one render layer and disabled for the same
object on another render layer using render layer overrides. For more information on using render
layers, consult Chapter 12.
There are two types of motion blurs in mental ray for Maya: No Deformation and Full. No
Deformation calculates only the blur created by an object’s transformation—meaning its transla-
tion, rotation, and scale. A car moving past a camera or a helicopter blade should be rendered
using No Deformation.
The Full setting calculates motion vectors for all of an object’s vertices as they move over
time. Full should be used when an object is being deformed, such as when a character’s arm
geometry is skinned to joints and animated moving past the camera. Using Full motion blur
will give more accurate results for both deforming and nondeforming objects, but it will take a
longer time to render than using No Deformation.
Motion Blur for Moving Cameras
If a camera is moving by a stationary object, the object will be blurred just as if the object were
moving by a stationary camera.
The following procedure shows how to render with motion blur:
1. Open the scene chase_v08.ma from the chapter2\scenes directory of the DVD.
2. In the Display Layer panel, right-click the buildings display layer, and choose Select
Objects. This will select all the objects in the layer.
3. Open the Attribute Spread Sheet (Window General Editors Attribute Spread Sheet),
and switch to the Render tab.
4. Select the Motion Blur header to select all the values in the Motion Blur column, and turn
the settings to Off (shown in Figure 2.36). Do the same for the objects in the street layer.
5. Switch to the Rendering menu set. Choose Render Test Resolution Render Settings.
This will set the test render in the Render View window to 1280 by 720, the same as in
the Render Settings window. In the Render Settings window under the Quality tab, set
Quality Preset to Preview.
6. Switch to the shotCam1 camera in the viewport.
7. Set the timeline to frame 59, and open the Render View window (Window Rendering
Editors Render View).
8. Create a test render of the current view. From the Render View panel, choose Render
Render ShotCam1. The scene will render. Setting Quality Preset to Preview disable
Final Gathering, so the scene will render with default lighting. This is okay for the pur-
pose of this demonstration.
86
|
CHAPTER 2 VIrtual FIlMMakIng WIth Maya CaMeras
9. In the Render View panel, LMB-drag a red rectangle over the blue helicopter. To save
time while working with motion blur, you’ll render just this small area.
10. Open the Render Settings window.
11. Switch to the Quality tab. Expand the Motion Blur rollout panel, and set Motion Blur to
No Deformation. Leave the settings at their defaults.
12. In the Render View panel, click the Render Region icon (second icon from the left) to
render the selected region in the scene. When it’s finished, store the image in the ren-
der view. You can use the scroll bar at the bottom of the render view to compare stored
images (see Figure 2.37).
In this case, the motion blur did not add a lot to the render time; however, consider that
this scene has no textures, simple geometry, and default lighting. Once you start adding
more complex models, textured objects, and realistic lighting, you’ll find that the render
times will increase dramatically.
Optimizing Motion Blur
Clearly, optimizing Motion Blur is extremely important, and you should always consider balancing
the quality of the final render with the amount of time it takes to render the sequence. Remember
that if an object is moving quickly in the frame, some amount of graininess may actually be unno-
ticeable to the viewer.
13. In the Render Settings window, switch to the Features tab, and set the Primary Renderer
to Rasterizer (Rapid Motion), as shown in Figure 2.38.
Figure 2.37
The region around
the helicopter
is selected and
rendered using
motion blur.
aPPlyIng dePth oF FIeld and MotIon Blur
|
87
14. Click the Render Region button again to re-render the helicopter.
15. Store the image in the render view, and compare it to the previous render. Using Rapid
Motion will reduce render times in more complex scenes.
The Rapid Motion setting uses a different algorithm to render motion blur, which is not
quite as accurate but much faster. However, it does change the way mental ray renders
the entire scene.
The shading quality produced by the Rasterizer (Rapid Motion) option is different from
the Scanline option. The Rasterizer does not calculate motion blurring for ray-traced ele-
ments (such as reflections and shadows). You can solve some of the problem by using
detailed shadow maps instead of ray-traced shadows (discussed in Chapter 9), but this
won’t solve the problem that reflections lack motion blur.
16. Switch back to the Quality tab, and take a look at the settings under Motion Blur:
Motion Blur-By This setting is a multiplier for the motion blur effect. A setting of 1 pro-
duces a realistic motion blur. Higher settings create a more stylistic or exaggerated effect.
Shutter Open and Shutter Closed These two settings establish the range within a
frame where the shutter is actually opened or closed. By increasing the Shutter Open set-
ting, you’re actually creating a delay for the start of the blur; by decreasing the Shutter
Close setting, you’re moving the end time of the blur closer to the start of the frame.
17. Render the region around the helicopter.
18. Store the frame; then set Shutter Open to 0.25, and render the region again.
19. Store the frame, and compare the two images. Try a Shutter Close setting of 0.75.
Figure 2.39 shows the results of different settings for Shutter Open and Shutter Close.
Setting Shutter Open and Shutter Close to the same value effectively disables motion
blur. You’re basically saying that the shutter opens and closes instantaneously, and there-
fore there’s no time to calculate a blur.
Figure 2.38
The Primary
Renderer has
been changed to
Rasterizer (Rapid
Motion); in some
cases, this can
reduce render time
when rendering
with motion blur.
88
|
CHAPTER 2 VIrtual FIlMMakIng WIth Maya CaMeras
Using the Shutter Angle Attribute
You can achieve results similar to the Shutter Open and Shutter Close settings by changing the
Shutter Angle attribute on the camera’s shape node. The default setting for Maya cameras is 144.
If you set this value to 72 and render, the resulting blur would be similar to setting Shutter Angle to
144, Shutter Open to 0.25, and Shutter Close to 0.75 (effectively halving the total time the shutter is
open). The Shutter Angle setting on the camera is meant to be used with Maya Software Rendering
to provide the same functionality as mental ray’s Shutter Open and Shutter Close settings. It’s a
good idea to stick to one method or the other—try not to mix the two techniques, or the math will
start to get a little fuzzy.
20. Return the Shutter settings to 0 for Shutter Open and 1 for Shutter Closed.
21 In the Quality section below the Motion Blur settings, increase Motion Steps to 6, and
render the helicopter region again.
22. Store the image, and compare it to the previous renders. Notice that the blur on the heli-
copter blade is more of an arc, whereas in previous renders, the blur at the end of the
blade is a straight line (Figure 2.40).
Figure 2.39
Different settings
for Shutter Open
and Shutter Close
affect how motion
blur is calculated.
From left to right,
the Shutter Open
and Shutter Close
settings for the
three images are
(0, 1), (0.25, 1), and
(0.25, 0.75). The
length of time the
shutter is open for
the last image is
half of the length
of time for the first
image.
Figure 2.40
Increasing Motion
Steps increases the
number of times
the motion of the
objects is sampled,
producing more of
an accurate blur in
rotating objects.
usIng orthograPhIC and stereo CaMeras
|
89
The Motion Steps attribute increases the number of times between the opening and closing
of the shutter that mental ray samples the motion of the moving objects. If Motion Steps is set
to 1, the motion of the object when the shutter opens is compared to the motion when the shutter
is closed. The blur is calculated as a linear line between the two points. When you increase the
Motion Steps setting, mental ray increases the number of times it looks at the motion of an object
over the course of time in which the shutter is open and creates a blur between these samples.
This produces a more accurate blur in rotating objects, such as wheels or helicopter blades.
The other settings in the Quality section include the following:
Displace Motion Factor This setting adjusts the quality of motion-blurred objects that have
been deformed by a displacement map. It effectively reduces geometry detail on those parts
of the model that are moving past the camera based on the amount of detail and the amount of
motion as compared to a nonmoving version of the same object. Slower-moving objects
should use higher values.
Motion Quality Factor This is used when the Primary Renderer is set to Rasterizer (Rapid
Motion). Increasing this setting lowers the sampling of fast-moving objects and can help
reduce render times. For most cases, a setting of 1 should work fine.
Time Samples This controls the quality of the motion blur. Raising this setting adds to
render time but increases quality. As mental ray renders a two-dimensional image from a
three-dimensional scene, it takes a number of spatial samples at any given point on the two-
dimensional image. The number of samples taken is determined by the anti-alias settings
(discussed further in Chapter 12). For each spatial sample, a number of time samples can also
be taken to determine the quality of the motion blur effect; this is determined by the Time
Samples setting.
Time Contrast Like Anti-Aliasing contrast (discussed in Chapter 12), lower Time Contrast
values improve the quality of the motion blur but also increase render time. Note that the
Time Samples and Time Contrast settings are linked. Moving one automatically adjusts the
other in an inverse relationship.
Motion Offsets These controls enable you to set specific time steps where you want motion
blur to be calculated.
Using Orthographic and Stereo Cameras
Orthographic cameras are generally used for navigating a Maya scene and for modeling from
specific views. A stereoscopic or stereo camera is actually a special rig that can be used for ren-
dering stereoscopic 3D movies.
Orthographic Cameras
The front, top, and side cameras that are included in all Maya scenes are orthographic cameras.
An orthographic view is one that lacks perspective. Think of a blueprint drawing, and you get
the basic idea. There is no vanishing point in an orthographic view.
Any Maya camera can be turned into an orthographic camera. To do this, open the Attribute
Editor for the camera, and in the Orthographic Views rollout panel, turn on the Orthographic
option. Once a camera is in orthographic mode, it appears in the Orthographic section of the
viewport’s Panels menu. You can render animations using orthographic cameras; just add the
camera to the list of renderable cameras in the Render Settings window. The Orthographic
Width is changed when you dolly an orthographic camera in or out (see Figure 2.41).
90
|
CHAPTER 2 VIrtual FIlMMakIng WIth Maya CaMeras
Stereo Cameras
You can use stereo cameras when rendering a movie that is meant to be seen using special 3D
glasses. Follow the steps in this example to learn how to work with stereo cameras:
1. Create a new scene in Maya. From the Create menu, choose Cameras Stereo Camera.
You’ll see three cameras appear on the grid.
2. Switch the panel layout to Panels Saved Layouts Four View.
3. Set the upper-left panel to the perspective view and the upper right to Panels Stereo
Stereo Camera.
4. Set the lower left to StereoRigLeft and the lower right to StereoRigRight.
5. Create a NURBS sphere (Create NURBS Primitives Sphere).
6. Position it in front of the center camera of the rig, and push it back in the z-axis about
-10 units.
7. In the perspective view, select the center camera, and open the Attribute Editor to
stereoRigCenterCamShape.
In the Stereo settings, you can choose which type of stereo setup you want; this is dic-
tated by how you plan to use the images in the compositing stage. The interaxial separa-
tion adjusts the distance between the left and right cameras, and the zero parallax defines
the point on the z-axis (relative to the camera) at which an object directly in front of the
camera appears in the same position in the left and right cameras.
8. In the Attribute Editor, under the Stereo Display Controls rollout panel, set Display
Frustum to All. In the perspective view you can see the overlapping angle of view for all
three cameras.
9. Turn on Display Zero Parallax Plane. A semitransparent plane appears at the point
defined by the Zero Parallax setting.
Figure 2.41
The Orthographic
option for the
perspective cam-
era is activated,
flattening the
image seen in the
perspective view.
usIng orthograPhIC and stereo CaMeras
|
91
10. Set the Stereo setting in the Stereo rollout panel to Converged.
11. Set the Zero Parallax attribute to 10 (see Figure 2.42).
12. In the perspective view, switch to a top view, and make sure the NURBS sphere is
directly in front of the center camera and at the same position as the zero parallax plane
(Translate Z = -10).
As you change the Zero Parallax value, the left and right cameras will rotate on their
y-axes to adjust, and the Zero Parallax Plane will move back and forth depending on
the setting.
13. In the top view, move the sphere back and forth toward and away from the camera rig.
Notice how the sphere appears in the same position in the frame in the left and right
camera view when it is at the zero parallax plane. However, when it is in front of or
behind the plane, it appears in different positions in the left and right views.
If you hold a finger up in front of your eyes and focus on the finger, the position of the finger
is at the zero parallax point. Keep your eyes focused on that point, but move your finger
toward and away from your face. You see two fingers when it’s before or behind the zero
parallax point (more obvious when it’s closer to your face). When a stereo camera rig is
rendered and composited, the same effect is achieved, and, with the help of 3D glasses,
the image on the two-dimensional screen appears in three dimensions.
14. Turn on the Safe Viewing Volume option in the Attribute Editor. This displays the area in
3D space where the views in all three cameras overlap. Objects should remain within this
volume in the animation so that they render correctly as a stereo image.
Figure 2.42
A stereo camera
uses three cameras
to render an image
for 3D movies.
The zero parallax
plane is positioned
at the point where
objects in front of
the center camera
appear in the same
position in the left
and right cameras.
92
|
CHAPTER 2 VIrtual FIlMMakIng WIth Maya CaMeras
15. Open the Render settings to the Common tab.
16. Under Renderable Cameras, you can choose to render each camera of the stereo rig sepa-
rately, or you can select the Stereo Pair option to add both the right and left cameras at the
same time. Selecting the stereoCamera option renders the scene using the center camera
in the stereo camera rig. This can be useful if you want to render a nonstereoscopic ver-
sion of the animation.
The cameras will render as separate sequences, which can then be composited together in
compositing software to create the final output for the stereo 3D movie.
Compositing Stereo Renders in Adobe After Effects
Adobe After Effects has a standard plug-in called 3D Glasses (Effects Perspective 3D Glasses)
that you can use to composite renders created using Maya’s stereo rig. From Maya you can render the
left and right camera images as separate sequences, import them into After Effects, and apply the 3D
Glasses effect.
You can preview the 3D effect in the Render View window by choosing Render Stereo
Camera. The Render View window will render the scene and combine the two images. You can
then choose one of the options in the Display Stereo Display menu to preview the image. If
you have a pair of red/green 3D glasses handy, choose the Anaglyph option, put on the glasses,
and you’ll be able to see how the image will look in 3D.
The upper-right viewport window has been set to Stereo Camera, which enables a Stereo
menu in the panel menu bar. This menu has a number of viewing options you can choose from
when working in a stereo scene, including viewing through just the left or right camera. Switch
to Anaglyph mode to see the objects in the scene shaded red or green to correspond with the left
or right camera (this applies to objects that are in front or behind the zero parallax plane).
The Bottom Line
Determine the image size and film speed of the camera You should determine the final
image size of your render at the earliest possible stage in a project. The size will affect every-
thing from texture resolution to render time. Maya has a number of presets that you can use
to set the image resolution.
Master it Set up an animation that will be rendered to be displayed on a high-definition
progressive-scan television.
Create and animate cameras The settings in the Attribute Editor for a camera enable you to
replicate real-world cameras as well as add effects such as camera shaking.
Master it Create a camera setting where the film shakes back and forth in the camera.
Set up a system where the amount of shaking can be animated over time.
Create custom camera rigs Dramatic camera moves are easier to create and animate when
you build a custom camera rig.
Master it Create a camera in the car chase scene that films from the point of view of
chopperAnim3 but tracks the car as it moves along the road.
the BottoM lIne
|
93
Use depth of field and motion blur Depth of field and motion blur replicate real-world
camera effects and can add a lot of drama to a scene. Both are very expensive to render and
therefore should be applied with care.
Master it Create a camera asset with a built-in focus distance control.
Create orthographic and stereoscopic cameras Orthographic cameras are used primarily
for modeling because they lack a sense of depth or a vanishing point. A stereoscopic rig uses
three cameras and special parallax controls that enable you to render 3D movies from Maya.
Master it Create a 3D movie from the point of view of the driver in the chase scene.
Chapter 3
NURBS Modeling in Maya
Creating 3D models in computer graphics is an art form and a discipline unto itself. It takes years
to master and requires an understanding of form, composition, anatomy, mechanics, gesture, and
so on. It’s an addictive art that never stops evolving. This chapter and Chapter 4 will introduce
you to the different ways the tools in Maya can be applied to various modeling tasks. With a firm
understanding of how the tools work, you can master the art of creating 3D models.
Together, Chapters 3 and 4 demonstrate various techniques for modeling with NURBS, poly-
gons, and subdivision surfaces to create a single model of a space suit. Chapter 3 begins with
using NURBS surfaces to create a detailed helmet for the space suit.
In this chapter, you will learn to:
Use image planes
•u
Apply NURBS curves and surfaces•u
Model with NURBS surfaces•u
Create realistic surfaces•u
Adjust NURBS render tessellation•u
Understanding NURBS
NURBS is an acronym that stands for Non-Uniform Rational B-Spline. A NURBS surface is cre-
ated by spreading a three-dimensional surface across a network of NURBS curves. The curves
themselves involve a complex mathematical computation that, for the most part, is hidden from
the user in the software. As a modeler, you need to understand a few concepts when working
with NURBS, but the software takes care of most of the advanced mathematics so that you can
concentrate on the process of modeling.
Early in the history of 3D computer graphics, NURBS were used to create organic surfaces
and even characters. However, as computers have become more powerful and the software has
developed more advanced tools, most character modeling is accomplished using polygons and
subdivision surfaces. NURBS are more ideally suited for hard-surface modeling; objects such as
vehicles, equipment, and commercial product designs benefit from the types of smooth surfac-
ing produced by NURBS models.
All NURBS objects are automatically converted to triangular polygons at render time by the
software. You can determine how the surfaces will be tessellated (converted into polygons) before
rendering and change these settings at any time to optimize rendering. This gives NURBS the
96
|
CHAPTER 3 nurBs ModelIng In Maya
advantage that their resolution can be changed when rendering. Models that appear close to the
camera can have higher tessellation settings than those farther away from the camera.
One of the downsides of NURBS is that the surfaces themselves are made of four-sided
patches. You cannot create a three- or five-sided NURBS patch, which can sometimes limit the
kinds of shapes you can make with NURBS. If you create a NURBS sphere and use the Move
tool to pull apart the control vertices at the top of the sphere, you’ll see that even the patches of
the sphere that appear as triangles are actually four-sided panels (see Figure 3.1).
To understand how NURBS works a little better, let’s take a quick look at the basic building
block of NURBS surfaces: the curve.
Understanding Curves
All NURBS surfaces are created based on a network of NURBS curves. Even the basic primitives,
such as the sphere, are made up of circular curves with a surface stretched across them. The
curves themselves can be created several ways. A curve is a line defined by points. The points
along the curve are referred to as curve points. Movement along the curve in either direction
is defined by its U coordinates. When you right-click a curve, you can choose to select a curve
point. The curve point can be moved along the U direction of the curve, and the position of the
point is defined by its U parameter.
Curves also have edit points that define the number of spans along a curve. A span is the sec-
tion of the curve between two edit points. Changing the position of the edit points changes the
shape of the curve; however, this can lead to unpredictable results. It is a much better idea to use
a curve’s control vertices to edit the curve’s shape.
Control vertices (CVs) are handles used to edit the curve’s shapes. Most of the time you’ll want
to use the control vertices to manipulate the curve. When you create a curve and display its CVs,
you’ll see them represented as small dots. The first CV on a curve is indicated by a small box;
the second is indicated by the letter U.
Figure 3.1
Pulling apart the
control vertices at
the top of a NURBS
sphere reveals that
all the patches
have four sides.
understandIng nurBs
|
97
Hulls are straight lines that connect the CVs; these act as a visual guide.
Figure 3.2 displays the various components.
The degree of a curve is determined by the number of CVs per span minus one. In other words,
a three-degree (or cubic) curve has four CVs per span. A one-degree (or linear) curve has two
CVs per span (Figure 3.3). Linear curves have sharp corners where the curve changes directions;
curves with two or more degrees are smooth and rounded where the curve changes direction.
Most of the time you’ll use either linear (one-degree) or cubic (three-degree) curves.
You can add or remove a curve’s CVs and edit points, and you can also use curve points to
define a location where a curve is split into two curves or joined to another curve.
Figure 3.2
The top image
shows a selected
curve point on
a curve, the middle
image shows the
curve with edit
points displayed,
and the bottom
image shows the
curve with CVs and
hulls displayed.
98
|
CHAPTER 3 nurBs ModelIng In Maya
The parameterization of a curve refers to the way in which the points along the curve are num-
bered. There are two types of parameterization: uniform and chord length.
Uniform parameterization A curve with uniform parameterization has its points evenly
spaced along the curve. The parameter of the last edit point along the curve is equal to the
number of spans in the curve. You also have the option of specifying the parameterization
range between 0 and 1. This method is available to make Maya more compatible with other
NURBS modeling programs.
Chord length parameterization Chord length parameterization is a proportional number-
ing system that causes the length between edit points to be irregular. The type of param-
eterization you use depends on what you are trying to model. Curves can be rebuilt at any
time to change their parameterization; however, this will sometimes change the shape of the
curve.
You can rebuild a curve to change its parameterization (Edit Curves Rebuild Curve).
It’s often a good idea to do this after splitting a curve or joining two curves together or when
matching the parameterization of one curve to another. By rebuilding the curve, you ensure that
the resulting parameterization (Min and Max Value attributes in the curve’s Attribute Editor) is
based on whole-number values, which leads to more predictable results when the curve is used
as a basis for a surface. When rebuilding a curve, you have the option of changing the degree of
the curve so that a linear curve can be converted to a cubic curve, and vice versa.
Bezier Curves
Maya 2011 introduces a new curve type: Bezier curves. These curves use handles for editing as
opposed to CVs that are offset from the curve. To create a Bezier curve, choose Create Bezier
Curve tool. Each time you click in the perspective view, a new point is added. To extend the handle,
hold the mouse and drag after adding a point. The handles allow you to control to smoothness of
the curve. The advantages of bezier curves are that they are easy to edit and you can quickly create
curves that have both sharp corners and round curves.
Figure 3.3
A linear curve has
sharp corners.
understandIng nurBs
|
99
Importing Curves
You can create curves in Adobe Illustrator and import them into Maya for use as projections on the
model. For best results, save the curves in Illustrator 8 format. In Maya, choose File Import
Options, and choose Adobe Illustrator format to bring the curves into Maya. This is often used as
a method for generating logo text.
Understanding NURBS Surfaces
NURBS surfaces follow many of the same rules as NURBS curves since they are defined by a
network of curves. A primitive, such as a sphere or a cylinder, is simply a NURBS surface lofted
across circular curves. You can edit a NURBS surface by moving the position of the surface’s
CVs (see Figure 3.4). You can also select the hulls of a surface, which are groups of CVs that fol-
low one of the curves that define a surface (see Figure 3.5).
Figure 3.4
The shape of a
NURBS surface
can be changed by
selecting its CVs
and moving them
with the Move tool.
Figure 3.5
A hull is a group
of connected
CVs. Hulls can be
selected and repo-
sitioned using the
Move tool.
100
|
CHAPTER 3 nurBs ModelIng In Maya
NURBS curves use the U coordinates to specify the location of a point along the length of the
curve. NURBS surfaces add the V coordinate to specify the location of a point on the surface. So,
a given point on a NURBS surface has a U coordinate and a V coordinate. The U coordinates of a
surface are always perpendicular to the V coordinates of a surface. The UV coordinate grid on a
NURBS surface is just like the lines of longitude and latitude drawn on a globe.
Surfaces Menu Set
You can find the controls for editing NURBS surfaces and curves in the Surfaces menu set. To switch
menu sets, use the drop-down menu in the upper-left corner of the Maya interface.
Just like NURBS curves, surfaces have a degree setting. Linear surfaces have sharp cor-
ners, and cubic surfaces (or any surface with a degree higher than 1) are rounded and smooth
(see Figure 3.6). Oftentimes a modeler will begin a model as a linear NURBS surface and then
rebuild it as a cubic surface later (Edit NURBS Rebuild Surfaces Options).
You can start a NURBS model using a primitive, such as a sphere, cone, torus, or cylinder,
or you can build a network of curves and loft surfaces between the curves or any combina-
tion of the two. When you select a NURBS surface, the wireframe display shows the curves
that define the surface. These curves are referred to as isoparms, which is short for “isopara-
metric” curve.
A single NURBS model may be made up of numerous NURBS patches that have been
stitched together. This technique was used for years to create CG characters. When you stitch
two patches together, the tangency must be consistent between the two surfaces to avoid visible
seams. It’s a process that often takes some practice to master (see Figure 3.7).
Figure 3.6
A linear NURBS
surface has sharp
corners.