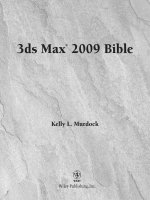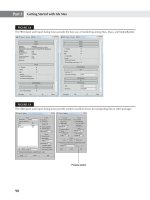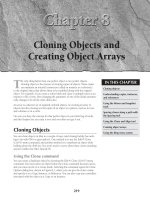Mastering Autodesk 3ds Max Design 2011 phần 7 ppt
Bạn đang xem bản rút gọn của tài liệu. Xem và tải ngay bản đầy đủ của tài liệu tại đây (3.98 MB, 97 trang )
MatChInG Your sCene to a baCKGround IMaGe
|
557
2. Select Camera Match from the Helpers drop-down list.
3. In the Object Type rollout, click the CamPoint button.
4. Make sure that the Snaps Toggle is active; then click the bottom-front corner of the
Alignobject box, as shown in Figure 10.39. You’ve just added a CamPoint to the scene.
5. Back in the Command panel, change the CamPoint001 name in the Name and Color roll-
out to Front Bottom. This will make it easier to identify the CamPoint you just created.
6. Next, click the top-front corner of the Alignobject box, as shown in Figure 10.39.
7. Change the name in the Name and Color rollout to Front Top.
8. Place the rest of the CamPoints—Left Top, Left Bottom, and Right Top—shown in
Figure 10.39, as you did for the Front Top CamPoint. Click the location in the design; then
change the newly added CamPoint’s name to reflect its location.
Maintaining a Standard Naming Convention
Always make sure you have a logical naming convention for the objects in your scenes. A common
practice is to prefix all similar objects similarly. For example, prefix all lights with “Light” or all
CamPoints with “CamPoint.” Using this method will ensure that all objects of the same type will
be located near each other in the Select Object dialog box.
You now have five CamPoints in place. That is the minimum number that 3ds Max needs to
align a scene with a background image. The more camera match points that you can accurately
place, the more precise the camera match will be. You’ve seen how the Alignobject box helps
make quick work of placing the CamPoints in the design. You can also place the CamPoints in
your design by entering their coordinates using the Camera Match Keyboard Entry rollout. But
using geometry like the Alignobject box is a bit more straightforward.
Hide the Alignobject Box When Rendering
The Alignobject box was created specifically for this Camera Match operation and isn’t really part
of the building, so remember to hide it when you are rendering the model.
Aligning the Camera Match Points to the Background Image
The following steps will require some care. You will locate the places in the background image
that correspond to the CamPoints you’ve just created.
1. Click the Utilities tab in the upper-right corner of the Command panel.
2. Click the Camera Match button. You’ll see the CamPoint Info rollout appear with a list of
the CamPoints you just created.
558
|
CHAPTER 10 usInG the 3ds Max CaMera
3. Click the Front Bottom entry in the list box at the top of the CamPoint Info rollout; then
click the Assign Position button at the bottom.
4. Click the location (shown in the background image) that corresponds to the Front Bottom
CamPoint in the scene (see Figure 10.40). A small cross appears at the point you click. Try
to be as precise as you can in placing the cross. If you don’t like the location, you can con-
tinue to click points until you have the cross placed in a location that satisfies you.
5. Because this is the first point you are aligning, you’ll see a Camera Match warning mes-
sage. Click Yes.
6. Select Front Top from the list in the CamPoint Info rollout; then click the Front Top corner
location in the background image, as shown in Figure 10.40.
7. Repeat step 6 for each of the remaining three CamPoints.
3ds Max now has enough information to create a camera that matches the design geometry
to the background image:
1. Scroll down the Command panel so that you can see the Camera Match rollout clearly.
2. Click the Create Camera button.
You will see a camera appear in the viewports and a value appear in the Current Camera
Error message in the Camera Match rollout. When you click the Create Camera button, 3ds
Max creates a camera that matches the view of the design with the background image.
An Allowable Current Camera Error
A good value for the Current Camera Error is any value from 0 to 1.5.
Figure 10.40
Click the CamPoint
name in the Cam-
Point Info rollout;
then, with the
Assign Position
button active, click
the points shown
in the figure.
Front Bottom
Front Top
Left Top
Right Top
Left Bottom
MatChInG Your sCene to a baCKGround IMaGe
|
559
3. To see how the camera matching worked, right-click the Perspective viewport label in the
upper-left corner of the viewport and choose Views Camera01. This is the camera that
the Create Camera button created. The box will move into position over the image.
4. Unhide the hidden components of the building. The rest of the building appears in the
viewport, as shown in Figure 10.41.
5. Hide the Alignobject box; you don’t want it to appear in the rendered view.
6. Click the Render Production button on the Main Toolbar. The apartment is rendered with
the background, as shown in Figure 10.42.
Adjusting the Camera
To adjust the camera, reassign the CamPoint positions and then, with the camera selected, click
the Modify Camera button in the Camera Match rollout. You can also adjust the camera manually,
changing the position, rotation, FOV, and so forth to improve the camera match.
Figure 10.41
The apartment
building in position
Figure 10.42
The rendered apart-
ment building with
the background
560
|
CHAPTER 10 usInG the 3ds Max CaMera
Once you have a rendering matched to a background, your work isn’t completely finished.
As you see in Figure 10.42, the building obscures some of the objects that are in the foreground
(note the fire hydrant and the street sign). You can use an image-editing program, such as
Adobe Photoshop, to bring those parts of the image back into the foreground.
Fine-Tuning a Camera-Matched View
Not all of your camera-matching projects may go as smoothly as the previous example. Due to
site restrictions or other limitations, you may be able to get only three or four points to match
instead of the required five points. In these situations, you have to rely more on your knowledge
of the site conditions, camera locations, and camera settings. Perhaps the most important item to
record is the position of the camera in relation to the site, both in plan and elevation. If you can
accurately place a camera in your scene, you can usually reconstruct a camera-matched view
by fine-tuning your view using the Dolly, Field-of-View, and Roll Camera tools in the Camera
Controls section of the user interface. It helps to have topographical information and, if possible,
aerial photographs or satellite imagery, although good site plans will work as well.
Matching the Design Image Quality to the Background
You may find that a building doesn’t quite match up with the background image in ways other
than orientation and size. For example, the contrast in the building may be too low compared
with the contrast in the background, or there may be a grain in the background that isn’t present
in the rendered building. These differences can cause the design to stand out from the back-
ground, making it obvious that it is a computer rendering superimposed onto a photograph.
You can make adjustments to the lighting and materials in the scene to compensate for con-
trast and lighting differences, but noise in the background image has to be handled differently.
You can deal with both noise and contrast by taking an alternative approach to the final render-
ing of the design.
Now that you’ve got the design aligned with the background image, you can go ahead and
render the image without the background. You can then use Photoshop or another image-
editing program to merge the rendered design into the background image. By doing this, you
have control over the rendered image of the building apart from the background. You can add
noise or adjust the contrast and color tint of the rendered design in Photoshop to match the
background before the two images are merged. Figure 10.43 shows the rendering redone using
this method. Compare it with the rendering in Figure 10.42, where the background and building
were combined and rendered into a single image in 3ds Max.
You can also apply the Film Grain rendering effect through the Add button in the Effects
tab of the Environment and Effects dialog box. Be sure to click the Ignore Background option
so that only the 3ds Max objects and not the background image receive the grain, as shown in
Figure 10.44.
Rendering without the Background Image
To set up 3ds Max to render a view without the background, choose Rendering Environment and
turn off the Use Map option in the Background group. You can always turn the background back
on by reversing this procedure.
MatChInG Your sCene to a baCKGround IMaGe
|
561
Standard Cinematic Terminology
As a design visualizer, it’s a good idea to learn the standard language used to describe camera
shots in the film-making world. These shot names are usually abbreviated, and the shortcut
names are often used on storyboards and script treatments. The shots that describe the framing
of the scene include the following:
Wide shot/extreme long shot A shot from a distance. Humans are very small. This is fre-
quently used as an “establishing shot” that sets the location of the film.
Aerial shot Also called a crane shot or overhead shot, this is often from a plane or helicopter.
Long shot The characters/humans are seen from head to toe.
Figure 10.43
The rendered
apartment com-
posited with the
background in
Photoshop
Figure 10.44
Adding a Film
Grain effect to
the image as it is
rendered
562
|
CHAPTER 10 usInG the 3ds Max CaMera
Mid shot The characters are seen from head to waist. You can identify the actions of the
actors in a mid shot.
Medium close-up shot The framing of the actors is from head to chest.
Close-up shot shot (CU) This shows head and shoulders only.
Extreme close-up (ECU) Only part of the character’s face is shown.
Other shot terminology describes the relationship of characters in the scene:
Two shot A shot with only two characters
Point-of-view shot (POV) A shot from the viewpoint of one character
Over-the-shoulder shot (OTS) A shot of two characters, from the point of view of over the
shoulder of one, looking at the other.
There are many good sources for more information on cinematic terminology and usage. One
excellent book is called Setting Up Your Shots, by Jeremy Vineyard (Michael Wiese Productions,
2008). This book will teach you everything you need to know to be knowledgeable about tradi-
tional camera shots and moves.
The Bottom Line
Understand the 3ds Max camera The virtual cameras in 3ds Max follow the analogy of
real-world SLR cameras. You can set the focal length, set the field of view, and adjust several
other parameters. Targeted cameras are oriented by moving a target object, and free cameras
are oriented using the Rotate transform.
Master It Create a new camera that focuses on the lower-level main entranceway,
flanked by the tall, thin windows. Switch between a target and a free camera to familiar-
ize yourself with manipulating each type.
Set up an interior view Interior cameras are more difficult than exterior cameras to prop-
erly place. The scene must be framed properly while maintaining an acceptable field of view
and working within the space limitations frequently found indoors.
Master It Make two clones of the camera that focuses on the outside of the entranceway.
Move the new cameras and, if necessary, the targets inside the structure. Manipulate each
camera so that each displays one side of the entranceway. Show as much of the windows
as possible without excessive distortion.
Create an environment Most image formats can be used as the background for a rendered
scene. Once an image map is selected, it can be positioned and manipulated through the
parameters found in the Material Editor.
Master It Select another sky image map and replace the map used in this chapter.
Choose another map provided with 3ds Max Design 2011 or create your own with a digi-
tal camera. Use the controls located in the Output rollout to change a darkened sky to a
brighter one, or vice versa.
Render elements for compositing 3D still images and animations must often go through a
postproduction compositing process to achieve a higher level of quality or realism. Using the
the bottoM lIne
|
563
Render Elements feature, you can automatically create many of the required element types
at the same time the images are being rendered. Advanced image-processing software, such
as Autodesk Combustion, can manipulate and composite the different images and create the
final output.
Master It Open the most recent Savoye scene and create two more render elements: one
for the shadows and one for the reflections.
Use the Camera Match utility When a building’s model must be incorporated into a back-
ground image, you must match the 3ds Max virtual camera to the camera that took the back-
ground picture. This is accomplished by placing CamPoint helper objects in the scene and
using the Camera Match utility.
Master It What is the difference between adding a CamPoint helper in the scene and
assigning the position of a CamPoint helper in the scene?
A. Nothing. The terms are interchangeable.
B. Adding the CamPoint helper consists of locating the object accurately in the scene, while
assigning the position of the CamPoint helper refers to selecting its proper location rela-
tive to the background image.
C. Assigning the position of the CamPoint helper consists of locating the object accurately in
the scene, while adding the CamPoint helper refers to selecting its proper location rela-
tive to the background image.
D. None of the above.
Chapter 11
Organizing Objects and Scene
Management
The term scene in 3ds Max refers to all of your models, materials, effects, and externally referenced
files contained within a single .max file. In this chapter, you’ll look at ways you can access and
utilize your scenes while developing your renderings and animations. 3ds Max offers a variety
of ways that can help you improve your workflow. You can divide a file into smaller pieces and
recombine them while keeping those pieces unique. This can help you manage large scenes that
require the work of several artists. Other tools let you quickly update objects in your scene or per-
form what-if scenarios to try different options.
In this chapter, you’ll experiment with various ways of bringing in some additional furni-
ture from the Sybex website. In the process, you’ll learn how you can combine and access your
scenes.
In this chapter, you will learn to:
Use external references
•u
Use the Rendered Frame Window options•u
Use the Asset Browser•u
Create a panorama•u
Publish a scene to the DWF format•u
Gaining Access to Materials and Objects from Other Files
In this section, you’ll be working with groups as you did in Chapter 2, “Introducing 3ds Max
Objects.” You’ll also use a feature called an external reference, or XRef, to transfer the modified
fabric material from the Mybigchair.max file to the Mycouch.max file.
XRefs are a way to include other 3ds Max files in your scenes without having to combine
file data into a single file. For example, you may want to create a file that contains the furniture
arrangement for an office, but you may want to keep that furniture data separate from the office
design file. You can XRef the furniture file into your office scene so that you can accurately locate
the furniture. Because the furniture data is stored as another file, changes made to the furni-
ture file will be updated automatically in the office file when you reload the XRef. Then, when
you’re done, you can remove the XRef of the office design in a single step. The furniture file then
maintains its independence from the office design file. This approach avoids duplication of data
566
|
CHAPTER 11 orGanIzInG objeCts and sCene ManaGeMent
and reduces your disk storage space requirements. You can then XRef the furniture file into the
office design file whenever you need to show furniture.
XRefs can be used as organizational tools to help reduce the complexity of large models by
segregating similar types of objects into separate files. XRefs are also useful for dividing work
between members of a design team. In an interior design project, for example, one designer can
work on a floor layout while another designer works on floor patterns or lighting.
3ds Max offers two ways to use XRefs. The XRef Scenes dialog box lets you combine whole
scene files into a single file. It also allows you to divide portions of a scene into separate files so
that they can be edited by several individuals.
Collaborating on a Project
Only one individual may read and write any 3ds Max file on a local area network (LAN) at any
given time. External references are a way of combining the files from several people into a master
scene.
If you think you might need to edit objects brought in as XRefs, you can use the XRef Objects
dialog box. You can apply transforms and modifiers to individual objects that have been
imported using this dialog box, although such changes won’t affect the source file.
As an introduction to XRefs, you’ll use the XRef Objects dialog box in the following exercise
to import a material into the MyCouch.max file. XRefs aren’t necessarily the only way to import
materials, but you’ll use the XRef Objects dialog box in this way to see firsthand how this dialog
box works.
3ds Max and AutoCAD Similarities
The 3ds Max XRef tools perform the same functions as the AutoCAD XRef tools, although 3ds Max
uses a different set of dialog boxes.
1. Open the MyCouch.max file from your working folder from Chapter 2 or from this book’s
accompanying web page, www.sybex.com/go/mastering3dsmaxdesign2011. It should
look similar to Figure 11.1.
Figure 11.1
The MyCouch
scene
GaInInG aCCess to MaterIals and objeCts FroM other FIles
|
567
2. Press the H key.
In the Select from Scene dialog box, the icon to the left of Couch01 is surrounded by
square brackets indicating that it is a group (see Figure 11.2).
3. Click Cancel to close the Select from Scene dialog box.
This will make it easy to apply a material to the entire piece of furniture because all the
objects that compose the group are managed as a single object. The next job is to add the
material. You used the Fabric-Blue Nap 2 material from the 3ds Max material library, but
it has been modified in the Mybigchair.max file. You could reconstruct the modifications
made to the material in this file, but that would be time consuming. Instead, try using the
XRef Objects command to import the material and the changes that were made to it from
the Mybigchair.max file.
4. Open the Application menu, and then choose References XRef Objects. The XRef
Objects dialog box displays, as shown in Figure 11.3.
Figure 11.2
The Select from
Scene dialog box
Figure 11.3
The XRef Objects
dialog box
568
|
CHAPTER 11 orGanIzInG objeCts and sCene ManaGeMent
The top window in the XRef Objects dialog box lists the records or files that are refer-
enced into the current scene. The bottom window lists the objects, materials, and manip-
ulators within the selected record.
5. In the XRef Objects dialog box, make sure that Merge Materials is checked, and then click
the Create XRef Record from File button in the upper-left corner.
6. In the Open File dialog box that appears, locate and open the Mybigchair.max file. The
XRef Merge dialog box displays, as shown in Figure 11.4. Select the [Bigchair01] entry and
click OK. Now the chair appears in the viewports.
7. The XRef Objects dialog box now shows the Mybigchair.max file in the upper window
and, after you select the entry, a listing of objects from the file in the lower window (see
Figure 11.5).
Figure 11.4
Select the Big-
chair01 group in
the XRef Merge
dialog box.
Figure 11.5
The selected object
appears in the XRef
Objects dialog box.
GaInInG aCCess to MaterIals and objeCts FroM other FIles
|
569
The chair is displayed in the current scene, but the chair hasn’t really become a complete part
of the scene. You might think of an XRef as a kind of guest that is visiting but doesn’t maintain
permanent roots in the file. Still, you can use the transform tools and modifiers on the “guest”
XRef or acquire materials and objects from the XRef.
1. Click the Compact Material Editor tool in the Main Toolbar.
2. In the Material Editor dialog box, click the Get Material button.
3. In the Material/Map Browser, open the Dynamic Scene Lib rollout; then double-click the
first Fabric-Blue Nap 2 listing to place the material into the current slot in the Material
Editor.
4. Close the Material/Map Browser.
You’ve just imported a material from the Mybigchair.max file into the Material Editor for
your current project. You don’t need the chair in your couch file, so let’s remove it.
5. In the XRef Objects dialog box, select Mybigchair.max in the upper window.
6. Click the Remove XRef Record button at the top of the dialog box. You see a warning
message asking whether you really want to remove the selected XRefs from the scene.
7. Click OK and then close the XRef Objects dialog box.
The chair disappears, leaving your couch file as it was before you imported the chair.
Now you can apply the newly acquired material to the couch.
Disabling the XRef Link
To retain the XRef link to the file without actually bringing the objects into the scene, select the
XRef file in the XRef Objects dialog box, and then deselect the Enabled check box below the upper
window.
8. Select the Couch01 group.
9. Make sure the Fabric-Blue Nap 2 material is selected in the Material Editor window.
10. Click the Assign Material to Selection tool.
11. Close the Material Editor.
For the final step, you’ll need to make sure the couch has the same mapping coordinate
scale as the other chair.
12. Click the Modify tab; then select UVW Map from the Modifier List drop-down.
13. In the Mapping group of the Parameters rollout, select the Box radio button, uncheck
Real-World Map Size, and then change the U, V, and W Tile values to 0.7.
570
|
CHAPTER 11 orGanIzInG objeCts and sCene ManaGeMent
14. Save the file as MyCouch01.
15. Do a quick rendering of the couch. This is a legacy file that has been brought over from
several releases back, so it uses the scanline renderer. Although your latest work will
probably be done in mental ray, you may find yourself using the scanline renderer on
older files that have standard lights and materials like this one. Your rendering should
look like the couch in Figure 11.6.
Options for Importing Materials
You have several other options for importing materials from another file. First, you can go to the
Mybigchair.max file and save the fabric to the standard material library under a new name. To do
this, click the Put to Library tool in the Material Editor window. You can also set up a new material
library and place the fabric there. Here are the steps for creating a new material library:
1 . Click the Get Material button in the Material Editor.
2 . In the Material/Map Browser, click the drop-down arrow to the left of the Search by Name field.
Choose New Material from the drop-down menu.
3 . Enter a name for your new material library file in the Create Material Library dialog box.
4 . Drag materials you want into that library to add them.
You can then retrieve the fabric from the new library using the Material/Map Browser. This
method is helpful when you are working on a team that needs to have access to a common set of
materials.
A third option is to use a 3ds Max scene file as if it were a material library. Here are the steps to
do this:
1 . Click the Material Editor tool on the Main Toolbar.
2 . In the Material Editor window, click the Get Material tool.
3 . In the Material/Map Browser, click the drop-down arrow to the left of the Search by Name field.
Choose Open Material.
4 . In the Import Material Library dialog box, select Autodesk 3ds Max (*.max) from the File of
Type drop-down list.
Figure 11.6
The rendered
couch
GaInInG aCCess to MaterIals and objeCts FroM other FIles
|
571
5 . Locate and open the Mybigchair.max file.
6 . In the Material/Map Browser, double-click Fabric-Blue Nap 2 in the list box. The imported
material appears in the Material Editor window’s sample slot.
As if you didn’t have enough options already, you can also use an XRef Material Type. In the Material
Editor, click the Standard button and change the type from standard to XRef Material by choosing
from the list of material types. The XRef Material type will let you select a file and an object in the
file, as well as the material from that object. If you have several large teams working across several
locations, this is a good technique because you can have a single “master file” for all your materials
and can change them for many different scenes quickly and easily. In fact, when you added the blue
chair as an XRef, the material on the chair was converted to an XRef material type. When the XRef
record was removed, the material reverted to Standard material type.
This is the fastest method for obtaining a material from another file.
You are able to import a material from another file using the XRef Objects dialog box. As you
might guess, materials aren’t the only things you can import. For example, if you want to import
the seat back from Mybigchair.max, you can do so by selecting the object from the bottom list of
the XRef Objects dialog box and selecting Merge. Once an object is merged, it becomes part of the
current file’s database (no longer an XRef). Here is a listing of the options available in the XRef
Record toolbar at the top of the XRef Objects dialog box that control the files that are referenced:
Create XRef Record from File This option opens a file dialog box, allowing you to select a
file containing objects to XRef.
Remove XRef Record This option removes the selected XRef’d files from the current scene.
Combine XRef Records This option combines the selected records into a single record as a
housekeeping task to consolidate identical records.
Update This option compares the XRef’d file with its source file and updates the XRef if any
changes have occurred.
Merge in Scene This option adds all of the objects in the selected record to the current
scene and then deletes the record.
Convert Selected Object(s) to XRefs This option creates a new .max file containing the
selected objects and then XRefs the new file, with the objects, into the current scene.
Select This option selects the objects in the scene that originate from the highlighted
record.
Select by Name This option opens a Select from Scene dialog box. All objects in the
selected XRef record appear highlighted in the dialog box.
Highlight Selected Objects’ XRef Records This option highlights the XRef records in
the XRef Objects dialog box that contain the XRef’d objects that are currently selected in
the scene.
572
|
CHAPTER 11 orGanIzInG objeCts and sCene ManaGeMent
Here is a listing of the options available in the XRef Entities toolbar in the middle of the XRef
Objects dialog box; these control the objects contained in the selected record:
Add Objects This option opens a dialog box listing objects from the selected record that are
currently not XRef’d into the scene. Use this dialog box to add these files from the record into
the scene as XRefs.
Delete XRef Entity This option removes highlighted XRef’d objects from the scene.
Merge in Scene Similar to the Merge in Scene button in the XRef Record toolbar, this button
adds the selected entities to the scene as scene objects and removes them as XRefs.
List Objects This option controls the display of XRef’d objects contained in the selected
record.
List Materials This option controls the display of XRef’d materials contained in the selected
record.
List Controllers This option adds the ability to display the controllers assigned to the
selected XRef objects.
Many of the toolbar functions are also located on the right-click menu available when a
record or entity is selected. Additional XRef options are located below the records list, including
the following:
Enabled When this option is unchecked, XRef objects do not display on the scene and are
not loaded into memory with the scene.
Include All When this option is checked, all objects in an XRef record are automatically
merged into the scene without user input.
Automatic Update When this option is checked, XRef objects are updated whenever the
source file is saved.
Merge Transforms This option combines the Transform controllers from the source objects
into the current scene. The Merge Transforms option must be selected prior to externally ref-
erencing an object into the scene.
Merge Materials This option combines the materials from the XRef’d records into the cur-
rent file.
Merge Manipulators This option allows you to determine whether you have local control
over manipulators. When this option is checked, any manipulator applied to the XRef’d
object is merged into the scene. The manipulators coming from the XRef cannot be altered
when this is unchecked.
Modifiers This option controls the handling of modifiers from XRef files. When it is set to
XRef, the modifiers are contained within the XRef file and cannot be changed. Merge means
the modifiers assigned to the XRef objects can be changed but are not reflected back into the
XRef file. Ignore means the modifiers from the XRef file are disregarded.
Once you’ve imported an XRef object, you can use the transform tools to edit it. You can
also modify an XRef object using the Modify tab in the Command panel. With an XRef object
selected, the Modify tab gives you control over the way XRef proxy objects behave and are dis-
played. The options found in the Modify tab correspond to the XRef Objects entities list in the
XRef Objects dialog box.
arranGInG FurnIture wIth xreFs and the asset browser
|
573
Arranging Furniture with XRefs and the Asset Browser
Using XRefs, you can begin to create a setting for the interior of the villa model. In this section,
you’ll use the chair—plus some other furniture from this book’s accompanying web page—to
create the interior setting.
During the process of arranging the furniture, you’ll get a chance to explore another way of
using XRefs. This time you’ll use the XRef Scenes option to temporarily combine the villa model
with a new furniture file to help lay out the furniture. You’ll also look at how you can import
geometry from one 3ds Max file to another through the Merge command and the Asset Browser.
The Asset Browser is a tool that helps you manage your projects by giving you a seamless way
to access data from your own computer, your network, and the Web.
Let’s start by taking a look at how the Merge command can be used to import 3ds Max file data:
1. Before you save your current scene, you should strip the bitmap paths. Go to the Utility
panel, click the More button, and then select Bitmap/Photometric Paths.
2. In the Path Editor rollout, select Include Material Library, then choose Edit Resources.
3. In the Bitmap/Photometric Path Editor dialog box, you’ll see a list of any bitmaps that
may have absolute map paths to a particular folder name. Click Strip All Paths, and click
Yes in the dialog box to continue. Then close the dialog box using the Close button.
4. Save the current scene as MyVillaCouch.max in the same folder as the other Chapter 11
files. This will allow 3ds Max to find the associated material maps without adding the
external files search path.
5. Choose Reset from the Application menu to create a new file and reset the new file to 3ds
Max’s default settings. The Reset Warning message displays. Click Yes.
6. From the Application menu, choose Import Merge. The Merge File dialog box displays.
This is a typical Windows file dialog box.
7. Locate and open the MyVillaCouch.max file you just created. The Merge dialog box
appears (see Figure 11.7).
Figure 11.7
The Merge
dialog box
574
|
CHAPTER 11 orGanIzInG objeCts and sCene ManaGeMent
The Merge dialog box shows a listing of objects from the file you selected. Because the
Couch01.max file contains only a single group, you see the group name in the list. Had
you not grouped the objects in the Couch01.max file, you would see the individual object
names listed.
8. Select [Couch01] from the list; then click OK. The couch displays at the origin of the
model, as shown in Figure 11.8.
If the couch comes in but doesn’t display the material, you may have a path issue in your file.
The scene has to be able to find the bitmap file in order to display it in the viewport. This is why
you stripped the paths at the beginning of this section—to ensure the bitmaps would be found.
As you saw in steps 7 and 8, Merge gives you the opportunity to select specific objects to
import from other 3ds Max files—although in the case of the couch, you had only one object to
choose. You can also use Merge to import cameras or geometry from other models. Unlike XRef
objects, the objects you import using Merge become a part of the database of the current file and
have no link to the source file.
Let’s try the Merge command again by adding the chair you created earlier:
1. Move the couch 5´2˝ in the X direction so that it’s at the far-right side of the viewport.
Resetting the Units
You may have to change your units to US Standard Feet w/Decimal Inches after resetting the scene
earlier.
2. From the Application menu, choose Import Merge.
3. In the Merge File dialog box, locate and select Mybigchair.max and then click Open.
4. In the Merge dialog box, click [Bigchair01] and then click OK. This time you see a dialog
box warning you that a duplicate material name exists in the current scene, as shown in
Figure 11.9.
Figure 11.8
The merged couch
at the scene origin
Figure 11.9
The Duplicate
Material Name
dialog box
rePlaCInG objeCts wIth objeCts FroM an external FIle
|
575
You have four options at this point:
You can rename the merged duplicate material by entering a new name in the input
•u
box near the top of the dialog box and then clicking the Rename Merged Material
button. This will maintain both the merged material and the material in the current
scene as unique materials.
You can click Use Merged Material to replace the material in the current file with the
•u
material of the merged file.
You can click Use Scene Material to maintain the current material and discard the
•u
duplicate in the merged file.
You can click Auto-Rename Merged Material to have 3ds Max rename the merged
•u
material to maintain it as a unique material.
5. Click Use Scene Material. The chair displays at the origin of the file.
Choosing this option causes 3ds Max to use the Fabric-Blue Nap 2 material currently in
the file for both the chair and the couch.
6. Click the Select and Move tool from the Main Toolbar; then Shift+click and drag the chair
in the negative X direction approximately 5´2˝.
7. In the Clone Options dialog box, make sure the Instance option is selected; then click OK.
Replacing Objects with Objects from an External File
You’ve just seen how you can use the Merge command to import parts of a scene into the cur-
rent scene. Another command, called Replace, is similar to Merge but it lets you replace objects
in the current scene with identically named objects from external files. This can be useful
in updating scene design elements. You can also use Replace to temporarily replace complex
geometry with simple stand-in geometry for quick-study renderings. The following exercise will
demonstrate how Replace works:
1. Save your file.
2. Open the Mybigchair.max file.
3. Select the chair; then choose Group Open. This gives you access to the individual
objects that make up the chair’s group.
4. Click the ChamferBox02 object (the chair back) to select it; then click the Modify tab of
the Command panel.
5. Select ChamferBox from the modifier stack.
6. Change the Width parameter to 2´0˝ and the Height to 2´6˝. If your chair values are already
similar to those, choose something a few inches bigger or smaller. Basically, you just want
to see the difference in the file.
7. Choose Group Close to close the group; then save the file incrementally.
You’ve made a slight modification to the chair. Now you can use Replace to see how you can
update the chair in the MyVillaFurniture.max file to the new chair design.
576
|
CHAPTER 11 orGanIzInG objeCts and sCene ManaGeMent
Before you perform the Replace operation, you need to change the name of the object that
forms the back of the couch. Remember that you created the Bigchair01 file from the Couch01
file, so the couch and chair share objects of the same name, even though they may not all be the
same shape. The Replace command works by replacing objects in one file with objects of the
same name from another file. Because you don’t want to replace the back of the couch, you’ll
have to change the couch back object’s name first.
1. Open the MyVillaFurniture.max file.
2. Select Couch01 on the right side of the Perspective viewport; then choose Group Open.
3. Click the Couch back object named ChamferBox02. Press H on the keyboard and select it
by name if necessary.
4. In the Modify tab of the Command panel, change the name of the object, ChamferBox02,
to Couchback01.
5. Choose Group Close.
Now you’re ready to replace the back of the chair with the one you modified earlier:
1. From the Application menu, choose Import Replace.
2. In the Replace File dialog box, locate and select Mybigchair.max and then click Open.
The Replace dialog box opens, as shown in Figure 11.10.
3. Select ChamferBox02; then click OK. You’ll see a warning message asking if you want to
replace the materials as well as the objects.
4. Click Yes. The chair back will be replaced with the new chair back you edited in the
Mybigchair.max file, as shown in Figure 11.11.
5. Save the MyVillaFurniture.max file.
Notice that the back was replaced in both the original chair and in the instance clone of the
chair. Had you made a copy instead of an instance clone, only the original chair back would
have been replaced. This demonstrates that instance clones are replaced along with the original
objects.
Figure 11.10
The Replace
dialog box
rePlaCInG objeCts wIth objeCts FroM an external FIle
|
577
Materials Displaying Incorrectly in the Viewports
When you’re using XRefs and the Replace option, materials do not always display correctly in the
Smooth + Highlights rendered viewports. To force 3ds Max to reevaluate the materials, select them
in the Material Editor, turn off Show Map in Viewport, and then turn it on again. The materials
should display correctly.
Substituting Objects for Faster Viewport Performance
Maintaining and optimizing viewport performance is a constant struggle throughout the course
of a project. As the number and quality of objects increases in a scene, the speed of pans and
zooms and other video-intensive operations (such as playing or rendering animations) often
decreases and can detrimentally affect a project’s timeline. The Substitute modifier replaces
the selected object in the scene with an object from another file. You can use this functionality
to help sustain or improve viewport performance by swapping a high-resolution variation of a
scene object with a low-resolution version from another file. Unlike the Replace command, the
Substitute modifier can affect the object in the viewports, the rendered scene, or both, allowing
the viewports to display a low-resolution version and the renderings to display the actual scene
object. This next exercise covers the implementation of the Substitute modifier.
1. Open the VillaFurniture2.max file from this book’s accompanying web page. This
scene is similar to the MyVillaFurniture.max file that you recently saved, with one of
the chairs converted to an Editable Poly and its components attached as a single object.
Using the Substitute Modifier with Groups
Because Substitute is a modifier, it works at the object level and you cannot substitute one group
for another.
2. Select the chair on the far left.
3. In the Modify panel, expand the Modifier List drop-down and select the Substitute
modifier.
Figure 11.11
The new chair back
inserted using the
Replace tool
578
|
CHAPTER 11 orGanIzInG objeCts and sCene ManaGeMent
4. In the Parameters rollout, uncheck the In Render check box. This causes the original
geometry and not the substituted geometry to appear in any future renderings.
5. Click the Select XRef Object button.
6. In the Open File dialog box that appears, locate and select the BigChair Optimized.max
file. This is a version of the chair in the current file that has been extremely reduced in its
face count, having only about 7 percent of the faces the original has.
7. In the XRef Merge dialog box, select the ChairLight object, the only object in the scene,
and click OK.
8. Both scenes contain a material with the same name, which causes a Duplicate Material
Name dialog box to appear. You don’t want to replace the material that exists in the cur-
rent scene, so click the Use Scene Material button.
9. The Substitute Question dialog box that opens next asks if the substituted material
should be applied to the selected object. Click No.
The lower-resolution chair from the referenced scene replaces the higher-resolution chair
in the current scene. Press the F4 shortcut key to turn on Edged Faces mode to see the
effect more clearly. Your Perspective viewport should look like Figure 11.12.
10. Click the Render Production button in the Main Toolbar. The original, nonoptimized
chair appears in the rendered scene, as shown in Figure 11.13.
Figure 11.12
The Perspective
viewport after
substituting the
geometry
Figure 11.13
The rendered scene
showing the origi-
nal geometry
rePlaCInG objeCts wIth objeCts FroM an external FIle
|
579
Importing Files with the Asset Browser
Like the Merge command, the Asset Browser lets you import a file into the current file. It doesn’t
let you pick which parts of a file are imported, but it does perform other functions, such as open-
ing 3ds Max files in a second 3ds Max session or browsing the Web for materials and geometry.
As an introduction to the Asset Browser, try the following exercise. You’ll use the Asset
Browser to import another copy of the chair.
1. Move the middle chair to the back of the viewport.
2. In the Command panel, select the Utilities tab and then click the Asset Browser button.
You see a dialog noting that downloaded content may require licensing.
3. Click OK. The Asset Browser opens. If the window is empty, you may need to navigate to
C:\ProgramFiles\Autodesk\3ds Max Design 2011, as shown in Figure 11.14.
You can browse the contents of your computer and view thumbnail images of 3ds Max files
and image files. You can then drag and drop files into 3ds Max, just as you would from Windows
Explorer. One special feature of the Asset Browser is its ability to let you drag and drop 3ds Max
components from websites that contain what is referred to as i-drop content, just as you can from
any browser. In fact, the Asset Browser is an Internet browser that is built into 3ds Max.
Before you look at the Asset Browser’s Internet capabilities, continue with the chair exer-
cise to see how it works on your own computer. To display all possible files, instead of filtering
geometry, images, and so forth, you can choose Filter All Files (*.*) from the Asset Browser’s
menu bar.
1. On the explorer bar on the left side of the Asset Browser, locate the \3ds Max Design
2011\maps folder and click it. The window to the right displays the image files contained
in that folder, as shown in Figure 11.15.
Figure 11.14
The 3ds Max
Design 2011 Asset
Browser
580
|
CHAPTER 11 orGanIzInG objeCts and sCene ManaGeMent
2. Choose Thumbnails Small (50 × 50) from the Asset Browser menu. The images become
smaller, allowing you to see more of them.
3. Click the 3ds Max Design 2011\Maps\ProMaterials folder. Again, you see a set of
thumbnail views of the files. Note that the Asset Browser shows you the content of image
files as well as .max files.
Turning On Thumbnail Views
If all you see is a set of blank boxes, you can turn on the thumbnail views by choosing Thumbnails
Create Thumbnails.
You can drag and drop image files from the Asset Browser into a 3ds Max file. If you drag
and drop an image into a viewport, it becomes a background. You’ll get a message asking
whether you want the image to be used as the viewport background, environment background,
or both. If you drag and drop an image onto an object, the image will be mapped to the Diffuse
Color or Diffuse Map channel of the object’s material, depending on the type of material
assigned to the object.
You can also drag and drop image files into map slots or fields in the Maps, Physical Qualities,
or Special Effects rollouts of the Material Editor as an alternative way of importing image maps
for materials. And as mentioned earlier, you can import 3ds Max (.max) files through the Asset
Browser. Try importing a chair into the current scene using the Asset Browser:
1. In the Asset Browser, use the list box to the left to locate the folder containing the Chapter
11 sample files.
2. Locate the Mybigchair.max file and select it.
3. Move the Asset Browser so that you have a clear view of the 3ds Max viewports. Then
click and drag the Mybigchair.max file from the Asset Browser into the 3ds Max
Perspective viewport. A context menu appears offering the Open, Merge, XRef, and
Cancel options.
Figure 11.15
Displaying the
contents of a folder
with the Asset
Browser
rePlaCInG objeCts wIth objeCts FroM an external FIle
|
581
4. Select Merge File. Once again, you see the Duplicate Material Name dialog box.
5. Click Use Scene Material. The chair displays in the viewport. As you move the cursor, the
chair follows.
6. Place the chair roughly in the center of the view and click to set the new chair location.
Using Ctrl with the Asset Browser
If you hold the Ctrl key down when dragging geometry from the Asset Browser, the objects are
placed in the new scene at the same location they reside in their original scene.
If you have the four standard viewports open in 3ds Max, the orientation of the imported
object will depend on the viewport into which the object is dragged. If you drag the imported
object into the Top or Perspective viewport, the object will be oriented in the normal orientation.
If you drag the object into the Left or Front viewport, the object will be oriented sideways, with
its Z-axis pointing toward you from the viewport.
Let’s insert a few more items using the Asset Browser. This time, try inserting a lamp into the
Top viewport in 3ds Max:
1. Right-click the Top viewport, click the Maximize Viewport Toggle to enlarge it, and then
click the Zoom Extents button.
2. Go to the Asset Browser and locate the file called torch1.max.
3. Click and drag the torch1.max file into the 3ds Max Top viewport; then select Merge File
from the context menu.
4. Adjust the location of the Torch1 lamp so that it displays on the left side of the viewport,
as shown in Figure 11.16.
5. Repeat steps 1 through 4 to insert the files named lamp01.max, tablelarge.max,
tablesmall.max, and bruer.max. Use Figure 11.16 as a reference to position the inserted
objects.
Figure 11.16
Objects inserted
from the Asset
Browser
torch1 lamp01
tablesmall tablelarge bruer