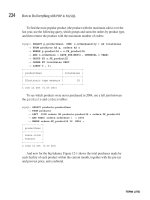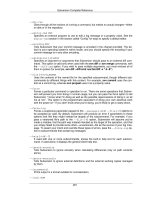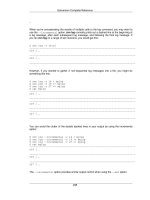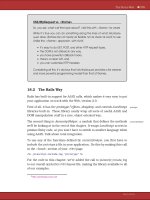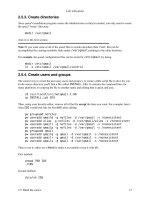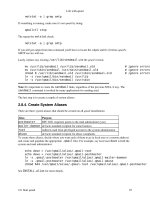Creative Suite 5 Motion Graphics with Adobe phần 8 potx
Bạn đang xem bản rút gọn của tài liệu. Xem và tải ngay bản đầy đủ của tài liệu tại đây (18.28 MB, 46 trang )
ptg
306
Chapter 10 Designing Vector Shapes
Figure 10.24 When using the Pathfinder functions, the object in the foreground is what determines the color of the
resulting shape. The illustrations on each button in the Pathfinder clearly depict each function.
The Shape Builder tool performs the same functions as the
Pathfinder in a more visual and interactive manner (Figure
10.25). To use the Shape Builder tool, the shapes must first
be selected. Drag through any of the shapes to combine
them. Then hold down Option (Alt) and drag to subtract
any geometry away from the shape.
Figure 10.25 The Shape Builder tool performs the same basic functions as the
Pathfinder in a more direct, interactive manner. Unlike the Pathfinder, you can
specify a revised shape color from the fill in the Tool Panel.
Creating Libraries of Shapes
If there is a vector graphic you need to use on a regular
basis, you should consider saving it as a symbol. To save
a graphic, simply drag it directly into the Symbols panel
(Figure 10.26). Here are some of the finer points to con-
sider as you create your own symbols:
. When saving a symbol, the Type setting is ignored in
Illustrator. That option is used when saving graphics for
use in Flash.
When you’re using the Shape
Builder tool, you can specify the fill
and stroke of the new shapes with
the colors loaded into the Fill and
Stroke in the Tools panel.
Download from WoweBook.com
ptg
307
II: Design Essentials
. Name the symbol, set the registration point, and click
OK. The registration point is like setting the anchor
point of a symbol.
. To save a symbol permanently, save a librar y. In the
Symbols panel menu choose Save Symbol Library. Any
symbol in the panel will be saved into that library.
. All saved libraries will appear in the User Defined sec-
tion of Symbol Libraries.
Figure 10.26 The Symbol Options panel for saving a sym-
bol. The Type setting has no effect on a symbol being saved
in Illustrator. It only pertains to symbols in Flash.
Organizing Layers for Animation
When you’re working with flattened vector files, you’ll
need to separate the elements into layers so they can be
independently animated in After Effects. If you need a
refresher, we covered multiple ways to release artwork to
layers in Chapter 4. Here are some of the key commands
we’ve found useful in Illustrator for selecting, grouping,
and ungrouping objects:
. Select all objects on a layer. Option-click (Alt-click) on
the layer name
. Switch between the Selection and Direct Selection
tools. Command+Option+Tab (Ctrl+Alt+Tab)
. Toggle between Direct and Group Select tools.
Option (Alt)
. Ungroup. Command+Shift+G (Ctrl+Shift+G)
. Group. Command+G (Ctrl+G)
. Create a new layer. Command+L (Ctrl+L)
Using Symbols for Quick Designs
As you design in Illustrator, there’s a secret source
of vector artwork you need to know about:
Symbols. To view Symbols, choose Window >
Symbols. Use the Symbols panel menu to load the
different libraries. To use a symbol, simply drag it
to your artboard.
Symbols are vector graphics that are stored in a
library within Illustrator. They can be used with the
Symbol Sprayer tool to spread them around, much
like particles. The interesting thing about Symbols
is how they are linked back to their library. When
you drag a symbol into an artboard, it’s just an
instance of that symbol. So if you apply a change
to the symbol, you’ll have the option of spreading
that adjustment across all the different instances
of that symbol used in your Illustrator file.
To be ab le to ed it a sy mbo l and br eak i t
apart for animation, right-click and choose Break
Link to Symbol. Once the link is broken, you can
separate any elements onto their own layers.
If you want more symbols, check out the
Adobe Exchange website for Illustrator to find
many more symbols and a bunch of other presets
and goodies.
Download from WoweBook.com
ptg
308
Chapter 10 Designing Vector Shapes
Expanding Objects
Some elements in Illustrator need to be expanded before
they can be separated into layers for animation. When
you’re working with blended shapes, there is an option to
expand the blend. This will preserve the strokes and any
brushes applied as individually editable. Usually, to pre-
pare these elements for animation, we’ll follow expanding
the blend with the Release To Layers command and move
the group of layers out of their parent layer so each ele-
ment resides on its own layer (Figure 10.27).
To Expand a blend, choose Object > Blend > Expand. Use
Release to Layers, Sequence to move each ring onto its
own layer. Then select all the new layers and drag them to
the top of the layer hierarchy so they can be imported into
After Effects as separate elements.
Combine Expand with Simplify to create the shape and
control the number of vertices required to trace a shape in
After Effects (Figure 10.28). Sometimes just using Expand
will create many unnecessary vertices, which is why it’s so
important to use Simplify to reduce those numbers and
keep things simple.
Use the following two steps to create the actual outline of
the shape (step 1) and limit the number of vertices used to
create that shape (step 2).
Figure 10.27 Once this blend of rings
was expanded into individual objects,
each ring was assigned a different
brush and color. They were then re-
leased to layers and moved out of their
parent layer, so each element would be
on its own layer in After Effects.
Yo u c a n s ave a l ay er e d Ph o to s ho p
file directly from Illustrator
by choosing File > Export >
Photoshop psd. This is helpful
when creating graphics that will
be further treated and composited
with other graphic elements in
Photoshop.
Download from WoweBook.com
ptg
309
II: Design Essentials
1. Use Expand to trace the outer edges of the shape and
notice the high number of vertices generated. To apply
Expand, choose Object > Expand.
2. With the new path selected, choose Object > Path >
Simplify, select Preview, and drag the sliders to make
adjustments. Use a high number for Curve Precision
to stay true to the original shape.
Figure 10.28 Use Expand to convert the variable width stroke into a filled shape. Use the Path > Simply function to trim
down the number of path points required to recreate the shape.
Designing Vectors with Photoshop
Photoshop’s vector capabilities have continued to grow expo-
nentially with the release of each new version. Many artists,
editors, and photographers unfamiliar with Illustrator have
found this very helpful. They can take advantage of vector
graphics’ scalability and flexibility without having to learn a
slightly different interface and a number of new tools.
There are three different modes for using and creating
vector paths in Photoshop: Shape Layers, Paths, and Fill
Pixels (Figure 10.29).
. Shape Layers. Creating vectors using this mode auto-
matically creates a solid-color filled layer and applies
the path as a vector mask to that solid color layer. The
opacity and color of the fill can be adjusted in the Lay-
ers panel using the Fill option.
. Paths. Paths mode creates a path without a fill or stroke
that is not visible in the Layers panel but is shown in
the Paths panel as a Work Path.
Download from WoweBook.com
ptg
310
Chapter 10 Designing Vector Shapes
. Fill Pixels. The Fill Pixels mode can only be selected
when a nonvector layer is selected in the Layers panel.
It creates bitmap fills and strokes using vector paths like
the Custom Shape tool.
Figure 10.29 Shape Layers and Paths use the same basic paths to create vectors; they are just saved in different places.
Using the Custom Shape Tool
To quickly view all the vector tools available in Photoshop,
press U to select the Custom Shape tool and look in the
Control panel. You should recognize most of the usual
suspects: the Pen tool, the Direct Selection tool, and some
Shape tools (Line, Rectangle, Ellipse, etc.). The shape far-
thest to the right that looks like a blob is called the Custom
Shape tool. When a Custom Shape tool is used in a Pho-
toshop document, by default it creates a shape layer with
a solid color fill. Here are some things to consider when
working with the Custom Shape tool:
. With the Custom Shape tool selected, click the Shape
thumbnail to the right to open the Custom Shape Picker.
. To add more shapes into the picker, click the arrow in the
upper-right corner and scroll down to choose a library.
. When you choose a library, add the new shapes to your
current selection by choosing Append, or replace the
current library with the new library.
When you’re using any vector
Shape tool, click on the arrow just
to the right of the Custom Shape
tool to view its options. You can
create a star in the Polygon shape
options and add arrow heads to
the Line tool.
Download from WoweBook.com
ptg
311
II: Design Essentials
. To use a custom shape, drag it directly onto the canvas.
Hold down the Shift key to keep its original propor-
tions. Its color is determined by the foreground color
in the Tools panel.
. To change colors, select the layer, load a new color
into the foreground color, and press Option+Delete
(Alt+Delete) to fill from the foreground color.
. Because custom shapes create a vector shape layer, they
can be edited just like any other vector shape with the
standard Pen and Point tools.
Any vector shape in Photoshop can be saved as a custom
shape. Select the vector path and choose Edit > Define Cus-
tom Shape. Add a name and click OK to save the shape.
Understanding Work Paths
Whenever a path is created in Photoshop, it is either a
Work Path or a shape layer. Work Paths are special in that
they can be created from a selection. This can come in
handy when you need to create a vector shape from an ob-
ject in footage or a picture. Use the superior selection tools
in Photoshop to create a selection, and then convert the se-
lection to a path. Then import that path into After Effects
to use as a source to generate an animated graphic effect
(Figure 10.30). Follow these three steps to create and save
any path in Photoshop from a selection.
Figure 10.30 Work Paths can be created from selections, converted to selections, and permanently saved through the
different commands in the Paths panel menu.
If you move from computer system
to computer system, you should
save your custom shapes as an
external preset .csh file. Click the
arrow button in the upper-right
corner of the picker and choose
Save Shapes to save any shapes
currently in the picker. To load this
file into another system, open the
picker, click the same arrow button,
and choose Load Shapes.
Download from WoweBook.com
ptg
312
Chapter 10 Designing Vector Shapes
1. Load any selection you want to use as a source to create
a new path.
2. Create a new blank layer in the Layers panel, select that
layer, and open the Paths panel.
3. In the Paths panel menu, choose > Make Work Path.
When you’re saving a Work Path, consider these factors:
. The smaller the tolerance number, the more closely the
path will match the selection. Don’t choose a number
that’s too small, or the path will be very jagged.
. When the path is listed in the Paths panel as Work Path
in italic type, that means it is temporary and will not be
saved permanently in the file.
. To permanently save a Work Path, double-click its layer
in the Paths panel and name the newly saved path.
. Paths can also be converted to selections in the Paths
panel menu by choosing Make Selection with the
source path layer selected.
Using Vector Elements in After Effects
Vectors are ver y useful in After Ef fects and can be used in
many different graphic elements from shape layers to layer
masks. There are a variety of effects that can be used with
paths to create elements like brush strokes and strobing
lights. Although vectors can be created directly in After
Effects, it’s often easiest to create complicated shapes and
paths using other applications like Illustrator.
Vector paths are unique in how they can be imported
into After Effects because a path can create a stroke and
a fill, and because each application treats paths slightly
differently. Sometimes, to ensure the best translation and
flexibility between applications, it’s best to copy and paste
vector paths directly to specific parameters within an After
Effects project.
Just because an element is vector
doesn’t mean it’s ready to animate.
We recommend opening all EPS
and SVG graphics in Illustrator. Be
sure to check that the color mode
is set to RGB. You can also convert
the vector file into layers (using the
Release to Layers command in the
Layers panel). Be sure to save the
file as a native AI file for maximum
flexibility upon import.
Download from WoweBook.com
ptg
313
II: Design Essentials
Shape Layers
Shape Layers is a great tool to use to generate repeating
graphic shapes and elements. We discussed Shape Layers
pretty extensively in Chapter 7, “Designing Backgrounds.”
What’s important to grasp in this chapter is the ability to
use an external path as a source for a shape layer. To paste
a path from anywhere, Photoshop, Illustrator, or even from
a layer mask in After Effects, just copy the Path property
(Figure 10.31).
To create a new shape layer, choose Path from the Add
menu in the shape layer. Twirl open the Path disclosure
triangle and select the word Path next to the stopwatch.
Then paste the path, and it will be added to the shape
layer as a new shape.
Figure 10.31 Specifically selecting the Mask Path to copy or paste a path makes moving masks to different parameters relatively painless.
When you’re creating a shape layer
using the vector tools in After
Effects, there are two buttons to
watch out for just to the left of the
fill options: Tool Creates Shape and
To ol Cre ate s M as k. To ol Cr eat es
Shape creates a typical shape layer
where you have control over every
parameter of the fill and stroke.
The Tool Creates Mask option
creates a layer mask applied to the
shape layer. That way, you can ap-
ply effects that only interact with
layer masks, like Vegas and Stroke.
Download from WoweBook.com
ptg
314
Chapter 10 Designing Vector Shapes
Custom Animation Paths
Vector paths can be created and pasted directly into the
Position property of a shape (or any layer) as a motion path
to control an object’s position with precision (Figure 10.32).
Figure 10.32 The keyframes created from the path shape are roving keyframes in between the first and last keyframes.
This way, you can change the duration of the move by dragging only the first or last keyframes; the middle keyframes will
slide around accordingly to ensure a smooth animation.
It doesn’t matter if the path shape is a mask inside an
After Effects project or simply a path directly copied from
Illustrator. The example in Figure 10.32 shows a circle
path shape that happens to be a mask applied to layer 3.
To make the lightbulb graphic element move in an exact
circle, you can literally copy the path from layer 3 and
paste it into the position parameter for the lightbulb ele-
ment. Follow these steps to do just that:
1. Select the Mask Path on the Circle Mask layer 3 and
choose Edit > Copy.
2. To make the bulb travel in a perfect circle, twirl down
the Position parameter for the BulbShape layer and
click on the word Position to make sure it’s selected.
Download from WoweBook.com
ptg
315
II: Design Essentials
3. With the Position selected, choose Edit > Paste.
Now the bulb will move in a perfect circle, mimicking the
same shape as the mask.
Morphing Shapes
In After Effects, you can actually paste different path
shapes into the same mask and create a morph between
the two shapes. The layer named Morph already has a layer
mask applied with the stroke effect. That’s the layer we’ll
use to create our morph animation. The key is to select the
actual mask shape by clicking directly on the text named
Mask Path that appears under the Mask layer.
1. Open the masks on all three layers. Be sure to twirl
open the Mask 1 layer to select the mask layer for each
layer. Select the mask layer from layer 3 and copy it.
2. On the layer named Morph, select the Mask Path under
Mask 1 and paste the new shape. Be sure to click the
stopwatch to add a keyframe to the new mask shape
(Figure 10.33).
Figure 10.33 As long as you continue to paste new mask shapes to the same mask layer, you’ll continue to add more
keyframes and variations to your morphing shape.
Download from WoweBook.com
ptg
316
Chapter 10 Designing Vector Shapes
3. Move the current time indicator down the Timeline to
around the one second mark.
4. Select the Mask Path in layer 2 and copy it. Then select
the Mask Path on the Morph layer and paste.
There should be one mask and two keyframes on the mask
in layer 1. If you load a RAM preview, you’ll see the anima-
tion and morph between the two shapes. Now each shape
is represented by a keyframe in the Timeline. If you want
the shape to cut back and forth between the different
shapes, paste more keyframes to build the repetition, and
change the keyframes to Hold keyframes by right-clicking
and choosing (toggle) Hold keyframe to make the shape
cut instead of morph.
Importing Artboards
To work with Illustrator files that contain multiple designs
in multiple artboards, they need to be saved out as indi-
vidual files using the “Save each artboard to a separate
file” option found in the Save As options. In this project
we saved out three artboards from one Illustrator file and
imported each as a composition into After Effects. Even
though the files imported properly, you still need to be
aware of one detail—layer management:
. Regardless of the graphic that exists within the specific
borders of an artboard, all the layers will be created and
saved across all artboards. For example, you might have
a graphic element that exists on layer 5 in artboard
number one but not in artboards two or three. When
they are saved out as separate files, both artboards for
two and three will still contain layer 5; it will just be an
empty layer.
. To avoid having unnecessar y layers, open the Illustra-
tor document and delete any extra layers. Even if there
are multiple empty layers above sublayers, move the
graphics up in the layer hierarchy and delete any extra
unnecessary empty layers before trying to import into
After Effects.
When you use the Video and Film
presets, even when you specify one
artboard for the project, the file
created will automatically contain
two artboards. One artboard will
be the appropriate size, and a sec-
ond larger artboard will be created
to ensure that the larger artwork
is not cropped upon import into
After Effects.
Download from WoweBook.com
ptg
317
II: Design Essentials
Importing Vector Shapes and Paths
Layered Illustrator files can be imported into After Effects
as compositions. Any vector shapes or strokes are always
imported as vector graphics without any specific path
information. Half the fun of working with vector informa-
tion in After Effects is the flexibility of working with actual
vector path data. To import vector files with flexibility in
After Effects, we recommend importing the Illustrator file
as a composition and any path information that might be
useful when animating.
To launch Illustrator while in After Effects, select a layer
from the Illustrator document in the Project panel and
press Command+E (Ctrl+E) to use Edit Original.
1. To import shapes from Illustrator, select the shapes and
copy them.
2. In After Effects, create a new solid by pressing
Command+Y (Ctrl+Y). With the new solid selected, paste.
3. After Effects automatically outlines any shapes with vari-
able widths in Illustrator (Figure 10.34).
4. If After Effects creates too many vertices on the new
outline path, use the Expand and Simplify technique
covered earlier in the section “Expanding Objects” to
lessen the number. Then recopy and paste the new path.
Figure 10.34 After Effects will trace a
path around any generated effects in
Illustrator, like the Offset Path effect.
Download from WoweBook.com
ptg
318
Chapter 10 Designing Vector Shapes
5. Any strokes with a normal profile in Illustrator will just
paste as a path without any shape waiting for an effect
to be applied (Figure 10.35).
Figure 10.35 A mask or path without an effect applied appears as a path when the layer is selected. When you apply the
Stroke effect, you can specify properties like stroke width and color.
After Effects automatically imports paths from Photoshop
documents that contain either shape layers or vector
masks. Any paths saved in the Paths panel in Photoshop
can be copied directly into After Effects. To copy a path
for use in After Effects, select the layer containing the path
in the Paths panel and just press Command+C (Ctrl+C) to
copy it. Once it’s copied, you can paste it to shape layers or
masks as described in the preceding steps.
Generating Path Effects
Once a path is applied to a layer in After Effects, it’s ready
to animate. There are four different effects that we use
most often: Stroke, Vegas, Beam, and Scribble. They all
function in a similar fashion in how they’re applied and in
their general stroke settings, but each has its own benefits.
Below each effect’s description in the following list we’ve
added some key options and features to consider when us-
ing each effect.
Stroke. Stroke is a very reliable, simple solution to animat-
ing paint along a path (Figure 10.36).
. To have a stroke draw across the path, keyframe the
Start and End percentages.
Download from WoweBook.com
ptg
319
II: Design Essentials
. Spacing changes the solid lines to dots as the value is
increased.
. Adjust the Paint Style to have the stroke draw on the
current layer, reveal its layer, or draw over a transparent
background.
. The Hardness setting adjusts how soft the path appears.
. The Stroke effect supports the stroke of multiple masks
in sequence, which is a great way to generate flowing
graphic shapes in a background.
. The Stroke effect can do much more than just create
flowing graphic lines. It is the perfect effect to use for
map animations when you need to draw an illustrative
path depicting movement through a map down a spe-
cific road, trail, river, and so forth.
Figure 10.36 Stroke is a good overall effect to start with when you’re not quite sure which mask effect is called for. Its ability to stroke
multiple paths sequentially is very handy for creating animated line elements.
Download from WoweBook.com
ptg
320
Chapter 10 Designing Vector Shapes
Vegas. Surprisingly different than Stroke, Vegas has con-
trols geared to flowing shapes along a path, very much
like lights popping on and off around a sign in Las Vegas
(Figure 10.37).
. To use this effect quickly, only keyframe the Rotate
parameter to control the speed of the shapes around
the path.
. All the parameter adjustments in Vegas are straight-
forward; adjust the Segments, Length, and Width to
impact the shape of the effect the most.
Figure 10.37 Anytime you need a strobing flow of light moving around the scene, try the Vegas filter first.
Beam. Most often, Beam is used for creating light sabers
and laser blasts in a scene. We think it’s an unsung hero
in motion graphics because of its precise controls for the
Start point and End point of the effect (Figure 10.38).
Download from WoweBook.com
ptg
321
II: Design Essentials
. Apply expressions to the Start and End points of the
Beam effect, tying them to the position parameters of
different graphic elements in a project for Beam to
dynamically draw a line connecting the two graphics.
. Use the Time parameter to adjust the offset of the
beam along the path.
Figure 10.38 With a few expressions created with the pick whip, the Beam filter is perfect to draw a line between two
animated graphics.
Scribble. Scribble is used to create highly stylized animations
that look like someone creating a graphic element by scratch-
ing back and forth with a pen or crayon (Figure 10.39).
. Changing the Fill Type will control exactly where the
Scribble will occur, inside, outside, or directly along a
path shape.
. Control the speed and feel of the animation by adjust-
ing the Wiggle Type and Wiggles/Second.
. Use the Stroke options to control everything from the
curviness to the overlap and variation along the stroke.
Download from WoweBook.com
ptg
322
Chapter 10 Designing Vector Shapes
Figure 10.39 Scribble is an effect that works best when you have a keen eye for detail. You can very quickly go over the top
with this effect.
Download from WoweBook.com
ptg
Design Exploration
III
SECTION III
Chapter 11 Motion Control 2D and 3D 325
Chapter 12 Building with Panoramic Images 367
Chapter 13 DVD and Blu-ray Design 393
Download from WoweBook.com
ptg
This page intentionally left blank
Download from WoweBook.com
ptg
CHAPTER
Motion Control 2D and 3D
11
Download from WoweBook.com
ptg
326
Everything we hear is an opinion, not a fact.
Everything we see is a perspective, not the truth.
—Marcus Aurelius
Motion Control 2D and 3D
D
ocumentary-style motion control photography is
becoming increasingly popular for use in all styles of video
production. Of course, photos are a mainstay for narrative
pieces, but we’ve seen them become a key part in advertis-
ing, editorial, and entertainment projects as well. Why just
show photos statically and full screen? Putting elements into
motion helps guide the viewers’ eyes and can engage them.
Traditionally, photos have been animated in three ways:
. The first method involves sending the images to a
motion control camera operator. This is an expensive
process and must be adequately budgeted for both time
and money. A robotic camera is controlled by joysticks
and moves are programmed in. The signal is then
recorded to videotape or captured to a digital file. Im-
ages cannot be color corrected or enhanced unless new
prints are made.
. The second method involves setting up a camera and
a card stand. An operator can then use a video camera
and a tripod to shoot the photos. This method is
prone to keystoning (due to the tilting to avoid light
reflections) and does not allow for photo restoration
or precise movement.
. The third method involves importing the photos into a
nonlinear edit system and enlarging (zooming) them.
This method tends to produce softening and has very
limited results. Moves tend to be stiff and rigid. Many
plug-ins have recently been developed that work within
edit systems that improve upon this technique, but
there is still a better way.
In this lesson, we look at several shots that were
built for a feature-length documentary. The film is
called Bedford: The Town They Left Behind. I t ’s a d o c u -
mentary about a town that lost more people per
capita in World War II than any other. The film was
directed by Joe Fab and Elliot Berlin of the Johnson
Group (www.bedfordthemovie.com). Our challenge
was to bring photos, documents, and maps to life to
engage the audience in a rich history.
Download from WoweBook.com
ptg
327
III: Design Exploration
The Approach
We love the challenge of creating graphics that engage a
viewer. To truly bring your photos to life, we can think of
no better solution than Adobe Photoshop and Adobe After
Effects. These two applications seamlessly interact and of-
fer several benefits over traditional methods (Figure 11.1).
Figure 11.1 The following stills are excerpted from the opening title sequence for the feature film Bedford: The Town They Left
Behind. The shot relies on Photoshop and After Effects entirely. All the 3D work was completed using only these two tools.
Photoshop allows for photos to be restored; damage
caused by age or wear can be removed. Additionally, you
can enhance color, improve tone, and even stylize images
to a desired look. Photoshop makes easy work of combin-
ing images into larger panoramic photos, which is particu-
larly useful for both wide-angle views and large images that
need to be scanned in parts.
By combining Photoshop with After Effects, extremely
high-quality motion control is possible. You can achieve
results that outperform those done on expensive motion
control rigs. You can achieve natural, realistic camera
moves that engage the viewer. But why stop there?
Download from WoweBook.com
ptg
328
Chapter 11 Motion Control 2D and 3D
Imagine if you could introduce the illusion of motion in
the third dimension into a static image. Harnessing the
power of Photoshop and After Effects makes this possible.
You can add subtle motion and bring your photos to life,
making your audience do a double take to determine if the
images are really moving (Figure 11.2).
Figure 11.2 Through the use of the z-axis and a phenomenon known as parallax, subtle movement is created. Compare
the position of the window and awning over the group’s shoulders as the 3D camera moves through the scene.
By splitting up the image in virtual space, each element
comes to exist on its own layer. Shift the layers in conjunc-
tion with one another or rack focus from foreground to
background. The delicate movement created within the
frame creates an unusual and attention-grabbing effect.
Go further and really work in a 3D space. You can add per-
spective by creating virtual worlds with Vanishing Point Ex-
change (Figure 11.3), integrate 3D models (Figure 11.4),
or extrude your own shapes with Repoussé. You can even
create particle effects in 3D space (Figure 11.5).
Figure 11.3 Vanishing Point
Exchange lets you build three-
dimensional scenes by using a
perspective grid. After Effects then
reassembles the photo as 3D planes.
Figure 11.4 True 3D models were
resurfaced with textures from the
original photographs in Photoshop
Extended. The models were then
imported into the After Effects scene.
Figure 11.5 Trapcode’s Particular
plug-in lets you create realistic par-
ticles that take on true dimensionality.
The plug-in works well for smoke, rain,
snow, and haze.
Download from WoweBook.com
ptg
329
III: Design Exploration
These techniques are not for the meek. They build upon
several skills that take time and practice to master. How-
ever, the rewards are bountiful. You’ll master 3D cameras,
learn how to use 3D lights, and discover techniques that
are as adaptable as your imagination.
Preparing Photos for Motion Control
Not every photo is ready for movement or the television
or cinema screen. Problems can range from composition
to resolution to damage (Figure 11.6). In some cases, you
won’t have a choice as to whether an image should be used
(that’s why clients were invented). You’ll need to prep
whatever photos your clients want to use.
But since you’ve likely been hired because of your good
judgment, sophisticated taste, and artistic abilities, you
should speak up and have some input. The sections that
follow provide some general guidelines to consider and
problem areas to avoid.
Figure 11.6 The contrast of this image needed to be enhanced. The sky was replaced with a stronger image. The water was
rerendered to create actual waves using the Psunami plug-in from Magic Bullet. The two boats were isolated so they could
be brought closer together and “bob” on the waves.
Resolution Requirements
Your first concern to balance is adequate resolution. This
holds true whether you are scanning photos or working
with digital images. You’ll need enough pixels if you intend
to do a zoom or a pan. Dots per inch bog down many
artists, but that measurement is useless when it comes to
Essential Skills
Creating two-dimensional motion control is far
easier than its three-dimensional cousin. However,
doing either well is not for “newbies.” To do these
techniques properly, you must have a solid foun-
dation in these areas:
. Photo restoration
. Color correction
. Advanced selections
. Layer masking
. Cloning and healing
. Content-Aware Scale and Fill
. Organizing and importing layered comps
. Using 3D cameras
. Using 3D lights
. Keyframe interpolation
. Cinematography
Download from WoweBook.com
ptg
330
Chapter 11 Motion Control 2D and 3D
screen graphics. The simplest way to understand resolution
is to think of a zoom ratio. Here’s a simple formula:
Screen size x Zoom ratio = Pixel count
For example, let’s say you are creating files for a program
being produced in 1080p. This equals a screen dimension
of 1920 pixels by 1080 pixels. If you wanted to do a zoom
or pan with a four times magnification, you would need an
image that is 7680 pixels wide and 4320 tall.
With 7680 pixels, you can perform a pan across four
screens. Don’t worry about cropping or sizing for the
screen; just make sure that you have enough pixels for ad-
ditional movement. The goal is to have extra pixels when
you shrink the image. In other words, you scale down the
image to zoom out (or see more of the viewable area) and
restore it to 100% to zoom in. These extra pixels also come
in handy when you work in 3D space and want to pan or
zoom with an After Effects camera (Figure 11.7).
Figure 11.7 With a width of nearly 12,000 pixels, After Effects has plenty of resolution for camera zooming. The shot can be
framed very tight with no pixelation, allowing for a dramatic camera move.
A Need for Focus
Out-of-focus pictures lower the quality of the final shot. We
recommend a few basic approaches to prevent soft focus
from ruining a shot. The method you choose will depend
on your working scenario.
Images that have very high-pixel
counts can get a little cumber-
some in After Effects. Be sure your
computer has enough RAM as you
work with high-resolution sources.
Yo u m ay al s o n ee d to l o we r t he
image quality and scale your
images a bit.
Download from WoweBook.com