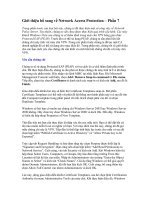Modelling with AutoCAD 2004 phần 7 doc
Bạn đang xem bản rút gọn của tài liệu. Xem và tải ngay bản đầy đủ của tài liệu tại đây (1.23 MB, 35 trang )
200 Modelling with AutoCAD 2004
4 Change the colour of this wedge to blue
5 At the command line enter WEDGE ϽRϾ and create a solid wedge with:
a) corner: 100,100,0
b) length: 60; width: 60; height: 80
c) colour: green
d) 2D rotate the green wedge about the point 100,100 by Ϫ90degs
6 Restore UCS FRONT and create a wedge with:
a) corner: endpoint icon and pick pt1
b) length: Ϫ50
c) width: Ϫ100
d) height: 30
e) colour: magenta (CHPROP command)
7 Restore UCS BASE
8 The final wedge is to be created with:
a) corner: endpoint of pt2
b) cube option with length: Ϫ80
c) colour: number 14
9 a) with MVLAY1 tab, zoom-extents then zoom 1.5
b) save the model layout as MODR2004\WEDPRIM
10 Hide and shade the model in each viewport
11 Use 3D orbit with a shaded model in the model tab.
The CYLINDER primitive – Fig. 28.3
1 Menu bar with Draw-Solids-Cylinder and:
prompt Specify center point for base of cylinder or [Elliptical]
enter 0,0,0 ϽRϾ – the cylinder base centre point
prompt Specify radius for base of cylinder or [Diameter]
enter 60 ϽRϾ – the cylinder radius
prompt Specify height of cylinder or [Center of other end]
enter 100 ϽRϾ – the cylinder height
and a red cylinder is displayed, centred on 0,0,0
2 Pan to lower centre of screen
3 Select the CYLINDER icon from the Solids toolbar and:
prompt Specify center point for base of cylinder or [Elliptical]
enter E ϽRϾ – the elliptical option
prompt Specify axis endpoint of ellipse for base of cylinder or
[Center]
enter C ϽRϾ – the centre option
prompt Specify center point of ellipse for base of cylinder
enter 80,0,0 ϽRϾ
prompt Specify axis endpoint of ellipse for base of cylinder
enter @20,0,0 ϽRϾ
prompt Specify length of other axis for base of cylinder
enter @0,30 ϽRϾ
prompt Specify height of cylinder or [Center of other end]
enter 50 ϽRϾ
The basic solid primitives 201
4 Change the colour of this cylinder to green, then polar array it:
a) about the point 0,0
b) items: 3
c) angle: 360 with rotation
5 At the command line enter CYLINDER ϽRϾ and:
prompt Specify center point for base of cylinder or [Elliptical]
enter 60,0,65 ϽRϾ – the cylinder base centre point
prompt Specify radius for base of cylinder and enter: 15 ϽRϾ
prompt Specify height of cylinder or [Center of other end]
enter C ϽRϾ – centre of other end option (*)
prompt Specify center of other end of cylinder
enter @80,0,0 ϽRϾ
6 Change the colour of this cylinder to magenta and polar array it with the same entries
as step 4
7 Create another two cylinders:
centre pt rad ht colour
0,0,100 20 50 number 15
0,0,150 70 20 blue
8 Finally create an elliptical cylinder:
a) centre: 90,0,200
b) axis endpoint: @60,0
c) length of other axis: @0,30
d) centre of other end: @ Ϫ200,0,0
e) colour to suit
Figure 28.3 The CYLINDER primitive layout (CYLPRIM).
202 Modelling with AutoCAD 2004
9 a) MVLAY1 tab and zoom-extents then zoom to a factor of 1
b) save the model as MODR2004\CYLPRIM
10 Hide the model and note the triangular facets which are not displayed when the cylin-
der primitives are created. Shade then return the model to wire-frame representation
11 Investigate:
a) With the 3D viewport active, enter ISOLINES at the command line and enter a
value of 6. enter REGEN ϽRϾ and note model display
b) change the ISOLINES value to 48 and regen
c) return the ISOLINES value to the original 12
d) enter FACETRES at the command line and alter the value to 2, then hide the model.
Note the effect, then regen
e) alter FACETRES to 5, hide, then regen
f) return FACETRES to 1
12 Note:
The ISOLINES system variable controls the appearance of primitive curved surfaces
when they are created. The triangulation effect, or FACETS, is controlled by the
system variable FACETRES. The higher the value of FACETRES (max 10) then the
‘better the appearance’ of curved surfaces, but the longer it takes for hide and shade.
At our level, the values of 12 for ISOLINES and 1 for FACETRES are sufficient.
The CONE primitive – Fig. 28.4
1 Menu bar with Draw-Solids-Cone and:
prompt Specify center point for base of cone or [Elliptical]
enter 0,0,0 ϽRϾ – the cone base centre point
prompt Specify radius for base of cone or [Diameter]
enter 50ϽRϾ
prompt Specify height of cone or [Apex]
enter 60 ϽRϾ
2 Create another cone with:
a) centre: 0,0,0
b) radius: 90
c) height: Ϫ80
d) colour: green
3 Pan the model to the centre of the screen
4 Select the CONE icon from the Solids toolbar and:
prompt Specify center point for base of cone or [Elliptical]
enter E ϽRϾ – the elliptical option
prompt Specify axis endpoint of ellipse for base of cone or
[Center]
enter C ϽRϾ – the centre point option
prompt Specify center point of ellipse for base of cone
enter 70,0,0 ϽRϾ
prompt Specify axis endpoint of ellipse for base of cone and enter:
@20,0,0 ϽRϾ
prompt Specify length of other axis for base of cone and enter:
@0,25,0 ϽRϾ
prompt Specify height of cone or [Apex]
enter 35 ϽRϾ
The basic solid primitives 203
5 Change the colour of this cone to blue, then polar array it with:
a) centre point: 0,0
b) items: 5
c) full angle to fill, with rotate items as copied active
6 At the command line enter CONE ϽRϾ and:
prompt Specify center point for base of cone and enter: 90,0,0 ϽRϾ
prompt Specify radius for base of cone and enter: 15 ϽRϾ
prompt Specify height of cone or [Apex]
enter A ϽRϾ – the apex option
prompt Specify apex point
enter @40,0,0 ϽRϾ
7 Change the colour of this last cone to colour number 235
8 Use the ROTATE 3D command with the last cone and:
a) enter a Y axis rotation
b) enter 90,0,0 as the point on the Y axis
c) enter 41.63 as the rotation angle – why this figure?
9 Polar array the last cone about the point 0,0 for 7 items, full angle with rotate items active
10 Create the final cone with:
a) centre: 0,0,75
b) radius: 15
c) apex option: @0,Ϫ100,0
d) colour to suit
Figure 28.4 The CONE primitive layout (CONPRIM).
204 Modelling with AutoCAD 2004
11 With MVLAY1 tab active, zoom-extents then zoom to a factor of 1.25 in all viewports
12 Hide, shade, 3D orbit then save as MODR2004\CONPRIM.
The SPHERE primitive – Fig. 28.5
1 Menu bar with Draw-Solids-Sphere and:
prompt Specify center of sphere<0,0,0>
enter 0,0,0 ϽRϾ
prompt Specify radius of sphere or [Diameter]
enter 60 ϽRϾ
2 Select the SPHERE icon from the Solids toolbar and:
prompt Specify center of sphere<0,0,0>
enter 80,0,0 ϽRϾ
prompt Specify radius of sphere or [Diameter]
enter D ϽRϾ – the diameter option
prompt Specify diameter
enter 40 ϽRϾ
3 Change the colour of this sphere to green, then polar array it:
a) about the point: 0,0
b) for 5 items
c) full angle with rotate items as copied active
4 Pan the model to the centre of the screen
Figure 28.5 The SPHERE primitive layout (SPHPRIM).
The basic solid primitives 205
5 At the command line enter SPHERE ϽRϾ and create a sphere with:
a) centre: 0,0,75
b) radius: 15
c) colour: magenta
6 Restore UCS FRONT and polar array the magenta sphere:
a) centre point: 0,0
b) items: 3
c) full angle with rotate items as copied
7 Restore UCS BASE and create the final sphere with:
a) centre: 58,0,70
b) radius: 30
c) colour: blue
d) polar array about 0,0 for 3 items, full angle rotation
8 With the MVLAY1 tab, zoom-extents then zoom a factor of 1.5
9 Hide, shade, save as MODR2004\SPHPRIM
10 Investigate:
Make any viewport (or the model tab) active and alter the following system variables,
noting the sphere primitive appearance:
a) ISOLINES set to 48 then regen
b) ISOLINES set to 5 then regen
c) Restore original ISOLINES 12
d) FACETRES set to 10 then hide and regen.
The TORUS primitive – Fig. 28.6
1 Menu bar with Draw-Solids-Torus and:
prompt Specify center of torus<0,0,0>
enter 0,0,0 ϽRϾ
prompt Specify radius of torus or [Diameter]
enter 80 ϽRϾ
prompt Specify radius of tube or [Diameter]
enter 15 ϽRϾ
2 Restore UCS FRONT then select the TORUS icon from the Solids toolbar and:
prompt Specify center of torus<0,0,0>
enter 80,0,0 ϽRϾ
prompt Specify radius of torus and enter: 50 ϽRϾ
prompt Specify radius of tube and enter: 20 ϽRϾ
3 Change the colour of this torus to blue
4 Restore UCS BASE and polar array the blue torus about 0,0 for 3 items with full circle
rotation and items copied
5 Restore UCS RIGHT, enter TORUS ϽRϾ at the command line and create a torus with:
a) centre: 0,0,Ϫ95
b) radius of torus: 80
c) radius of tube: 20
d) colour: green
206 Modelling with AutoCAD 2004
6 Restore UCS BASE and create the final torus with:
a) centre: 80,0,80
b) radius of torus: 50
c) radius of tube: 20
d) colour: to suit
7 MVLAY1 tab and zoom-extents then zoom to a factor of 1
8 Save as MODR2004\TORPRIM
9 a) With the lower left viewport active, HIDE and note the effect then regen
b) Enter DISPSILH ϽRϾ at the command line and:
prompt Enter new value for DISPSILH Ͻ0Ͼ
enter 1 ϽRϾ
c) Hide the model, note the effect and compare this to that obtained in step (a)
d) Now restore DISPSILH back to 0
10 Note: DISPSILH is a system variable which controls the display of silhouette curves of
solid objects in wire-frame mode and:
DISPSILH 0: default value, models displayed ‘as normal’
DISPSILH 1: models displayed with silhouette effect
11 It is your decision as to whether to have DISPSILH set to 0 or 1. I always have it set to 0.
Figure 28.6 The TORUS primitive layout (TORPRIM).
The basic solid primitives 207
Summary
1 The six solid primitives can be activated:
a) from the menu bar with Draw-Solids
b) by icon selection from the Solids toolbar
c) by entering the solid name at the command line
2 The corner/centre start points can be:
a) entered as co-ordinates from the keyboard
b) referenced to existing objects
c) picking suitable points on the screen
3 The six primitives have various options:
box: a) corner; centre
b) cube; length, width, height; other corner
wedge: a) corner; centre
b) cube; length, width, height; other corner
cylinder: a) circular; elliptical
b) radius; diameter
c) height; centre of other end
cone: a) circular; elliptical
b) radius; diameter
c) height; apex point
sphere: a) centre only
b) diameter; radius
torus: a) centre only
b) radius of torus; diameter
c) radius of tube; diameter.
Assignment
An activity for your imaginative mind.
Activity 17: Using the six basic solid primitives.
You have to now create a layout of your own design with the six basic primitives
using only the following information and with your own colour scheme:
Box Cylinder Sphere
length: 100 radius: 20 radius: 40
width: 40 height: 80
height: 30
Wedge Cone Torus
length: 50 radius: 50 torus radius: 50
width: 60 height: 120 tube radius: 20
height: 50
I have shown two possibilities in this activity:
a) the traditional layout creation
b) an attempt at creating an ‘everyday’ object
Can you do better with the information given?
Solid models can be generated by extruding or revolving ‘shapes’ and in this chapter
we will use several exercises to demonstrate how complex solids can be created from
relatively simple shapes.
Extruded solids
Solid models can be created by extruding CLOSED OBJECTS such as polyline
shapes, polygons, circles, ellipses, splines and regions:
a) to a specified height and taper angle
b) along a path
As with the solid primitive examples, each exercise should be started by opening the
A3SOL template file with layer MODEL and UCS BASE current. The Solids (and other
relevant) toolbars should be displayed. Work with the Model tab active then re-centre
the MVLAY1 multi-viewport layout. Each exercise should be saved as a drawing file
on completion.
Extruded Example 1: letters
1 With the Model tab active, change the viewpoint with the command line entry
VPOINT ϽRϾ and:
prompt Specify a view point or [Rotate]
enter R ϽRϾ – the rotate option
then enter angles of 30 and 30
2 Restore UCS RIGHT
3 Using the reference sizes given in Fig. 29.1:
a) draw the three letters M, T and C as closed shapes using line and arc segments
b) use Modify-Object-Polyline from the menu bar to ‘convert’ the three outlines
into a single polyline with the Join option
c) use your discretion for sizes not given (a snap of 5 helps)
d) use the start points A, B and C given
4 Pan the three letters to the centre of the screen
5 Menu bar with Draw-Solids-Extrude and:
prompt Select objects
respond pick the letter M then right-click
prompt Specify height of extrusion or [Path]
enter 80 ϽRϾ
prompt Specify angle of taper for extrusion
enter 0 ϽRϾ
6 The letter M will be extruded for a height of 80 in the positive Z direction
Chapter 29
The swept solid
primitives
7 Select the EXTRUDE icon from the Solids toolbar and:
prompt Select objects
respond pick the letter T then right-click
prompt Specify height of extrusion or [Path]
enter 50 ϽRϾ
prompt Specify angle of taper for extrusion
enter 5 ϽRϾ
8 At the command line enter EXTRUDE ϽRϾ and:
a) objects: pick the letter C then right-click
b) height: enter Ϫ50
c) taper angle: enter Ϫ3
9 Hide and shade with the model tab active
10 With MVLAY1 tab active:
a) change the viewpoint in the lower left viewport as step 1
b) zoom-extents then zoom to a factor of 1.1 in all viewports
c) save the completed exercise using your own file name.
Extruded Example 2: keyed splined shaft
1 With model tab active and UCS BASE, refer to Fig. 29.2 and create two profiles:
a) an outer tooth profile from two circles and an arrayed line, then trim as required.
The circle centres should be at 0,0
b) an inner shaft profile to your own specification
2 Use the menu bar sequence Modify-Object-Polyline (or PEDIT at the command line)
to convert each profile into a single polyline using the Join option
The swept solid primitives 209
Figure 29.1 Extruded Example 1 – letters.
210 Modelling with AutoCAD 2004
3 Alter the system variables ISOLINES to 6 and FACETRES to 0.5
4 Select the EXTRUDE icon from the Solids toolbar and:
prompt Select objects
respond pick the outer tooth profile then right-click
prompt Specify height of extrusion or [Path]
enter Ϫ70 ϽRϾ
prompt Specify angle of taper for extrusion
enter Ϫ3 ϽRϾ
5 Repeat the Extrude icon selection and:
a) objects: pick the inner shaft profile then right-click
b) height: enter 30
c) taper: enter 0
6 Note the ‘denseness’ of the splined model sides
7 Gouraud shade the model and use 3D orbit
8 Restore the original display with the menu bar sequence View-Shade-2D Wire-frame
9 MVLAY1 tab and zoom-extents then zoom to 2.5
10 Save the model layout to your named folder (own file name).
Extruded Example 3: a moulding
1 With the model tab active and UCS BASE, draw a polyline with:
Start point: 0,0
Next point: @0,100
arc option with endpoint: @100,0
arc endpoint: @100,Ϫ100
line option with endpoint: @100,0 then right-click/enter
2 Change the colour of the polyline to blue and pan to suit
Figure 29.2 Extruded Example 2 – splined shaft.
The swept solid primitives 211
3 Restore UCS FRONT
4 Use the reference sizes in Fig. 29.3 to create the moulding as a single polyline or cre-
ate your own outline design if required
5 Set ISOLINES to 12
6 Select the EXTRUDE icon from the Solids toolbar and:
prompt Select objects
respond pick the red polyline then right-click
prompt Specify height of extrusion or [Path]
enter P ϽRϾ – the path option
prompt Select extrusion path
respond pick the blue polyline
and the red outline is extruded along the blue path
7 Shade, 3D orbit then restore the original wire-frame model
8 MVLAY1 tab active and zoom-extents then zoom to a factor of 1
9 Save the model layout.
Extruded Example 4: a piping arrangement
1 With the model tab, layer MODEL and UCS BASE, create an 8 segment 3D polyline
with the menu bar sequence Draw-3D Polyline and:
prompt Specify start point of polyline and enter: 0,0 ϽRϾ
prompt Specify endpoint of line and enter: @0,0,100 ϽRϾ
prompt Specify endpoint of line and enter: @100,0,50 ϽRϾ
prompt Specify endpoint of line and enter: @0,100,50 ϽRϾ
prompt Specify endpoint of line and enter: @ Ϫ100,0,50 ϽRϾ
prompt Specify endpoint of line and enter: @0,Ϫ75,50 ϽRϾ
prompt Specify endpoint of line and enter: @75,0,50 ϽRϾ
prompt Specify endpoint of line and enter: @0,50,50 ϽRϾ
prompt Specify endpoint of line and enter: @0,0,100 ϽRϾ
prompt Specify endpoint of line and: right-click/enter
Figure 29.3 Extruded Example 3 – a moulding.
212 Modelling with AutoCAD 2004
2 Change the colour of the 3D polyline to green
3 Draw a circle, centred on 0,0 with a radius of 25
4 Copy the circle and 3D polyline from 0,0 to 200,0
5 With the menu bar sequence Modify-Object-Polyline, spline the copied 3D polyline
6 Select the EXTRUDE icon and:
a) objects: pick the first red circle then right-click
b) enter P ϽRϾ for the path option
c) path: pick the first green 3D polyline
6 The circle will be extruded along the green path to give a piping arrangement
7 Question: Green polyline but red model – why?
8 Repeat the extrude command and:
a) select the copied red circle as the object
b) enter P ϽRϾ for the path option
c) pick the copied green polyline as the path
d) no extruded model results and the command line displays the message:
Cannot extrude along 3D spline path
Cannot extrude along this path
9 Gouraud shade the model, 3D orbit then return to wire-frame
10 Select a layout tab and centre the model. Fig. 29.4 gives the MVLAY2 configuration
for the piping arrangement, thus giving two views of the model, one from above and
another from below.
Figure 29.4 Extruded Example 4 – a piping arrangement.
11 When an object is extruded (or revolved) the original ‘shape’ is either retained in the
drawing or deleted from the drawing. The effect is controlled by the system variable
DELOBJ and:
DELOBJ: 0, shape is retained
DELOBJ: 1, shape is deleted
This completes the extrusion exercises.
Revolved solids
Solid models can be created by revolving objects (closed polylines, polygons, circles,
ellipses, closed splines and regions):
a) about the X and Y axes
b) about selected objects by a specified angle
As with extrusions, very complex models can be obtained from relatively simple shapes.
Revolved Example 1: a flagon (of sorts)
1 A3SOL with model tab, UCS BASE and set ISOLINES to 8
2 Restore UCS FRONT and make and refer to Fig. 29.5
3 Draw a closed polyline outline using the sizes given or, ideally, design your own out-
line. Use the (0,0) start point indicated
4 Menu bar with Draw-Solids-Revolve and:
prompt Select objects
respond pick the polyline then right-click
prompt Specify start point for axis of revolution or define axis
by [Object/X (axis)/Y (axis)]
enter Y ϽRϾ – the Y axis option
prompt Specify angle of revolution
respond right-click to accept the 360 (full circle) default
The swept solid primitives 213
Figure 29.5 Revolved Example 1 – a flagon.
5 The polyline outline will be revolved into a swept revolved solid
6 Gouraud shade the model then use the 3D orbit command
7 With the MVLAY1 tab active, alter the viewpoint angle in the left viewport to view the
model from below with the command line entry VPOINT then use the ROTATE
option with entered angles of 30 and Ϫ30
8 In each viewport, zoom-extents then zoom to a factor of 1.5
9 Save the completed model entering your own file name.
Revolved Example 2: a shaft
1 A3 template file with usual settings – model tab, UCS BASE and layer model current
2 Decide on the system variable DELOBJ value – 0 or 1
3 Make layer TEXT (green) current and refer to Fig. 29.6
4 Draw a closed polyline outline using the sizes given. Use the (20,Ϫ30) start point.
Note that I have only displayed the 3D viewport with this exercise. This was for con-
venience purposes only.
5 Set ISOLINES to 12 and make layer MODEL current
6 Menu bar with Draw-Solids-Revolve and:
prompt Select objects
respond pick the polyline then right-click
prompt Specify start point of axis of revolution or define axis
by [Object/X (axis)/Y (axis)]
enter X ϽRϾ – the X axis option
prompt Specify angle of revolution
enter 360 ϽRϾ
214 Modelling with AutoCAD 2004
Figure 29.6 Revolved Example 2 – a shaft.
The swept solid primitives 215
7 The polyline outline will be revolved about the X axis as Fig. 29.6(a)
8 Observe the effect then undo the revolved effect to restore the original green polyline
outline
9 Select the revolve icon from the solids toolbar and:
a) objects: select the polyline outline then right-click
b) axis of revolution: X axis
c) angle of revolution: 250
d) the revolved effect will be as Fig. 29.6(b). Observe then undo
10 At the command line enter REVOLVE ϽRϾ and:
a) objects: select polyline then right-click
b) axis of revolution: enter Y ϽRϾ
c) angle of revolution: 360
d) the result will be as Fig. 29.6(c) – pan needed?
e) observe then undo the revolved effect
11 Finally revolve the polyline:
a) about the Y axis
b) with a 250 angle of revolution – Fig. 29.6(d)
12 Shade, 3D orbit, etc. then centre the MVLAY1 tab configuration
13 Save the model if required
This completes the swept primitive exercises.
Plotting multiple viewport layouts with hide
To obtain a plot of a multiple layout with hide, the user needs the use the MVIEW
command. To demonstrate this command:
1 Open any multiple viewport drawing, e.g. the splined shaft example
2 Enter paper space
3 At the command line enter MVIEW ϽRϾ and:
prompt Specify corner of viewport or [various options]
enter H ϽRϾ – the hideplot option
prompt Hidden line removal for plotting [ON/OFF]
enter ON ϽRϾ
prompt Select objects
respond pick the borders of all viewports which have to have hidden line
removal
then right-click
4 The command line is returned
5 Proceed with the normal plot sequence, but ensure that the Hide Plot option is NOT
ACTIVE (i.e. no tick)
6 This procedure should be used at all times when multi-viewport plots are required
with hidden line removal.
Summary
1 Swept solids are obtained with the extrude and revolve commands
2 The two commands can be activated:
a) by icon selection from the Solids toolbar
b) from the command line with Draw-Solids
c) by entering EXTRUDE and REVOLVE at the command line
3 Very complex models can be obtained from simple shapes
4 Only certain ‘shapes’ can be extruded/revolved. These are closed polylines, circles,
ellipses, polygons, closed splines and regions (more on this in a later chapter).
5 Objects can be extruded:
a) to a specified height
b) with/without a taper angle
c) along a path curve
6 The extruded height is in the Z direction and can be positive or negative
7 The taper angle can be positive or negative
8 Objects can be revolved:
a) about the X and Y axes
b) about an object
c) by specifying two points on the axis of revolution
9 The angle of revolution can be full (360) or partial.
Assignment
During the excavation of the ancient city of CADOPOLIS, the intrepid diggers
uncovered two artefacts, both of which they attributed to our master builder
MACFARAMUS. They decided (how we will never know) that the artefacts were scale
models of a section from a pillar and the partial wheel from a chariot. It is these that you
have to create as solid models from swept primitives.
Activity 18: Two swept primitive models designed by MACFARAMUS.
These two models have to be created from closed polylines. The dimensions taken by
the site engineers were not complete and only the basic sizes have been given. You
have to use your own discretion when drawing the two outlines. The procedure for
both models is:
1 Open your A3SOL template file as normal
2 Draw the outline of the model as a closed polyline, both with UCS BASE, layer
MODEL and with the model tab active
3 Extrude the pillar outline for a height of 120 with a 5 taper
4 Revolve the wheel outline about the X or Y axis dependant on how the original out-
line was drawn. The partial angle of revolution is to be 4 PI radians.
5 Centre the models in the layout tabs
6 Note: I have displayed both models on the one sheet of paper with:
a) pillar: 3D and top views
b) wheel: two 3D views, from above and from below
7 When complete, save each model.
216 Modelling with AutoCAD 2004
The basic and swept solids which have been created are called primitives and are the
‘basic tools’ for solid modelling. With these primitives the user can create composite
solids, so called because they are ‘composed’ of two or more solid primitives, i.e.
a) primitive: a box, wedge, cylinder, extrusion, etc.
b) composite: a solid made from two or more primitives.
Composite solids are created from primitives using the three Boolean operations of
union, subtraction and intersection. Figure 30.1 demonstrates these operations with
two primitives:
a) a box
b) a cylinder ‘penetrating’ the box.
Chapter 30
Boolean operations and
composite solids
Figure 30.1 The three BOOLEAN operations.
Union
1 This operation involves ‘joining’ two or more primitives to form a single composite,
the user selecting all objects to be unioned
2 The operation can be considered similar to welding two or more components together.
Subtraction
1 This involves removing one or more solids from another solid thereby creating the
composite. The user selects:
a) the source solid
b) the solids to be subtracted from the source solid
2 The result of a subtraction operation can be likened to a drilled hole, i.e. if the cylinder
is subtracted from the box, a hole will be obtained in the box
3 Note: the source solid is generally ‘the larger solid’ as you cannot normally take a large
solid from a small solid.
Intersection
1 This operation gives a composite solid from other solids which have a common
volume, the user selecting all objects which have to be intersected
2 The box/cylinder illustration of the intersection operation gives a ‘disc shape’ or ‘hole’,
i.e. if the box and cylinder are intersected, the common volume is the disc shape.
Creating a composite solid from primitives
There is no ‘correct or ideal’ method of creating a composite, i.e. the Boolean operations
selected by one user may be different from those selected by another user, but the
final composite may be the same. To demonstrate this, we will create an L-shaped
component by three different methods, so:
1 Open your A3SOL template file refer to Fig. 30.2 and:
a) activate the MVLAY1 tab
b) enter paper space
c) erase any text and the four viewports
d) with layer VP current create a single viewport with:
i) first point: pick to suit in lower left corner area
ii) other corner: enter @360,220
e) return to model space, UCS BASE, layer MODEL
f) set a SE Isometric viewpoint
2 Create two box primitives:
a) corner: 0,0,0 b) corner: 100,100,100
cube option length: Ϫ60
length: 100 width: Ϫ100
colour: red height: Ϫ70
colour: blue
3 Create another two box primitives:
a) corner: 125,125,0 b) corner: 125,125,30
length: 100 length: 40
width: 100 width: 100
height: 30 height: 70
colour: red colour: blue
218 Modelling with AutoCAD 2004
4 Restore UCS FRONT and draw a 2D polyline shape:
Start point: 500,250 Next point: @100,0 Next point: @0,30
Next point: @Ϫ60,0 Next point: @0,70 Next point: @Ϫ40,0
Next point: close
5 Restore UCS BASE and centre the viewport with the zoom-centre option about the
point 100,250,0 at 400 magnification.
6 From the menu bar select Modify-Solids Editing-Subtract and:
prompt Select solids and regions to subtract from
Select objects
respond pick the left red box then right-click
prompt Select solids and regions to subtract
Select objects
respond pick the left blue box then right-click
and the blue box is subtracted from the red box
7 Menu bar with Modify-Solids Editing-Union and:
prompt Select objects
respond pick the middle red and blue boxes then right-click
and the two boxes will be unioned
8 Restore UCS FRONT and:
a) select the EXTRUDE icon from the Solids toolbar
b) pick the L-shaped polyline then right-click
c) enter an extruded height of Ϫ100 with 0 taper
d) the L-shaped polyline is extruded into a composite
Boolean operations and composite solids 219
Figure 30.2 Creating the same composite by three different methods.
9 Task
a) Hide the models – all the same?
b) Gouraud shade the models and note the different colour effect between the union
and subtraction composites – any comment on this colour effect? Think order of pick!
c) Menu bar with View-Shade-2D Wire-frame to ‘return’ the model to its 2D wire-
frame representation
d) Menu bar with Tools-Inquiry-Region/Mass Properties and:
prompt Select objects
respond pick left composite then right-click
and AutoCAD Text Window with:
Mass: 580000.00
Volume: 580000.00
Bounding box, Centroid, etc.
enter N ϽRϾ in response to ‘Write analysis to file’ prompt
e) Repeat the MASSPROP command and select the middle and right composites – same
mass and volume?
10 Questions
a) Why are the mass and volume the same?
Answer: AutoCAD 2004 assumes a density value of 1 and does not support differ-
ent material densities
b) Is the volume of 580000 correct for the L shape?
c) What are the volume units?
11 Now that we have investigated the Boolean operations, we will create some
composite solid models which (I hole) will be interesting.
Summary
1 There are three Boolean operations – union, subtraction and intersection
2 The three operations can be activated:
a) from the menu bar with Modify-Solids Editing
b) in icon form from the Solids Editing toolbar
c) by entering the command from the keyboard
3 The Boolean operations are derived from Boolean Algebra (set theory) and are essential
for the AutoCAD creation of solid composites from primitives.
220 Modelling with AutoCAD 2004
In this exercise we will create a composite solid from the box, wedge and cylinder
primitives using the three Boolean operations. Once created, we will dimension the
model using viewport specific layers.
The exercise is quite simple and you should have no difficulty in following the various
steps in the model construction. Try and work out why the various entries are given –
do not just accept them.
1 Open your A3SOL template file with normal settings and display the Solids, Solids
Editing and other toolbars to suit
2 Refer to Fig. 31.1 which displays only the 3D viewport of the model at various stages
of its construction
3 In this exercise we will work with the MVLAY1 tab active, so in each viewport, zoom-
extents then zoom to 1.5 scale
Chapter 31
Composite model 1 –
a machine support
Figure 31.1 Creation of composite model 1 – a machine support.
4 With the 3D viewport active, layer MODEL and UCS BASE, use the BOX icon to create
two primitives as Fig. 31.1(a) with:
a) corner: 0,0,0 b) corner: 100,120,25
length: 100 length: Ϫ100
width: 150 width: Ϫ90
height: 25 height: 60
colour: red colour: blue
5 Create a cylinder on top of the blue box with:
a) centre: 50,30,85
b) radius: 50
c) height/other end: enter C ϽRϾ then @0,90,0 ϽRϾ
d) colour: green
6 Create a wedge with:
a) corner: 0,120,85
b) length: 70; width: 100; height: 70
c) colour: magenta
7 Rotate (2D rotate) the magenta wedge:
a) about the point: 0,120,85
b) by: Ϫ90 degrees to give Fig. 31.1(b)
8 Select the INTERSECTION icon from the Solids Editing toolbar and:
prompt Select objects
respond pick the green cylinder and magenta wedge then right-click
9 Select the UNION icon from the Solids Editing toolbar and:
prompt Select objects
respond pick the red and blue boxes and the intersected wedge/cylinder then
right-click
10 The model now appears as Fig. 31.1(c)
11 Refer to Fig. 31.1(c) and menu bar with Tools-New UCS-3 Point and set a new
UCS with:
a) origin: MIDpoint icon and pick line 12
b) X axis: ENDpoint icon and pick pt2
c) Y axis: QUADrant icon and pick pt3 on curve
12 The UCS icon will move and align itself on the sloped surface
Note: if icon does not move, menu bar with View-Display-UCS Icon and ensure that
On and Origin are ticked
13 Save this UCS position as SLOPE
14 Create a cylinder with:
a) centre: 0,35,0
b) radius: 18
c) height: Ϫ100
d) colour: number 54 – use the CHPROP command
15 Select the SUBTRACT icon from the Solids Editing toolbar and:
prompt Select solids and regions to subtract from
Select objects
respond pick the composite model then right-click
prompt Select solids or regions to subtract
Select objects
respond pick the cylinder then right-click – Fig. 31.1(d)
222 Modelling with AutoCAD 2004
16 Restore UCS BASE
17 Create a cylinder with:
a) centre: 20,15,0
b) radius: 9
c) height: 25
d) colour: number 174
18 Multiple copy the cylinder:
a) from: 20,15
b) by: @60,0 and by: @30,120
19 Using the SUBTRACT icon:
a) select the original composite then right-click
b) pick the three cylinders then right-click
20 The model is now complete and is displayed in Fig. 31.1(e) without hide and in
Fig. 31.1(f) with hide
21 Select the Model tab and Gouraud shade the model, then use the 3D orbit command
to rotate the shaded model
22 Restore the model to 2D wire-frame representation, then make the MVLAY1 tab active
23 At this stage save the composite as MODR2004\MACHSUPP.
Dimensioning the model
There are several methods which can be used to add dimensions to a multi-view solid
model and in this chapter we will use viewport specific layers. Later chapters will
introduce the user to the other methods.
The MVLAY1 tab displays the model in a four viewport configuration and we now
want to add dimensions to three of these viewports. To create the viewport specific
layers:
1 At the command line enter VPLAYER ϽRϾ and:
prompt Enter an option [?/Freeze/Thaw/Reset/Newfrz/Vpvisdflt]
enter N ϽRϾ – the Newfrz (new viewport freeze) option
prompt Enter name(s) of new layers frozen in all viewports
enter DIMTL,DIMTR,DIMBR ϽRϾ
prompt Enter an option [?/Freeze/Thaw/
respond ϽRETURNϾ – no other option to be used
2 Make the top left viewport active, menu bar with Format-Layer and:
prompt Layer Properties Manager dialogue box
note three new layers – DIMBR, DIMTL, DIMTR with:
i) Frozen in current viewport – blue icon
ii) Frozen in new viewport – blue icon
iii) You may have to stretch the dialogue box
respond 1. activate Show Details
2. pick DIMTL (highlights) and note details – Freeze in current viewport is
on (tick)
3. pick blue icon Freeze in active viewport to Thaw the layer and the
tick is removed from Freeze in current viewport details list
4. pick OK
Composite model 1 – a machine support 223
3 With the top right viewport active, Format-Layer and:
a) pick layer DIMTR
b) remove the tick at Freeze in current viewport to Thaw the layer
c) pick OK
4 With lower right viewport active, Format-Layer and:
a) pick layer DIMBR
b) toggle the current viewport Freeze to Thaw
c) pick OK
5 What has been achieved in this section?
a) three new viewport specific layers have been made
b) these layers have been named DIMTL for the top left viewport, DIMTR for the top
right viewport and DIMBR for the bottom left viewport
c) the three layers were originally created:
i) frozen in new viewports
ii) currently frozen in all viewports
d) each layer was currently thawed in a specific viewport, e.g. layer DIMTL is cur-
rently thawed in the top left viewport but is currently frozen in the other three
viewports. Layers DIMTR and DIMBR are currently frozen in the top left viewport.
6 Before adding the dimensions, change the colour of the three new layers (DIMTL,
DIMTR, DIMBR) to magenta using the Layer Properties Manager dialogue box.
Adding the dimensions
1 Before the dimensions are added to the model, menu bar with Dimension-Style and
using the Dimension-Style Manager dialogue box:
a) 3DSTD the current (and only) style?
b) pick Modify
c) pick the Fit tab
d) Alter Scale for Features: Use overall scale of 2
e) pick OK to return to Dimension-Style Manager dialogue box
f) pick the 3DSTD style name then Set Current
g) pick Close
h) this will scale all the dimension parameters by 2
2 Make the lower right viewport active and:
a) restore UCS BASE
b) make layer DIMBR current
c) refer to Fig. 31.2
3 With Dimension-Linear from the menu bar, or with the LINEAR dimension icon from
the Dimensions toolbar, add:
a) the horizontal dimension
b) the four vertical dimensions using the baseline option
4 With the top right viewport active:
a) restore UCS FRONT
b) make layer DIMTR current
c) add the two linear dimensions
5 Make the top left viewport active and:
a) restore UCS RIGHT
b) make layer DIMTL current
c) add the six dimensions
224 Modelling with AutoCAD 2004