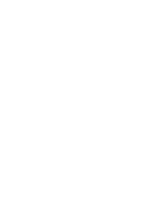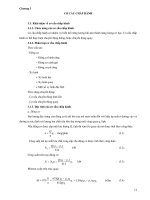Giáo trình AutoCad 2004 phầm 3.doc
Bạn đang xem bản rút gọn của tài liệu. Xem và tải ngay bản đầy đủ của tài liệu tại đây (891.12 KB, 32 trang )
XII. Ghi v hiệu chỉnh kích thớc
1. Các thành phần kích thớc
Một kích thớc đợc ghi bất kỳ bao gồm
các thành phần chủ yếu sau đây:
Dimension line (Đờng kích thớc) :
Đ
ờng kích th
ớc đ
ợc giới hạn hai đầu
bởi hai
mũi tên (gạch chéo hoặc một ký hiệu bất kỳ). Nếu
là kích thớc thẳng thì nó vuông góc với các
đờng gióng, nếu là kích thớc góc thì nó là một
cung tròn có tâm ở đỉnh góc. Trong trờng hợp
ghi các kích thớc phần tử đối xứng thì đờng
kích thớc đợc kẻ quá trục đối xứng và
không vẽ mũi tên thứ hai. Khi tâm cung tròn ở
ngoài giới hạn cần vẽ thì đờng kích thớc của
bán kính đợc vẽ gãy khúc hoặc ngắt đoạn và
không cần phải xác định tâm.
Extension line (Đờng gióng): Thông
thờng đờng gióng là các đờng thẳng
vuông
góc với đờng kích thớc. Tuy nhiên, bạn có thể
hiệu chỉnh nó thành xiên góc với đờng kích
thớc. Đờng gióng đợc kéo dài quá đờng kích
thớc 1 đoạn bằng 2 đến 3 lần chiều rộng
đờng cơ bản. Hai đờng gióng của cùng một
kích thớc phải song song nhau. Đờng gióng
kích thớc góc nh hình 15.3c.
Dimension text (Chữ số kích thớc): Chữ
số kích th
ớc là độ lớn của đối t
ợng đ
ợc
ghi kích thớc. Trong chữ số kích thớc có thể
ghi dung sai (tolerance), nhập tiền tố (prefix), hậu
tố (suffix) của kích thớc. Chiều cao chữ số kích
thớc trong các bản vẽ kĩ thuật là các giá
trị tiêu chuẩn. Thông thờng, chữ số kích thớc
nằm trong, nếu không đủ chỗ nó sẽ nằm ngoài.
Đơn vị kích thớc dài theo hệ Mét là mm, trên bản
vẽ không cần ghi đơn vị đo. Nếu dùng đơn
vị độ dài khác nh centimét hoặc mét thì đơn vị
đo đợc ghi ngay sau chữ số kích thớc hoặc trong
phần chú thích bản vẽ.
Arrowheads (Mũi tên, gạch chéo) :
Ký hiệu hai đầu của đ
ờng kích th
ớc,
thông
thờng là mũi tên, dấu nghiêng, chấmhay
một khối (block) bất kỳ do ta tạo nên.
Trong AutoCAD 2004 có sẵn 20 dạng mũi tên.
Hai mũi tên đợc vẽ phía trong giới hạn đờng
kích thớc. Nếu không đủ chỗ chúng đợc vẽ
phía ngoài. Cho phép thay thế hai mũi tên đối
nhau bằng một chấm đậm. Ta có thể sử dụng
lệnh Block để tạo các đầu mũi tên.
Đối với kích thớc bán kính và đờng
kính thì kích thớc có 4 thành phần: đờng
kích thớc, mũi
tên (gạch chéo),
chữ số kích
thớc và dấu
tâm (center
mark) hoặc
đờng tâm
(center line). Khi
đó ta xem đờng
tròn hoặc cung
tròn là các đờng
gióng.
2. Tạo các kiểu
kích thớc
DimStyle (D) hoặc
Ddim hoặc
Dimension \ Style
Menu bar
Dimension\Style
Sử dụng lệnh
này để tạo kiểu kích
thớc mới, hiệu
chỉnh kích thớc có
sẵn. Trên các hộp
thoại có các hình ảnh
minh hoạ khi thay đổi
các biến
Sau khi vào
lệnh xuất
hiện hộp
thoại sau
AutoCad
2004
Bùi
Việt
Thái
Page
1
Các mục trong họp thoại Dimension Style Manager
+ Style : Danh sách các kiểu kích thức có sẵn trong bản vẽ hiện hành
+ Lits : Chọn cách liệt kê các kiểu kích thớc
+ SetCurent: Gán một kiểu kích thớc đang chọn làm hiện hành
+ New...: Tạo kiểu kích thớc mới làm xuất hiện hộp thoại Create
New Dimension Styel Sau đó
ta đặt tên cho kiểu kích thớc sau đó chọn Continue sẽ xuất hiện
hộp thoại New Dimension
Style và sau đó ta gán các chế độ cho kiểu kích thớc mới này.
+ Modify...: Hiệu chỉnh kích thớc sẵn có
+ Override...Hiển thị hộp thoại Override Dimension Style trong đó
bạn có thể gán chồng tạm thời các biến kích thớc trong kiểu kích
thớc hiện hành. AutoCad chỉ gán chồng không ghi lại
trong danh sách Style
+ Compare....: Làm hiển thị hộp thoại Compare Dimension Style
trong đó bạn có thể so sánh gí
trị các biến giữa hai kiểu kích thớc hoặc quan sát tất cả giá trị các
biến của kiểu kích thớc.
a. Tạo kiểu kích thớc mới : Để tạo kiểu kích thớc mới ta
chọn nút New khi đó xuất hiện hộp thoại Create New Dimension
Style
- Khung New Style Name: Đặt tên kiểu kích thớc mới
- Khung Start With: Cở sở của kiển kích thớc mới Ví dụ
ISO-25
- Kung Use for : Chọn loại kích thớc cần sử dụng nếu chọn
+ All Dimensions : Tất cả các loại
+ Linear Dimensions : Kích thớc thẳng
+ Angular Dimensions : Kích thớc góc
+ Radius Dimensions : Kích thớc bán kính
+ Diameter Dimensions : Kích thớc đờng kính
+ Ordinate Dimensions : Kích thớc toạ độ điểm
+ Leader and tolerance: Chú thích, đờng dẫn và
dung sai
- Sau khi đặt tên, lựa chọn các thông tin cần thiết cho kiểu
đờng kích thớc ta chọn
Continue...
b. Trang Lines and Arrows
Trong trang này có 4 khung hình chữ nhật và tơng ứng ta
sẽ định các biến liên quan nh sau:
- Dimension Lines : Thiết lập cho đờng kích thớc trong
đó
+ Color : Màu đờng kích thớc
+ Lineweight: Định chiều rộng nét vẽ
+ Extend beyond ticks: Khoảng cách đờng kích
thớc nhô ra khỏi đờng dòng
+
Baseli
ne
spaci
ng
Khoả
ng
cách
giữa
các
đờn
g
kích
thớc
song
song
với
nhau.
+
Suppr
ess:
Bỏ
đờn
g
kích
thớ
c.
-
Extension
Lines : Thiết
lập đ
ờng
gióng
+
Color
:
Màu
đờn
g
gióng
+
Line
weig
ht:
Định
chiều
rộng
nét
vẽ
đờn
g
gióng
+
Exte
nd
beyo
nd
dim
lines:
Khoả
ng c¸ch nh« ra khái ®−êng kÝch th−íc
+ Offset From Origin: Kho¶ng c¸c tõ gèc ®−êng
giãng ®Õn vËt ®−îc ®o
+ Suppress: Bá c¸c ®−êng giãng.
- Arrowheads : ThiÕt lËp mò tªn cña ®−êng kÝch th−íc
+ 1st : Dạng mũ tên cho đầu kích thớc thứ nhất
+ 2nd : Dạng mũ tên cho đầu kích thớc thứ hai
+ Leader: Dạng mũ tên cho đầu đờng dẫn dòng chú thích
+ Arrow size: độ lớn của đầu mũ tên
- Center Marks
: Dấu tâm và đ
ờng tâm
+ Type : Đặt kiểu dấu tâm.
+ Size : Kích thớc dấu tâm.
c. Trang Text : Giúp ta hiệu chỉnh các thông số cho chữ số kích
th
ớc
- Text Appearance : Điều chỉnh hình dạng và kích cỡ của chữ
kích thớc
+ Text Style: Gán kiểu chữ đã đợc định nghĩa sẵn.
+ Text Color: Gán màu cho chữ kích thớc.
+ Text Height: Gán chiều cao cho chữ kích thớc.
+ Fraction height Scale: Gán tỷ lệ giữa chiều cao chữ số
dung sai kích thớc và
chữ số kích thớc
+ Draw Frame Around Text: Vẽ khung chữ nhật bao
quanh chữ số kích thớc.
- Text Placement:
Điều kiển chữ số kích th
ớc
+ Vertical Position : Điều kiển chữ số kích thớc theo
phơng thẳng đứng
Centered Chữ số kích thớc nằm giữa đờng
kích thớc
Above Vị trí chữ số kích thớc nằm trên
đờng kích thớc
Outside Vị trí chữ số kích thớc nằm về hớng
đờng kích thớc có khoảng cách xa
nhất từ điểm gốc đờng gióng
JIS Vị trí đờng kích thớc theo chuẩn
N
h
ậ
t
b
ả
n
+
Horizo
ntal
Positio
n : Vị
trí
chữ
số
kích
thớc
so với
đờng
kích
thớc
và
đờng gióng. Có 5
lựa chọn sau.
C
e
n
t
e
r
e
d
C
h
ữ
s
ố
k
í
c
h
t
h
ớ
c
n
ằ
m
d
ọ
c
t
h
e
o ®−êng kÝch th−íc vµ ë
gi÷a hai ®−êng giãng. TCVN
chän Centered
1st
Extension
Line
Ch÷ sè kÝch th−íc n»m lÖch vÒ
phÝa ®−êng giãng thø nhÊt
2nd
Extension
Line
Chữ số kích thớc nằm lệch về phía đờng gióng thứ
hai
Over
1st
Extension
Line
Over
2nd
Extension
Line
Vị trí chữ số kích thớc nằm trên đờng gióng thứ nhất
Vị trí chữ số kích thớc nằm trên đờng gióng thứ hai
+ Offset From Dimension Line: Khoảng cách giữa chữ số kích thớc và đờng
kích thớc theo tiêu chuẩn khoảng cách này từ 1 - 2 mm.
- Text Alignment : Hớng của chữ số kích thớc
+ Horizontal: Chữ số kích thớc sẽ nằm ngang.
+ Aligned With Dimension Line: Chữ số kích thớc luôn song song với đờng
kích thớc.
+ ISO Standard: Chữ số kích thớc sẽ song song với đờng kích thớc khi nằm
trong hai đờng gióng và nằm ngang khi nằm ngoài hai đờng gióng.
thớc.
d. Trang Fit : Kiểm tra vị trí chữ số kích thớc, đầu mũ tên. Đờng dẫn và đờng kích
- Fit Option: Kiểm tra vị trí của chữ số kích thớc và đờng kích thớc nằm trong
hoặc ngoài các đờng gióng dựa trên khoảng cách giữa các đờng gióng. Khi đủ chôc thì
AutoCad đặt chữ số kích thớc và mũi tên nằm giữa các đờng gióng. Nếu không đủ chỗ thì vị
trí của chữ số kích thớc và mũi tên phụ thuộc voà các lựa chọn trong mục này.
+ Either the text or the Arrows, which ever Fits Best:
Vị trí chữ số
kích
thớc và mũ tên đợc sắp xếp nh sau.
* Khi đủ chỗ cho mũi tên và chữ số kích thớc thì cả hai sẽ nằm trong hai đờng gióng
* Khi chỉ đủ chỗ cho chữ số kích thớc thì chữ số nằm trong hai đờng gióng còn mũi tên nằm
ngoài đờng gióng.
* Khi chỉ đủ chỗ cho mũi tên thì mũi tên nằm giữa hai đờng gióng còn chữ số kích thớc nằm
ngoài đờng gióng.
* Khi không đủ chỗ cho chữ số kích thớc hoặc mũi tên thì cả hai sẽ nằm ngoài đờng gióng.
+ Arrows: Vị trí chữ số kích thớc và mũ tên đợc sắp xếp nh sau.
* Khi đủ chỗ cho mũi tên và chữ số kích thớc thì cả hai sẽ nằm trong hai đờng gióng
* Khi chỉ đủ chỗ cho mũi tên thì mũi tên nằm giữa hai đờng gióng còn chữ số kích thớc nằm
ngoài đờng gióng.
* Khi không đủ chỗ cho mũi tên thì cả hai sẽ nằm ngoài đờng gióng.
+ Text: Vị trí chữ số kích thớc và mũ tên đợc sắp xếp nh sau.
* Khi đủ chỗ cho mũi tên và chữ số kích thớc thì cả hai sẽ nằm trong hai đờng gióng
* Khi chỉ đủ chỗ cho chữ số kích thớc thì chữ số nằm trong hai đờng gióng còn mũi tên nằm
ngoài đờng gióng.
* Khi không đủ chỗ cho chữ số kích thớc thì cả hai sẽ nằm ngoài đờng gióng.
+ Both text and Arrows: Khi không đủ chôc cho chữ số khích thớc và mũi tên
thì cả hai sẽ nằm ngoài đờng gióng.
đờng gióng.
+ Always keep text between Ext Lines: Chữ số kích thớc luôn nằm trong hai
+ Suppress Arrows if They Don't Fit Inside Extension lines:
Không xuất
hiện mũ tên nếu không đủ chỗ. Với điều kiện là chữ số kích thớc phải nằm trong hai đờng
gióng.
- Text Placement : Gán chữ số kích thớc khi di chuyển chúng khỏi vị trí mặc định
+ Beside the Dimension line: Sắp xếp chữ số bên cạnh đờng kích thớc
+ Over the Dimension Line, with a leader: Có một đờng dẫn nối giữa chữ số
kích thớc và đờng kích thớc.
+ Over the Dimension Line, Wihtout a leader:
Không có đ
ờng dẫn nối giữa
chữ số kích thớc và đờng kích thớc..
- Scale for Dimension Features : Gán tỷ lệ kích thớc cho toàn bộ bản vẽ hoặc tỷ lệ
trong không gian vẽ
+ Use Overall Scale of:
Gán tỷ lệ cho toàn bộ các biến của kiểu kích th
ớc. Tỷ
lệ này không thay đổi giá trị số của chữ số kích thớc.
+ Scale Dimension to Layout (Paper Space) : Xác định hệ số tỷ lệ dựa trên tỷ
lệ giữa khung nhì hiện hành trong không gian vẽ và không gian giấy.
- Fine Tuning Option : Gán các lựa chọn FIT bổ xung.
+ Place Text Manually When Dimensioning : Bỏ qua tất cả thiết lập của chữ
số kích thớc theo phơng nằm ngang, khi đó ta chỉ định vị trí chữ sô kích thớc theo điểm
định vị trí của đờng kích thớc tại dòng nhắc : "Dimension line location"
+ Always Draw Dim Line Between Ext Lines : Nếu chọn nút này thì bắt buộc
có đờng kích thớc nằm giữa hai đờng gióng khi chữ số kích thớc nằm ngoài hai đờng
gióng.
e. Trang Primary Units : Định các thông số liên quan đến hình dạng và độ lớn của
chữ số kích thớc . Gán dạng và độ chính xác của đơn vị dài và góc .....
- Linear Dimensions : Gán dạng và đơn vị cho kích thớc dài.
+ Unit Format :
Gán dạng đơn vị cho tất cả các loại kích th
ớc trừ góc.
+ Precision:
Gán các số thập phân có nghĩa
+ Fraction Format :
Gán dạng cho phân số
+ Decimal Separator:
Gán dạng dấu tách giữa số nguyên và số thập phân.
+ Round off : Gán quy tắc làm tròn số
+ Prefix / Suffix : Định tiền tố và hậu tố cho chữ số kích thớc.
- Measurement Scale : Xác định các lựa chọn cho tỷ lệ đo bao gồm
+ Scale Factor : Gán hệ số tỷ lệ đo chiều dai cho tất cả các dạng kích thớc
ngoại trừ kích thớc góc. Ví dụ nếu ta nhập 10 thì Autocad hiển thị 1mm tơng đơng
với
10mm khi ghi kích thớc.
+ Apply to Layout Dimensions Only: áp dụng tỷ lệ chỉ cho các kích thớc tạo
trên layout.
- Zero Suppression : Điều khiển việc không hiển thị các số 0 không ý nghĩa.
+ Leading: Bỏ qua các số 0 không có ý nghĩa đằng trớc chữ số kích thớc. Ví
dụ 0.5000 thì sẽ hiểm thị .5000
+ Trailing:
Bỏ qua các số 0 không có nghĩa trong số các sô thập phân. í
dụ
60.55000 sẽ hiển thị là 60.55
- Angular Dimensions : Gán dạng hiện hành cho đơn vị góc.
+ Units Format: Gán dạng đơn vị góc
+ Precision : Hiển thị và gán các số thập có nghĩa cho đơn vị góc
+ Zero Suppression: Bỏ qua các số 0 không có nghĩa
f. Trang Alternate Units: Gán các đơn vị liên kết, gán dạng và độ chính xác đơn vị
chiều dài, góc, kích thớc và tỷ lệ của đơn vị đo liên kết.
- Display Alternate Units: Thêm đơn vị đo liên kết vào chữ số kích thớc.
- Alternate Units
: Hiển thị và gán dạng đơn hiện hành cho tất cả loại kích th
ớc ngoại
trừ kích thớc góc.
+ Unit Format:
Gán dạng đơn vị liên kết
+ Precision :
Gán số các số thập phân có nghĩa
+ Multiplier for Alternate Units: Chỉ định hệ số chuyển đổi giữa đơn vị kích
thớc chính và kích thớc liên kết
+ Round Distances To: Gán quy tắc làm tròn cho đơn vị liên kết với tât cả các
loại kích thớc.
+ Prefix / Suffix; Gán tiền tố, hậu tố của kích thớc liên kết.
- Zero Suppression: Kiểm tra bỏ qua các số 0 không có nghĩa.
- Placement:
Định vị trí đặt các kích th
ớc liên kết.
+ After Primary Units :
Đặt chữ sô liên kết sau chữ số kích th
ớc
+ Befor Primary Units : Đặt chữ sô liên kết dới chữ số kích thớc
thớc
g. Trang Tolerance
: Điều khiển sự hiển thị và hình dáng của các chữ số dung sai.
- Tolerance Format : Điều khiển hình dạng của chữ số dung sai.
+ None Không thêm vào sau chữ số kích thớc sai lệch giới hạn giá trị
dung sai
+ Symmetrical Dấu xuất hiện trớc các giá trị sai lệch giới hạn. Khi đó
sai lệch giới hạn trên và dới có giá trị tuyệt đối giống nhau. Ta
chỉ cần nhập giá trị vào ô Upper value
+ Deviation Sai lệch âm và dơng có giá trị khác nhau. Ta nhập giá trị sai
lệch dơng vào Upper Value và sai lệch âm vào Lower Value.
Khi nhập dấu trừ vào trớc giá trị tại Lower Value thì sai lệch
dới sẽ có giá trị dơng, tơng tự nhập dấu trừ vào Upper
Value thì sai lệch trên có giá trị âm
+ Limits Tạo nên các kích thớc giới hạn, khi đó AutoCAD sẽ hiển thị
giá trị kích thớc giới hạn lớn nhất và nhỏ nhất. Giá trị lớn nhất
bằng kích thớc danh nghĩa cộng với sai lệch trên, giá trị nhỏ
nhất bằng kích thớc danh nghĩa cộng (trừ) với sai lệch dới
+ Basic Tạo một khung chữ nhật bao quanh chữ số kích thớc. Khoảng
cách từ chữ số kích thớc đến các cạnh của khung chữ
nhật bằng giá trị biến DIMGAP.
- Precision: Hiển thị và gán số các số thập phân có nghĩa
- Upper Value: Hiển thị và gán giới hạn sai lệch trên.
- Lower Value:
Hiển thị và gán giới hạn sai lệch d
ới.
- Scaling for Height:
Tỷ số giữa chiều cao chữ số kích th
ớc và chữ số dung sai kích
- Vertical Position: Điều khiển điểm canh lề của các giá trị dung sai đối với kích thớc
dung sai.
- Zero Suppression: Điều khiển sự hiển thị các số 0 không có nghĩa đối với các đơn vị
dung sai liên kết..
- Alternate Unit Tolerance: Gán độ chính xác và quy tắc bỏ số 0 không có nghĩa đối
với các đơn vị dung sai liên kết.
+ Precision : Hiển thị và gán độ chính xác
+ Zero Suppression: Điều khiển sự hiển thị các số 0 không có nghĩa
3. Các lệnh ghi kích thớc thẳng
a. Lệnh DimLinear (DLI) ghi kích thớc ngang thẳng đứng
Menu bar Nhập lệnh Toolbar
Dimension\Linear Dimlinear, Dimlin hoặc DLI
Ghi kích thớc thẳng nằm ngang (Horizontal) hoặc thẳng đứng (Vertical) và nghiêng
(Rotated). Khi ghi kích thớc thẳng ta có thể chọn hai điểm gốc đờng gióng hoặc chọn
đối tợng cần ghi kích thớc.
a1. Chọn hai điểm gốc của hai đờng gióng
Command : DLI
Hoặc Dimlinear
- Specify first extension line origin or <select
object>:
- Specify second extension line origin:
- Specify dimension line location or [Mtext/
Text/Angle/Horizontal/Vertaical/Rotated]:
Dimension text = 120
- Điểm gốc đờng gióng thứ nhất
- Điểm gốc đờng gióng thứ hai
- Chọn 1 điểm để định vị trí đờng kích thớc
hoặc nhập toạ độ tơng đối
Commamd:
Khoảng cách giữa đờng kích thớc (Dimension line) và đối tợng cần ghi kích thớc
nằm trong khoảng 6-10mm.
a2. Phơng pháp chọn đối tợng để đo kích thớc.
Tại dòng nhắc đầu tiên của lệnh Dimlinear
(hoặc Dimalign) ta nhấn phím ENTER:
Command : DLI
Hoặc
Dimlinear
- Specify first extension
line origin or <select
object>:
- Select object to
dimension:
- Specify dimension
line location or [Mtext/
Text/Angle/Horizontal/V
ertaical/Rotated]:
- Tại dòng nhắc này ta
nhấn ENTER
- Chọn đối tợng cần ghi
kích thớc.
- Chọn 1 điểm định vị trí
đờng kích thớc
Tuỳ thuộc vào h
ớng kéo (h
ớng của sợi
dây thun kéo) tại dòng nhắc
Specify
dimension line location or ta ghi các kích thớc
thẳng khác nhau. Nếu kéo ngang thì ta ghi kích
thớc thẳng đứng hoặc kéo lên hoặc xuống ta ghi
kích thớc ngang.
Các
lựa
chọn
khác
Rotated
Lựa chọn này ghi kích thớc có đờng kích thớc
nghiêng với đờng chuẩn một góc nào đó.
Command :
DLI
Hoặc Dimlinear
- Specify first extension
line origin or <select
object>:
- Specify second
extension line origin:
- Specify dimension
line location or [Mtext/
Text/Angle/Horizontal/V
ertaical/Rotated]:R
- Specify angle of
dimension line <0>:
60
- Specify dimension
line location or [Mtext/
Text/Angle/Horizontal/V
ertaical/Rotated]:
- Bắt điểm P1
- Bắt điểm P2
- Tại dòng nhắc này ta
chọn tham số R
- Nhập góc nghiêng ví dụ
là 60
0
- Chọn 1 điểm định vị trí
đờng kích thớc
Text
Dùng để nhập chữ số kích th
ớc hoặc các ký tự tr
ớc
(
prefix
) và sau (
suffix
) chữ số kích th
ớc:
- Specify dimension line
location or [Mtext/
Text/Angle/Horizontal/Ve
rtaical/Rotated]: T
- Dimension text <>:
- Tại dòng nhắc này ta
nhập tham số T
- Nhập giá trị hoặc
ENTER chọn mặc định
M
t
e
x
t
Khi nhập M vào
dòng nhắc Specify
dimension line
location or [Mtext/
Text/ Angle/
Horizontal/
Vertaical/ Rotated]:
sẽ xuất hiện hộp
thoại Text
Formatting (tơng
tự hộp thoại
khi sử dụng lệnh
Mtext
). Trên hộp
thoại này ta nhập chữ
số kích th
ớc, tiền tố
(prefix), hậu tố
(suffix)Để nhập
các ký hiệu, ví dụ: ,
0
, ta nhập theo bảng
sau:
Ký hiệu
%%o
%%u
%%d
%%p
%%c
%%%
Angle
Định góc nghiêng
cho dòng chữ số kích
thớc so với phơng
ngang
- Specify
dimensio
n line
location
or
[Mtext/
Text/Ang
le/Horizo
ntal/Vert
aical/Rot
ated]:A
-
Specify
angle
of
dimensi
on text:
- Tại
dòng
nhắc này
ta nhập
tham số A
- Nhập
giá trị
góc
nghiêng
chữ số
kích
thớc