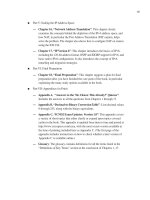SolidWorks 2010 bible phần 4 docx
Bạn đang xem bản rút gọn của tài liệu. Xem và tải ngay bản đầy đủ của tài liệu tại đây (3.32 MB, 118 trang )
Part II: Building Intelligence into Your Parts
310
FIGURE 7.71
The sketch for Step 5
Coincident
Dimension references
end of construction line
Vertical relation
8. Draw a two-point spline to join the ends of the 3D sketch entities that are closest to
one another. Assign tangent relations to the ends to make the transition smooth. Figure
7.72 illustrates what the model should look like at this point.
FIGURE 7.72
The results up to Step 8
Adjust the length of this handle
Connecting spline
Chapter 7: Selecting Features
311
Tip
You may have to adjust the length of one of the spline tangency length arrows to keep the spline from remain-
ing inside the cylinder of the helix.
9. Open a sketch on the Right plane, and draw an arc that is centered on the Origin
and coincident with the end of the 3D sketch helix. The 185-degree angle is created
by activating the dimension tool and clicking first the center of the arc, and then the two
endpoints of the arc. Now place the dimension. This type of dimensioning allows you to
get an angle dimension without dimensioning to angled lines. Exit the sketch.
10. Create a Composite Curve (Insert ➪ Curve ➪ Composite) consisting of the 3D
sketch and the new 2D sketch.
11. Create a new plane using the Normal to Curve option, selecting one end of the com-
posite curve.
12. On the new plane, draw a circle that is centered on the end of the curve with a
diameter of .120 inches. You need to create a Pierce relation between the center of the
circle and the composite curve.
13. Create a sweep feature using the circle as the profile and the composite curve as the
path. To create the sweep, you must first exit the sketch.
14. Hide any curves that still display.
15. Choose Insert ➪ Cut ➪ With Surface. From the Flyout FeatureManager, select the Right
plane. Make sure that the arrow is pointing to the side of the plane with the least amount
of material. Click OK to accept the cut. The finished part is shown in Figure 7.73.
FIGURE 7.73
The finished part
Part II: Building Intelligence into Your Parts
312
Summary
SolidWorks has a wide range of feature types to choose from, spanning from simple extrudes and
revolves to more complex lofts and sweeps. It also offers a selection of specialty features that may
not be useful on a day-to-day basis, but that have their place in the modeling techniques that you
need to know to get the job done.
Some features, such as extrude, fillet, and flex, have so many options that it may be difficult to take
them all in at once. You should browse through the models on the CD-ROM for this chapter and
use the Rollback bar (described in detail in Chapter 11) to examine how the parts were built. You
can then try to create a few on your own.
313
CHAPTER
Patterning and
Mirroring
IN THIS CHAPTER
Using the Pattern function in
sketch mode
Using the Mirror function in
sketch mode
Using geometry pattern
Patterning or mirroring as
bodies
Understanding Pattern faces
Patterning fillets with their
parent geometry
Introducing pattern types
Creating the appearance of
geometry with Cosmetic
Patterns
Discover 3D mirroring
techniques
Creating a circular pattern
tutorial
Mirroring features tutorial
Applying a Cosmetic Pattern
tutorial
P
atterning and mirroring in SolidWorks are great tools to help you
improve your efficiency. SolidWorks software provides many
powerful pattern types that also help you accomplish design tasks.
In addition to the different types of patterns, there are options that enable
functionality that you may not have considered. A solid understanding of
patterning and mirroring tools is necessary to be able to build the maximum
amount of parametric intelligence into your models.
Patterning in a Sketch
You can use both pattern and mirror functions in sketch mode, although
sketch patterns are not a preferred choice. The distinction between
patterning and mirroring in sketch mode is important when it comes to
sketch performance.
Performance
Although there are many metrics for how software performs, in SolidWorks,
the word performance means the same thing as speed. Sketch patterns have a
very adverse effect on speed, and do not offer the same level of control as
feature patterns.
n
You might hear a lot of conflicting information about which features are
better to use in different situations. Users coming from a 2D background
often use functions such as sketch patterning because it’s familiar, without
questioning whether there is a better approach. When in doubt, you can
perform a test to determine which features work best for a given situation.
Part II: Building Intelligence into Your Parts
314
In this test, I made a series of 20-by-20 patterns using circles, squares, and hexagons. The patterns
are both sketch patterns and feature patterns, and I created them with both Verification on Rebuild
and Geometry Pattern turned on and off. Verification on Rebuild is an error checking setting that
you can access through Tools ➪ Options ➪ Performance, and Geometry Pattern is a setting that is
applicable only to feature patterns.
Table 8.1 shows the rebuild times (in seconds) of solid geometry created from various types of
patterns as measured by Feature Statistics (found at Tools ➪ Feature Statistics). Sketch patterns are
far slower than feature patterns, by a factor of about ten. The biggest speed reduction occurs when
you use sketch patterns in conjunction with the Verification on Rebuild setting, especially as the
number of sketch entities being patterned increases.
Generally, the number of faces and sketch relations being patterned has a significant effect on the
speed of the pattern. The sketch pattern times are taken for the entire finished model, including
the sketch pattern and a single extrude feature, using the sketch with the pattern to do an extruded
cut. The sample parts are on the CD-ROM for reference. Look for the filenames beginning with
Reference1 through Reference7.
TABLE 8.1
Pattern Rebuild Times
Pattern Type Default Geometry Pattern Verification on Rebuild
20 × 20 sketch circle
.87 n/a 5.52
20 × 20 sketch square
4.5 n/a 60
20 × 20 sketch hex
8.6 n/a 126
20 × 20 feature circle
.06 .53 .08
20 × 20 feature square
.23 .53 .23
20 × 20 feature hex
.36 .55 .36
The most shocking data here is the difference between a sketch pattern of a hex when a patterned
sketch cuts into a flat plate compared to a feature pattern of a single extruded hex with each using
the Verification on Rebuild option — 0.36 seconds compared to 126 seconds.
Always keep this information about sketch patterns in mind:
l
Sketch patterns are bad for rebuild speed.
l
The more faces created by a pattern, the longer it takes to rebuild.
l
The more sketch relations a sketch pattern has, the longer it takes to rebuild.
l
Geometry pattern does not improve rebuild speed (unless a special end condition like Up
to Surface has been used)
Chapter 8: Patterning and Mirroring
315
l
Verification on Rebuild dramatically increases rebuild time with the number of faces, but
is far less affected by feature patterns than extruded sketch patterns.
Figure 8.1 shows one of the parts used for this simple test.
FIGURE 8.1
A pattern part used for the test
One interesting result of this test was that if a patterned extruded feature creates a situation where
the end faces of the extruded features have to merge into a single face, the feature could take ten
times the amount of time to rebuild as a pattern with unmerged end faces. This was an inadvertent
discovery. I’m sure you would make your own discoveries if you were to investigate rebuild speeds
for end conditions for cuts such as Through All, Up to Face, Up to Next, and so on, as well as the
difference between cuts and boss features. Further, using Instant 3D can be an impediment when
you’re editing very large sketches simply due to the effects of the preview.
Debunking more sketch myths
People often say that it is best practice to define your sketches fully. I completely agree with this
statement. However, I have heard people go to the extent to say that fully defined sketches solve
faster, with the rationale being that SolidWorks has to figure out how to solve the underdefined
sketch, but the fully defined sketch is already spelled out. Let’s find out.
In this example, I created a sketch pattern of 4
× 4 rectangles and used the Fully Define Sketch
tool to add dimensions. Then I copied and pasted the sketch and removed all the dimensions and
relations. Figure 8.2 shows the Feature Statistic results.
It is safe to say that fully defined sketches are best practice, but it is not due to rebuild speed. Sketch
relations are costly from a rebuild time point of view. Patterning sketch relations are even more
costly. The rebuild time does not even come close to the time that it takes the Fully Define Sketch
tool to create all the dimensions and relations in the first place. This combination of geometry,
software, and hardware took about 30 seconds of CPU time to add the relations and dimensions.
Part II: Building Intelligence into Your Parts
316
FIGURE 8.2
Comparing rebuild times of a fully defined sketch to a completely undefined sketch
Patterning a sketch
It is best to pre-select the sketch entities that you want to pattern before using the Sketch Pattern
tool. If you do not pre-select, then after the PropertyManager is open, you can only select entities
to pattern one by one, because the window select is not available for this function.
Tip
When creating a linear sketch pattern, be sure to select the Add Spacing Dimension check boxes. If these
dimensions are not added, then editing the pattern becomes more difficult.
n
Linear Sketch Pattern
The Linear Pattern PropertyManager is shown in Figure 8.3.
Unlike other PropertyManagers, the selected entities for the sketch pattern functions are found at
the bottom of the PropertyManager instead of at the top. This is a little confusing. Sketch tool
PropertyManagers that are new for the 2010 version, such as Convert Entities and Mirror, place
the selection box at the top.
The Direction 1 panel works predictably by establishing the direction and spacing, and then the
number. The Angle setting enables you to specify a direction that does not rely on anything outside
of the sketch.
The Direction 2 panel works a little differently. You must first specify how many instances you
want, and then the other information becomes available. The spacing is grayed out until you tell it
you want more than one instance in Direction 2.
Chapter 8: Patterning and Mirroring
317
FIGURE 8.3
The Linear Pattern PropertyManager
Circular Sketch Pattern
The Circular Sketch Pattern defaults to the sketch Origin as the center of the pattern. You can
move and position this point using the numbers in the PropertyManager, but you cannot dimension
it until after the pattern is created. Again, this is another feature where you need to pre-select
because window selection is not available (patterned sketch entities must be selected one by one to
go into the Entities to Pattern panel). Figure 8.4 shows the Circular Pattern PropertyManager.
FIGURE 8.4
The Circular Pattern PropertyManager
Part II: Building Intelligence into Your Parts
318
Mirroring in a Sketch
Mirroring in a sketch is a completely different matter from patterning in a sketch. It offers superior
performance, and the interface is better developed. Mirrored entities in a sketch are an instrumental
part of establishing design intent.
Two methods of mirroring items in a sketch are discussed here, along with a method to make
entities work as if they have been mirrored when in fact they were manually drawn.
Mirror Entities
Mirror Entities works by selecting the entities that you want to mirror along with a single centerline,
and clicking the Mirror Entities button on the Sketch toolbar. You can use this simple and effective
tool on existing geometry. This method is the fastest way to use the tool but there are other
methods. You can pre-select or post-select, using a dialog box to select the mirror line, which
does not need to be a centerline.
One feature of Mirror Entities may sometimes cause unexpected results. For example, in some
situations, Mirror Entities will mirror a line or an arc and merge the new element with the old one
across the centerline. This happens in situations where the mirror and the original form a single
line or a single arc. SolidWorks may delete certain relations and dimensions in these situations.
Dynamic Mirror
As the name suggests, Dynamic Mirror mirrors sketch entities as they are created. You can activate
it by selecting a centerline and clicking the Dynamic Mirror button on the Sketch toolbar. Dynamic
Mirror is not on the toolbar by default; you need to choose Tools ➪ Customize ➪ Commands to
add it to the toolbar. You can also access Dynamic Mirror by choosing Tools ➪ Sketch
Tools ➪ Dynamic Mirror from the menu.
When you activate this function, the centerline displays with hatch marks on the ends and remains
active until you turn off or exit the sketch. Figure 8.5 shows the centerline with hatch marks.
Symmetry sketch relation
I have covered the Symmetry sketch relation in previous chapters on sketching, but I mention it
here because it offers you a manual way to mirror sketch entities. There are editing situations when
you may not want to create new geometry, but instead use existing entities with new relations
driving them. To create the Symmetry sketch relation, you must have two similar items (such as
lines or endpoints) and a centerline selected.
Mirroring in 3D sketches
Chapter 31 deals with 3D sketches in more detail, but I discuss the mirror functionality here to
connect it with the rest of the mirroring and patterning topics. 3D sketches can contain planes
and if you are sketching on a plane in a 3D sketch, you can mirror items on it. You cannot mirror
general 3D sketch entities.
Chapter 8: Patterning and Mirroring
319
FIGURE 8.5
The Dynamic Mirror centerline with hatch marks
Sketch patterns are also unavailable in the 3D sketch, but you can use the Move, Rotate, and Copy
sketch tools on planes in 3D sketches. Combining one questionable functionality (3D sketches)
with another (sketch patterns) does not usually improve either one.
Exploring the Geometry Pattern Option
The SolidWorks Help file says that the Geometry Pattern option in feature patterns results in a
faster pattern because it does not pattern the parametric relations. This claim is valid only when
there is an end condition on the patterned feature such that the feature will actually pattern the
end condition’s parametric behavior. The part shown in Figure 8.6 falls into this category. The
improved rebuild time goes from .30 to .11 seconds. Although a 60 percent reduction is significant,
the most compelling argument for the use of the Geometry Pattern has nothing to do with rebuild
time. It is to avoid the effect of patterning the end-condition parametrics.
In fact, the Geometry Pattern option’s main intent is to pattern existing geometry without the
parametric intelligence. The main mission of Geometry Pattern has nothing to do with rebuild
speed.
Under some conditions, Geometry Pattern will not work. One example is any time a patterned face
merges with a face that cannot be patterned. Figure 8.7 shows two patterns, one that can use
Geometry Pattern and one that cannot.
The pattern of the rectangular feature cannot use Geometry Pattern because the face that is merged
is not merged in all pattern instances. The circular pattern can use Geometry Pattern because the
flat face is merged in every pattern instance. The circular pattern also allows Geometry Pattern for
the same reason.
Part II: Building Intelligence into Your Parts
320
FIGURE 8.6
A geometry pattern test
Geometry pattern off — Parametrics are patterned
Geometry pattern on — Parametrics not patterned
FIGURE 8.7
Merged faces
In some situations, SolidWorks error messages may send you in a loop. One message may tell you
that the pattern cannot be created with the Geometry Pattern turned on, so you should try to turn
it off. When you do that, you may get another message that says the pattern will not work, and
that you should try to use the Geometry Pattern setting. In cases like this, you may try to use a
different end condition, or change the selection of features patterned along with the feature, such
as fillets. You may also try to pattern bodies or even faces rather than features.
Patterning Bodies
I cover multi-bodies in depth in Chapter 26, but need to deal with the topic here briefly. Any
discussion of patterning is not complete without a discussion of bodies because using bodies is an
available option with all the pattern and mirror types.
SolidWorks parts can contain multiple solid or surface bodies. A solid body is a solid that
comprises a single contiguous volume. Surface bodies are different, but they can also be patterned
and mirrored as bodies.
Chapter 8: Patterning and Mirroring
321
There are both advantages and disadvantages to mirroring and patterning bodies instead of features.
The advantages can include the simplicity of selecting a single body for mirroring or patterning. In
cases where the geometry to be patterned is complex or there is a large number of features, patterning
bodies also can be much faster. However, in the example used earlier with patterning features in a
20-by-20 grid of holes, when done by patterning a single body of 1"
× 1" × .5" with a .5" diameter
hole, patterning bodies gives a rebuild time of about 60 seconds with or without Verification on
Rebuild. The function combines the resulting bodies into a single body that takes most of the time.
This says that for large patterns of simple features, patterning bodies is not an efficient technique.
Although I do not have an experiment in this chapter to prove it, it seems intuitive that creating a
pattern of a smaller number of complex bodies using a large number of features in the patterned
body would show a performance improvement over patterning the features.
Another disadvantage of patterning or mirroring bodies is that it does not allow you to be selective.
You cannot mirror the body minus a couple of features without doing some shuffling of feature
order in the FeatureManager. Another disadvantage is that if the base of the part has already been
mirrored by a symmetrical sketch technique, then body mirroring is not going to help you mirror
the subsequent features. In addition, the Merge Bodies option within the mirror feature does not
work, as you would want it to. It merges only those bodies that are part of the mirror to bodies
that are part of the mirror. Pattern Bodies does not even have an option to merge bodies. Both of
these functions are often going to require an additional combine feature (for solid bodies) or knit
(for surface bodies) to put the final results together.
Some of these details may seem obscure when you’re reading about them, but when you begin
to work patterning bodies and begin trying to merge them into a single body, read over this
section again. The inconsistency between the Merge option existing in Mirror but not in Pattern is
unexplainable, and a possible opportunity for an enhancement request.
Cross-Reference
Bodies are discussed in more detail in Chapter 26. Surface modeling is covered in Chapter 27.
n
Patterning Faces
Most of the pattern types have an option for Pattern Faces. This option has a few restrictions, the
main limitation being that all instances of the pattern must be created within the boundaries of the
same face as the original. Figure 8.8 shows an example of the Pattern Faces option working with a
Circular Pattern feature. To get around this limitation, you can knit and pattern the surface body,
as shown in Figure 8.9.
Patterning faces is another way of patterning geometry within SolidWorks without patterning the
feature intelligence that was built into the original. It is also a way to make patterns on imported
parts from existing geometry. Chapter 30 comes back to this topic briefly in the discussion on
imported geometry and direct edit techniques.
Part II: Building Intelligence into Your Parts
322
FIGURE 8.8
A circular pattern using the Pattern Faces option
FIGURE 8.9
Patterning a surface body
Split in face means faces
from feature on side cannot be
patterned all the way around
Cross-Reference
Working with surface bodies is covered in Chapter 27.
n
Chapter 8: Patterning and Mirroring
323
Patterning Fillets
You may hear people argue that you cannot pattern fillets. This is only partially true. It is true that
fillets as individual features cannot be patterned. For example, if you have a symmetrical box and a
fillet on one edge and want to pattern only the fillet to other edges, this does not work. However,
when fillets are patterned with their parent geometry, they are a perfectly acceptable candidate for
patterning. This is also true for the more complex fillet types, such as variable radius and full
radius fillets. You may need to use the Geometry Pattern option, and you may need to select all the
fillets affecting a feature, but it certainly does work.
Understanding Pattern Types
Up to now, I have discussed patterns in general; differentiated sketch patterns from feature patterns,
face patterns, and body patterns; and looked at some other factors that affect patterning and
mirroring. I will now discuss each individual type of pattern to give you an idea of what options
are available.
Linear Pattern
The Linear Pattern feature has several available options:
l
Single direction or two directions. Directions can be established by edge, sketch entity,
axis, or linear dimension. If two directions are used, the directions do not need to be
perpendicular to one another.
l
Spacing. The spacing represents the center-to-center distance between pattern instances,
and can be driven by an equation.
l
Number of Instances. This number represents the total number of features in a pattern,
which includes the original seed feature. It can also be driven by an equation. Equations
are covered in detail in Chapter 9.
l
Direction 2. The second direction works just like the first, with the one exception of
the Pattern Seed Only option. Figure 8.10 shows the difference between a default two-
direction pattern and one using the Pattern Seed Only option.
l
Instances to Skip. This option enables you to select instances that you would like to leave
out of the final pattern. The pink dots are the instances that remain, and the red dots are
the ones that have been removed. Figure 8.11 shows the interface for skipping instances.
You may have difficulty distinguishing the red and pink colors on the screen.
l
Propagate visual properties. This option patterns the color, texture, or cosmetic thread
display, along with the feature to which it is attached.
Part II: Building Intelligence into Your Parts
324
FIGURE 8.10
Using the default two-direction pattern and the Pattern Seed Only option
Original feature Pattern seed only
FIGURE 8.11
Using the Instances to Skip option
l
Vary Sketch. This option in patterns is often overlooked and not widely used or
understood. While it may have a niche application, it is a powerful option that can save
you a lot of time if you ever need to use it.
Vary Sketch allows the sketch of the patterned feature to maintain its parametric relations
in each instance of the pattern. It is analogous to Geometry Pattern. Where Geometry
Pattern disables the parametric end condition for a feature, Vary Sketch enables the
parametric sketch relations for a pattern.
To activate the Vary Sketch option, the Linear Pattern must use a linear dimension for
its Pattern Direction. The dimension must measure in the direction of the pattern, and
adding the spacing for the pattern to the direction dimension must result in a valid
feature.
The sketch relations must hold for the entire length of the pattern. Figure 8.12 shows the
sketch relations and the resulting pattern. The preview function for this feature does not
work.
Chapter 8: Patterning and Mirroring
325
FIGURE 8.12
Using the Vary Sketch option
On the CD-ROM
To better understand how this feature works, open the sample file from the CD-ROM called Chapter 8 Vary
Sketch.sldprt, and edit Sketch2.
n
Edit the .40-inch dimension. Double-click it and use the scroll arrow to increase the dimension;
watch the effect on the sketch. If a sketch reacts to changes properly, then it cannot be used with
the Vary Sketch option. In this case, the .40-inch dimension is used as the direction. The direction
dimension has to be able to drive the sketch in the same way that this one does. These dimensions
cannot pass through the Zero value and cannot flip directions or move into negative values.
To make the sketch react this way to changes in the dimension, the slot was created using the
bi-directional offset that was demonstrated in an earlier chapter, which means that the whole
operation is being driven by the construction lines and arcs at the centerline of the slot. Sketch
points along the model edges are kept at a certain distance from the ends of the slots using the
.50-inch dimensions. The arcs are controlled by an Equal Radius relation and a single .58-inch
radius dimension. The straight lines at the ends of the slots are controlled by an Equal Length
relation.
This type of dimensioning and relation creation is really what parametric design is all about. The
Vary Sketch option takes what is otherwise a static linear pattern and makes it react parametrically
in a way that would otherwise require a lot of setup to create individual features. If you model
everything with the level of care that you need to put into a Vary Sketch pattern feature sketch,
then your models will react very well to change.
Part II: Building Intelligence into Your Parts
326
Circular Pattern
The Circular Pattern feature requires a circular edge or sketch, a cylindrical face, a revolved face, a
straight edge, an axis, or a temporary axis to act as the Pattern Axis of the pattern. All the other
options are the same as the Linear Pattern — except that the Circular Pattern does not have a
Direction 2 option and the Equal Spacing option works differently.
Equal Spacing takes the total angle and evenly divides the number of instances into that angle. The
name equal spacing is a bit misleading because all Circular Patterns create equal spacing between
the instances, but somehow everyone knows what they mean.
Without using the Equal Spacing option, the Angle setting represents the angular spacing between
instances.
The Vary Sketch option is available in Circular Pattern as well. The principles for setup are the
same, but you must select an angular dimension for the direction. The part shown in Figure 8.13
was created using this technique.
FIGURE 8.13
A Circular Pattern vary sketch
Curve Driven Pattern
A Curve Driven Pattern does just what it sounds like: it drives a pattern along a curve. The curve
could be a line, an arc, or a spline. It can be an edge, a 2D or 3D sketch, or even a real curve
feature. An interesting thing about the Curve Driven Pattern is that it can have a Direction 2, and
Direction 2 can be a curve. This pattern type is one of the most interesting, and has many options.
Chapter 8: Patterning and Mirroring
327
For an entire sketch to be used as a curve, the sketch must not have any sharp corners — all the
entities must be tangent. This could mean using sketch fillets or a fit spline. The example shown in
Figure 8.14 was created using sketch fillets. This pattern uses the Equal Spacing option, which
spaces the number of instances evenly around the curve. It also uses the Offset Curve option,
which maintains the patterned feature’s relationship to the curve throughout the pattern, as if an
offset of the curve goes through the centroids of each patterned instance. The Align to Seed option
is also used, which keeps all the pattern instances aligned in the same direction.
Figure 8.15 shows the same part using the Transform Curve positioning option and Tangent to
Curve alignment option.
FIGURE 8.14
The Curve Driven Pattern using sketch fillets
Part II: Building Intelligence into Your Parts
328
FIGURE 8.15
Using the Transform Curve and Tangent to Curve options
Instead of an offset of the curve going through the centroids of each patterned feature instance, in
the Transform Curve, the entire curve is moved rather than offset. On this particular part, this
causes a messy pattern. The Tangent to Curve option gives every patterned instance the same
orientation relative to the curve as the original.
The Face Normal option is used for a 3D pattern, as shown in Figure 8.16. Although this functionality
seems a little obscure, it is useful if you need a 3D curve-driven pattern on a complex surface. If
you are curious about this example, it is on the CD-ROM with the filename
Reference 3d
Curve Driven.sldprt.
Using a Direction 2 for a Curve Driven Pattern creates a result similar to that in Figure 8.17. This is
another situation that, although rare, is good to know about.
The rest of the Curve Driven Pattern works like the other pattern features that have already been
demonstrated.
Sketch Driven Pattern
Sketch Drive Patterns use a set of sketch points to drive the locations of features. The Hole Wizard
drives the locations of multiple holes using sketch points in a similar way. However, the Sketch
Driven Pattern does not create a 3D pattern in the same way that the Hole Wizard does. Figure
8.18 shows a pattern of several features that has been patterned using a Sketch Driven Pattern. A
reference point is not necessary for the first feature.
Chapter 8: Patterning and Mirroring
329
FIGURE 8.16
Using a 3D Curve Driven Pattern
FIGURE 8.17
Using Direction 2 with a Curve Driven Pattern
The Centroid option in the Reference Point section is fine for symmetrical and other easily
definable shapes such as circles and rectangles, where you can find the centroid just by looking at
it, but on more complex shapes, you may want to use the Selected Point option. The Selected Point
option is shown in Figure 8.19.
Part II: Building Intelligence into Your Parts
330
FIGURE 8.18
Using a Sketch Driven Pattern
FIGURE 8.19
Using the Selected Point option in a Sketch Driven Pattern
Selected point corresponds to the
sketch points in the pattern
Chapter 8: Patterning and Mirroring
331
Table Driven Pattern
A Table Driven Pattern drives a set of feature locations, most commonly holes, from a table. The
table may be imported from any source with two columns of data (X and Y) that are separated by a
space, tab, or comma. Extraneous data will cause the import to fail.
The X, Y Origin for the table is determined by a Coordinate System reference geometry feature.
The XY plane of the Coordinate System is the plane to which the XY data in the table refers.
You can access the Coordinate System command by choosing Insert ➪ Reference
Geometry ➪ Coordinate System from the menu. You can create the Coordinate System by
selecting a combination of a vertex for the Origin and edges to align the axes. Like the Sketch
Driven Pattern, this feature can use either the centroid or a selected point on the feature to act as
the reference point.
The fact that this feature is still in a floating dialog box points to its relatively low usage and
priority on the SolidWorks upgrade schedule. The interface for the feature is rather crude in
comparison to some of the more high-usage features. This interface is shown in Figure 8.20.
FIGURE 8.20
The Table Driven Pattern dialog box
Part II: Building Intelligence into Your Parts
332
Fill Pattern
The Fill Pattern feature fills a face or area enclosed by a sketch with a pattern of a selected feature.
The type of pattern used to fill the area is limited to one of four preset patterns that are commonly
used in gratings and electronics ventilation in plastics and sheet metal. These patterns and other
options for the Fill Pattern are shown in Figure 8.21.
FIGURE 8.21
Using the Fill Pattern feature
Chapter 8: Patterning and Mirroring
333
The Pattern Layout panel enables you to control spacing and other geometrical aspects of the
selected pattern layout, as well as the minimum gap from the fill boundary. This is most useful for
patterns of regularly spaced features with an irregular boundary.
Cosmetic Patterns
Cosmetic Patterns are not patterns in the same sense as all the other pattern types in SolidWorks.
Cosmetic Patterns do not actually create any geometry, just the appearance of geometry. They are
applied using RealView functionality, which may or may not be available to you depending on
your hardware, in particular your video card.
Note
More information is available on RealView capable video cards from the SolidWorks corporate Web site, at
www.solidworks.com/pages/services/VideoCardTesting.html?lsrc=quick_links.
n
Cosmetic Patterns are appropriate if your manufacturing method does not require actual geometry.
For example, rapid prototyping requires explicit geometry in order to build a part, but a perforated
sheet metal panel or a knurled cylindrical handle may require only a note on a drawing for the
shop to set up a manufacturing process to create the geometry.
To apply a Cosmetic Pattern to a face, feature, body, or entire part, click the RealView tab from the
Task Pane, and choose Appearances ➪ Miscellaneous ➪ Pattern or ➪ RealView Only Appearances.
Drag and drop the desired pattern onto the model, and use the popup menu to apply it to a face,
feature, body, or the entire part. Figure 8.22 shows the RealView tab of the Task Manager with
some of the Cosmetic Pattern options.
Cross-Reference
You can find more details about RealView appearances in Chapter 5.
n