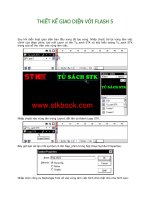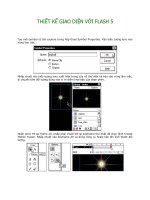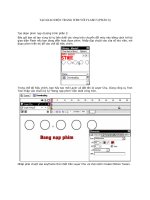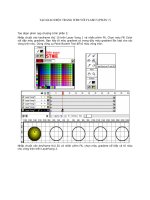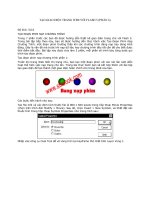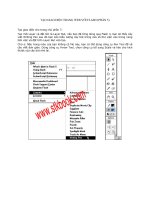Tài liệu Tạo giao diện với Flash 5 phần 4 docx
Bạn đang xem bản rút gọn của tài liệu. Xem và tải ngay bản đầy đủ của tài liệu tại đây (1001.86 KB, 13 trang )
TẠO GIAO DIỆN TRANG WEB VỚI FLASH (PHẦN 6)
Tạo giao diện cho trang chủ phần 6:
Bây giờ bạn hãy sắp xếp các đối tượng instance trong thư viện để dễ quan sát bằng cách tạo
ra các thư mục và đặt từng loại instance vào thư mục đó. Chẳng hạn như bạn tạo ra thư
mục Graphics để chứa tất cả các instance đều là graphic và tương tự cho Movie Clip và
Button.
Nhấp chọn biểu tượng thư mục New Folder bên dưới cửa sổ thư viện để tạo mới thư mục.
Đặt tên cho thư mục rồi nhấn phím Enter.
Nhấp chọn vào từng instance nào bạn muốn đưa vào thư mục và kéo nó đến thư mục đó.
Bây giờ đến phần khó nhất và cũng làm lâu nhất trong các phần của đoạn phim là cách tạo
ra đoạn phim cho chuỗi ký tự “CHẾ BẢN VIDEO”.
Chọn trình đơn Insert > New Symbol để tạo một Movie Clip mới có thuộc tính như sau:
Chọn công cụ Text Tool để nhập vào chuỗi ký tự “CHẾ BẢN ĐIỆN TỬ”, các thuộc tính cho ký
tự bạn có thể xem như hình.
Chú ý: Bạn nên chọn màu cho ký tự trùng với màu nền để khi diễn hoạt không thấy được
vùng màu nền. Để thực hiện được điều này, bạn hãy chọn màu nền là một màu khác, sau
khi tô màu cho lớp ký tự xong, chọn lại màu khác. Hoặc bạn có thể chọn màu khác màu nền
sau đó xóa lớp màu nền của lớp ký tự đi.
Bây giờ bạn hãy chọn màu nền Background là màu đen bằng cách chọn trên trình đơn
Modify > Movie.
Trong hộp thoại Movie Properties, nhấp vào hộp màu bên cạnh mục Background Color và
chọn màu xám hoặc đen. Sau khi chọn xong nhấp OK.
Do nền màu xám hoặc đen vì vậy bạn dùng công cụ Text Tool nhập vào chuỗi ký tự màu
trắng và chọn font chữ có kích thước lớn như font VNI-Bodon Poster với kích thước là 50.
Ghi chú: Vì lý do kỹ thuật in ấn, nhằm muốn minh họa ảnh cho rõ ràng nên màu trong ví dụ
trên ký tự minh họa có hơi khác, mong các bạn chú ý.
Nhấp chọn trình đơn Modify > Break Apart để tách ký tự thành từng đối tượng riêng biệt.
Nhấn phím F6 để thêm một keyframe, bây giờ trên thanh thước Timeline có hai keyframe.
Nhấp chọn công cụ Brush Tool.
Chọn tiếp vào công cụ Brush Size để chọn kích thước cọ vẽ.
Và công cụ Brush Shape để chọn hình dáng cọ vẽ. Điều quan trọng là bạn hãy nhấp chọn
nút Brush Mode để chọn chế độ cọ vẽ là Paint Inside nhằm xác định được màu tô chỉ nằm
chọn trong vùng ký tự, không lan ra ngoài cho dù bạn tô lem ra ngoài. Nếu trong khi tô màu
mà vùng màu tô lem ra bên ngoài ký tự đang tô, bạn phải thực hiện lại thao tác đó. Để bạn
tô vùng màu không bị lem ra bên ngoài, bạn hãy tô từ trong ra ngoài trên vùng cần tô đó.
Nhấp chọn vào nút Brush Mode để chọn kiểu cọ vẽ