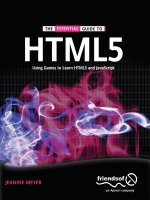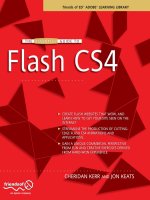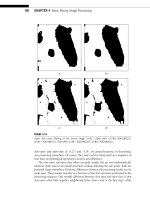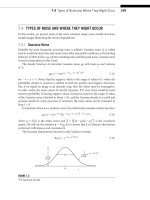The Essential Guide to Flash CS4 friends of ED ADOBE LEARNING LIBRARY PHẦN 5 potx
Bạn đang xem bản rút gọn của tài liệu. Xem và tải ngay bản đầy đủ của tài liệu tại đây (1.27 MB, 43 trang )
CHAPTER 7
ACHIEVING LIFELIKE MOTION WITH
INVERSE KINEMATICS
THE ESSENTIAL GUIDE TO FLASH CS4
190
Inverse kinematics will revolutionize your Flash CS4 movies. It allows you to animation Flash
CS4 movies in a way approximating lifelike movement. When you animate with Flash CS4, as
we have in the previous chapters of this book, the motion is fairly limited due to the anima-
tion techniques that are employed. While the standard approach to animation is effective for
certain things—for example, the bug flying in the final exercise in Chapter 6—when it comes
to lifelike animation, such as a person walking or running, the animation can feel stilted. This
is where inverse kinematics (IK) can make your Flash CS4 animations great as opposed to
good. To create convincing motion, you need to study how objects move.
Kinematics is the branch of motion study that considers all aspects of the motion of an
object, without considering the causes that led to that motion. Inverse kinematics is the
study of determining the parameters of a flexible jointed model to reflect desired poses.
When you combine physics and Flash, you have a system for creating fairly accurate anima-
tions without a pure math degree. Usually, to take full advantage of kinematics you would
utilize a mathematical formula to impose motion restrictions. Take for instance the centrip-
etal force in the orbit of the planets around the sun. These orbital velocities aren’t erratic or
random, they are elliptical and can be calculated precisely. Kinematics is not restricted to the
heavenly bodies, though; it can be applied to everyday objects. Flash CS4 has some tools to
help create convincing motion without the need of calculus, an abacus, or a sundial.
You see inverse kinematics daily around you. It uses a system of bones to impose a limita-
tion to object movement. Think about how the bones and tendons in your arms restrict
your arms’ motion. The same thing goes for your legs and other parts of your body. Bones
aren’t limited to living creatures or characters, either. Mechanical devices like cranes and
pulleys all use motion restrictions. The “bones” employed in these machines restrict move-
ment and help to anchor or move the object in accordance with our sense of the real
world.
Inverse kinematics has been employed by 3D artists and character animators for a long
time, because it helps us achieve lifelike movement in animations by relying on algorithms
designed to assist in the movement of joints. Cast your mind back to Chapter 1, where we
designed a basic arm structure consisting of an upper arm, a forearm, and a hand. Once
we had placed the joints in the correct positions, we were able to move the hand, and rely
on inverse kinematics to move the rest of the arm in a way that appeared natural but was
in fact reliant on these algorithms. Once the bones have been rigged to the character,
inverse kinematics allows the animator to move a character model’s limbs to a desired
position and not have to worry about the accurate positioning of the rest of the body.
Inverse kinematics, once set up, provides a no-brainer solution for the problem of achiev-
ing realistic animation.
Learning about armatures and bones
Armatures are also known as rigs. They are the kinetic chains used in character animation
to give them lifelike movement. Think of the system of bones and tendons that moves
animals, or the pulleys and levers in machinery. The motion of puppets and marionettes is
also controlled using armatures. In Flash CS4, a chain of bones is defined as an armature.
The bones are connected to one another in a defined hierarchy.
ACHIEVING LIFELIKE MOTION WITH INVERSE KINEMATICS
191
7
Armatures can be branched or linear, and are connected to one another in a parent-child
hierarchy. Branches of an armature that generate from the same bone are called siblings.
So what are bones? Bones, as you already know, structure your limbs. They also structure
movement. In Flash CS4 you create a system of bones by selecting the
Bone tool and drag-
ging the bone in a straight line through the middle of the object you wish to rig. You can
also place a restriction on the rotation of bones. For instance, in a leg joint, you know the
knee cannot bend forward. Therefore, when placing bones through the leg, you would
need to restrict the rotation of the bone. We’ll look at an example of all of this in a
moment. First we’ll discuss a little more about bones.
Bones can be added to simple shapes to create organic motions. To add bones to a shape,
select the shape, then select the
Bone tool and drag a number of bones into the shape.
The shape will deform in accordance with the bone motion.
Bones can also be added to a symbol. When you set up bones within a symbol, the symbol
is oriented by the bone structure, but retains its own shape. This is great for character
animation and for animating machinery.
Understanding inverse-kinematic shapes
The easiest way to understand inverse kinematics in Flash CS4 is to use it. You will now
apply inverse kinematics to a shape. The shape will deform everywhere a bone has been
placed. You will start with a basic rectangle and make it bend and coil organically.
1. Open a new Flash (ActionScript 3.0) document in Flash CS4.
2. Draw a long, thin rectangle like the one in Figure 7-1.
Figure 7-1. Drawing a long, thin rectangle on the stage
3. Select the Bone tool, as shown in Figure 7-2.
4. Starting from the left side, place six bones within the rectangle by clicking the left
edge and dragging a short distance, as shown in Figure 7-3.
Figure 7-3. Adding the bones
Figure 7-2.
Selecting the
Bone tool
THE ESSENTIAL GUIDE TO FLASH CS4
192
As you drag the mouse from left to right, a bone will form. The rounded base is the bone’s
pivot point. To attach one bone to another, you need to begin each child bone from its
parent bone’s end pivot point. Bones can be moved and stretched just like any other
object in Flash CS4—use the
Selection tool then drag the bone to match the underlying
shape or symbol. Use the
Transform tool to adjust the bone’s pivot point. The pivot point
is important to restricting the motion of the armature.
When a bone is applied to the stage, a new layer appears on the timeline; it’s called
Armature as shown in Figure 7-4. The Armature layer is where all of the information about
a chain of bones is stored in the timeline.
Figure 7-4. The Armature layer
appears on the timeline when a bone
is placed on it.
The rectangle can be now be deformed by manipulating the bone joints. Notice how this is
similar to moving the bones of an arm to create a pose.
5. Click the Selection tool and hover it over a bone pivot point.
Notice how it changes its icon to include a bone. This indicates that the bone can
be manipulated.
6. Click and drag a bone.
Watch how the whole rectangle becomes fluid and responds to the bone manipula-
tion, as illustrated in Figure 7-5.
Figure 7-5. Bone deformation
7. Save the file; you will use it in the next exercise.
We are going to animate this shape in the next exercise, so let’s get it ready to move! The
next exercise begins with a coiled-up version of the boned rectangle from Figure 7-5. Drag
ACHIEVING LIFELIKE MOTION WITH INVERSE KINEMATICS
193
7
the sixth bone, ikBoneName6, until you have coiled the rectangle into a spiral approximat-
ing Figure 7-6.
Figure 7-6. Coiling
the boned rectangle
in preparation for
animation
Inverse-kinematic poses
Inverse-kinematic poses behave just like real-life poses and enable you to bend and stretch
objects to move them in lifelike ways. By grouping symbol instances together, you can
position them in different ways on different frames, and Flash CS4 will estimate the posi-
tions in the intervening frames.
1. Open the completed FLA document from the previous exercise, or if you have not
completed that exercise, open 3),-*bh] in Flash CS4.
2. Move the playhead to the 20th frame.
3. Right-click and select Insert Keyframe from the context menu.
4. Choose the main spiral shape using the Selection tool.
5. Select the first bone at its joint, as shown in Figure 7-7. This bone has the label
ikBoneName1. The label is shown in the Properties Inspector.
You will notice a number of sections in the inverse kinematics Properties Inspector. Later
in this section we’ll investigate how manipulating those sections affects your animation.
Figure 7-7. Select the
first bone, as indicated
by the arrow.
6. Drag this bone downward so that the spiral begins to flatten.
7. Move the playhead to the 40th frame on the timeline.
THE ESSENTIAL GUIDE TO FLASH CS4
194
8. Select the second bone, as shown in Figure 7-8. This bone has the label ikBoneName2.
Figure 7-8. Select the third bone, as indicated by the arrow.
9. Drag this bone downward and across to the right so that the spiral flattens out more.
10. Move the playhead to the 60th frame on the timeline and insert a keyframe.
11. Select the fourth bone, as shown in Figure 7-9. This bone has the label ikBoneName3.
12. Drag this bone downward and across to the right so that the spiral flattens out more.
Figure 7-9. Select the fourth bone, as indicated by the arrow.
ACHIEVING LIFELIKE MOTION WITH INVERSE KINEMATICS
195
7
13. Move the fifth bone, as shown in Figure 7-10. This bone has the label ikBoneName4.
14. Drag this bone downward and across to the right so that the spiral flattens out more.
Figure 7-10.
Select the
fifth bone as
indicated by
the arrow.
15. Move the playhead to the 100th frame.
16. Select the sixth bone, as shown in Figure 7-11. This bone has the label ikBoneName6.
Figure 7-11.
Select the
sixth (and
final) bone, as
indicated by
the arrow.
17. Drag this bone downward and across to the right so that the spiral flattens out
completely to a relatively straight line, as shown in Figure 7-12.
Figure 7-12. Spiral no more
THE ESSENTIAL GUIDE TO FLASH CS4
196
Watch your animation by pressing Control+Enter on your keyboard (Windows), or
Command+Enter on your Mac keyboard.
As the playhead travels along the timeline, the animation will unravel from pose to pose.
We have set a new pose every 20 keyframes over a 100-keyframe animation. When the
animation is played, Flash ensures that in each of the 20 frames, the pose has been achieved,
and while it is traveling between poses it calculates the position it should be in for a smooth
animation.
Now that you have mastered applying bones, we’ll investigate the inverse kinematics
Properties Inspector.
Using the inverse kinematics Properties
Inspector
When you click on a bone on the stage, the inverse kinematics Properties
Inspector is displayed, as shown in Figure 7-13. The inverse kinematics
Properties Inspector allows you to quickly and easily add depth to your
animations.
The inverse kinematics Properties Inspector is divided into five sections:
the bone information,
Location, Joint: Rotation, Joint: X Translation, and
Joint: Y Translation. We’ll investigate each of these sections now.
The topmost section of the Properties Inspector, shown in Figure 7-14,
displays the name of the currently selected bone. By default, the bones
are named
ikBoneName1, ikBoneName2, ikBoneName3, and so on, sequen-
tially. Every bone on the stage is assigned a name. You can rename bones
by simply changing the name in the
Name field.
Figure 7-14. The bone-information
section of the inverse kinematics
Properties Inspector
While the names are not used in keyframe animation, they are used when you combine
ActionScript 3.0 with inverse kinematics. The name of the bone is referenced in the
ActionScript.
Also in the
bone information section is a series of four arrows. The left and right arrows
allow you to move from the previous to the next sibling bone, and the up and down
arrows allow you to scroll between parent and child bones. Let’s try this now.
Figure 7-13. The inverse kinematics
Properties Inspector
ACHIEVING LIFELIKE MOTION WITH INVERSE KINEMATICS
197
7
1. Open the previous completed exercise (or you can download 3[Lnklanpeao*bh]
from the friends of ED website, dppl6++bneaj`okba`*_ki).
2. Click on the first bone, ikBoneName1.
3. Click on the down arrow .
Note that the stage will highlight the parent’s child bone.
The
Location section of the Properties Inspector, shown in Figure 7-15, contains the loca-
tion information of the selected bone. As well as displaying the position of the bone on
the x- and y-axis on the stage, it gives details about the length of the bone and the angle
at which the bone is currently positioned.
Figure 7-15. The Location section of the
inverse kinematics Properties Inspector
The final component of the Location section allows you to give your animations the illusion
of weight by adjusting the
Speed value. By default it is set at unlimited speed; that is,
100%. To give the illusion of weight in the bone, simply slow the speed to less than 100%.
The
Joint: Rotation section, shown in Figure 7-16, is where you can inhibit movement. By
default,
Joint: Rotation is enabled; that is, by default all joints can move 360° on the pivot
point.
Figure 7-16. Joint: Rotation is enabled
by default.
In the next exercise you will see the impact that disabling a joint has on your bone’s anima-
tion. For this exercise, use the 3[Lnklanpeao*bh] exercise downloaded from the friends of
ED website.
1. Open 3[Lnklanpeao*bh] as it was downloaded from the friends of ED website.
2. With the Selection tool enabled on the Tools panel, click on the fifth bone,
ikBoneName5, of the chain of bones on the stage (see Figure 7-17).
Figure 7-17. Selecting the fifth bone on the stage
THE ESSENTIAL GUIDE TO FLASH CS4
198
3. Uncheck the Enable box in the Joint: Rotation section in the Properties Inspector, as
shown in Figure 7-18.
Figure 7-18. Disabling rotation in the
Properties Inspector
Now play with the animation. What has happened? The rotation has
been disabled on the fifth bone, and it is now rigid and no longer
about to be rotated at its pivot point on its parent bone, as shown in
Figure 7-19. Because we haven’t done this on every other bone, the
other bones are still malleable.
Close this exercise without saving; we will be using the same file for
the following exercise.
The second part of the
Joint: Rotation section of the Properties Inspector
is the
Constrain section. Here you can limit the amount of movement in
rotation without making the bones completely rigid. This enables you
to create lifelike effects—for example, a leaf unfurling wouldn’t have the same kind of rota-
tion as a snake moving.
Let’s investigate this effect now.
1. Open 3[Lnklanpeao*bh] in Flash CS4.
2. Click on the first bone, ikBoneName1, to select it
3. Click on the Constrain check box in the Joint: Rotation section of the Properties
Inspector.
4. Set the Minimum value to –45° and the Maximum to 45° in the Constrain section,
shown in Figure 7-20.
Figure 7-20. Setting the Minimum and
Maximum values
5. Repeat steps 3 and 4 for all of the bones in the chain.
Now play with your animation. You’ll notice that you can no longer rotate joints 360°.
We’ll now move on to the
Joint: X Translation and Joint: Y Translation sections of the
Properties Inspector, shown in Figure 7-21.
Figure 7-19. Disabling rotation on a bone
causes it to be rigid.
ACHIEVING LIFELIKE MOTION WITH INVERSE KINEMATICS
199
7
Figure 7-21. The Joint: X Translation
and Joint: Y Translation sections
These sections enable the selected bone to move along the chosen axis, which also allows
the parent bone to stretch to accommodate the movement of the child bone, as shown in
Figure 7-22.
Figure 7-22. Changing the X and Y translation allows the parent bone to stretch to accommodate
the movement of the child.
Making a monster!
Now that we have delved into the way that you can bring your animation to life using
inverse kinematics, let’s apply it to an animation. In Chapter 4 you learned how to bring a
sketch to life in Flash CS4. The assets in the following exercise were developed in the same
way, and are now ready to animate with inverse kinematics. Please ensure that you have
downloaded the exercise files from the friends of ED website to complete the following
exercises.
1. Open the exercise file ?na]pqna,-*bh] in Flash CS4.
You will see a strange polyeyed creature load onto the stage. It has a number of body parts
ready to rig and animate. We have converted each body part into a movie-clip symbol for
you so that you can concentrate on animating the creature. Each of these movie clips is on
a separate layer—don’t be daunted by the number of layers; they simply make it easier for
the animator to separate movie clips.
As many bones are added to an armature, the movie clips that have been added most
recently sometimes overlay the whole stack of rigged movie clips. You may encounter this
during this exercise; we will step through how to fix that in this section.
THE ESSENTIAL GUIDE TO FLASH CS4
200
Remember: to convert an object into a movie clip, you simply right-click the
object and select
Convert to Symbol. You then select Movie Clip from the Type
drop-down list in the
Convert to Symbol dialog box.
2. Using the Zoom tool, enlarge the view so the green creature occupies the entire
screen.
3. Select the Bone tool and connect the abdomen to the mouth by dragging the
bone from the base of the abdomen up to where the mouth opens, as shown in
Figure 7-23.
Figure 7-23. Placing the base bone
Notice that the two movie clips are highlighted, connected by a bone. The Armature layer
has appeared in the timeline. This layer holds all the bone information used for animation.
4. With the Bone tool still selected, drag out another bone from the tip of the previ-
ous one and up to one of the eyes, as shown in Figure 7-24.
5. Using the Bone tool, click on the base of the second bone and drag a bone out to
the other eye.
The second bone starts in the middle of the mouth as shown in Figure 7-25.
ACHIEVING LIFELIKE MOTION WITH INVERSE KINEMATICS
201
7
Figure 7-24. Drag a new bone from the mouth to the eye.
Figure 7-25. Attaching another eye to the rig
THE ESSENTIAL GUIDE TO FLASH CS4
202
6. Drag out another bone from the second bone to one of the arm joints, as shown in
Figure 7-26.
Figure 7-26.
Attaching the
first arm
7. Drag another bone up and out from the central second bone and up the remaining
arm, as in Figure 7-27.
Figure 7-27.
Attaching the
second arm
ACHIEVING LIFELIKE MOTION WITH INVERSE KINEMATICS
203
7
8. Connect another eye to the rig. Drag a bone from the second bone across to a
remaining eye, as in Figure 7-28.
Figure 7-28.
Attaching the
third eye
9. Connect the remaining eye to the rig. Using the Bone tool, drag a bone out from
the base of the second bone across to the last eye, as shown in Figure 7-29.
Figure 7-29.
Attaching the
final eye
THE ESSENTIAL GUIDE TO FLASH CS4
204
As the bones crowd the armature, placing new ones can become daunting. The Bone icon
will dictate if a bone can be created. The icon will change from a white bone and + symbol
to a black bone and a “not allowed” symbol if a bone cannot be placed.
The armature is almost complete. The last two items to add are the inferior arms, which
will be added to the first bone.
10. With the Bone tool selected, drag a bone from the base of the first bone up to one
of the rear arms; see Figure 7-30.
Figure 7-30. Adding the inferior arms
11. Save your file; we will be starting from this point in the next exercise.
12. Drag a bone from the base of the first bone across to the final arm, as shown in
Figure 7-31.
You have now created the structure of your animation; however, it’s not perfect. In the
next exercise we will fine-tune it.
As we have mentioned previously, when bones are added to an armature, the most recently
added movie clips have a tendency to sit over the entire stack of rigged movie clips. Look
at Figure 7-32 for reference. Notice that it looks as if the creature is eating its own eye
parts, as opposed to the eyes stemming from the rear of the creature. Don’t panic—we’ll
now step through rearranging the limb layers to correct this.
ACHIEVING LIFELIKE MOTION WITH INVERSE KINEMATICS
205
7
Figure 7-31. All limbs attached
Figure 7-32. The limbs need layer arrangement.
THE ESSENTIAL GUIDE TO FLASH CS4
206
1. Using the Selection tool, select one of the eye limbs.
2. Hold down Shift on your keyboard and select the other three eye limbs.
3. Choose Modify ¢ Arrange ¢ Send to Back (see Figure 7-33).
Figure 7-33. The Arrange menu
The selected eye limbs are placed behind the other body parts.
Now that all the limbs are attached to the creature and the limbs are layered in the proper
order, the armature can be fine-tuned.
If the limbs are moved, they will behave strangely. This is due to their registration points
being initialized in the wrong spot. By default, a registration point is located in the center
of a movie clip. Fix this by moving each pivot to a better location.
1. Select the Free Transform tool and click on one of the eye limbs.
Notice the white circle that appears in the middle of the
Free Transform cage, as illustrated
in Figure 7-34.
ACHIEVING LIFELIKE MOTION WITH INVERSE KINEMATICS
207
7
Figure 7-34. Use the Free Transform tool to move
the bone pivot.
2. Use the Free Transform tool to move the pivot point—the white circle—close to the
base of the creature, as shown in Figure 7-35.
Figure 7-35. The pivot point moved to a better
location
Moving the pivot point to the center of the creature makes the limb move-
ment more natural. If the pivot point were left in the middle of the limb, the
limb would hinge from the center, and would appear to spin in midair!
3. Repeat step 2 for the remaining limbs.
We now have all of our structure in place to create a convincing animation. The next sec-
tion allows you to bring your creature to life via animation.
THE ESSENTIAL GUIDE TO FLASH CS4
208
Bringing the armature to life
In the following exercise you will observe how an IK armature can be manipulated to cre-
ate a character animation. You will create a short animation that portrays the creature a
little drowsy, perhaps ready to fall asleep.
1. Open the file _na]pqna)necca`*bh] in Flash CS4, or continue working from the
previous exercise.
You will see the green polylimbed creature staring at you from the middle of the screen.
You need to extend the timeline to allow for some animation. There are again many layers
in this animation, as per the previous iteration you were working on. Again, this is because
each movie clip is housed on a different layer.
2. Select all the layers under the 100th frame by clicking the top layer and dragging
down in a straight line, as shown in Figure 7-36.
There are layers outside of the timeline’s viewable area. You can stretch the
timeline panel to see all of the layers, or you can scroll up and down to see
them all. To select all of the layers, scroll to where the top layer is visible, click
on the 100
th
frame of that layer, and drag the mouse to the bottom layer.
Figure 7-36. Select all the layers.
3. Right-click and insert frames, or go to Menu ¢ Insert ¢ Timeline ¢ Frame.
The final frame will show the creature at rest. (Because the creature doesn’t really have
legs and a torso, lying down isn’t the right terminology.) To put the creature to rest, you’ll
move and rotate the limbs on the final frame.
4. Click on the Selection tool in the Tools panel while you are on the 100th frame,
5. Select the creature’s base and rotate it clockwise as shown in Figure 7-37.
6. Using the Selection tool, choose the creature’s mouth area and drag it down to the
right as shown in Figure 7-38. Picture the head hitting an imaginary floor.
ACHIEVING LIFELIKE MOTION WITH INVERSE KINEMATICS
209
7
Figure 7-37. The base rotated clockwise
Figure 7-38. The creature’s head tipped to one side
THE ESSENTIAL GUIDE TO FLASH CS4
210
The rightmost eye limb has tipped to the floor when the mouth part is tipped clockwise.
Scrub the timeline back and forth at any time to preview the animation. Just remember to
move the playhead back to the 100th frame to continue the animation.
7. Select the upper-right “hand.” Position it so that it rests comfortably on the other
right hand.
8. Select the third eye limb from the left. Move it down so that it rests atop the
hands.
9. Grab the second eye limb from the left and drag it down to rest against the crea-
ture’s head.
Note that even though IK motion would allow the limb to touch the ground,
this doesn’t represent a physically believable motion for the creature. Avoid
using unrealistic motion when employing IK, unless you are going for that
effect. Unrealistic motions defy physics and the space-time continuum, so
they’re best used to animate things like the physical bending of UFOs and
interdimensional body deformations.
The first eye limb from the left could fall to the left or to the right. Make the limb fall to
the right.
10. Drag the leftmost eye limb down to the left to look like Figure 7-39.
Figure 7-39. Did someone say “Pan-Galactic Gargle Blaster”?
11. Preview the animation by selecting Control ¢ Test Movie.
ACHIEVING LIFELIKE MOTION WITH INVERSE KINEMATICS
211
7
When you preview the animation, you see the creature slowly arc its limbs to rest. This
animation lacks character, however. Character can come from timing, and timing is crucial
to conveying a concept. This can be fixed easily in Flash CS4 with armature easing.
1. Select the Armature layer.
2. In the Properties tab, roll out Ease and set the Strength to 100 and the type to Stop
and Start (Fast)
.
3. Preview the animation again.
Now notice the peak in the motion, then the sudden fall. The creature now seems sleepier.
Summary
This chapter introduced the wonderful world of inverse kinematics! You have used the
Bone tool to help create a lifelike animation of a cute little creature who is for sale on the
gene-with-envy website.
Chapter 8 will walk you through basic ActionScript 3.0 functions and exercises, and show
you how to build some useful applications using ActionScript 3.0.