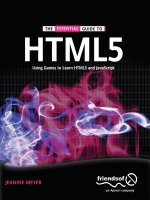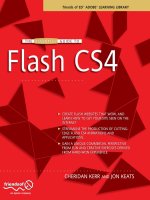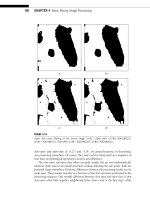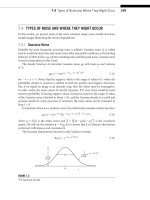The Essential Guide to Flash CS4 friends of ED ADOBE LEARNING LIBRARY PHẦN 6 ppt
Bạn đang xem bản rút gọn của tài liệu. Xem và tải ngay bản đầy đủ của tài liệu tại đây (1.11 MB, 43 trang )
LET’S GET ANIMATED!
169
6
Creating pathed tween motion
Instead of animating an object from point A to B, B to C, C to D, and so on, you can use a
path. A path lets your object drive along a predetermined road. For example, if you wanted
a circle to trace your business’s logo, you could use the logo outline as a path and assign
the Flash object to this path. Let’s see how this works in Flash CS4.
1. Open a new Flash file and draw an oval. Convert the oval to a movie clip symbol.
2. Create a new keyframe at frame 30.
3. Right-click layer 1 and click Add Classic Motion Guide.
4. On the motion guide layer, use the Pencil tool to draw a squiggle from left to right
on the stage.
5. Drag the center of the oval till it is positioned perfectly at the end of the pencil line
on the first frame.
6. Right-click between frames 1 and 30 on the oval’s timeline, and click Create Classic
Tween
.
7. Move the playhead to the 30th frame, and move the oval so that it clicks to the
right end of the pencil line.
Move the playhead. Notice how the oval follows the line, just like a roller coaster!
Customizing easing on classic tweens
Easing controls the acceleration or deceleration of moving symbols. An ease out is a
positive number and will make an object come to a smooth end. An ease in, which is a
negative number, as shown in Figure 6-22, will start the motion off smooth and end
abruptly.
Figure 6-22. Easing controls the speed of moving symbols.
THE ESSENTIAL GUIDE TO FLASH CS4
170
Shape tweens
Shape tweens animate a morph from one shape to another. Imagine you wanted six blobs
to form the word Spotty. You would first draw a blob shape in the first keyframe. You
would then find the last frame and create an S shape. Apply the shape tween, and then
watch the blob mutate as depicted in Figure 6-23!
Figure 6-23. The blob morphs along the timeline
to become an S.
LET’S GET ANIMATED!
171
6
Creating a shape tween
Remember that symbols cannot be shape tweened. A movie clip has to be broken apart in
order for it to shape-tweened. Let’s check this out.
1. Open a new file in Flash CS4.
2. Using the oval tool, draw a perfect circle on the stage.
3. Insert a keyframe on frame 30.
4. Using the eraser tool and paint tool, turn the circle into something more—like an
S, perhaps.
5. Right-click between frames 1 and 30 and create a shape tween.
When the playhead is scrubbed, the circle festers. Flash CS4 provides this alternative way
to create a shape tween, as opposed to the usual onion skinning method (discussed fur-
ther on in the chapter).
Creating a frame-by-frame animation
Frame-by-frame animations can be tricky; however, don’t be discouraged. Time and
patience can yield great results. Let’s make one.
1. Create a new Flash File (ActionScript 3.0) document in Flash CS4.
2. Draw a rectangle on the stage.
3. Go to frame 2 of the timeline and insert a keyframe.
4. Move the rectangle right a few pixels.
5. Repeat another eight times, moving the rectangle further and further right along
the stage.
This is the general gist of frame-by-frame animation. If there was a person walking, then
each frame of the walk cycle would have to be drawn.
Using onion skinning in frame-by-frame animations
“Onion skinning” is an old animation term to describe being able to see previous or future
frames transparently composed with the current frame. This is shown in Figure 6-24.
THE ESSENTIAL GUIDE TO FLASH CS4
172
Figure 6-24. An example of onion skinning
To see onion skinning in Flash, click the Onion Skin icon at the base of the timeline.
Notice the transparent copies of the rectangle. The amount that you can see backward
and forward is controlled by the onion skin handles that sit in the upper parts of the time-
line, as indicated in Figure 6-25.
Figure 6-25. The handles that control the length of the
onion skinning
LET’S GET ANIMATED!
173
6
Creating an animated leaderboard
This section will help you apply what you have learned in this chapter and extend it to real
life. A banner ad animation will be used to promote the online store project. The banner
will feature a curious bug, a sinister plant, and some motion-tweened text.
The first step it to scope the keyframes out on paper. Draw up the dimensions, as shown
in Figure 6-26. In the first frame, the bug enters and makes its way to the pretty-smelling
flower. The bug is weird looking, but playful. In the second frame, the bug investigates the
flower before deciding to take a piece of it. The final frame comes to a finish as the plant
snaps down to engulf the bug. Some promotional text for the store animates over the
design space.
Figure 6-26. Sketching the rough idea for the banner
Let’s make our ad!
THE ESSENTIAL GUIDE TO FLASH CS4
174
1. Begin the banner by creating a new Flash file (ActionScript 3.0).
2. Set the stage size to the standard leaderboard dimensions of 72890. Ensure that
the FPS is set
24.00, as shown in Figure 6-27.
Figure 6-27. A blank 72890 banner
Next, we will import the assets to the stage.
3. Go to File ¢ Import ¢ Import to Library. Browse to the Chapter 6 ]ooapo folder, as
shown in Figure 6-28, and import all seven SWF files. You may find this quicker if
you use the Select All shortcut—Ctrl+A or Cmd+A (on the Mac).
Figure 6-28. Locating the correct file
Let’s begin with the ground layer and work our way up.
4. Rename the current layer Ground.
LET’S GET ANIMATED!
175
6
5. Go to the library and drag the ground graphic to the stage. Position it so that it
hangs over the edge of the stage, as shown in Figure 6-29.
Figure 6-29. Placing the ground on the banner
Next, we will arrange the hungry plant, which is made up of two different graphics on
separate layers.
6. Create a new layer called Plant body.
7. Drag the graphic labeled Plant body from the library and position it so that it sits on
the right side of the banner, as in Figure 6-30.
Figure 6-30. Placing the plant body onto the banner
8. Now create a new layer for the head, and call the layer Plant head.
9. Position the head so that the corners of the lips touch, like in Figure 6-31.
Figure 6-31. Placing the top jaw onto the plant body
THE ESSENTIAL GUIDE TO FLASH CS4
176
10. Currently, the pivot point of the plant’s head is set at the center. You need to make
the head hinge from the lips. Select the plant’s head, and then select the
Free
Transform
tool . Move the pivot point (the white circle) to the bottom-left cor-
ner of the head, as illustrated in Figure 6-32.
Figure 6-32. Hinging
the jaw onto the
plant body
11. Next, create a new bug layer called Flying Bug.
12. Drag the flying bug graphic from the library and place him off the stage, like in
Figure 6-33.
Figure 6-33. The flying bug should be positioned off the stage
At the moment, the bug is a static graphic. You need to make his wings flutter like any
respectably annoying insect.
13. Double-click the bug to edit him in his timeline.
LET’S GET ANIMATED!
177
6
14. Select the wing and then select the Free Transform tool. Note that the anchor point
is positioned in the center of the graphic, but you need it at the tip of the wing.
Placing the anchor at the tip of the wing will yield a convincing flap, rather than the
rocking motion you will observe if you keep the anchor point in the center. The
wing’s anchor point should be positioned like in Figure 6-34.
Figure 6-34. Moving the bug off the stage
15. Right-click the 5th frame and insert a keyframe.
16. Rotate the wing slightly upward so that the wing angle looks like the wing in
Figure 6-35.
Figure 6-35. Positioning the wings to flap convincingly on the bug
THE ESSENTIAL GUIDE TO FLASH CS4
178
Now the wings should be ready to fly across the banner, and your stage should be similar
to Figure 6-36.
Figure 6-36. Your bug is now ready to fly.
17. Select the 300th frame of the Flying Bug layer. Click and drag the mouse downward
to select every layer of the 300th frame. Right-click the now highlighted frames and
click
Insert Frame. The stage will now populate with every element, and the timeline
will display frames up to frame 300 on every layer, as shown in Figure 6-37.
Figure 6-37. Inserting keyframes on every layer of the 300th frame
The bug is to fly in a fun, erratic pattern. He could be animated frame by frame, or he
could be keyframed. In this case, it will be fun to animate him on a motion guide.
18. Select frame 80 of the Flying Bug layer and create a new keyframe.
19. Go back to the first frame and select the Flying Bug layer. Right-click the Flying Bug
label in the timeline and click
Add Classic Motion Guide, as shown in Figure 6-38. A
new layer will stretch out directly above the
Flying Bug layer.
LET’S GET ANIMATED!
179
6
Figure 6-38. Right-click the layer names in the timeline to
show the layer context menu.
20. Select the first frame of the motion guide layer.
21. Select the Pencil tool and draw a buggy-looking line toward the flower, like the one
shown in Figure 6-39.
Figure 6-39. Creating the motion guide on which the bug will fly
THE ESSENTIAL GUIDE TO FLASH CS4
180
22. Select the bug and snap him to the left tip of the line.
23. Now move the playhead to frame 80. Move the bug and snap him to the right tip
of the pencil line.
24. Right-click the Flying Bug layer between frames 1 and 80, and create a classic tween.
If you move the playhead, you will see the bug fly along the path!
25. The bug will hover for a short while over the flower before descending upon it. So
put another keyframe on frame 90 of the
Flying Bug layer. Move the bug down and
over the flower.
The hungry flower head needs to come crashing down.
26. Go to frame 95 of the Plant head layer and right-click it to insert a keyframe. Insert
another keyframe on frame 99.
27. While on frame 99, select the Free Transform tool and rotate the head down to eat
the bug.
Notice that the head hinges in the right spot. This is due to the fact that you moved the
anchor point earlier in the exercise. This is shown in Figure 6-40.
Figure 6-40. The
rotation point is the
white circle in the
bottom-left corner.
LET’S GET ANIMATED!
181
6
You may notice that the bug is actually sitting above the plant’s head and in front of its
mouth, not in it—as shown in Figure 6-41. We’ll need to fix this.
Figure 6-41. Positioning the bug
28. Select the motion guide and pull the path down to meet the base of the flower
perched on the plant’s tongue.
29. Select the 80th frame of the Flying Bug layer and reattach the bug to the tip of the
motion guide. The bug will refuse to follow the path unless he is soundly snapped
from end to end.
30. Reposition the Plant head layer so that it sits on top of the Flying Bug layer.
31. Now scrub your animation back and forth to check that the plant’s head actually
consumes the bug, as shown in Figure 6-42.
Figure 6-42. Move the playhead up and down your animation to ensure it is lifelike.
32. Right-click between frames 95 and 99 of the Plant head layer, and create a classic
tween.
33. Make sure you delete the bug from the plant’s mouth by inserting a blank key-
frame on the 99th frame of the
Flying Bug layer.
34. Save your file as 2),5]*bh].
35. Test your movie by pressing Ctrl+Enter (or Cmd+Enter on the Mac).
Now the character animation is complete. Next comes the copy tweening.
THE ESSENTIAL GUIDE TO FLASH CS4
182
Animating text on the banner
The next exercise will complete the text component of the banner. The text will fly from
the left, pause, and fly out the right.
The first block of text will read, “Get in quick.”
1. Open the saved file 2),5]*bh] in Flash CS4 if it isn’t already open.
2. Create a new layer called Get in quick and drag the movie clip GetInQuick_txt from
the library to the center of the stage.
Take a moment to preview your movie by pressing Ctrl+Enter. Notice that the text appears
throughout the entire animation, but is only needed after the head slams down.
3. Select frame 99 and insert a keyframe on the Get in quick layer.
4. Go to the first frame and delete the keyframe.
Let’s preview again. What happens now? The text should now appear as the head comes
down, as shown in Figure 6-43, but it still needs some action!
Figure 6-43. The text now appears in the correct place in the sequence of the animation.
5. Select the text on the stage.
6. Move the text so that it originates off the left side of the banner.
7. Insert a blank keyframe at the 160th frame of the current layer.
8. Create a new layer called Exotic life and insert a keyframe on the 160th frame of the
new layer.
9. Drag the movie clip titled ExoticLife_txt from the library into a similar spot as the
previous text.
10. Insert a blank keyframe at the 220th frame of the current layer.
11. Create a final layer called Gene Envy and insert a keyframe on the 220th frame of
the new layer.
12. Drag the movie clip titled GeneEnvy_txt from the library into a similar spot as the
previous text.
LET’S GET ANIMATED!
183
6
13. Preview the movie clip.
Notice how the character animation is lively, but the text is missing something. Add a tran-
sition to the text to give it some energy.
14. Go back to the 99th frame of the Get in quick layer. Select the text and go to
Window ¢ Motion Presets.
The
Motion Presets panel will appear, as shown in Figure 6-44.
15. Select the fly-in-blur-left preset, and click Apply.
Figure 6-44. The Motion Presets panel
The motion tween needs to be adjusted so that the text flies from beyond the left of the
stage and lands in the middle.
16. Bring the playhead to the 99th frame. Drag the text so that it sits outside the stage,
as shown in Figure 6-45.
THE ESSENTIAL GUIDE TO FLASH CS4
184
Figure 6-45. Animating the text on the banner
17. Position the playhead to where the motion tween ends on the 113th frame.
18. Now position the text neatly on the design space, as shown in Figure 6-46.
19. Stretch the motion tween out to the 160th frame.
Preview the movie again. As you can see, the text does not stay still. We’ll fix that now.
20. Ensure that the exercise is still open (or open the 2),/*bh] file).
21. Select the blank keyframe on the 114th frame of the Get in quick layer.
LET’S GET ANIMATED!
185
6
Figure 6-46. Positioning the text on the stage
22. Drag it along and position it on the 160th layer, as shown in Figure 6-47.
Figure 6-47. The timeline
THE ESSENTIAL GUIDE TO FLASH CS4
186
The text should now fly in, stop for a while, and then disappear. It would be great if the
same treatment could be applied to the rest of the copy. We’ll do that next.
23. Save this motion tween by selecting it and selecting Save selection as preset. Name
the tween
fly-left-banner.
24. Apply the same treatment to the next layer, the Exotic life text.
25. Apply the fly-in-blur-left preset by selecting it in the Motion Presets panel, and then
click apply.
26. Again, you will need to reposition the text so that it begins off the stage. You will
then have to position the text so that it sits neatly in the design space.
27. Grab the blank keyframe and drag it along to the 220th frame.
28. Lastly, apply the same preset to the Gene Envy text on the upper layer.
29. You will need to reposition the text outside of the stage on the 220th frame, and
then in the design space on the 234th frame.
30. Grab the blank keyframe on the 235th frame and slide it out to the edge of the
timeline, to the 300th frame. You may need to actually go to the 300th frame and
insert a frame there for the final text layer.
The banner is now complete! Press Ctrl+Enter (or Cmd+Enter on the Mac) to publish the
leaderboard banner. Voilà! Your first piece of marketing collateral.
Summary
In this chapter, you discovered the powerful animation tools in Flash CS4 and the aspects
of the program that allow you to control the animation. We discussed scenes, tweens, and
onion skinning, and we used selected animations to create an industry standard 728
90
banner advertisement.
The next chapter will see us taking animation into the future! Inverse kinematics will enable
you to create amazing and lifelike animations in Flash CS4.
CHAPTER 8
LIGHTS, CAMERA, ACTIONSCRIPT!
THE ESSENTIAL GUIDE TO FLASH CS4
214
The ActionScript programming language dates back to 1996 when it was introduced to
designers and programmers as part of FutureSplash Animator, a vector-based animation
application that was also Flash’s predecessor. Developed by SuperWave Software after it
decided that its vector-based drawing program, SmartSketch, should be deployable over
the Web, FutureSplash changed the face of the Internet forever. Until then, animations
were created using Java only. This radical new program was used on the sites of many well-
known companies, including Fox, Disney, and MSN.
Shortly after its 1996 release, FutureSplash was purchased by Macromedia, and with the
next version of FutureSplash, the world was introduced to Macromedia Flash 1.0. Eleven
versions of Flash later, ActionScript is a more important factor than ever. ActionScript has
enabled Flash to evolve beyond pretty animations to allow Flash developers to produce
fully interactive applications for both the Internet and desktop applications.
You’ve dabbled a little bit with ActionScript throughout this book, but this is the chapter
where you’ll really get your hands dirty and use it to make your Flash CS4 files do some
cool things. In the pioneer versions of Flash, ActionScript was used only for basic functions
such as opkl$% and lh]u$%. In this chapter, you’ll learn how to do a whole lot more!
Using the Actions panel
Though for many Flash CS4 applications it’s better practice to use an external file to exe-
cute your ActionScript 3.0, there are still many kinds of applications, such as banners and
smaller files, where it is acceptable to enter the ActionScript on the timeline. It’s time now
to get thoroughly acquainted with the
Actions panel. As you have done many times previ-
ously, open a new Flash file (ActionScript 3.0) in Flash CS4. Right-click frame 1 of the time-
line and select
Actions from the context menu, as shown in Figure 8-1.
Remember that you can also open the Actions panel by pressing F9 on your
keyboard or selecting Window ¢ Actions from the main menu.
The Actions panel will display, as shown in Figure 8-2. We’ll now investigate each section.
LIGHTS, CAMERA, ACTIONSCRIPT!
215
8
Figure 8-1. Opening the Actions panel in Flash CS4
Panel Menu
Actions Toolbox
Script Pane
Script Navigator
Figure 8-2. The sections of the Actions panel
THE ESSENTIAL GUIDE TO FLASH CS4
216
The Actions toolbox
The Actions toolbox provides you with comprehensive access to
the complete realm of scripting functionality available to you in
ActionScript 3.0. It is divided into intuitive categories that enable
you to drill down to the singular functionalities. For example, to
access the click functionality of a button, you would click the
fl.control entry in the index of the toolbox, then click the button,
and then click the
Events drop-down. You could then drag the click
event into the
Actions panel, as shown in Figure 8-3. The Actions
toolbox gives you the ability to access many functions without hav-
ing to memorize them. However, as you learn ActionScript, you
may find it easier and quicker to simply type the information into
the Script pane, rather than manually clicking through to drill down
to the desired functionality in the Actions toolbox.
The Script pane
The Script pane, shown in Figure 8-4, not only provides you a place to type your
ActionScript, but it also provides you with shortcuts to access assistance in coding
ActionScript from a series of icons across the top.
Figure 8-4. The Script pane allows you to easily access
coding assistance.
Table 8-1 lists each of these functions.
Figure 8-3. The Actions
toolbox enables you to
drill down to specific
ActionScript
functionality.
LIGHTS, CAMERA, ACTIONSCRIPT!
217
8
Table 8-1. The Buttons in the Script Pane
Icon Button Name Function
Add a new item
to the script
This button enables you to add a new item to the script.
Clicking this button gives you an alternative way to access
functions available in the Actions toolbox.
Find Particularly useful in long lines of code, the Find button
allows you to find and replace text in your ActionScript.
Insert a target
path
This button allows you to create interactions within your FLA
file that send messages from one timeline to another by
choosing whether to set a relative target path or an absolute
target path. A relative target path targets only documents
loaded into their level within the document, while an absolute
target path allows you to create interactions between
documents throughout the levels existing in your FLA.
Check syntax This handy shortcut allows you to check your ActionScript for
syntax errors. Results will be displayed in the Output window.
Auto format When you are typing long lines of code, using this function
will format your code, allowing you to read it more easily.
Code hint If automatic code hinting is turned off, you can use this
button to provide you with a code hint for the line of code
that you are currently working on.
Debug options This allows you to set breakpoints in your ActionScript files
for easier debugging.
Collapse between
braces and
Collapse section
These buttons are very handy when you are dealing with
lengthy pieces of code, as they allow you to collapse the
content between braces ({ }) and sections, respectively.
Expand all This button allows you to once again expand your collapsed
section to view the piece of code in its entirety.
Apply block
comment, Apply
line comment,
and Remove
comment
In ActionScript, placing // in front of your code comments it
out. A comment in ActionScript is a piece of code or text
within the file that is not executed. Coders often use
comments to leave instructive notes in large pieces of code
that multiple people may be working on. These buttons
respectively allow you to write a block comment (consisting
of more than one line), write a single-line comment, and
remove the comment.
Show/Hide toolbox This button allows you to show or hide the Actions toolbox,
allowing you to take advantage of more screen space for
larger blocks of ActionScript.
Script assist This button allows you to build code with the assistance of
the ActionScript 3.0 Script Assistance.
Help When you require it, you can click this button to access the
official Adobe Flash CS4 help documents (Internet access
required).