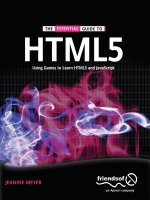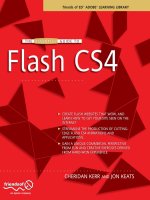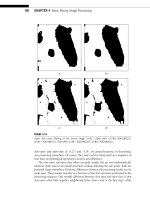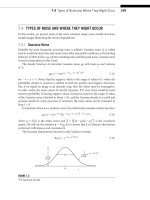The Essential Guide to Flash CS4 friends of ED ADOBE LEARNING LIBRARY PHẦN 7 pps
Bạn đang xem bản rút gọn của tài liệu. Xem và tải ngay bản đầy đủ của tài liệu tại đây (954.04 KB, 43 trang )
THE ESSENTIAL GUIDE TO FLASH CS4
236
5. Choose stark bold Cooper Black font at 30 points, as shown in
Figure 8-20.
Now we need to give our viewers a context for the countdown timer. It’s point-
less to put anything on your site that doesn’t give users information or a reason
to come back.
6. Create separate static text fields for the following: days, hours, minutes,
and seconds, and the phrase “Until our BIG SALE!” Position them intui-
tively, as shown in Figure 8-21.
Now that we have our template set up, it’s time to get serious about controlling
time. The first thing we need to do is give our dynamic text field an instance
name. Instance names allow you to refer to your objects in ActionScript, which
enables you to manipulate them. In this case, we are giving our dynamic text
field an instance name that we can refer to in our ActionScript to get the num-
bers to count down to an end date.
7. Click the Selection Tool , and then click your dynamic text field.
8. In the Properties Inspector, give the dynamic text the instance name
?kqjp`ksj, as shown in Figure 8-22.
Figure 8-22. Giving your dynamic text
an instance name
For your Flash CS4 animation to display correctly, you need to embed the fonts.
Embedding the fonts adds to the file size of your overall animation; therefore, embedding
fonts into an animation where size matters, such as banner ads, needs to be done with
caution.
If you are worried about the weight of your animation, due to file specifica-
tions or the addition of other large elements such as photographs, you always
have the option of using system fonts. System fonts are the basic fonts
installed on a computer’s operating system, and as such add little to no weight
to your Flash file, as there is no need to embed them—your system will be able
to display them from its memory with no embedding.
9. Select the dynamic text element and click the Character Embedding button from
the Properties Inspector.
10. Select Numerals to display the numbers that you require in the dynamic text field.
However, you are not only displaying numerals, but also a punctuation mark—the
colon (
:). Add this into the Include these characters field, as shown in Figure 8-23.
Figure 8-19. The baby
countdown timer about to be
functional
Figure 8-20. Designing your
countdown timer
Figure 8-21. The template for
your countdown timer
LIGHTS, CAMERA, ACTIONSCRIPT!
237
8
Figure 8-23. Embedding
dynamic text
11. Click OK.
12. Save your Flash CS4 document as ?kqjp`ksj*bh].
Our countdown timer is ready for ActionScript 3.0 to be applied to it! We’re going to give
it an end date—in this particular example, it is the date the sale is going to start. First of
all, we’ll rename the existing layer.
13. Open the ?kqjp`ksj*bh] document and rename the existing layer Timer by double-
clicking the layer’s title.
14. Create a new layer on the timeline and call it Actions, as shown in Figure 8-24.
Figure 8-24. Creating
the Actions layer
for your ActionScript
15. Select Windows ¢ Actions to open the Actions panel.
16. Enter the following code into the Script pane (as shown in Figure 8-25):
r]naj`@]pa6@]pa9jas@]pa$.,-,(-(-%7
pn]_a$aj`@]pa%7
Figure 8-25. Setting the finish date for your countdown timer
You created a variable called aj`@]pa in the second line of code. This variable is where the new
@]pa object will count down to for the sale date January 1, 2010. Notice in the code that we
have entered 0 for the month, even though January is the first month. This is because months
start with 0 in ActionScript. Refer to Table 8-2 for the months and ActionScript equivalents.
THE ESSENTIAL GUIDE TO FLASH CS4
238
Table 8-2. Months and Their ActionScript 3.0 Equivalents
Month ActionScript Equivalent
January 0
February 1
March 2
April 3
May 4
June 5
July 6
August 7
September 8
October 9
November 10
December 11
We have inserted a temporary pn]_a statement into the third line of code. When the
frame is played, the pn]_a statement will send the information contained within it—in this
case the date January 1, 2010—to the
Output window. (Refer back to the “Loops” section
of the chapter if you need a refresher on the pn]_a statement.)
Publish your movie by selecting
Control ¢ Publish Movie. You should see the Output window
pop up with the information contained in your pn]_a statement, as shown in Figure 8-26.
The pn]_a statement has been added to the code for testing purposes only.
Figure 8-26. The trace statement sends information to the Output window.
The output has shown us the destination date for our countdown timer, January 1, 2010,
which was described in the r]naj`@]pa6@]pa9jas@]pa$.,-,(,(-%7 code.
Now that we have tested the code and we know it works, we are going to create a Peian
object. Peian objects are new to Flash CS4, and they exist solely to assist you in creating
time-based applications. The function of the Peian object that we are about to create is to
update the countdown time every second.
LIGHTS, CAMERA, ACTIONSCRIPT!
239
8
1. Type the following code into the Script pane of the _kqjp`ksj*bh] file, as shown in
Figure 8-27:
r]naj`@]pa6@]pa9jas@]pa$.,-,(,(/,%
r]n_kqjp`ksjPeian6Peian9jasPeian$-,,,%7
_kqjp`ksjPeian*]``ArajpHeopajan$PeianArajp*PEIAN(ql`]paPeia%7
_kqjp`ksjPeian*op]np$%7
bqj_pekjql`]paPeia$a6PeianArajp%6rke`
The third line of code creates a Peian object and stores it within the variable _kqjp`ksjPeian,
which is defined in milliseconds by the code jasPeian$-,,,%. We then introduce an event
listener. Event listeners are often also called event handlers, and they are functions that are
executed in Flash Player in reaction to specific events defined in ActionScript.
In this case, our event listener is listening for the portion of the PeianArajp class
that we have specified as Peian, which occurs every 1000 milliseconds. As this occurs,
it initiates another function, defined as the ql`]paPeia function in the line bqj_pekj
ql`]paPeia$a6PeianArajp%6rke`.
Figure 8-27. Adding the countdown timer object via ActionScript
We’re now going to compare the current date and time with our target date, which is
essentially a basic mathematical equation.
2. Add the following code under the existing last line of code:
w
r]njks6@]pa9jas@]pa$%7
r]npeiaHabp9aj`@]pa*capPeia$%)jks*capPeia$%7
pn]_a$peiaHabp%7
y
THE ESSENTIAL GUIDE TO FLASH CS4
240
3. Test your movie again.
What happens? Though the countdown timer isn’t yet working on the front end, we can
see something happening on the back end. The
Output window once again pops up, and it
changes every second, as shown in Figure 8-28. It is displaying the total milliseconds until
the sale date is reached.
Figure 8-28. The Output window updates every second.
But it’s not very intuitive to countdown in milliseconds, is it? In the next step, we are going
to transform those milliseconds into days, hours, minutes, and seconds.
4. Delete the following code from your script:
w
r]njks6@]pa9jas@]pa$%7
r]npeiaHabp9aj`@]pa*capPeia$%)jks*capPeia$%7
pn]_a$peiaHabp%7
y
5. Add the following code at the end of the ActionScript, as shown in Figure 8-29:
r]njks6`]pa9jas@]pa$%7
r]npeiaHabp6Jqi^an9aj`@]pa*capPeia$%)jks*capPeia$%7
r]noa_kj`o6Jqi^an9I]pd*bhkkn$peiahabp+-,,,%7
r]niejqpao6jqi^an9I]pd*bhkkn$oa_kj`o+2,%7
r]ndkqno6Jqi^an9I]pd*bhkkn$iejqpao+2,%7
r]n`]uo6Jqi^an9I]pd*bhkkn$dkqno+.0%7
oa_kj`o!92,7
iejqpao!92,7
dkqno!9.07
LIGHTS, CAMERA, ACTIONSCRIPT!
241
8
r]noa_6Opnejc9oa_kj`o*pkOpnejc$%7
r]niej6Opnejc9iejqpao*pkOpnejc$%7
r]ndno6Opnejc9dkqno*pkOpnejc$%7
r]n`6Opnejc9`]uo*pkOpnejc$%7
eb$Oa_*hajcpd8.%w
oa_9,'oa_7
y
eb$iej*hajcpd8.%w
iej9,'iej7
y
eb$dno*hajcpd8.%w
dno9,'dno7
y
r]npeia6Opnejc9`'6'iej'6'oa_7
?kqjp`ksj*patp9peia7
y
Figure 8-29. Completing the code for the countdown timer
THE ESSENTIAL GUIDE TO FLASH CS4
242
Examine the code that you have just added to your ActionScript panel. Doesn’t it seem like
a familiar, everyday mathematical equation? If it seems familiar, that is because it is break-
ing down the time that is left into sections of time that we are more familiar with (i.e., day,
hours, minutes, and seconds).
The following code creates variables that stores the end date and the time left in total
seconds, minutes, and hours until January 1, 2010:
r]njks6`]pa9jas@]pa$%7
r]npeiaHabp6Jqi^an9aj`@]pa*capPeia$%)jks*capPeia$%7
r]noa_kj`o6Jqi^an9I]pd*bhkkn$peiahabp+-,,,%7
r]niejqpao6jqi^an9I]pd*bhkkn$oa_kj`o+2,%7
r]ndkqno6Jqi^an9I]pd*bhkkn$iejqpao+2,%7
r]n`]uo6Jqi^an9I]pd*bhkkn$dkqno+.0%7
However, this is not exactly what we want to display. We want to display the time until the
sale as it applies to the current hour.
That is, we want the hours displayed as 23 and under, as there are 24 hours in a day, and the
24th hour should be displayed as 0. Likewise, we want the minutes displayed as 59 and
under, with the 60th minute displayed as 0, since there are 60 minutes in an hour. And of
course we want the seconds to be displayed the same way as the minutes. Applying this
logic will ensure that days, hours, minutes, and seconds will be displayed as per our text
fields: 000:00:00:00. For example, if there were 100 days, 11 hours, 12 minutes, and 25 sec-
onds left until our destination date, it would be displayed on our timer as 100:11:12:25.
Enabling this display of time is accomplished by the following piece of code:
oa_kj`o!92,7
iejqpao!92,7
dkqno!9.07
Essentially, this code takes the total of the remaining time left and divides it by each
denominator of time to calculate the days, hours, minutes, and seconds left. Now that we
have calculated the time remaining in terms that we can immediately understand, the fol-
lowing code converts these numbers into strings that will be displayed in our dynamic
countdown:
r]noa_6Opnejc9oa_kj`o*pkOpnejc$%7
r]niej6Opnejc9iejqpao*pkOpnejc$%7
r]ndno6Opnejc9dkqno*pkOpnejc$%7
r]n`6Opnejc9`]uo*pkOpnejc$%7
Finally, we define the number of digits we want to display for each unit of time.
Remember that when we created our countdown timer, we displayed on the
stage the fields shown in Figure 8-30.
The following code ensures that our seconds, hours, and minutes each display
no more than two digits, and where the number remaining is singular (e.g., 1),
the number is displayed as two digits (i.e., 01):
Figure 8-30. The number of
digits defined for each time unit
LIGHTS, CAMERA, ACTIONSCRIPT!
243
8
eb$Oa_*hajcpd8.%w
oa_9,'oa_7
y
eb$iej*hajcpd8.%w
iej9,'iej7
y
eb$dno*hajcpd8.%w
dno9,'dno7
y
The code is literally telling the Flash animation that if the number of seconds, minutes, or
hours is less than two digits, a 0 should be displayed in front of it.
Now that we have specified the number of digits for each time unit, we simply create a
variable called peia that strings the numbers together to coherently display the count-
down timer:
r]npeia6Opnejc9`'6'iej'6'oa_7
?kqjp`ksj*patp9peia7
y
Your countdown timer is almost complete! Test your movie by selecting
Control ¢ Test
Movie
.
For the final step, we’ll just tidy up the code so that it doesn’t flash 000:00:00:00 before the
timer kicks in. The original static information, 000:00:00:00, was placed there to ensure
that the spacing was correct and that the countdown timer fit into the space that we
assigned it at the beginning of the exercise.
6. Double-click the dynamic text to select it and delete it, as shown in
Figure 8-31.
Your timer now counts down to January 1, 2010! Of course, you can easily tailor
this timer to count down to your own special date by changing the date value
in the first line of code:
r]naj`@]pa6@]pa9jas@]pa$.,-,(,(/,%
ActionScript 3.0 and XML
You can harness the power of ActionScript 3.0 and XML to create dynamic Flash CS4 sites
and applications. XML stands for Extensible Markup Language, and it’s a common way
of sharing information over the World Wide Web. Its main function is to store data, and
this is reflected in your XML document.
Using XML in combination with Flash CS4 allows you to quickly and easily change the con-
tent of a Flash application without having to modify the FLA file. Consider the following
example:
Figure 8-31. Deleting the
placeholder text
THE ESSENTIAL GUIDE TO FLASH CS4
244
8cajasepdajru:
8lnk`q_p:?qpa]j`bqjcajape_]hhuik`ebea`lapo8+lnk`q_p:
8ai]eh]``naoo:cajea<cajasepdajru*_ki8+ai]eh]``naoo:
8pahaldkjajqi^an:111 /08+pahaldkjajqi^an:
8+cajasepdajru:
This example demonstrates markup and text within an XML document, albeit a very simple
one. There are two different kinds of information in it: tags, which are 8cajasepdajru:,
8lnk`q_p:, 8ai]eh]``naoo:, and 8pahaldkjajqi^an:; and elements, which include all
of the information that occurs within the markup tags. XML documents combine tags and
text into a single file. Tags declare the start and end of elements, which are the logical
units of information within your XML document.
We are now going to create a Flash CS4 application that pulls this information into the
Output window using the pn]_a command. Ensure that you have downloaded the _d]l)
pan4*tih document from the source files of this book.
1. Open a new blank document in Flash CS4.
2. Save the Flash document as _d]lpan4*bh] in the same directory that you have
saved the downloaded _d]lpan4*tih file, as shown in Figure 8-32.
Figure 8-32. The XML file must be saved in the same directory
as your FLA file.
3. Open the Actions panel by selecting Window ¢ Actions.
4. Type the following code on frame 1 of layer 1 of _d]lpan4*bh]:
r]niuTIH6TIH7
r]niuHk]`an6QNHHk]`an9jasQNHHk]`an$%7
The first line of code creates a variable to hold the instance of the XML class. The second
line of code creates an instance of a QNHHk]`an class, which will load the XML file into the
Flash CS4 document.
5. Type the following code under the first two lines of code:
iuHk]`an*hk]`$jasQNHNamqaop$_d]lpan4*tih%%7
The third line of code calls the appropriate XML file—in this case _d]lpan4*tih—into the
Flash CS4 file.
Now we need to create an event listener, which will ensure that the XML file is processed
correctly. As noted in previous exercises, an event listener is a function that is executed in
Flash Player in reaction to specific ActionScript events. The event listener is attached to the
QNHHk]`an class instance in this case.
6. Type the following code under the existing three lines of code:
iuHk]`an*]``ArajpHeopajan$Arajp*?KILHAPA(lnk_aooTIH%7
LIGHTS, CAMERA, ACTIONSCRIPT!
245
8
We’re almost done! In the previous line of code, the event listener also serves to trigger the
function lnk_aooTIH after the loading of the _d]lpan4*tih file has completed. The next lines
of code will assign the _d]lpan4*tih file’s contents as the XML data of our XML variable.
7. Now type the remaining lines of code under the existing code in the Actions panel,
as shown in Figure 8-33.
bqj_pekjlnk_aooTIH$a6Arajp%6rke`w
iuTIH9jasTIH$a*p]ncap*`]p]%7
pn]_a$iuTIH*&%7
y
Remember the pn]_a function from previously in this chapter. In this case, the pn]_a function
will cause the information in the _d]lpan4*tih file to be displayed in the
Output window.
Figure 8-33. The ActionScript 3.0 code to call the XML file
8. Save your _d]lpan4*bh] file and publish it.
The information should be displayed in the
Output window, as shown in Figure 8-34.
Figure 8-34. The Output window displays the information in the XML file.
If you were to change details such as the telephone number or the e-mail address in the
XML file, when you published the Flash document, you would see these details change.
This is a very brief demonstration of how easy it is to update Flash CS4 documents using
XML files. Basically, as you have seen, there are three steps:
1. Create a variable to hold the instance of the XML class.
2. Create the QNHHk]`an class instance that loads the XML file.
3. Communicate the XML file’s content to the XML instance variable when the file has
completed loading.
THE ESSENTIAL GUIDE TO FLASH CS4
246
This is but a very basic example of what you can accomplish when you combine XML and
Flash CS4. Immediately, you can see how easy it is to update details from an external XML
file. In Chapter 9, we’ll take this exercise one step further when we use this powerful tool
to build a 3D carousel that calls the information from an external source using XML.
ActionScript 3.0 and buttons
Buttons are ubiquitous in web design. They are a classic and widely recognized call to
action in websites, banners, widgets, and animations. We use them to control videos, to
submit information via forms, to trigger interaction, and for countless other uses.
Learning how to implement buttons is crucial in creating engaging interactive design. The sim-
plest ActionScript 3.0 buttons need two things in order to behave correctly: an event listener
and a function to reciprocate calls made by said event. Buttons are used in many instances in
Flash animations, from calls to action in advertising banners, to buttons in forms.
This section will give you a brief understanding of event listeners on buttons.
Understanding mouse events
In the following exercise, you are going to learn how to apply ActionScript 3.0 to a button.
1. Open exercise file 4,-*bh] in Flash CS4.
You will be greeted with a gray square. Double-click it to see how it expands to the four-
state timeline that is common to all buttons, as shown in Figure 8-35.
Figure 8-35. The button’s four-state timeline
2. Return to the main stage by clicking the Scene 1 button at the top-left corner of
the stage.
LIGHTS, CAMERA, ACTIONSCRIPT!
247
8
Buttons are four-frame movies clips. Each frame has a specific function. The
Up state reflects the button when it has no interaction applied to it (i.e., the
mouse is neither hovering over it nor clicking it). The Over state defines how
the button will appear on the stage when the mouse cursor hovers over it. The
Down state defines the button’s appearance as it is being clicked, and the Hit
state defines the area of the button that responds to the mouse click.
We are going to give the button an instance name, which will allow us to refer to the but-
ton within the ActionScript.
3. Click the button.
4. Give the button the instance name of iu>qp in the Properties Inspector, as shown
in Figure 8-36.
Figure 8-36. Assigning an instance name to your button
We’re now going to create some ActionScript that will make the button functional.
5. Create a new layer on the timeline and call it Actions, as shown in Figure 8-37.
Figure 8-37. Creating an Actions layer on
the timeline
6. Select Window ¢ Actions to open the Actions panel, and then click the first frame
in the
Actions layer on the timeline.
THE ESSENTIAL GUIDE TO FLASH CS4
248
7. Enter the following code into the Actions panel, as shown in Figure 8-38:
iu>qp*]``ArajpHeopajan$IkqoaArajp*?HE?G(iu?he_gBqj_pekj%7
Figure 8-38. Adding an event listener to your button
This code tells the button labeled iu>qp to wait and listen for a mouse click. If the button
is clicked, then the function iu?he_gBqj_pekj is called.
8. Enter the following code, as shown in Figure 8-39:
bqj_pekjiu?he_gBqj_pekj$arajp6IkqoaArajp%6rke`w
pn]_a$_he_g%7
y
This is a standard function definition. Whenever the mouse clicks the button, the function
traces the word _he_g to the
Output window.
Figure 8-39. The word click is traced whenever the mouse clicks the button.
Take a minute to test your file by selecting Control ¢ Test Movie. You will see that whenever
you click the button in the published SWF, the word
click appears in the Output window, as
shown in Figure 8-40. As you have seen throughout this chapter, using the pn]_a com-
mand is invaluable when testing your ActionScript.
Figure 8-40. Tracing the click command
LIGHTS, CAMERA, ACTIONSCRIPT!
249
8
The next line of code will create a IkqoaArajp listener. This event listener is used to detect
all mouse behaviors, as listed following:
IkqoaArajp*?HE?G detects when a button is being clicked.
IkqoaArajp*IKQOA[KQP detects when the mouse has moved from hovering above
the button to hovering off the button.
IkqoaArajp*IKQOA[KRAN detects when the mouse rolls over the button.
In the case of the following code, we are going to create a IkqoaArajp*IKQOA[KQP event
listener.
9. Add the following code to your ActionScript, as shown in Figure 8-41:
iu>qp*]``ArajpHeopajan$IkqoaArajp*IKQOA[KQP(iu?he_gKqp%7
Figure 8-41. Adding the MouseEvent listener to your ActionScript
Again, this code tells Flash that it needs to perform an action when the mouse rolls outside
of the button’s perimeter. The action is to perform the function iu?he_gKqp.
We’re now going to see how the function iu?he_gKqp works by inserting a pn]_a.
10. Enter the following code:
bqj_pekjiu?he_gKqp$arajp6IkqoaArajp%6rke`w
pn]_a$Kqp%7
y
The function iu?he_gKqp is called every time the mouse passes outside the button. Note
that it is a rke` function, as it does not return a value. Now test the movie. Notice that
when you click the button, the output reads
click, and when you roll off the button, the
output reads
out.
This is a simplistic representation of how you can create interactions using IkqoaArajp lis-
teners. We will use this again in the final exercise of this chapter, where we’ll create a contact
form to harness the power of buttons, dynamic text fields, ActionScript, and PHP code.
THE ESSENTIAL GUIDE TO FLASH CS4
250
Text fields and ActionScript
Using ActionScript with dynamic text fields gives you the power to change text in your
Flash CS4 movies on the fly. Dynamic text fields give you a way of displaying information
and messages that can change, such as the time and date, navigation, scoring, measure-
ments, and even greeting messages. Using a dynamic text field is very easy, as you saw in
the countdown timer exercise previously in this chapter. You simply need to ensure that
your text field is a dynamic text field and that you have assigned it an instance name.
You will now create a dynamic text field that uses the button from the last exercise to
display information about the mouse. Continue along from the last exercise, or load up
the exercise file 4).*bh].
1. Using the Text tool on the Tools panel, drag out a field, as shown in Figure 8-42.
Figure 8-42. Placing a text field on the stage
under the button
2. Assign the text field an instance name of iuPatpBeah` in the Properties Inspector.
Also ensure that the text field is set to
Dynamic Text, as shown in Figure 8-43.
Figure 8-43. Assigning an instance name and defining the
kind of text field in the Properties Inspector
3. Open the Actions panel, and add the following text field code under the first pn]_a
statement, as shown in Figure 8-44:
iuPatpBeah`*patp9_he_g7
LIGHTS, CAMERA, ACTIONSCRIPT!
251
8
Figure 8-44. Adding text field code to your ActionScript
4. Now add the following code under the second pn]_a statement, as shown in
Figure 8-45:
iuPatpBeah`*patp9kqp7
Figure 8-45. Inserting the output to appear on the stage
Let’s test the movie now. Mouse over the button and you will see the output out appear in
the dynamic text field on the stage. Click the button and you will see the output
click
appear in the text field.
THE ESSENTIAL GUIDE TO FLASH CS4
252
These exercises might seem basic, but they are designed to give you an idea of the power
of buttons and text fields. In the following exercise, the final exercise of this chapter, we
are going to create a contact form, harnessing the power of PHP and Flash CS4.
Sending e-mail with fields and buttons
This next section is a concise guide to sending variables to a server-side script. Server-side
scripting implements processes on a web server to create dynamic web pages. In this case,
the user will be sending an e-mail address entered from a text field in a SWF document.
The information entered into the form will then be e-mailed to your e-mail address. This
is typical of the way that contact forms function. It consists of a Flash SWF front end and a
PHP script back end. The Flash side passes the e-mail address to the back end. The back
end then takes the e-mail address and processes it through a PHP script, which composes
the e-mail address as the content in an e-mail sent to you. You don’t have to use PHP—you
could use any server-side language, such as ASP or JSP. We have chosen to use PHP due to
its popularity in the market and the fact that it is open source—it doesn’t cost anything to
use. The exercise requires an environment that uses PHP 4 or later to work correctly, so
make sure that your hosting platform is running PHP.
Ensure that you have downloaded the exercise files from the friends of ED website to
complete this exercise.
1. Begin the e-mail contact form by opening 4,.*bh]. You will see a brown strip with
some words, a light strip, and a
Send button appear on the stage.
2. Create a new layer on top of these background elements and call it inputText.
3. With the inputText layer highlighted, select the Text tool and drag out a text field
the length of the rounded rectangle adjacent to the words
Enter Your Email, as
shown in Figure 8-46.
Figure 8-46. Creating a text field on the stage
We’re now going to ensure that the text that the user inputs into the text field will sit
nicely upon the stage.
4. With the text field on the stage selected, give it an instance name of ai]eh=``naoo
in the Properties Inspector and ensure that it is assigned the type
Input Text. Change
the
Character Family to Arial, assign it a size of 12 points, and make the font color a
dark brown. Use the
Eyedropper tool to match the text color to that of the dark
brown in the background. See Figure 8-47 for a guide to the settings.
5. Save your document, as we will be using it in the next exercise.
LIGHTS, CAMERA, ACTIONSCRIPT!
253
8
Figure 8-47. Assigning the font properties in the Properties
Inspector
Now that we have set up the input field where the user will enter their e-mail address, we
will enable the button to send the user-entered information to the PHP script on your
server, which will send the information directly to your e-mail address.
6. Click the Send button on the stage (located next to the text field you have just
created).
7. Give the Send button an instance name of oaj`>qppkj.
The groundwork has now been done, and all that remains is to apply the ActionScript to
the button.
8. Create a new layer and call it Actions.
9. Open the Actions panel by selecting Window ¢ Actions, and click the first frame of
the
Actions layer on the timeline.
THE ESSENTIAL GUIDE TO FLASH CS4
254
10. You want to catch whenever a user clicks the Send button, so add an event listener
to your button by entering the following code, as shown in Figure 8-48:
oaj`>qppkj*]``ArajpHeopajan$IkqoaArajp*?HE?G(oaj`Ai]eh=``naoo%7
Figure 8-48. Adding an event listener to the ActionScript
This code attaches a mouse click event listener to the oaj`>qppkj instance on the stage.
When a click is performed, the oaj`Ai]eh=``naoo function is called. Now you need to add
the oaj`Ai]eh=``naoo function.
11. Enter the following code to the Actions panel, as shown in Figure 8-49:
bqj_pekjoaj`Ai]eh=``naoo$arajp6IkqoaArajp%6rke`w
Figure 8-49. Adding the sendEmailAddress function to your ActionScript
This line defines the function as a rke` IkqoaArajp function. All code inside this function
is carried out whenever a user clicks the button.
12. The next line is the workhorse of the contact form. Enter the following, as shown in
Figure 8-50:
oaj`PkQNH$jasQNHNamqaop
$dppl6++sss*iuSa^Oepa*_ki+ai]eh*LDL;ai]eh9'ai]eh=``naoo*patp%%7
Figure 8-50. Adding the URLRequest code to your ActionScript
LIGHTS, CAMERA, ACTIONSCRIPT!
255
8
This statement must be customized with your own URL. Here, we have used
the very real-sounding sss*iuSa^Oepa*_ki, but you will need to use your own
for this exercise to work. If you are unsure about hosting, ask your Internet
provider for more details about web hosting packages, and make sure they
support PHP 4 or later.
This statement utilizes the oaj`PkQNH command. This is the command you use to move
data from ActionScript to your server. The data used in this example comes from a form
where the user enters their e-mail address and clicks the
Send button. You can also use
this command to send data from any ActionScript variable, such as a high score in a game.
The oaj`PkQNH command requires that you encode your variables with URL formatting.
That means that you use the jasQNHNamqaop$% command to point to the server script
file. In this case, the ai]eh*LDL script is sitting in the root of the iuSa^Oepa directory. Use
the quotation mark to signify you are about to pass variables. In this case, the variable
name is ai]eh, and you are making it equal to whatever has been entered in the input text
field. If you wanted to pass the variable j]ia instead of ai]eh, the line of code would read
as follows:
oaj`PkQNH$jasQNHNamqaop
$dppl6++sss*iuSa^Oepa*_ki+ai]eh*LDL;j]ia9'j]ia*patp%%7
Obviously you would need to create another input text field to cater for the extra j]ia
variable. If you wanted to pass both variables, you would use the ampersand (") to signify
additional variables. As an illustration of this principle, to pass both the ai]eh and j]ia
variables, the preceding line would read
oaj`PkQNH$jasQNHNamqaop
$dppl6++sss*iuSa^Oepa*_ki+ai]eh*LDL;j]ia9
'j]ia*patp%%7
We are going to add a line of code that will clear the field once the information has been
sent to the server.
13. Add the following code so that the text field becomes cleared after you have
clicked the
Send button, as shown in Figure 8-51:
ai]eh=``naoo*patp97
y
Figure 8-51. Adding the code that will clear the information from the input text once it has been
submitted
14. Save the file as _kjp]_p*bh] and select Control ¢ Test Movie.
THE ESSENTIAL GUIDE TO FLASH CS4
256
The form will appear, but if you were to enter your e-mail address and click the Send button,
nothing would happen. There are two reasons for this, the first being that the oaj`PkQNH
command is trying to contact an ai]eh*LDL script file that does not exist yet. Secondly, all
the files need to be located on your server (usually a different computer from the one you
are using). Once you are finished writing the PHP script, you should use an FTP client, such
as Filezilla, to upload the SWF and PHP files to your server.
With the Flash front end complete, now we can jump into PHP mode! We will do this in the
following exercise.
1. Open a simple text editor; on Windows you can use Notepad, and on the Mac you
can use TextEdit.
2. Enter the following PHP script:
8;LDL
]``naoo9 [NAMQAOPW#ai]eh#Y7
i]eh$iuAi]eh=``naoo<okiasdana*_ki( ]``naoo( ]``naoo%7
;:
This PHP script uses the command [NAMQAOP to fetch the variable ai]eh that is being passed
from the Flash movie. The string ai]eh is then stored in the PHP variable ]``naoo. The i]eh
command is then used to create and send an e-mail to iuAi]eh=``naoo<okiasdana*_ki. The
e-mail address is used as the subject line and body copy of the e-mail that is delivered to
your inbox.
As a note for future reference, the PHP mail command uses the following syntax:
I]eh$Ai]eh]``naoopk^aoajppk(
Ai]ehoq^fa_pda]`heja(Ai]ehiaoo]ca_klu(Da]`ano%7
In the preceding case, an e-mail is being sent to iuAi]eh=``naoo<okiasdana*_ki.
Customize this e-mail address to suit where you would like the e-mails to be sent.
On receiving the e-mail, you will find that the e-mail subject headline will be the string that
was entered into the Flash form. The same string will also occupy the content of the
e-mail. Given multiple fields, the possibilities of the e-mail content are endless. To learn
more about PHP, visit sss*LDL*jap+ or sss*s/o_dkkho*_ki+.
We are now going to complete our PHP.
3. Save the file as ai]eh*LDL. Ensure that you actually type the *LDL suffix to ensure
that the text editor saves the file as a PHP file, not as a text file. Notice that this is
the same name used in the preceding ActionScript.
4. Upload the ai]eh*LDL and _kjp]_p*osb files to your own web server. The preced-
ing ActionScript code used sss*iuSa^Oepa*_ki as the address of the web host
directory, so you would use an FTP client to upload the two files to the root direc-
tory of sss*iuSa^Oepa*_ki. If you wanted the contact form to appear on dppl6++
na`pki]pkao*_ki+sa^l]ca+_kjp]_po, you would have to upload the files to that
location.
LIGHTS, CAMERA, ACTIONSCRIPT!
257
8
Now open your browser and point it to sss*iuSa^Oepa*_ki+_kjp]_p*osb. Enter an e-mail
address in the text field and click
Send. You may have to clear your cache or refresh your
browser. Check your e-mail account. Within seconds, depending on the speed of your
server, you will see an e-mail filled with all the details sent via your Flash form.
This has been a brief overview of combining Flash CS4 and PHP; however, there is much
more that these tools working together can accomplish. If you are interested in finding out
more about PHP, we recommend reading PHP Object-Oriented Solutions, by David Powers
(friends of ED, 2008).
Summary
In this chapter you learned the basics of ActionScript 3.0, its intricacies and functions, and
how it works. You built a contact form and a countdown timer in ActionScript 3.0, and you
learned how to apply ActionScript 3.0 in various situations. ActionScript is a powerful but
involved tool. It requires detailed attention to every character on every string to ensure
that it works correctly.
The upcoming chapters will show you how potent ActionScript is. In Chapter 9 you will be
using ActionScript to build a carousel gallery, and in Chapter 10 you will be using it to cre-
ate a banner with a mute button.
Y axis
Z axis
X axis
CHAPTER 9
USING 3D SPACE IN FLASH CS4
THE ESSENTIAL GUIDE TO FLASH CS4
260
So far this entire book has been about using Flash CS4 to create traditional Flash movies.
You are now going to learn about creating 3D animations using Flash CS4’s 3D tools. Up
until now, you have mostly moved objects across the x- and y-axes and along the timeline.
Enter the z-axis. 3D graphics occur on the z-axis, which journeys deep into the display and
projects out of the display.
In Flash CS4 there are two ways to access the z-axis. The first, and most intuitive, is to use
the
3D tool on the toolbar. The 3D tool provides you with a way to manipulate 2D movie
clips in a 3D space. This creates the illusion of a complex 3D engine. You can create some-
thing like a spinning image carousel using just the
3D tool, which is exactly what we’ll do a
little later in the chapter. The second way to do real 3D in Flash is to use a real 3D engine.
A 3D engine makes use of ActionScript libraries that hide the advanced mathematical cal-
culations involved in creating purely 3D scenes. Most of the movement and interaction is
created programmatically. This means that you write ActionScript to set up complex
scenes, and you import meshes, textures, rigs, and animations. It also means that you can
control lighting and materials in real time. In the final section of this chapter, we will
briefly look at what 3D engines offer your Flash CS4 animations.
Moving stuff in 3D space
Flash CS4 contains two new tools that allow you to manipulate objects in 3D space: the 3D
Translation
tool, which moves an object in 3D space, and the 3D Rotation tool, which rotates
an object in 3D space. They’re found on the
Tools panel, as shown in Figure 9-1.
If you cannot see the 3D Translation tool, simply click and hold the 3D Rotation
tool and select the
3D Translation tool from the menu that appears.
Manipulating an object in 3D space using the
Properties Inspector
In the following exercise we will explore how to manipulate an object in 3D space.
1. Open a new document in Flash CS4.
2. Draw a black rectangle, sans stroke, on the stage (as shown in Figure 9-2).
3. Right-click on the rectangle and convert it to a movie clip symbol.
To rotate your objects in 3D space you must first convert them to movie
clip symbols.
Figure 9-1. The
3D Translation
tool enables you
to move objects
in 3D space.