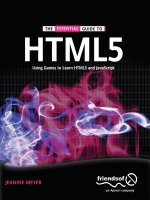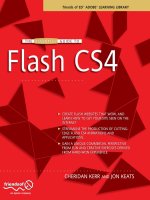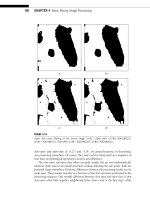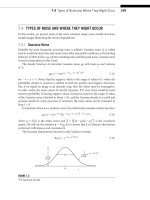The Essential Guide to Flash CS4 friends of ED ADOBE LEARNING LIBRARY PHẦN 9 docx
Bạn đang xem bản rút gọn của tài liệu. Xem và tải ngay bản đầy đủ của tài liệu tại đây (1.09 MB, 43 trang )
CHAPTER 11
UTILIZING BEST PRACTICES
TO GET THE MOST OUT OF YOUR
FLASH CS4 MOVIES
THE ESSENTIAL GUIDE TO FLASH CS4
324
When Stan Lee, one of the founding fathers of the superhero comics that have kept gen-
erations in thrall, wrote the immortal words, “With great power there must also come
great responsibility,” he was referring to the power of fictional individuals such as Superman
and Spider-Man. However, the idea is important to keep in mind as you are designing your
Flash CS4 masterpieces. By ensuring that your Flash CS4 web animations are accessible to
a wide range of people, you are helping them to succeed.
During the course of this book you have learned how to build amazing Flash CS4 anima-
tions and applications. You have learned how to make the characters in your animations
move along prescribed guidelines and move in carousels, you’ve given them the power of
sound, and you’ve used them in movies. With all you’ve learned, you now have absolute
power with Flash. This chapter is designed to teach you how to wield that power wisely.
Part of that is following the guidelines of the World Wide Web Consortium (W3C), an
internationally recognized body dedicated to enforcing and creating standards for the
World Wide Web, You’ll need to adhere to those standards to get the best possible result
from the hard work you put into your Flash CS4 gems.
When the W3C was established in 1994, the Web was a blossoming technology without
protocols or standards to guide developers and designers. The W3C’s guidelines and best
practices helped standardize user experience across the Web while allowing new technolo-
gies to be used to their full potential. Over time, these standards have evolved to include
new developments. Although more than 90 percent of active Internet users in the US have
broadband Internet (according to sss*sa^oepaklpeiev]pekj*_ki), we still need to cater to
the lowest common denominator—that is, the people with dial-up Internet speeds. After
all, from a commercial perspective, their dollar is worth the same as a dollar from a cus-
tomer with faster Internet speed. And at the end of the day, for Flash designers and devel-
opers, that’s what building Flash CS4 applications is all about—getting the clients to your
website to find the information that will drive them to purchase your client’s product.
But best practice is not simply about your user’s Internet-connection speed. It’s about
ensuring the widest possible range of your target demographic can access and interpret
your website—that means everything from ensuring that you are creating Flash applica-
tions that can be read by the Adobe Flash Player with the most market penetration to
ensuring that people with disabilities can read and interpret your site.
It is also important, having invested precious time and resources into building comprehen-
sive Flash applications, that you can gauge the results of your efforts. For advertising, that is
generally done in conjunction with publishers such as Yahoo! or MSN who generate reports
from your ad campaign when it runs on their network, where you can see the number of
people who have clicked on your ad to visit your site, see which areas of your site are most
popular, and allow you to plan upgrades and redesigns to take advantage of this.
This chapter is about enabling you to take the guesswork out of your campaigns—to ana-
lyze results and change campaigns accordingly.
UTILIZING BEST PRACTICES TO GET THE MOST OUT OF YOUR FLASH CS4 MOVIES
325
11
Accessibility is responsibility
When you create an accessible application or website, you are enabling people of all abili-
ties and disabilities to use it. You must consider many factors when you are making your
site accessible, including visual, mobility, cognitive, and auditory considerations, and sei-
zures caused by strobing and similar effects.
Adobe Flash Player 10 is the first rich media player that allows people with disabilities to
access all the content within your Flash application. It contains integrated supported for
the widely used Microsoft Active Accessibility—an application programming interface that
allows users of assistive technology products such as screen readers, touch-screen key-
boards designed for people with limited physical abilities, and narrative software for users
with limited hearing—and ensures that the content within Flash applications is immedi-
ately accessible with widely used screen readers (such as JAWS from Freedom Scientific
and Window-Eyes from GW Micro). Creating Flash documents that are accessible, and sup-
port the user of assistive technologies ensures that your Flash applications can be seen by
a wider audience. This coupled with Flash CS4’s ability to create completely accessible
rich-media applications enables you to develop Flash applications that are accessible to
the vast majority of users. In the next section you will learn how to utilize accessibility
options in Flash CS4.
Currently, accessibility guidelines fall into four categories:
Auditory disabilities: People who have disabled hearing may need subtitling software.
Cognitive disabilities: People with learning disabilities and disabilities related to prob-
lem-solving and logic skills. These people may find the Web a better experience using
assistive technology such as voice recognition and word-prediction software.
Motor disabilities: People who have difficulty using the hands due to tremors, or loss
of muscle control may use special touch screens.
Visual impairment: People with color-blindness or limited vision. These people may
use screen readers, screen magnification, and audio assistants.
To make your site completely accessible, you need to ensure that people with these dis-
abilities can use assistive technologies to view your Flash CS4 application.
Accessibility is more and more a prime consideration when developing Flash CS4 applica-
tions. This doesn’t mean that you have to develop two stand-alone applications to ensure
complete access; it means only that you have to plan your project wisely.
Ensuring your banners comply with publishers’
standards
By now we are very much used to publishing files in Flash CS4. At the time of writing this
book, the industry standard for Flash banner advertisements is mostly Flash 8 or Flash 9,
with ActionScript 2.0 only. In the future it will be Flash 9 with ActionScript 3.0, and then
THE ESSENTIAL GUIDE TO FLASH CS4
326
Flash 10. The current standard is because of the lowest-common-denominator rule men-
tioned in this chapter’s introduction. Many publishers—companies such as MSN and
Yahoo!—simply have not had the resources available to assist and debug files with
ActionScript 3.0. Additionally, Flash 9 introduced some graphical filters that use a lot of
CPU resources, and some users’ computers can’t yet handle that.
Pages that are set for advertising, such as those you will find on Yahoo! or MSN, have up to
four banner ads apiece. The W3C and publishers must ensure that the ads shown on a
page are light enough for the average user’s computer to be able to display them cor-
rectly. Therefore, if you are creating advertising to be consumed on a popular site, be sure
to check that site’s specifications.
The following URLs are for three major international publishers’ advertising specifications:
Yahoo!: dppl6++okhqpekjo*u]dkk*_ki
MSN: dppl6++]`ranpeoejc*ie_nkokbp*_ki+_na]pera)ola_o
AOL: sss*lh]pbkni)]*_ki+]`)ola_o+ne_d)ia`e]+op]j`]n`)ne_d)ia`e])+)pa_d)
je_]h)cqe`ahejao+pa_dje_]h)cqe`ahejao+bh]od)_k`ejc)cqe
This chapter’s first exercise shows you how to publish your files in specific Flash Player ver-
sions. We will publish a banner that you completed in Chapter 6 in Flash Player 8 format,
which means you would be able to send it to a publisher such as Yahoo! to be displayed on
their site. If you have not completed the banner exercise in Chapter 6, you can download
the completed FLA file from the Downloads section for this book on the friends of ED
website, dppl6++bneaj`okba`*_ki.
1. Open the 72890-pixel banner ad that you created in Chapter 6, or download
),-*bh].
2. Locate the Properties panel.
3. Expand the Publish section by clicking the down arrow, as shown in Figure 11-1.
Figure 11-1. The Publish
section of the Properties
panel allows you to
change the Publish
options.
UTILIZING BEST PRACTICES TO GET THE MOST OUT OF YOUR FLASH CS4 MOVIES
327
11
4. Click on the Edit button that corresponds to the Profile: Default field. The Publish
Settings
dialog box will appear as shown in Figure 11-2.
Figure 11-2. The Publish Settings dialog box allows you to specify the
Flash Player version in which to publish.
5. Select Flash Player 9 from the Player drop-down list.
6. Select ActionScript 2.0 from the Script drop-down list.
7. Click OK to close the Publish Settings dialog box.
8. Save your FLA file.
9. Select Export ¢ Export Movie, as shown in Figure 11-3.
THE ESSENTIAL GUIDE TO FLASH CS4
328
Figure 11-3. Exporting a movie in Flash CS4
Your banner ad is now ready to submit to publishers for display on their sites—but they
will not accept your SWF file alone. Remember the lowest-common-denominator rule? It
applies here, only this time you need to ensure that people who do not run Flash Player
can see your ad. The next section will show you how to create a static backup GIF from
Flash CS4.
Creating your backup GIF
Backup GIFs are served as alternatives to Flash files for people who cannot view Flash
documents. This ensures that the largest group of people possible can see your ads.
Flash CS4 includes a handy option to export a backup GIF at the same time as you publish
your file. We’ll investigate this now.
1. Open the previous exercise.
2. Select File ¢ Publish Settings.
The
Publish Settings dialog box will appear. By default it displays the Flash publishing settings.
UTILIZING BEST PRACTICES TO GET THE MOST OUT OF YOUR FLASH CS4 MOVIES
329
11
3. Click on the Formats tab.
4. Check the GIF Image (.gif) check box, as shown in Figure 11-4.
Figure 11-4. Selecting the GIF format
5. A GIF tab will appear. Click on it.
The GIF tab, shown in Figure 11-5, offers you GIF publishing settings. Let’s check out a few
of those settings.
Figure 11-5. Setting your GIF to be animated and to
loop twice
The Dimensions setting specifies the dimensions of your GIF. When the Match Movie check
box is selected, your GIF will take on the exact dimensions of your Flash movie. When the
check box is deselected, you can change the dimensions of your GIF to have dimensions
that you can specify in the
Width and Height fields.
The
Playback section offers options for how your GIF will be played. Static means your GIF
will be a single frame.
Animated will animate your GIF—that is, an exact replica of your
Flash animation will be reproduced in an animated GIF.
Loop Continuously makes the ani-
mation play repeatedly (or you can specify in the
Repeat section how many times the
animated GIF will play).
THE ESSENTIAL GUIDE TO FLASH CS4
330
The Options section allows you to remove unused colors from a GIF’s color table by select-
ing the
Optimize Colors check box, which effectively reduces the file size of your GIF. The
Interlace option incrementally displays the GIF in a browser before it completely down-
loads, which may download the file quicker over a slow network connection. The user will
see a basic representation of the image immediately, while the rest of the content is being
downloaded. You must never interlace an animated GIF.
Smooth applies anti-aliasing to
produce a higher-quality image but may result in a halo of gray pixels around images.
Dither Solids allows dithering to gradients along with solid colors, and Remove Gradients
renders gradients in your Flash animation as solid colors in your GIF.
The
Transparent drop-down list allows you specify the transparency of the Flash file’s back-
ground when it’s converted to a GIF.
Opaque makes the background a solid color,
Transparent makes the background transparent, and Alpha allows you to specify the degree
of transparency.
Selecting a
Dither option allows you to specify how pixels in the file are combined to simu-
late colors not available in the chosen palette.
You define the palette by choosing a
Palette Type. Web 216 uses the standard web-safe
color palette to create the GIF image,
Adaptive analyzes the image to create a unique color
palette for the GIF,
Web Snap Adaptive creates a palette unique to the image but using only
web-safe colors where possible, and
Custom allows you to specify a palette.
6. Select the Animated radio button in the Playback section.
7. Enter 2 into the Repeat field.
8. Click Publish.
Your backup GIF will be saved in the same directory where you saved your Flash movie.
Navigate to and double-click it to open it.
You will see your backup GIF launch and cycle through the animation. The GIF animation
isn’t as compelling as your Flash animation. Further, backup-GIF specifications usually
dictate that they be 20KB or smaller, and this backup GIF is 173KB! In this circumstance,
the GIF is unusable. So what do we do?
One option is to create a static GIF. If you were on the first frame and created a static
backup GIF using the method you just learned, it would display as shown in Figure 11-6.
This doesn’t deliver the advertising message, and doesn’t prompt the user to click.
Figure 11-6. A static backup GIF that doesn’t tell the user our marketing message
Flash CS4 allows us to choose the frame that we want to convert to a GIF. We’ll investigate
this now.
UTILIZING BEST PRACTICES TO GET THE MOST OUT OF YOUR FLASH CS4 MOVIES
331
11
1. With the Flash animation still open, scrub the playhead on the timeline to frame
216, as shown in Figure 11-7.
Figure 11-7. Selecting the frame we wish to be our static backup GIF
2. Open the Publish Settings dialog box by selecting File ¢ Publish Settings.
3. Click on the GIF tab.
4. Select the Static radio button.
5. Click Publish.
Navigate to where your FLA file is saved and launch the GIF that now resides there. Your
static backup GIF will display the frame that you have chosen, as shown in Figure 11-8.
Figure 11-8. The completed backup GIF
As this backup GIF is only 6KB, it is fine to send to the publisher along with your Flash
animation.
It’s worthwhile to experiment with animated GIFs if your Flash animation is simple. Files
that include photos and many-colored palettes, though, are often too large for publishers’
specifications. Play around to find the right style for you.
Adhering to IAB standards for banner ads
Most banners that Flash designers are required to build will be displayed on sites that
adhere to the Internet Advisory Board (IAB) standards. The IAB is composed of more than
350 industry professionals and is dedicated to fostering the standards, guidelines, and best
practices that are adopted on commercial sites throughout the world. These standards are
designed to ensure that your banners do not impact the experience of using sites, and to
share information that will allow them to create successful online campaigns. For more
information about the IAB, visit, sss*e]^*jap.
THE ESSENTIAL GUIDE TO FLASH CS4
332
Universal banner standards
In 2002 a project was begun with the aim to reduce the number of banner-advertising sizes
in an effort to reduce inefficiencies and costs associated with creating and buying online
media. The result was the Universal Ad Package, which consists of four banner sizes that are
standard across most large publishers. You can find out more about the Universal Ad
Package by clicking on the
Guidelines, Products & Services tab of the IAB website. Table 11-1
details the pixel and file-size guidelines of the Universal Ad Package.
Table 11-1. The Universal Ad Package Dimensions
Ad Type Dimension Weight Recommended
Duration
Medium rectangle 300
250 40KB 15 seconds
Rectangle 180
150 40KB 15 seconds
Wide skyscraper 160
600 40KB 15 seconds
Leaderboard 728
90 40KB 15 seconds
In Chapters 3 and 6 we created a medium rectangle 300
250 and a leaderboard 72890,
respectively. They’re shown in Figures 11-9 and 11-10.
Figure 11-9. A medium-rectangle banner ad
created in Chapter 3
Figure 11-10. A leaderboard banner ad created in Chapter 6
For more information about Internet advertising standards, visit sss*e]^*jap.
UTILIZING BEST PRACTICES TO GET THE MOST OUT OF YOUR FLASH CS4 MOVIES
333
11
Tracking your banner advertisement
In addition to standard sizes, several international advertising networks—for example,
Yahoo!—recommend the use of standardized tracking. This consists of a clickTAG (a track-
ing code assigned by publishers, including Google, Yahoo!, and MSN) placed on the click
event in your Flash movie to track the number of clicks on the advertisement. This enables
marketers to know how successful their campaigns are at inspiring users to click on banner
ads, and enables networks that serve the ad to know where the ad appears.
Let’s assign a clickTAG to a banner.
1. Open ),.*bh] in Flash CS4.
We’re going to create a new transparent layer to place the clickTag on.
2. Create a new layer above all of the other layers on the timeline.
3. Call this new layer Click here, as shown in Figure 11-11.
Figure 11-11. Creating a layer for the
button
We are now going to create a button on frame 236 of the banner ad to give the user a
clear call to action to click the banner ad to be taken to the advertised site. We have pre-
made the button for you to apply the code to; you will find this button in the library for
this document.
4. Scroll the playhead along to frame 236 on the new Click here layer and insert a
keyframe.
5. Drag the button symbol from the Library onto frame 236 of the Click here layer
onto the stage, as shown in Figure 11-12.
Figure 11-12. Positioning the button on the stage
THE ESSENTIAL GUIDE TO FLASH CS4
334
You can choose to apply the same motion presets to the button as we have the
to the rest of the text; simply revisit Chapter 6 for step by step instructions.
We want to stop the movie clip where the button is displayed, so we’ll add a bit of
ActionScript (unrelated to the clickTAG) to the movie.
6. Select frame 236 of the Click here layer.
7. Select Window ¢ Actions and type the following code into the Actions panel, as
shown in Figure 11-13:
opkl$%7
Figure 11-13. Inserting code to stop the movie from looping
Take a moment to test your movie. You will see that it no longer loops—we have stopped
the looping because we want to leave the user with a clear call to action, and therefore
impetus to click on the ad. We are now going to assign the clickTAG to the button.
Because, as mentioned earlier, currently publishers are dubious about accepting Flash
movies containing ActionScript 3.0, we need to create the clickTAG in ActionScript 2.0.
8. Insert the following code above the opkl$%, as shown in Figure 11-14:
iu>qppkj[^pj*kjNaha]oa9bqj_pekj$%w
capQNH$_he_gP=C([^h]jg%7
y7
opkl$%
UTILIZING BEST PRACTICES TO GET THE MOST OUT OF YOUR FLASH CS4 MOVIES
335
11
Figure 11-14. Inserting the clickTAG into the button
9. Test your move by selecting Control ¢ Test Movie.
The movie plays as before. But when the animation finishes and the button remains on the
static end frame, when you mouse over, the mouse pointer turns into a hand to indicate
that the button is now clickable. When the publisher uploads your Flash CS4 animation,
they will insert into their system the destination URL that will be called when the user
clicks the button.
Using the Accessibility panel
Flash CS4 allows designers and developers to include accessibility information in their
Flash CS4 applications using the
Accessibility panel
The
Accessibility panel, shown in Figure 11-15, enables Flash CS4 designers and developers
to apply descriptive text to make individual movie elements and element groups accessi-
ble. MSAA distributes these descriptions to the assistive technology the application user
has installed.
Let’s open the
Accessibility panel now and investigate it.
1. Once again, open atan_eoa2,-*bh] in Flash CS4.
2. Select Window ¢ Other Panels ¢ Accessibility.
THE ESSENTIAL GUIDE TO FLASH CS4
336
The Accessibility panel will appear as in Figure 11-15.
Figure 11-15.
The Accessibility
panel provides an
option to give
elements and
element groups
descriptive text.
The Accessibility panel displays three fields—Make Movie Accessible, Make Child Objects
Accessible
, and Auto Label—with corresponding check boxes that are checked by default.
Because we haven’t selected any objects on the Flash CS4 animation, the
Accessibility panel
assumes that we want to make the whole movie accessible via this panel.
Close the panel by clicking on the X in the top-right corner and then click on the Flying
Bug symbol on the screen. Once again, select
Window ¢ Other Panels ¢ Accessibility to
produce the
Accessibility panel. What do you see?
You will note that the
Make Movie Accessible field has become Make Object Accessible. The
field changes based on what you have selected, which allows you to drive accessibility
deep down into complicated Flash animations.
Make Object/Movie Accessible: When the Make Movie Accessible box is checked,
Flash Player is directed to send the accessibility information for the object to a
screen reader. If you disable the option, this information is not sent to the screen
reader.
Make Child Objects Accessible: Having this box checked when you publish your
Flash CS4 movie tells Flash Player to send the information in the child object to the
screen reader. Note that if the movie clip has button behavior assigned to it, this
field is ignored.
Auto Label: Checking this option instructs Flash CS4 to automatically label objects
on the stage with the copy that you have associated with them.
Name: Entering text into this field specifies the object name, which screen readers
will read aloud. If you don’t give your accessible object a name, the screen reader
might read a generic word, which can be confusing.
UTILIZING BEST PRACTICES TO GET THE MOST OUT OF YOUR FLASH CS4 MOVIES
337
11
It’s important that you don’t confuse object names that are specified in the
Accessibility panel with the instance name that you specify in the Properties
Inspector. Assigning the Accessibility name does not automatically assign the
object an instance name.
Description: The copy that you enter into the Description field is read by the screen
reader.
Shortcut: If you have assigned a keyboard shortcut to your object, you can enter
the shortcut in this field, and the screen reader will read it aloud. Entering a key-
board shortcut into this field in the
Accessibility panel automatically creates the
shortcut terminology that the reader reads. You must create actual functional key-
board shortcuts via ActionScript.
Tab Index: Using this builds a tabbing order for objects that are accessed when the
Tab key on the keyboard is pressed. This works for keyboard navigation through a
Flash CS4 application but not for the order that the screen reader reads the con-
tent in your Flash movie.
Making Flash movies screen reader–friendly
The basic function of screen-reading software is to read websites and applications aloud.
Making your Flash movies screen reader–friendly can be difficult, and unexpected errors
can often be thrown in FLA files that have been developed for use in conjunction with
screen readers.
When you are contemplating your Flash CS4 accessible application you must consider the
way both the screen reader and the user interact with your application without the benefit
of a mouse—in other words, enabling the user to tab through your Flash CS4 application
using the Tab key on the keyboard. The order in which elements and objects appear on the
page is not necessarily the default order in which information is tabbed through. When
you build applications in Flash CS4, you can specify the order in which it is tabbed through
and the Screen Reader reads it.
Optimizing the tab-control experience
The following exercise will show you how to create an intuitive tab-control order in your
Flash CS4 navigation.
1. Open ?d [at-*bh] in Flash CS4.
It will open as per Figure 11-16. You will notice that it has four static text elements: three
dynamic input fields and a
Submit button. We are going to assign Tab control so that it
runs down the page—first the copy, then a static text field, then a dynamic text field, and
so on until the
Submit button is reached.
THE ESSENTIAL GUIDE TO FLASH CS4
338
Figure 11-16. The Ch11_ex1.fla document in Flash CS4, awaiting you
to assign accessibility
The Accessibility panel in Flash CS4 allows you to create a tab-order index on the following
elements:
Buttons
Components
Dynamic text
Input text
Movie clips
Screens
To be able to assign tabbing order, each of the static text elements needs to be converted
to a movie clip. We will do that now.
2. Convert the following static text elements on the stage into movie clips, as indi-
cated in Figure 11-17.
Sign up for the Gene with Envy eNewsletter to stay abreast of our latest pet creations.
Gene with Envy header
First Name
Last Name
The remainder of the elements on the stage consist of dynamic text and a button, and
therefore can already be assigned a tab order and a descriptor. Let’s do this now!
3. Open the Accessibility panel by selecting Window ¢ Other Panels ¢ Accessibility.
4. Click on the Gene with Envy header.
UTILIZING BEST PRACTICES TO GET THE MOST OUT OF YOUR FLASH CS4 MOVIES
339
11
Converting static text
fields to movie clips
Figure 11-17. Converting static text fields to a movie clip in order to assign them a tabbing order
5. In the Accessibility panel type the following in each of the fields, as shown in
Figure 11-18:
Name: Gene with Envy
Description: Gene with Envy Page Title
Tab index: 1
Figure 11-18. Assigning a tab order to the Gene with Envy heading
THE ESSENTIAL GUIDE TO FLASH CS4
340
6. Repeat this for each section as per the following table.
Table 11-2. Creating Your Tabbing Order
Stage Accessibility Panel
Element Name Description Tab Index
Gene with Envy header Gene with Envy Gene with Envy page header 1
Sign up for the Gene with
Envy eNewsletter to stay
abreast of our latest pet
creations
Gene with Envy Sign up for the Gene with
Envy eNewsletter to stay
abreast of our latest pet
creations
2
First Name First Name Tell us your first name 3
First Name dynamic text First Name text field Type your first name here 4
Last Name Last Name Tell us your last name 5
Last Name dynamic text Last Name text field Type your last name here 6
Email Email text field Tell us your email address 7
Email dynamic text Email text field Type your email address here 8
Submit Submit button Click here to submit your
details to our database
9
Let’s check out our tabbing order on screen.
7. Select View ¢ Show Tab Order. Your Flash CS4 movie will display as shown in
Figure 11-19.
Figure 11-19. Viewing the tabbing order
UTILIZING BEST PRACTICES TO GET THE MOST OUT OF YOUR FLASH CS4 MOVIES
341
11
For more information about creating accessible Flash CS4 animations, visit the Adobe
Accessibility Resource Center at sss*]`k^a*_ki+]__aooe^ehepu+.
Summary
Ensuring your Flash CS4 animation is accessible to a broad demographic is crucial to
ensuring its success. In this chapter we have touched on creating accessible animation for
screen readers and keyboard navigation, as well as investigating different publishing
settings.
Also important is creating banner advertisements that are acceptable to a wide range of
publishers. This will allow you to run your ad at many sites on the World Wide Web, and
will streamline your development time, ensuring that you will not have to revise your ads
for different networks.
In this book’s final chapter, we will assemble the assets that we have developed throughout
this book and publish them to sss*caja)ajru*_ki.
CHAPTER 12
THE END OF THE BEGINNING
THE ESSENTIAL GUIDE TO FLASH CS4
344
This final chapter represents a culmination of all the ideas represented thus far. Here you
will attempt to pull together the separate parts of a website that you have built to create
a whole. Using the drawing, video, and 3D lessons from this book, you will create the basis
of a complete Flash CS4 website.
The first thing you’ll do is decide how your Flash site is going to look. In Chapter 2, you saw
how creating sketches of your site can help you to think about how your site components
are going to sit in situ. During the course of this book you have created a number of compo-
nents that will be integrated into the final site. We will be using the following components:
The logo that you built using the drawing tools in Chapter 4
The countdown timer that you created in Chapter 8 using ActionScript 3.0
The 3D carousel that you created in Chapter 9 using ActionScript 3.0
The video and sound that you created in Chapter 10
If you have not completed these exercises, fear not—you can download the completed
source files from the friends of ED website (sss*bneaj`okba`*_ki), along with the other
assets required by this exercise. To complete this exercise correctly, all of the SWF files
should be saved in the same directory.
We have created four sketches to demonstrate how each of these will sit in a custom back-
ground, as shown in Figures 12-1 through 12-4. Sketches are basic (usually hand-drawn)
outlines that show the layout of your website. They enable you to get your ideas outlined
before you invest time and effort in building them. Though they may look hasty, they are
a good way to see if your ideas will work from a design point of view. The first sketch, in
Figure 12-1, demonstrates the basic outline for our site. Our make-believe shop sells plant-
animal hybrids, so we thought the perfect way to display them would be within a kind of
“greenhouse.” You will notice a familiar logo at the top—that’s the logo that you created
in Chapter 4!
Our site is going to contain movement—the countdown timer, the movie, and the 3D car-
ousel, along with the interactive component of the contact form—and therefore we are
not going to use the animated logo that we created in Chapter 9. If our site contained
more static information, such as news articles or a photo gallery, we might consider using
the animated logo. For this website, however, it would be too busy.
When you are considering the components of your website, you need to consider carefully
the purpose of the site. If it is focused on moving content, as our site is, it’s beneficial to
make as much of the site static as possible—if everything is moving, it can be distracting
for the user and draw them away from their purpose. Remember, when you are displaying
your website, you have less than 10 seconds to engage your audience, or they may well
move on to your competitors.
As you will have noticed in Figure 12-1, there are four buttons for each page of the site:
the Home, Pets, Promo, and Contact buttons. We now need to consider how each of these
pages sits within the initial sketch. In the case of this site, we decided that we would host
the countdown timer on the home page, so our visitors can see instantly how long until
they should return to get a bargain in our big sale. This is demonstrated in Figure 12-2.
THE END OF THE BEGINNING
345
12
Figure 12-1. The gene-with-envy site starts with a sketch that shows the stage upon which your
animations will sit.
Figure 12-2. The home page sketch of our site
THE ESSENTIAL GUIDE TO FLASH CS4
346
The Pets page, which is accessed by the Pets button, will display the available products for
sale in the space above the countdown timer. This is displayed in Figure 12-3.
Figure 12-3. The product page of the site
The product page, as sketched in Figure 12-4, is going to display our promotional video.
You will remember this from Chapter 10.
Figure 12-4. The video in your site