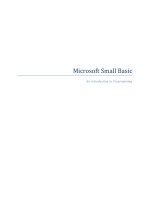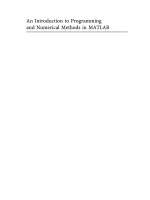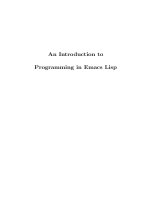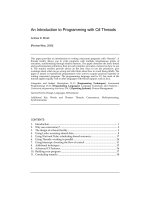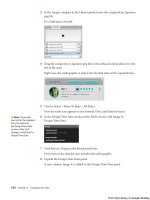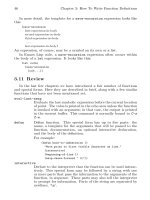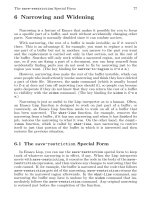An Introduction to Programming in Emacs Lisp phần 8 ppsx
Bạn đang xem bản rút gọn của tài liệu. Xem và tải ngay bản đầy đủ của tài liệu tại đây (348.74 KB, 31 trang )
Counting function definitions 201
The function is straightforward except for one subtle feature. The true-or-
false test of the inner loop looks like this:
(and (car sorted-lengths)
(< (car sorted-lengths) top-of-range))
instead of like this:
(< (car sorted-lengths) top-of-range)
The purpose of the test is to determine whether the first item in the
sorted-lengths list is less than the value of the top of the range.
The simple version of the test works fine unless the sorted-lengths
list has a nil value. In that case, the (car sorted-lengths) expression
function returns nil. The < function cannot compare a number to nil,
which is an empty list, so Emacs signals an error and stops the function
from attempting to continue to execute.
The sorted-lengths list always becomes nil when the counter reaches
the end of the list. This means that any attempt to use the defuns-per-
range function with the simple version of the test will fail.
We solve the problem by using the (car sorted-lengths) expression in
conjunction with the and expression. The (car sorted-lengths) expres-
sion returns a non-nil value so long as the list has at least one number within
it, but returns nil if the list is empty. The and expression first evaluates
the (car sorted-lengths) expression, and if it is nil, returns false without
evaluating the < expression. But if the (car sorted-lengths) expression
returns a non-nil value, the and expression evaluates the < expression, and
returns that value as the value of the and expression.
This way, we avoid an error. See Section 12.4, “forward-paragraph: a
Goldmine of Functions”, page 155, for more information about and.
Here is a short test of the defuns-per-range function. First, evaluate
the expression that binds (a shortened) top-of-ranges list to the list of
values, then evaluate the expression for binding the sorted-lengths list,
and then evaluate the defuns-per-range function.
;; (Shorter list than we will use later.)
(setq top-of-ranges
’(110 120 130 140 150
160 170 180 190 200))
(setq sorted-lengths
’(85 86 110 116 122 129 154 176 179 200 265 300 300))
(defuns-per-range sorted-lengths top-of-ranges)
202 Chapter 14: Counting Words in a defun
The list returned looks like this:
(2 2 2 0 0 1 0 2 0 0 4)
Indeed, there are two elements of the sorted-lengths list smaller than 110,
two elements between 110 and 119, two elements between 120 and 129, and
so on. There are four elements with a value of 200 or larger.
Readying a Graph 203
15 Readying a Graph
Our goal is to construct a graph showing the numbers of function defini-
tions of various lengths in the Emacs lisp sources.
As a practical matter, if you were creating a graph, you would probably
use a program such as gnuplot to do the job. (gnuplot is nicely integrated
into GNU Emacs.) In this case, however, we create one from scratch, and
in the process we will re-acquaint ourselves with some of what we learned
before and learn more.
In this chapter, we will first write a simple graph printing function. This
first definition will be a prototype, a rapidly written function that enables
us to reconnoiter this unknown graph-making territory. We will discover
dragons, or find that they are myth. After scouting the terrain, we will feel
more confident and enhance the function to label the axes automatically.
Since Emacs is designed to be flexible and work with all kinds of terminals,
including character-only terminals, the graph will need to be made from one
of the ‘typewriter’ symbols. An asterisk will do; as we enhance the graph-
printing function, we can make the choice of symbol a user option.
We can call this function graph-body-print; it will take a numbers-list
as its only argument. At this stage, we will not label the graph, but only
print its body.
The graph-body-print function inserts a vertical column of asterisks for
each element in the numbers-list. The height of each line is determined by
the value of that element of the numbers-list.
Inserting columns is a repetitive act; that means that this function can
be written either with a while loop or recursively.
Our first challenge is to discover how to print a column of asterisks.
Usually, in Emacs, we print characters onto a screen horizontally, line by
line, by typing. We have two routes we can follow: write our own column-
insertion function or discover whether one exists in Emacs.
To see whether there is one in Emacs, we can use the M-x apropos com-
mand. This command is like the C-h a (command-apropos) command, ex-
cept that the latter finds only those functions that are commands. The
M-x apropos command lists all symb ols that match a regular expression,
including functions that are not interactive.
What we want to look for is some command that prints or inserts columns.
Very likely, the name of the function will contain either the word ‘print’ or
the word ‘insert’ or the word ‘column’. Therefore, we can simply type M-x
apropos RET print\|insert\|column RET and lo ok at the result. On my
system, this command takes quite some time, and then produces a list of
79 functions and variables. Scanning down the list, the only function that
looks as if it might do the job is insert-rectangle.
204 Chapter 15: Readying a Graph
Indeed, this is the function we want; its documentation says:
insert-rectangle:
Insert text of RECTANGLE with upper left corner at point.
RECTANGLE’s first line is inserted at point,
its second line is inserted at a point vertically under point, etc.
RECTANGLE should be a list of strings.
We can run a quick test, to make sure it does what we expect of it.
Here is the result of placing the cursor after the insert-rectangle ex-
pression and typing C-u C-x C-e (eval-last-sexp). The function inserts
the strings ‘"first"’, ‘"second"’, and ‘"third"’ at and below point. Also
the function returns nil.
(insert-rectangle ’("first" "second" "third"))first
second
third
nil
Of course, we won’t be inserting the text of the insert-rectangle expres-
sion itself into the buffer in which we are making the graph, but will call
the function from our program. We shall, however, have to make sure that
point is in the buffer at the place where the insert-rectangle function will
insert its column of strings.
If you are reading this in Info, you can see how this works by switching
to another buffer, such as the ‘*scratch*’ buffer, placing point somewhere
in the buffer, typing M-:, typing the insert-rectangle expression into the
minibuffer at the prompt, and then typing
RET
. This causes Emacs to
evaluate the expression in the minibuffer, but to use as the value of point
the position of point in the ‘*scratch*’ buffer. (M-: is the keybinding for
eval-expression.)
We find when we do this that point ends up at the end of the last inserted
line—that is to say, this function moves point as a side-effect. If we were to
repeat the command, with point at this position, the next insertion would
be below and to the right of the previous insertion. We don’t want this! If
we are going to make a bar graph, the columns need to be beside each other.
So we discover that each cycle of the column-inserting while loop must
reposition point to the place we want it, and that place will be at the top,
not the bottom, of the column. Moreover, we remember that when we print
a graph, we do not expect all the columns to be the same height. This means
that the top of each column may be at a different height from the previous
one. We cannot simply reposition point to the same line each time, but
moved over to the right—or perhaps we can. . .
We are planning to make the columns of the bar graph out of asterisks.
The number of asterisks in the column is the number specified by the current
element of the numbers-list. We need to construct a list of asterisks of the
right length for each call to insert-rectangle. If this list consists solely of
the requisite number of asterisks, then we will have position point the right
Readying a Graph 205
number of lines above the base for the graph to print correctly. This could
be difficult.
Alternatively, if we can figure out some way to pass insert-rectangle
a list of the same length each time, then we can place p oint on the same line
each time, but move it over one column to the right for each new column.
If we do this, however, some of the entries in the list passed to insert-
rectangle must be blanks rather than asterisks. For example, if the max-
imum height of the graph is 5, but the height of the column is 3, then
insert-rectangle requires an argument that looks like this:
(" " " " "*" "*" "*")
This last proposal is not so difficult, so long as we can determine the
column height. There are two ways for us to specify the column height:
we can arbitrarily state what it will be, which would work fine for graphs
of that height; or we can search through the list of numb ers and use the
maximum height of the list as the maximum height of the graph. If the
latter operation were difficult, then the former procedure would be easiest,
but there is a function built into Emacs that determines the maximum of
its arguments. We can use that function. The function is called max and it
returns the largest of all its arguments, which must be numbers. Thus, for
example,
(max 3 4 6 5 7 3)
returns 7. (A corresponding function called min returns the smallest of all
its arguments.)
However, we cannot simply call max on the numbers-list; the max func-
tion expects numbers as its argument, not a list of numbers. Thus, the
following expression,
(max ’(3 4 6 5 7 3))
produces the following error message;
Wrong type of argument: number-or-marker-p, (3 4 6 5 7 3)
We need a function that passes a list of arguments to a function. This
function is apply. This function ‘applies’ its first argument (a function) to
its remaining arguments, the last of which may be a list.
For example,
(apply ’max 3 4 7 3 ’(4 8 5))
returns 8.
(Incidentally, I don’t know how you would learn of this function without
a book such as this. It is possible to discover other functions, like search-
forward or insert-rectangle, by guessing at a part of their names and
then using apropos. Even though its base in metaphor is clear—‘apply’
its first argument to the rest—I doubt a novice would come up with that
particular word when using apropos or other aid. Of course, I could be
wrong; after all, the function was first named by someone who had to invent
it.)
206 Chapter 15: Readying a Graph
The second and subsequent arguments to apply are optional, so we can
use apply to call a function and pass the elements of a list to it, like this,
which also returns 8:
(apply ’max ’(4 8 5))
This latter way is how we will use apply. The recursive-lengths-
list-many-files function returns a numbers’ list to which we can apply
max (we could also apply max to the sorted numbers’ list; it does not matter
whether the list is sorted or not.)
Hence, the operation for finding the maximum height of the graph is this:
(setq max-graph-height (apply ’max numbers-list))
Now we can return to the question of how to create a list of strings for a
column of the graph. Told the maximum height of the graph and the number
of asterisks that should appear in the column, the function should return a
list of strings for the insert-rectangle command to insert.
Each column is made up of asterisks or blanks. Since the function is
passed the value of the height of the column and the number of asterisks in
the column, the number of blanks can be found by subtracting the numb er
of asterisks from the height of the column. Given the number of blanks and
the number of asterisks, two while lo ops can be used to construct the list:
;;; First version.
(defun column-of-graph (max-graph-height actual-height)
"Return list of strings that is one column of a graph."
(let ((insert-list nil)
(number-of-top-blanks
(- max-graph-height actual-height)))
;; Fill in asterisks.
(while (> actual-height 0)
(setq insert-list (cons "*" insert-list))
(setq actual-height (1- actual-height)))
;; Fill in blanks.
(while (> number-of-top-blanks 0)
(setq insert-list (cons " " insert-list))
(setq number-of-top-blanks
(1- number-of-top-blanks)))
;; Return whole list.
insert-list))
If you install this function and then evaluate the following expression you
will see that it returns the list as desired:
(column-of-graph 5 3)
Readying a Graph 207
returns
(" " " " "*" "*" "*")
As written, column-of-graph contains a major flaw: the symbols used
for the blank and for the marked entries in the column are ‘hard-coded’ as
a space and asterisk. This is fine for a prototype, but you, or another user,
may wish to use other symbols. For example, in testing the graph function,
you many want to use a period in place of the space, to make sure the point
is being repositioned properly each time the insert-rectangle function is
called; or you might want to substitute a ‘+’ sign or other symbol for the
asterisk. You might even want to make a graph-column that is more than
one display column wide. The program should be more flexible. The way to
do that is to replace the blank and the asterisk with two variables that we can
call graph-blank and graph-symbol and define those variables separately.
Also, the documentation is not well written. These considerations lead
us to the second version of the function:
(defvar graph-symbol "*"
"String used as symbol in graph, usually an asterisk.")
(defvar graph-blank " "
"String used as blank in graph, usually a blank space.
graph-blank must be the same number of columns wide
as graph-symbol.")
(For an explanation of defvar, see Section 8.4, “Initializing a Variable with
defvar”, page 100.)
;;; Second version.
(defun column-of-graph (max-graph-height actual-height)
"Return MAX-GRAPH-HEIGHT strings; ACTUAL-HEIGHT are graph-symbols.
The graph-symbols are contiguous entries at the end
of the list.
The list will be inserted as one column of a graph.
The strings are either graph-blank or graph-symbol."
(let ((insert-list nil)
(number-of-top-blanks
(- max-graph-height actual-height)))
;; Fill in graph-symbols.
(while (> actual-height 0)
(setq insert-list (cons graph-symbol insert-list))
(setq actual-height (1- actual-height)))
208 Chapter 15: Readying a Graph
;; Fill in graph-blanks.
(while (> number-of-top-blanks 0)
(setq insert-list (cons graph-blank insert-list))
(setq number-of-top-blanks
(1- number-of-top-blanks)))
;; Return whole list.
insert-list))
If we wished, we could rewrite column-of-graph a third time to provide
optionally for a line graph as well as for a bar graph. This would not be
hard to do. One way to think of a line graph is that it is no more than a
bar graph in which the part of each bar that is below the top is blank. To
construct a column for a line graph, the function first constructs a list of
blanks that is one shorter than the value, then it uses cons to attach a graph
symbol to the list; then it uses cons again to attach the ‘top blanks’ to the
list.
It is easy to see how to write such a function, but since we don’t need it,
we will not do it. But the job could be done, and if it were done, it would
be done with column-of-graph. Even more important, it is worth noting
that few changes would have to be made anywhere else. The enhancement,
if we ever wish to make it, is simple.
Now, finally, we come to our first actual graph printing function. This
prints the body of a graph, not the labels for the vertical and horizontal
axes, so we can call this graph-body-print.
15.1 The graph-body-print Function
After our preparation in the preceding section, the graph-body-print
function is straightforward. The function will print column after column of
asterisks and blanks, using the elements of a numb ers’ list to specify the
number of asterisks in each column. This is a repetitive act, which means
we can use a decrementing while loop or recursive function for the job. In
this section, we will write the definition using a while loop.
The column-of-graph function requires the height of the graph as an
argument, so we should determine and record that as a local variable.
This leads us to the following template for the while loop version of this
function:
(defun graph-body-print (numbers-list)
"do cumentation "
(let ((height
))
(while numbers-list
insert-columns-and-rep osition-point
(setq numbers-list (cdr numbers-list)))))
The graph-body-print Function 209
We need to fill in the slots of the template.
Clearly, we can use the (apply ’max numbers-list) expression to deter-
mine the height of the graph.
The while loop will cycle through the numbers-list one element at a
time. As it is shortened by the (setq numbers-list (cdr numbers-list))
expression, the car of each instance of the list is the value of the argument
for column-of-graph.
At each cycle of the while loop, the insert-rectangle function inserts
the list returned by column-of-graph. Since the insert-rectangle func-
tion moves point to the lower right of the inserted rectangle, we need to save
the location of point at the time the rectangle is inserted, move back to that
position after the rectangle is inserted, and then move horizontally to the
next place from which insert-rectangle is called.
If the inserted columns are one character wide, as they will be if sin-
gle blanks and asterisks are used, the repositioning command is simply
(forward-char 1); however, the width of a column may be greater than one.
This means that the repositioning command should be written (forward-
char symbol-width). The symbol-width itself is the length of a graph-
blank and can be found using the expression (length graph-blank). The
best place to bind the symbol-width variable to the value of the width of
graph column is in the varlist of the let expression.
These considerations lead to the following function definition:
(defun graph-body-print (numbers-list)
"Print a bar graph of the NUMBERS-LIST.
The numbers-list consists of the Y-axis values."
(let ((height (apply ’max numbers-list))
(symbol-width (length graph-blank))
from-position)
(while numbers-list
(setq from-position (point))
(insert-rectangle
(column-of-graph height (car numbers-list)))
(goto-char from-position)
(forward-char symbol-width)
;; Draw graph column by column.
(sit-for 0)
(setq numbers-list (cdr numbers-list)))
;; Place point for X axis labels.
(forward-line height)
(insert "\n")
))
210 Chapter 15: Readying a Graph
The one unexpected expression in this function is the (sit-for 0) expres-
sion in the while loop. This expression makes the graph printing operation
more interesting to watch than it would be otherwise. The expression causes
Emacs to ‘sit’ or do nothing for a zero length of time and then redraw the
screen. Placed here, it causes Emacs to redraw the screen column by column.
Without it, Emacs would not redraw the screen until the function exits.
We can test graph-body-print with a short list of numbers.
1. Install graph-symbol, graph-blank, column-of-graph, which are in
Chapter 15, “Readying a Graph”, page 203, and graph-body-print.
2. Copy the following expression:
(graph-body-print ’(1 2 3 4 6 4 3 5 7 6 5 2 3))
3. Switch to the ‘*scratch*’ buffer and place the cursor where you want
the graph to start.
4. Type M-: (eval-expression).
5. Yank the graph-body-print expression into the minibuffer with C-y
(yank).
6. Press
RET
to evaluate the graph-body-print expression.
Emacs will print a graph like this:
*
* **
* ****
*** ****
********* *
************
*************
15.2 The recursive-graph-body-print Function
The graph-body-print function may also be written recursively. The
recursive solution is divided into two parts: an outside ‘wrapper’ that uses
a let expression to determine the values of several variables that need only
be found once, such as the maximum height of the graph, and an inside
function that is called recursively to print the graph.
Need for Printed Axes 211
The ‘wrapper’ is uncomplicated:
(defun recursive-graph-body-print (numbers-list)
"Print a bar graph of the NUMBERS-LIST.
The numbers-list consists of the Y-axis values."
(let ((height (apply ’max numbers-list))
(symbol-width (length graph-blank))
from-position)
(recursive-graph-body-print-internal
numbers-list
height
symbol-width)))
The recursive function is a little more difficult. It has four parts: the
‘do-again-test’, the printing code, the recursive call, and the ‘next-step-
expression’. The ‘do-again-test’ is an if expression that determines whether
the numbers-list contains any remaining elements; if it does, the func-
tion prints one column of the graph using the printing code and calls itself
again. The function calls itself again according to the value produced by the
‘next-step-expression’ which causes the call to act on a shorter version of the
numbers-list.
(defun recursive-graph-body-print-internal
(numbers-list height symbol-width)
"Print a bar graph.
Used within recursive-graph-body-print function."
(if numbers-list
(progn
(setq from-position (point))
(insert-rectangle
(column-of-graph height (car numbers-list)))
(goto-char from-position)
(forward-char symbol-width)
(sit-for 0) ; Draw graph column by column.
(recursive-graph-body-print-internal
(cdr numbers-list) height symbol-width))))
After installation, this expression can be tested; here is a sample:
(recursive-graph-body-print ’(3 2 5 6 7 5 3 4 6 4 3 2 1))
Here is what recursive-graph-body-print produces:
*
** *
**** *
**** ***
* *********
************
*************
212 Chapter 15: Readying a Graph
Either of these two functions, graph-body-print or recursive-graph-
body-print, create the body of a graph.
15.3 Need for Printed Axes
A graph needs printed axes, so you can orient yourself. For a do-once
project, it may be reasonable to draw the axes by hand using Emacs’ Picture
mode; but a graph drawing function may be used more than once.
For this reason, I have written enhancements to the basic print-graph-
body function that automatically print labels for the horizontal and vertical
axes. Since the label printing functions do not contain much new material,
I have placed their description in an appendix. See Appendix C, “A Graph
with Labelled Axes”, page 255.
15.4 Exercise
Write a line graph version of the graph printing functions.
Site-wide Initialization Files 213
16 Your ‘.emacs’ File
“You don’t have to like Emacs to like it” – this seemingly paradoxical
statement is the secret of GNU Emacs. The plain, ‘out of the box’ Emacs is
a generic tool. Most people who use it, customize it to suit themselves.
GNU Emacs is mostly written in Emacs Lisp; this means that by writing
expressions in Emacs Lisp you can change or extend Emacs.
There are those who appreciate Emacs’ default configuration. After all,
Emacs starts you in C mode when you edit a C file, starts you in Fortran
mode when you edit a Fortran file, and starts you in Fundamental mode
when you edit an unadorned file. This all makes sense, if you do not know
who is going to use Emacs. Who knows what a person hopes to do with an
unadorned file? Fundamental mode is the right default for such a file, just
as C mode is the right default for editing C code. But when you do know
who is going to use Emacs—you, yourself—then it makes sense to customize
Emacs.
For example, I seldom want Fundamental mode when I edit an otherwise
undistinguished file; I want Text mode. This is why I customize Emacs: so
it suits me.
You can customize and extend Emacs by writing or adapting a ‘~/.emacs’
file. This is your personal initialization file; its contents, written in Emacs
Lisp, tell Emacs what to do.
1
A ‘~/.emacs’ file contains Emacs Lisp code. You can write this code
yourself; or you can use Emacs’ customize feature to write the code for
you. You can combine your own expressions and auto-written Customize
expressions in your ‘.emacs’ file.
(I myself prefer to write my own expressions, except for those, particularly
fonts, that I find easier to manipulate using the customize command. I
combine the two methods.)
Most of this chapter is about writing expressions yourself. It describes
a simple ‘.emacs’ file; for more information, see section “The Init File” in
The GNU Emacs Manual, and section “The Init File” in The GNU Emacs
Lisp Reference Manual.
16.1 Site-wide Initialization Files
In addition to your personal initialization file, Emacs automatically loads
various site-wide initialization files, if they exist. These have the same form
as your ‘.emacs’ file, but are loaded by everyone.
1
You may also add ‘.el’ to ‘~/.emacs’ and call it a ‘~/.emacs.el’ file. In the past,
you were forbidden to type the extra keystrokes that the name ‘~/.emacs.el’ requires,
but now you may. The new format is consistent with the Emacs Lisp file naming
conventions; the old format saves typing.
214 Chapter 16: Your ‘.emacs’ File
Two site-wide initialization files, ‘site-load.el’ and ‘site-init.el’,
are loaded into Emacs and then ‘dumped’ if a ‘dumped’ version of Emacs is
created, as is most common. (Dumped copies of Emacs load more quickly.
However, once a file is loaded and dumped, a change to it does not lead
to a change in Emacs unless you load it yourself or re-dump Emacs. See
section “Building Emacs” in The GNU Emacs Lisp Reference Manual, and
the ‘INSTALL’ file.)
Three other site-wide initialization files are loaded automatically each
time you start Emacs, if they exist. These are ‘site-start.el’, which is
loaded before your ‘.emacs’ file, and ‘default.el’, and the terminal type
file, which are both loaded after your ‘.emacs’ file.
Settings and definitions in your ‘.emacs’ file will overwrite conflicting
settings and definitions in a ‘site-start.el’ file, if it exists; but the settings
and definitions in a ‘default.el’ or terminal type file will overwrite those in
your ‘.emacs’ file. (You can prevent interference from a terminal type file by
setting term-file-prefix to nil. See Section 16.11, “A Simple Extension”,
page 224.)
The ‘INSTALL’ file that comes in the distribution contains descriptions of
the ‘site-init.el’ and ‘site-load.el’ files.
The ‘loadup.el’, ‘startup.el’, and ‘loaddefs.el’ files control loading.
These files are in the ‘lisp’ directory of the Emacs distribution and are
worth perusing.
The ‘loaddefs.el’ file contains a good many suggestions as to what to
put into your own ‘.emacs’ file, or into a site-wide initialization file.
16.2 Specifying Variables using defcustom
You can specify variables using defcustom so that you and others can
then can use Emacs’ customize feature to set their values. (You cannot use
customize to write function definitions; but you can write defuns in your
‘.emacs’ file. Indeed, you can write any Lisp expression in your ‘.emacs’
file.)
The customize feature depends on the defcustom special form. Al-
though you can use defvar or setq for variables that users set, the
defcustom special form is designed for the job.
You can use your knowledge of defvar for writing the first three argu-
ments for defcustom. The first argument to defcustom is the name of the
variable. The second argument is the variable’s initial value, if any; and this
value is set only if the value has not already been set. The third argument
is the documentation.
The fourth and subsequent arguments to defcustom sp ecify types and
options; these are not featured in defvar. (These arguments are optional.)
Each of these arguments consists of a keyword followed by a value. Each
keyword starts with the character :.
Specifying Variables using defcustom 215
For example, the customizable user option variable text-mode-hook
looks like this:
(defcustom text-mode-hook nil
"Normal hook run when entering Text mode and many related modes."
:type ’hook
:options ’(turn-on-auto-fill flyspell-mode)
:group ’data)
The name of the variable is text-mode-hook; it has no default value; and
its documentation string tells you what it does.
The :type keyword tells Emacs what kind of data text-mode-hook
should be set to and how to display the value in a Customization buffer.
The :options keyword specifies a suggested list of values for the vari-
able. Currently, you can use :options only for a hook. The list is only a
suggestion; it is not exclusive; a person who sets the variable may set it to
other values; the list shown following the :options keyword is intended to
offer convenient choices to a user.
Finally, the :group keyword tells the Emacs Customization command in
which group the variable is located. This tells where to find it.
For more information, see section “Writing Customization Definitions”
in The GNU Emacs Lisp Reference Manual.
Consider text-mode-hook as an example.
There are two ways to customize this variable. You can use the cus-
tomization command or write the appropriate expressions yourself.
Using the customization command, you can type:
M-x customize
and find that the group for editing files of data is called ‘data’. Enter that
group. Text Mode Hook is the first member. You can click on its various
options to set the values. After you click on the button to
Save for Future Sessions
Emacs will write an expression into your ‘.emacs’ file. It will look like this:
(custom-set-variables
;; custom-set-variables was added by Custom
;; don’t edit or cut/paste it!
;; Your init file should contain only one such instance.
’(text-mode-hook (quote (turn-on-auto-fill text-mode-hook-identify))))
(The text-mode-hook-identify function tells toggle-text-mode-auto-
fill which buffers are in Text mode.)
In spite of the warning, you certainly may edit, cut, and paste the ex-
pression! I do all time. The purpose of the warning is to scare those who
do not know what they are doing, so they do not inadvertently generate an
error.
216 Chapter 16: Your ‘.emacs’ File
The custom-set-variables works somewhat differently than a setq.
While I have never learned the differences, I do modify the custom-set-
variables expressions in my ‘.emacs’ file by hand: I make the changes
in what appears to me to be a reasonable manner and have not had any
problems. Others prefer to use the Customization command and let Emacs
do the work for them.
Another custom-set function is custom-set-faces. This function
sets the various font faces. Over time, I have set a considerable numb er
of faces. Some of the time, I re-set them using customize; other times, I
simply edit the custom-set-faces expression in my ‘.emacs’ file itself.
The second way to customize your text-mode-hook is to set it yourself
in your ‘.emacs’ file using code that has nothing to do with the custom-
set functions.
When you do this, and later use customize, you will see a message that
says
this option has been changed outside the customize buffer.
This message is only a warning. If you click on the button to
Save for Future Sessions
Emacs will write a custom-set expression near the end of your ‘.emacs’
file that will be evaluated after your hand-written expression. It will, there-
fore, overrule your hand-written expression. No harm will be done. When
you do this, however, be careful to remember which expression is active; if
you forget, you may confuse yourself.
So long as you rememb er where the values are set, you will have no
trouble. In any event, the values are always set in your initialization file,
which is usually called ‘.emacs’.
I myself use customize for hardly anything. Mostly, I write expressions
myself.
16.3 Beginning a ‘.emacs’ File
When you start Emacs, it loads your ‘.emacs’ file unless you tell it not
to by specifying ‘-q’ on the command line. (The emacs -q command gives
you a plain, out-of-the-box Emacs.)
A ‘.emacs’ file contains Lisp expressions. Often, these are no more than
expressions to set values; sometimes they are function definitions.
See section “The Init File ‘~/.emacs’” in The GNU Emacs Manual, for
a short description of initialization files.
This chapter goes over some of the same ground, but is a walk among
extracts from a complete, long-used ‘.emacs’ file—my own.
The first part of the file consists of comments: reminders to myself. By
now, of course, I remember these things, but when I started, I did not.
Text and Auto Fill Mode 217
;;;; Bob’s .emacs file
; Robert J. Chassell
; 26 September 1985
Look at that date! I started this file a long time ago. I have been adding to
it ever since.
; Each section in this file is introduced by a
; line beginning with four semicolons; and each
; entry is introduced by a line beginning with
; three semicolons.
This describes the usual conventions for comments in Emacs Lisp. Every-
thing on a line that follows a semicolon is a comment. Two, three, and
four semicolons are used as section and subsection markers. (See section
“Comments” in The GNU Emacs Lisp Reference Manual, for more about
comments.)
;;;; The Help Key
; Control-h is the help key;
; after typing control-h, type a letter to
; indicate the subject about which you want help.
; For an explanation of the help facility,
; type control-h two times in a row.
Just remember: type C-h two times for help.
; To find out about any mode, type control-h m
; while in that mode. For example, to find out
; about mail mode, enter mail mode and then type
; control-h m.
‘Mode help’, as I call this, is very helpful. Usually, it tells you all you need
to know.
Of course, you don’t need to include comments like these in your ‘.emacs’
file. I included them in mine because I kept forgetting about Mode help or
the conventions for comments—but I was able to remember to look here to
remind myself.
16.4 Text and Auto Fill Mode
Now we come to the part that ‘turns on’ Text mode and Auto Fill mode.
;;; Text mode and Auto Fill mode
; The next three lines put Emacs into Text mode
; and Auto Fill mode, and are for writers who
; want to start writing prose rather than code.
(setq default-major-mode ’text-mode)
(add-hook ’text-mode-hook ’text-mode-hook-identify)
(add-hook ’text-mode-hook ’turn-on-auto-fill)
218 Chapter 16: Your ‘.emacs’ File
Here is the first part of this ‘.emacs’ file that does something besides
remind a forgetful human!
The first of the two lines in parentheses tells Emacs to turn on Text mode
when you find a file, unless that file should go into some other mode, such
as C mode.
When Emacs reads a file, it looks at the extension to the file name, if
any. (The extension is the part that comes after a ‘.’.) If the file ends with
a ‘.c’ or ‘.h’ extension then Emacs turns on C mode. Also, Emacs looks at
first nonblank line of the file; if the line says ‘-*- C -*-’, Emacs turns on
C mo de. Emacs possesses a list of extensions and specifications that it uses
automatically. In addition, Emacs looks near the last page for a per-buffer,
“local variables list”, if any.
See sections “How Major Modes are Chosen” and “Local Variables in
Files” in The GNU Emacs Manual.
Now, back to the ‘.emacs’ file.
Here is the line again; how does it work?
(setq default-major-mode ’text-mode)
This line is a short, but complete Emacs Lisp expression.
We are already familiar with setq. It sets the following variable,
default-major-mode, to the subsequent value, which is text-mode. The
single quote mark before text-mode tells Emacs to deal directly with the
text-mode variable, not with whatever it might stand for. See Section 1.9,
“Setting the Value of a Variable”, page 17, for a reminder of how setq works.
The main point is that there is no difference between the procedure you use
to set a value in your ‘.emacs’ file and the procedure you use anywhere else
in Emacs.
Here are the next two lines:
(add-hook ’text-mode-hook ’text-mode-hook-identify)
(add-hook ’text-mode-hook ’turn-on-auto-fill)
In these two lines, the add-hook command first adds text-mode-hook-
identify to the variable called text-mode-hook and then adds turn-on-
auto-fill to the variable.
turn-on-auto-fill is the name of a program, that, you guessed it!,
turns on Auto Fill mode. text-mode-hook-identify is a function that
tells toggle-text-mode-auto-fill which buffers are in Text mo de.
Every time Emacs turns on Text mode, Emacs runs the commands
‘hooked’ onto Text mode. So every time Emacs turns on Text mode, Emacs
also turns on Auto Fill mode.
In brief, the first line causes Emacs to enter Text mode when you edit
a file, unless the file name extension, first non-blank line, or local variables
tell Emacs otherwise.
Text mode among other actions, sets the syntax table to work conve-
niently for writers. In Text mode, Emacs considers an apostrophe as part
Indent Tabs Mode 219
of a word like a letter; but Emacs does not consider a period or a space as
part of a word. Thus, M-f moves you over ‘it’s’. On the other hand, in C
mode, M-f stops just after the ‘t’ of ‘it’s’.
The second and third lines causes Emacs to turn on Auto Fill mode when
it turns on Text mode. In Auto Fill mode, Emacs automatically breaks a
line that is too wide and brings the excessively wide part of the line down
to the next line. Emacs breaks lines between words, not within them.
When Auto Fill mode is turned off, lines continue to the right as you
type them. Depending on how you set the value of truncate-lines, the
words you type either disappear off the right side of the screen, or else are
shown, in a rather ugly and unreadable manner, as a continuation line on
the screen.
In addition, in this part of my ‘.emacs’ file, I tell the Emacs fill commands
to insert two spaces after a colon:
(setq colon-double-space t)
16.5 Mail Aliases
Here is a setq that ‘turns on’ mail aliases, along with more reminders.
;;; Mail mode
; To enter mail mode, type ‘C-x m’
; To enter RMAIL (for reading mail),
; type ‘M-x rmail’
(setq mail-aliases t)
This setq command sets the value of the variable mail-aliases to t. Since
t means true, the line says, in effect, “Yes, use mail aliases.”
Mail aliases are convenient short names for long email addresses or for
lists of email addresses. The file where you keep your ‘aliases’ is ‘~/.mailrc’.
You write an alias like this:
alias geo
When you write a message to George, address it to ‘geo’; the mailer will
automatically expand ‘geo’ to the full address.
16.6 Indent Tabs Mode
By default, Emacs inserts tabs in place of multiple spaces when it formats
a region. (For example, you might indent many lines of text all at once
with the indent-region command.) Tabs look fine on a terminal or with
ordinary printing, but they produce badly indented output when you use
T
E
X or Texinfo since T
E
X ignores tabs.
220 Chapter 16: Your ‘.emacs’ File
The following turns off Indent Tabs mode:
;;; Prevent Extraneous Tabs
(setq-default indent-tabs-mode nil)
Note that this line uses setq-default rather than the setq command
that we have seen before. The setq-default command sets values only in
buffers that do not have their own local values for the variable.
See sections “Tabs vs. Spaces” and “Local Variables in Files” in The
GNU Emacs Manual.
16.7 Some Keybindings
Now for some personal keybindings:
;;; Compare windows
(global-set-key "\C-cw" ’compare-windows)
compare-windows is a nifty command that compares the text in your
current window with text in the next window. It makes the comparison by
starting at point in each window, moving over text in each window as far as
they match. I use this command all the time.
This also shows how to set a key globally, for all modes.
The command is global-set-key. It is followed by the keybinding. In a
‘.emacs’ file, the keybinding is written as shown: \C-c stands for ‘control-
c’, which means ‘press the control key and the c key at the same time’.
The w means ‘press the w key’. The keybinding is surrounded by double
quotation marks. In documentation, you would write this as C-c w. (If you
were binding a
META
key, such as M-c, rather than a
CTL
key, you would
write \M-c. See section “Rebinding Keys in Your Init File” in The GNU
Emacs Manual, for details.)
The command invoked by the keys is compare-windows. Note that
compare-windows is preceded by a single quote; otherwise, Emacs would
first try to evaluate the symbol to determine its value.
These three things, the double quotation marks, the backslash before the
‘C’, and the single quote mark are necessary parts of keybinding that I tend
to forget. Fortunately, I have come to remember that I should look at my
existing ‘.emacs’ file, and adapt what is there.
As for the keybinding itself: C-c w. This combines the prefix key, C-c,
with a single character, in this case, w. This set of keys, C-c followed by a
single character, is strictly reserved for individuals’ own use. (I call these
‘own’ keys, since these are for my own use.) You should always be able to
create such a keybinding for your own use without stomping on someone
else’s keybinding. If you ever write an extension to Emacs, please avoid
taking any of these keys for public use. Create a key like C-c C-w instead.
Otherwise, we will run out of ‘own’ keys.
Keymaps 221
Here is another keybinding, with a comment:
;;; Keybinding for ‘occur’
; I use occur a lot, so let’s bind it to a key:
(global-set-key "\C-co" ’occur)
The occur command shows all the lines in the current buffer that contain
a match for a regular expression. Matching lines are shown in a buffer called
‘*Occur*’. That buffer serves as a menu to jump to occurrences.
Here is how to unbind a key, so it does not work:
;;; Unbind ‘C-x f’
(global-unset-key "\C-xf")
There is a reason for this unbinding: I found I inadvertently typed C-x f
when I meant to type C-x C-f. Rather than find a file, as I intended, I
accidentally set the width for filled text, almost always to a width I did not
want. Since I hardly ever reset my default width, I simply unbound the key.
The following rebinds an existing key:
;;; Rebind ‘C-x C-b’ for ‘buffer-menu’
(global-set-key "\C-x\C-b" ’buffer-menu)
By default, C-x C-b runs the list-buffers command. This command
lists your buffers in another window. Since I almost always want to do
something in that window, I prefer the buffer-menu command, which not
only lists the buffers, but moves point into that window.
16.8 Keymaps
Emacs uses keymaps to record which keys call which commands. When
you use global-set-key to set the keybinding for a single command in all
parts of Emacs, you are specifying the keybinding in current-global-map.
Specific modes, such as C mode or Text mode, have their own keymaps;
the mode-specific keymaps override the global map that is shared by all
buffers.
The global-set-key function binds, or rebinds, the global keymap. For
example, the following binds the key C-x C-b to the function buffer-menu:
(global-set-key "\C-x\C-b" ’buffer-menu)
Mode-specific keymaps are bound using the define-key function, which
takes a specific keymap as an argument, as well as the key and the command.
For example, my ‘.emacs’ file contains the following expression to bind the
texinfo-insert-@group command to C-c C-c g:
(define-key texinfo-mode-map "\C-c\C-cg" ’texinfo-insert-@group)
The texinfo-insert-@group function itself is a little extension to Texinfo
mode that inserts ‘@group’ into a Texinfo file. I use this command all the
time and prefer to type the three strokes C-c C-c g rather than the six
strokes @ g r o u p. (‘@group’ and its matching ‘@end group’ are commands
222 Chapter 16: Your ‘.emacs’ File
that keep all enclosed text together on one page; many multi-line examples
in this book are surrounded by ‘@group @end group’.)
Here is the texinfo-insert-@group function definition:
(defun texinfo-insert-@group ()
"Insert the string @group in a Texinfo buffer."
(interactive)
(beginning-of-line)
(insert "@group\n"))
(Of course, I could have used Abbrev mode to save typing, rather than
write a function to insert a word; but I prefer key strokes consistent with
other Texinfo mode key bindings.)
You will see numerous define-key expressions in ‘loaddefs.el’ as well
as in the various mode libraries, such as ‘cc-mode.el’ and ‘lisp-mode.el’.
See section “Customizing Key Bindings” in The GNU Emacs Manual ,
and section “Keymaps” in The GNU Emacs Lisp Reference Manual, for
more information about keymaps.
16.9 Loading Files
Many people in the GNU Emacs community have written extensions to
Emacs. As time goes by, these extensions are often included in new releases.
For example, the Calendar and Diary packages are now part of the standard
GNU Emacs.
(Calc, which I consider a vital part of Emacs, would be part of the stan-
dard distribution except that it was so large it was packaged separately and
no one has changed that.)
You can use a load command to evaluate a complete file and thereby
install all the functions and variables in the file into Emacs. For example:
(load "~/emacs/slowsplit")
This evaluates, i.e. loads, the ‘slowsplit.el’ file or if it exists, the
faster, byte compiled ‘slowsplit.elc’ file from the ‘emacs’ sub-directory of
your home directory. The file contains the function split-window-quietly,
which John Robinson wrote in 1989.
The split-window-quietly function splits a window with the minimum
of redisplay. I installed it in 1989 because it worked well with the slow 1200
baud terminals I was then using. Nowadays, I only occasionally come across
such a slow connection, but I continue to use the function because I like the
way it leaves the bottom half of a buffer in the lower of the new windows
and the top half in the upper window.
Autoloading 223
To replace the key binding for the default split-window-vertically,
you must also unset that key and bind the keys to split-window-quietly,
like this:
(global-unset-key "\C-x2")
(global-set-key "\C-x2" ’split-window-quietly)
If you load many extensions, as I do, then instead of specifying the exact
location of the extension file, as shown above, you can specify that directory
as part of Emacs’ load-path. Then, when Emacs loads a file, it will search
that directory as well as its default list of directories. (The default list is
specified in ‘paths.h’ when Emacs is built.)
The following command adds your ‘~/emacs’ directory to the existing
load path:
;;; Emacs Load Path
(setq load-path (cons "~/emacs" load-path))
Incidentally, load-library is an interactive interface to the load func-
tion. The complete function looks like this:
(defun load-library (library)
"Load the library named LIBRARY.
This is an interface to the function ‘load’."
(interactive "sLoad library: ")
(load library))
The name of the function, load-library, comes from the use of ‘library’
as a conventional synonym for ‘file’. The source for the load-library com-
mand is in the ‘files.el’ library.
Another interactive command that does a slightly different job is load-
file. See section “Libraries of Lisp Code for Emacs” in The GNU Emacs
Manual, for information on the distinction between load-library and this
command.
16.10 Autoloading
Instead of installing a function by loading the file that contains it, or by
evaluating the function definition, you can make the function available but
not actually install it until it is first called. This is called autoloading.
When you execute an autoloaded function, Emacs automatically evalu-
ates the file that contains the definition, and then calls the function.
Emacs starts quicker with autoloaded functions, since their libraries are
not loaded right away; but you need to wait a moment when you first use
such a function, while its containing file is evaluated.
Rarely used functions are frequently autoloaded. The ‘loaddefs.el’ li-
brary contains hundreds of autoloaded functions, from bookmark-set to
wordstar-mode. Of course, you may come to use a ‘rare’ function frequently.
224 Chapter 16: Your ‘.emacs’ File
When you do, you should load that function’s file with a load expression in
your ‘.emacs’ file.
In my ‘.emacs’ file for Emacs version 21, I load 12 libraries that contain
functions that would otherwise be autoloaded. (Actually, it would have been
better to include these files in my ‘dumped’ Emacs when I built it, but I
forgot. See section “Building Emacs” in The GNU Emacs Lisp Reference
Manual, and the ‘INSTALL’ file for more about dumping.)
You may also want to include autoloaded expressions in your ‘.emacs’
file. autoload is a built-in function that takes up to five arguments, the final
three of which are optional. The first argument is the name of the function
to be autoloaded; the second is the name of the file to be loaded. The third
argument is documentation for the function, and the fourth tells whether
the function can be called interactively. The fifth argument tells what type
of object—autoload can handle a keymap or macro as well as a function
(the default is a function).
Here is a typical example:
(autoload ’html-helper-mode
"html-helper-mode" "Edit HTML documents" t)
(html-helper-mode is an alternative to html-mode, which is a standard part
of the distribution).
This expression autoloads the html-helper-mode function. It takes
it from the ‘html-helper-mode.el’ file (or from the byte compiled
file ‘html-helper-mode.elc’, if it exists.) The file must be located
in a directory specified by load-path. The documentation says that
this is a mode to help you edit documents written in the HyperText
Markup Language. You can call this mode interactively by typing
M-x html-helper-mode. (You need to duplicate the function’s regular
documentation in the autoload expression because the regular function is
not yet loaded, so its documentation is not available.)
See section “Autoload” in The GNU Emacs Lisp Reference Manual, for
more information.
16.11 A Simple Extension: line-to-top-of-window
Here is a simple extension to Emacs that moves the line point is on to
the top of the window. I use this all the time, to make text easier to read.
You can put the following code into a separate file and then load it from
your ‘.emacs’ file, or you can include it within your ‘.emacs’ file.
A Simple Extension: line-to-top-of-window 225
Here is the definition:
;;; Line to top of window;
;;; replace three keystroke sequence C-u 0 C-l
(defun line-to-top-of-window ()
"Move the line point is on to top of window."
(interactive)
(recenter 0))
Now for the keybinding.
Nowadays, function keys as well as mouse button events and non-ascii
characters are written within square brackets, without quotation marks. (In
Emacs version 18 and before, you had to write different function key bindings
for each different make of terminal.)
I bind line-to-top-of-window to my
F6
function key like this:
(global-set-key [f6] ’line-to-top-of-window)
For more information, see section “Rebinding Keys in Your Init File” in
The GNU Emacs Manual.
If you run two versions of GNU Emacs, such as versions 20 and 21, and
use one ‘.emacs’ file, you can select which code to evaluate with the following
conditional:
(cond
((string-equal (number-to-string 20) (substring (emacs-version) 10 12))
;; evaluate version 20 code
( ))
((string-equal (number-to-string 21) (substring (emacs-version) 10 12))
;; evaluate version 21 code
( )))
For example, in contrast to version 20, version 21 blinks its cursor by
default. I hate such blinking, as well as some other features in version 21,
so I placed the following in my ‘.emacs’ file
2
:
(if (string-equal "21" (substring (emacs-version) 10 12))
(progn
(blink-cursor-mode 0)
;; Insert newline when you press ‘C-n’ (next-line)
;; at the end of the buffer
(setq next-line-add-newlines t)
;; Turn on image viewing
(auto-image-file-mode t)
2
When I start instances of Emacs that do not load my ‘.emacs’ file or any site file, I
also turn off blinking:
emacs -q no-site-file -eval ’(blink-cursor-mode nil)’