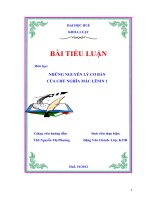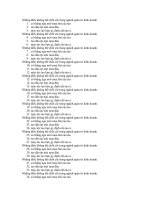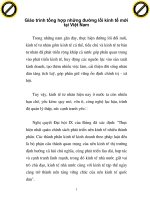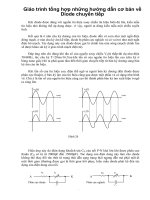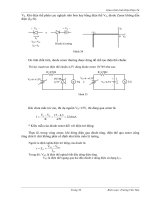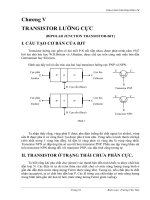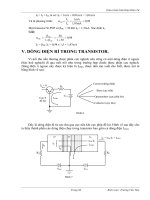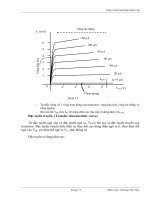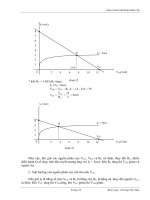Giáo trình tổng hợp những nguyên lý cơ bản trong lập trình Android phần 1 pps
Bạn đang xem bản rút gọn của tài liệu. Xem và tải ngay bản đầy đủ của tài liệu tại đây (691.05 KB, 10 trang )
Bài này sẽ hướng dẫn cặn kẽ mọi người cách sử dụng Android trong Eclipse, hi
vọng giúp những người mới chập chững bước vào lập trình Android có thêm thông
tin và biết cách khai thác IDE của mình hiệu quả hơn.
I.Hướng dẫn cài đặt Android với Eclipse:
Thực chất anh Giáp đã viết một bài có nội dung tương tự, nhưng do Goolge thay
đổi phương thức tải Android SDK nên mình quyết định viết lại, gộp luôn vào topic
hướng dẫn sử dụng Eclipse.
1.Download Android SDK:
Android SDK thực chất là tập hợp các công cụ và thư viện để phát triển các ứng
dụng trên nền tảng hệ điều hành Android.
B1: Vào trang để tải Android SDK
Starter. Tùy thuộc vào hệ điều hành mà bạn chọn bản Mac, Linux hay Window. Ở
đây mình chọn tải bản cho Window.
B2: Giải nén file zip bạn vừa tải về. Chạy SDK Setup.exe. Bạn có thể gặp thông
báo lỗi Fetching https://dl-sl Failed to fetch Close thông báo này lại. Tiếp theo
cửa sổ Choose Packages to Install xuất hiện. Nếu cửa sổ này trống rỗng -> Cancel.
-> Quay về cửa sổ Android SDK and AVD manager -> Chọn Setting, đánh dấu
vào ô Force https://
-> Chọn Available Packages
Giáo trình tổng hợp những nguyên lý cơ bản
trong lập trình Android
B3: Đánh dấu các Packages bạn muốn tải: Documents chính là phần Javadoc mô tả
hoạt động của các phương thức và các lớp (phần này chắc chắn không thể thiếu
rồi), Sample là các đoạn code mẫu, SDK Platform ứng với các phiên bản hệ điều
hành (2.2 - API level 8, 2.1 - API level 7, ), và Google API để phát triển các phần
mềm liên quan đến dịch vụ của Google (như Google Map nếu bạn muốn lập trình
liên quan đến GPS).
Các bạn có thể tải hết nếu thích, còn muốn tối ưu thì có thể đánh dấu như mình
(lưu ý USB drivers chỉ dành cho người sử dụng Windows và muốn phát triển ứng
dụng test bằng điện thoại thật).
-> Install Selected
-> Install
-> Cửa sổ Install hiện ra
-> Ngồi chờ (>_<)
2.Tích hợp Android SDK vào Eclipse:
B1: Tải Eclipse nếu bạn chưa có. Mọi người có thể phân vân không biết tải bản
nào cho phù hợp, nhưng theo ý kiến của mình thì có thể dùng 1 trong 2 bản sau:
Eclipse for Java Developers, hoặc Eclipse for Java and Report Developers (mình
dùng bản sau).
B2: Khởi chạy Eclipse, vào Help -> Install new softwares.
Chọn Add, gõ vào ô Name tên bạn muốn và Location gõ vào địa chỉ để tải về
ADT:
HTML Code:
hoặc
HTML Code:
nếu https không hoạt động. Ngoài ra bạn cũng có thể tải thẳng ADT về máy theo
link (bản mới nhất 0.9.7 ứng với
Android 2.2), chọn Archive và browse tới file này (lưu ý không giải nén)
-> OK
-> Check vào phần dưới ô Name (sẽ hiện ra dòng Developer Tools).
B3: Next, next, Accept, next, Finish (như Install mọi chương trình bình thường).
B4: Eclipse -> Windows -> Preferences -> Android
Nhấn nút Browse và chỉnh đường dẫn tới thư mục của Android SDK bạn tải lúc
trước.
-> Apply
-> OK
Trong bài này mình sẽ hướng dẫn cách tạo 1 custom ViewGroup, sử dụng
ViewGroup này vào ListView, và cuối cùng là tạo 1 Option Menu. Đây cũng sẽ là
bài cuối cùng mình viết về làm việc với View, các bài sau sẽ chuyển qua Intent và
BroadCast Receiver.
Custom ViewGroup
ViewGroup thông thường chúng ta hay gặp là LinearLayout, Relative Layout. Xây
dựng custom ViewGroup cho phép chúng ta tạo 1 tập các widget được sắp xếp
theo ý muốn rồi đưa vào sử dụng.
Yêu cầu: Xây dựng ứng dụng dạng To Do List: Cho phép nhập vào nội dung công
việc và thời gian thực hiện công việc rồi đưa vào list công việc. Cho phép xóa các
công việc khỏi list.
B1: Khởi tạo project: File -> New -> Android Project
Project name: Example 3
Build Target: Chọn Android 1.5
Application name: Example 3
Package name: at.exam
Create Activity: Example
=> Kích nút Finish.
B2: Xây dựng custom view group trong XML. Đi tới res\layout tạo 1 file XML
mới là list.xml. Gõ nội dung sau vào:
Mã:
<?xml version="1.0" encoding="utf-8"?>
<LinearLayout
xmlns:android=" />id"
android:layout_width="wrap_content"
android:layout_height="wrap_content"
android:orientation="horizontal">
<CheckBox
android:id="@+id/check_work"
android:layout_width="wrap_content"
android:layout_height="wrap_content"
android:text=""
android:paddingTop="45px"
android:paddingRight="10px"
/>
<LinearLayout
android:layout_width="wrap_content"
android:layout_height="wrap_content"
android:orientation="vertical"
>
<TextView
android:id="@+id/work_content"
android:textSize="24px"
android:layout_width="wrap_content"
android:layout_height="wrap_content"
android:lines="1"
android:textColor="@color/work_color"
/>
<TextView
android:id="@+id/time_content"
android:textSize="16px"
android:layout_width="wrap_content"
android:layout_height="wrap_content"
android:lines="1"
android:textColor="@color/time_color"
/>
</LinearLayout>
</LinearLayout>
Custom ViewGroup của chúng ta ở đây khá đơn giản, đó là 1 LinearLayout chứa 2
thành phần: 1 CheckBox và 1 LinearLayout khác gồm 2 TextView để hiển thị nội
dung công việc và thời gian.
B3: Đã xong giao diện cho custom ViewGroup, chúng ta sẽ thiết kế giao diện cho
chương trình trong main.xml. Ở đây mình dùng lại giao diện của Example 2 trong
bài 2.
Mã:
<?xml version="1.0" encoding="utf-8"?>
<LinearLayout
xmlns:android=" />id"
android:orientation="vertical"
android:layout_width="fill_parent"
android:layout_height="fill_parent"
>
<EditText
android:id="@+id/work_enter"
android:layout_width="fill_parent"
android:layout_height="wrap_content"
android:hint="@string/work_hint"
android:lines="1"
android:textSize="24px"
/>
<LinearLayout
android:layout_width="wrap_content"
android:layout_height="wrap_content"
android:orientation="horizontal"
>
<TextView
android:layout_width="50px"
android:layout_height="wrap_content"
android:text="@string/hour_edit"
android:typeface="normal"
android:textSize="15px"
android:textStyle="bold"
android:padding="5px"
/>
<EditText
android:id="@+id/hour_edit"
android:layout_width="45px"
android:layout_height="wrap_content"
android:hint="12"
android:textColorHint="@color/hint_color"
android:textSize="20px"
android:gravity="center"
android:padding="5px"
android:numeric="integer"
android:maxLength="2"
/>
<TextView
android:layout_width="65px"
android:layout_height="wrap_content"
android:text="@string/minute_edit"
android:typeface="normal"
android:textSize="15px"
android:textStyle="bold"
android:padding="5px"
/>
<EditText
android:id="@+id/minute_edit"
android:layout_width="45px"
android:layout_height="wrap_content"
android:hint="00"
android:textColorHint="@color/hint_color"
android:textSize="20px"
android:gravity="center"
android:padding="5px"
android:numeric="integer"
android:maxLength="2"
/>
</LinearLayout>
<Button
android:id="@+id/button"
android:layout_width="wrap_content"
android:layout_height="wrap_content"
android:gravity="center"
android:text="@string/button_content"
/>
<ListView
android:id="@+id/list"
android:layout_width="fill_parent"
android:layout_height="wrap_content"
/>
</LinearLayout>
B4: Tạo file colors.xml trong res\value:
Mã:
<?xml version="1.0" encoding="utf-8"?>
<resources>
<color name="work_color">#ffffff</color>
<color name="time_color">#cccccc</color>
<color name="hint_color">#cccccc</color>
</resources>
work_color là màu của nội dung công việc trong list. time_color màu của thời gian
công việc. hint_color màu của text hint (dòng hướng dẫn) các EditText.