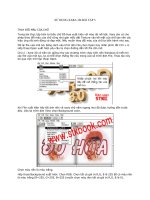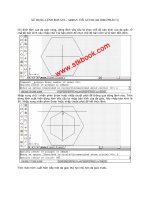Beginning Android PHẦN 3 pdf
Bạn đang xem bản rút gọn của tài liệu. Xem và tải ngay bản đầy đủ của tài liệu tại đây (1.11 MB, 38 trang )
54
CHAPTER 7
■ WORKING WITH CONTAINERS
Figure 7-8. The ScrollViewDemo sample application
Notice how only five rows and part of the sixth are visible. By pressing the up/down buttons
on the directional pad, you can scroll up and down to see the remaining rows. Also note how
the right side of the content gets clipped by the scrollbar—be sure to put some padding on that
side or otherwise ensure your own content does not get clipped in that fashion.
Murphy_2419-8C07.fm Page 54 Wednesday, April 8, 2009 9:27 AM
55
■ ■ ■
CHAPTER 8
Using Selection Widgets
In Chapter 6, you saw how fields could have constraints placed upon them to limit possible
input, such as numeric-only or phone-number-only. These sorts of constraints help users “get
it right” when entering information, particularly on a mobile device with cramped keyboards.
Of course, the ultimate in constrained input is to select a choice from a set of items, such
as the radio buttons seen earlier. Classic UI toolkits have listboxes, comboboxes, drop-down
lists, and the like for that very purpose. Android has many of the same sorts of widgets, plus
others of particular interest for mobile devices (e.g., the Gallery for examining saved photos).
Moreover, Android offers a flexible framework for determining what choices are available
in these widgets. Specifically, Android offers a framework of data adapters that provide a common
interface to selection lists ranging from static arrays to database contents. Selection views—
widgets for presenting lists of choices—are handed an adapter to supply the actual choices.
Adapting to the Circumstances
In the abstract, adapters provide a common interface to multiple disparate APIs. More specifically,
in Android’s case, adapters provide a common interface to the data model behind a selection-
style widget, such as a listbox. This use of Java interfaces is fairly common (e.g., Java/Swing’s
model adapters for JTable), and Java is far from the only environment offering this sort of
abstraction (e.g., Flex’s XML data-binding framework accepts XML inlined as static data or
retrieved from the Internet).
Android’s adapters are responsible for providing the roster of data for a selection widget
plus converting individual elements of data into specific views to be displayed inside the selec-
tion widget. The latter facet of the adapter system may sound a little odd, but in reality it is not
that different from other GUI toolkits’ ways of overriding default display behavior. For example, in
Java/Swing, if you want a JList-backed listbox to actually be a checklist (where individual rows
are a checkbox plus label, and clicks adjust the state of the checkbox), you inevitably wind up
calling setCellRenderer() to supply your own ListCellRenderer, which in turn converts strings for
the list into JCheckBox-plus-JLabel composite widgets.
Using ArrayAdapter
The easiest adapter to use is ArrayAdapter—all you need to do is wrap one of these around a
Java array or java.util.List instance, and you have a fully-functioning adapter:
Murphy_2419-8C08.fm Page 55 Wednesday, April 8, 2009 9:27 AM
56
CHAPTER 8
■ USING SELECTION WIDGETS
String[] items={"this", "is", "a",
"really", "silly", "list"};
new ArrayAdapter<String>(this,
android.R.layout.simple_list_item_1, items);
The ArrayAdapter constructor takes three parameters:
•The Context to use (typically this will be your activity instance)
• The resource ID of a view to use (such as a built-in system resource ID, as previously shown)
• The actual array or list of items to show
By default, the ArrayAdapter will invoke toString() on the objects in the list and wrap each
of those strings in the view designated by the supplied resource. android.R.layout.simple_
list_item_1 simply turns those strings into TextView objects. Those TextView widgets, in turn,
will be shown the list or spinner or whatever widget uses this ArrayAdapter.
You can subclass ArrayAdapter and override getView() to “roll your own” views:
public View getView(int position, View convertView,
ViewGroup parent) {
if (convertView==null) {
convertView=new TextView(this);
}
convertView.setText(buildStringFor(position));
return(convertView);
}
Here, getView() receives three parameters:
• The index of the item in the array to show in the view
• An existing view to update with the data for this position (if one already existed, such as
from scrolling—if null, you need to instantiate your own)
• The widget that will contain this view, if needed for instantiating the view
In the previous example, the adapter still returns a TextView, but uses a different behavior
for determining the string that goes in the view. Chapter 9 will cover fancier ListViews.
Other Key Adapters
Here are some other adapters in Android that you will likely use:
• CursorAdapter converts a Cursor, typically from a content provider, into something that
can be displayed in a selection view
• SimpleAdapter converts data found in XML resources
• ActivityAdapter and ActivityIconAdapter provide you with the names or icons of activities
that can be invoked upon a particular intent
Murphy_2419-8C08.fm Page 56 Wednesday, April 8, 2009 9:27 AM
CHAPTER 8 ■ USING SELECTION WIDGETS
57
Lists of Naughty and Nice
The classic listbox widget in Android is known as ListView. Include one of these in your
layout, invoke setAdapter() to supply your data and child views, and attach a listener via
setOnItemSelectedListener() to find out when the selection has changed. With that, you have
a fully-functioning listbox.
However, if your activity is dominated by a single list, you might well consider creating
your activity as a subclass of ListActivity, rather than the regular Activity base class. If your
main view is just the list, you do not even need to supply a layout—ListActivity will construct
a full-screen list for you. If you do want to customize the layout, you can, so long as you identify
your ListView as @android:id/list, so ListActivity knows which widget is the main list for
the activity.
For example, here is a layout pulled from the Selection/List sample project. This sample
along with all others in this chapter can be found in the Source Code area of .
<?xml version="1.0" encoding="utf-8"?>
<LinearLayout
xmlns:android=" /> android:orientation="vertical"
android:layout_width="fill_parent"
android:layout_height="fill_parent" >
<TextView
android:id="@+id/selection"
android:layout_width="fill_parent"
android:layout_height="wrap_content"/>
<ListView
android:id="@android:id/list"
android:layout_width="fill_parent"
android:layout_height="fill_parent"
android:drawSelectorOnTop="false"
/>
</LinearLayout>
It is just a list with a label on top to show the current selection.
The Java code to configure the list and connect the list with the label is:
public class ListViewDemo extends ListActivity {
TextView selection;
String[] items={"lorem", "ipsum", "dolor", "sit", "amet",
"consectetuer", "adipiscing", "elit", "morbi", "vel",
"ligula", "vitae", "arcu", "aliquet", "mollis",
"etiam", "vel", "erat", "placerat", "ante",
"porttitor", "sodales", "pellentesque", "augue", "purus"};
@Override
public void onCreate(Bundle icicle) {
super.onCreate(icicle);
setContentView(R.layout.main);
Murphy_2419-8C08.fm Page 57 Wednesday, April 8, 2009 9:27 AM
58
CHAPTER 8
■ USING SELECTION WIDGETS
setListAdapter(new ArrayAdapter<String>(this,
android.R.layout.simple_list_item_1,
items));
selection=(TextView)findViewById(R.id.selection);
}
public void onListItemClick(ListView parent, View v, int position,
long id) {
selection.setText(items[position]);
}
}
With ListActivity, you can set the list adapter via setListAdapter()—in this case, providing
an ArrayAdapter wrapping an array of nonsense strings. To find out when the list selection
changes, override onListItemClick() and take appropriate steps based on the supplied child
view and position (in this case, updating the label with the text for that position).
The results are shown in Figure 8-1.
Figure 8-1. The ListViewDemo sample application
Murphy_2419-8C08.fm Page 58 Wednesday, April 8, 2009 9:27 AM
CHAPTER 8 ■ USING SELECTION WIDGETS
59
Spin Control
In Android, the Spinner is the equivalent of the drop-down selector you might find in other
toolkits (e.g., JComboBox in Java/Swing). Pressing the center button on the D-pad pops up a
selection dialog for the user to choose an item from. You basically get the ability to select from
a list without taking up all the screen space of a ListView, at the cost of an extra click or screen
tap to make a change.
As with ListView, you provide the adapter for data and child views via setAdapter() and
hook in a listener object for selections via setOnItemSelectedListener().
If you want to tailor the view used when displaying the drop-down perspective, you need
to configure the adapter, not the Spinner widget. Use the setDropDownViewResource() method
to supply the resource ID of the view to use.
For example, culled from the Selection/Spinner sample project, here is an XML layout for
a simple view with a Spinner:
<?xml version="1.0" encoding="utf-8"?>
<LinearLayout
xmlns:android=" /> android:orientation="vertical"
android:layout_width="fill_parent"
android:layout_height="fill_parent"
>
<TextView
android:id="@+id/selection"
android:layout_width="fill_parent"
android:layout_height="wrap_content"
/>
<Spinner android:id="@+id/spinner"
android:layout_width="fill_parent"
android:layout_height="wrap_content"
android:drawSelectorOnTop="true"
/>
</LinearLayout>
This is the same view as shown in the previous section, just with a Spinner instead of a
ListView. The Spinner property android:drawSelectorOnTop controls whether the arrows are
drawn on the selector button on the right side of the Spinner UI.
To populate and use the Spinner, we need some Java code:
Murphy_2419-8C08.fm Page 59 Wednesday, April 8, 2009 9:27 AM
60
CHAPTER 8
■ USING SELECTION WIDGETS
public class SpinnerDemo extends Activity
implements AdapterView.OnItemSelectedListener {
TextView selection;
String[] items={"lorem", "ipsum", "dolor", "sit", "amet",
"consectetuer", "adipiscing", "elit", "morbi", "vel",
"ligula", "vitae", "arcu", "aliquet", "mollis",
"etiam", "vel", "erat", "placerat", "ante",
"porttitor", "sodales", "pellentesque", "augue", "purus"};
@Override
public void onCreate(Bundle icicle) {
super.onCreate(icicle);
setContentView(R.layout.main);
selection=(TextView)findViewById(R.id.selection);
Spinner spin=(Spinner)findViewById(R.id.spinner);
spin.setOnItemSelectedListener(this);
ArrayAdapter<String> aa=new ArrayAdapter<String>(this,
android.R.layout.simple_spinner_item,
items);
aa.setDropDownViewResource(
android.R.layout.simple_spinner_dropdown_item);
spin.setAdapter(aa);
}
public void onItemSelected(AdapterView<?> parent,
View v, int position, long id) {
selection.setText(items[position]);
}
public void onNothingSelected(AdapterView<?> parent) {
selection.setText("");
}
}
Here, we attach the activity itself as the selection listener
(spin.setOnItemSelectedListener(this)). This works because the activity implements the
OnItemSelectedListener interface. We configure the adapter not only with the list of fake words,
but also with a specific resource to use for the drop-down view (via
aa.setDropDownViewResource()). Also note the use of android.R.layout.simple_spinner_item as
the built-in View for showing items in the spinner itself. Finally, we implement the callbacks
required by OnItemSelectedListener to adjust the selection label based on user input.
The resulting application is shown in Figures 8-2 and 8-3.
Murphy_2419-8C08.fm Page 60 Wednesday, April 8, 2009 9:27 AM
CHAPTER 8 ■ USING SELECTION WIDGETS
61
Figure 8-2. The SpinnerDemo sample application, as initially launched
Figure 8-3. The same application, with the spinner drop-down list displayed
Murphy_2419-8C08.fm Page 61 Wednesday, April 8, 2009 9:27 AM
62
CHAPTER 8
■ USING SELECTION WIDGETS
Grid Your Lions (or Something Like That . . .)
As the name suggests, GridView gives you a two-dimensional grid of items to choose from. You
have moderate control over the number and size of the columns; the number of rows is dynam-
ically determined based on the number of items the supplied adapter says are available
for viewing.
There are a few properties which, when combined, determine the number of columns and
their sizes:
• android:numColumns spells out how many columns there are, or, if you supply a value of
auto_fit, Android will compute the number of columns based on available space and
the following properties.
• android:verticalSpacing and its counterpart android:horizontalSpacing indicate how
much whitespace there should be between items in the grid.
• android:columnWidth indicates how many pixels wide each column should be.
• android:stretchMode indicates, for grids with auto_fit for android:numColumns, what
should happen for any available space not taken up by columns or spacing—this should
be columnWidth to have the columns take up available space or spacingWidth to have
the whitespace between columns absorb extra space. For example, suppose the screen
is 320 pixels wide, and we have android:columnWidth set to 100px and android:
horizontalSpacing set to 5px. Three columns would use 310 pixels (three columns of
100 pixels and two whitespaces of 5 pixels). With android:stretchMode set to columnWidth,
the three columns will each expand by 3–4 pixels to use up the remaining 10 pixels. With
android:stretchMode set to spacingWidth, the two whitespaces will each grow by 5 pixels
to consume the remaining 10 pixels.
Otherwise, the GridView works much like any other selection widget—use setAdapter() to
provide the data and child views, invoke setOnItemSelectedListener() to register a selection
listener, etc.
For example, here is a XML layout from the Selection/Grid sample project, showing a
GridView configuration:
<?xml version="1.0" encoding="utf-8"?>
<LinearLayout
xmlns:android=" /> android:orientation="vertical"
android:layout_width="fill_parent"
android:layout_height="fill_parent"
>
<TextView
android:id="@+id/selection"
android:layout_width="fill_parent"
android:layout_height="wrap_content"
/>
Murphy_2419-8C08.fm Page 62 Wednesday, April 8, 2009 9:27 AM
CHAPTER 8 ■ USING SELECTION WIDGETS
63
<GridView
android:id="@+id/grid"
android:layout_width="fill_parent"
android:layout_height="fill_parent"
android:verticalSpacing="35px"
android:horizontalSpacing="5px"
android:numColumns="auto_fit"
android:columnWidth="100px"
android:stretchMode="columnWidth"
android:gravity="center"
/>
</LinearLayout>
For this grid, we take up the entire screen except for what our selection label requires.
The number of columns is computed by Android (android:numColumns = "auto_fit") based
on 5-pixel horizontal spacing (android:horizontalSpacing = "5px"), 100-pixel columns
(android:columnWidth = "100px"), with the columns absorbing any “slop” width left over
(android:stretchMode = "columnWidth").
The Java code to configure the GridView is:
public class GridDemo extends Activity
implements AdapterView.OnItemSelectedListener {
TextView selection;
String[] items={"lorem", "ipsum", "dolor", "sit", "amet",
"consectetuer", "adipiscing", "elit", "morbi", "vel",
"ligula", "vitae", "arcu", "aliquet", "mollis",
"etiam", "vel", "erat", "placerat", "ante",
"porttitor", "sodales", "pellentesque", "augue", "purus"};
@Override
public void onCreate(Bundle icicle) {
super.onCreate(icicle);
setContentView(R.layout.main);
selection=(TextView)findViewById(R.id.selection);
GridView g=(GridView) findViewById(R.id.grid);
g.setAdapter(new FunnyLookingAdapter(this,
android.R.layout.simple_list_item_1,
items));
g.setOnItemSelectedListener(this);
}
Murphy_2419-8C08.fm Page 63 Wednesday, April 8, 2009 9:27 AM
64
CHAPTER 8
■ USING SELECTION WIDGETS
public void onItemSelected(AdapterView<?> parent, View v,
int position, long id) {
selection.setText(items[position]);
}
public void onNothingSelected(AdapterView<?> parent) {
selection.setText("");
}
private class FunnyLookingAdapter extends ArrayAdapter {
Context ctxt;
FunnyLookingAdapter(Context ctxt, int resource,
String[] items) {
super(ctxt, resource, items);
this.ctxt=ctxt;
}
public View getView(int position, View convertView,
ViewGroup parent) {
TextView label=(TextView)convertView;
if (convertView==null) {
convertView=new TextView(ctxt);
label=(TextView)convertView;
}
label.setText(items[position]);
return(convertView);
}
}
}
For the grid cells, rather than using auto-generated TextView widgets as in the previous
sections, we create our own views, by subclassing ArrayAdapter and overriding getView(). In
this case, we wrap the funny-looking strings in our own TextView widgets, just to be different.
If getView() receives a TextView, we just reset its text; otherwise, we create a new TextView
instance and populate it.
With the 35-pixel vertical spacing from the XML layout (android:verticalSpacing = "35"),
the grid overflows the boundaries of the emulator’s screen as shown in Figures 8-4 and 8-5.
Murphy_2419-8C08.fm Page 64 Wednesday, April 8, 2009 9:27 AM
CHAPTER 8 ■ USING SELECTION WIDGETS
65
Figure 8-4. The GridDemo sample application, as initially launched
Figure 8-5. The same application, scrolled to the bottom of the grid
Murphy_2419-8C08.fm Page 65 Wednesday, April 8, 2009 9:27 AM
66
CHAPTER 8
■ USING SELECTION WIDGETS
Fields: Now with 35% Less Typing!
The AutoCompleteTextView is sort of a hybrid between the EditText (field) and the Spinner.
With auto-completion, as the user types, the text is treated as a prefix filter, comparing the
entered text as a prefix against a list of candidates. Matches are shown in a selection list that,
like with Spinner, folds down from the field. The user can either type out an entry (e.g., some-
thing not in the list) or choose an entry from the list to be the value of the field.
AutoCompleteTextView subclasses EditText, so you can configure all the standard look-
and-feel aspects, such as font face and color.
In addition, AutoCompleteTextView has a android:completionThreshold property, to indi-
cate the minimum number of characters a user must enter before the list filtering begins.
You can give AutoCompleteTextView an adapter containing the list of candidate values via
setAdapter(). However, since the user could type something not in the list, AutoCompleteTextView
does not support selection listeners. Instead, you can register a TextWatcher, like you can with
any EditText, to be notified when the text changes. These events will occur either because of
manual typing or from a selection from the drop-down list.
The following is a familiar-looking XML layout, this time containing an
AutoCompleteTextView (pulled from the Selection/AutoComplete sample application):
<?xml version="1.0" encoding="utf-8"?>
<LinearLayout
xmlns:android=" /> android:orientation="vertical"
android:layout_width="fill_parent"
android:layout_height="fill_parent"
>
<TextView
android:id="@+id/selection"
android:layout_width="fill_parent"
android:layout_height="wrap_content"
/>
<AutoCompleteTextView android:id="@+id/edit"
android:layout_width="fill_parent"
android:layout_height="wrap_content"
android:completionThreshold="3"/>
</LinearLayout>
The corresponding Java code is:
public class AutoCompleteDemo extends Activity
implements TextWatcher {
TextView selection;
AutoCompleteTextView edit;
Murphy_2419-8C08.fm Page 66 Wednesday, April 8, 2009 9:27 AM
CHAPTER 8 ■ USING SELECTION WIDGETS
67
String[] items={"lorem", "ipsum", "dolor", "sit", "amet",
"consectetuer", "adipiscing", "elit", "morbi", "vel",
"ligula", "vitae", "arcu", "aliquet", "mollis",
"etiam", "vel", "erat", "placerat", "ante",
"porttitor", "sodales", "pellentesque", "augue", "purus"};
@Override
public void onCreate(Bundle icicle) {
super.onCreate(icicle);
setContentView(R.layout.main);
selection=(TextView)findViewById(R.id.selection);
edit=(AutoCompleteTextView)findViewById(R.id.edit);
edit.addTextChangedListener(this);
edit.setAdapter(new ArrayAdapter<String>(this,
android.R.layout.simple_dropdown_item_1line,
items));
}
public void onTextChanged(CharSequence s, int start, int before,
int count) {
selection.setText(edit.getText());
}
public void beforeTextChanged(CharSequence s, int start,
int count, int after) {
// needed for interface, but not used
}
public void afterTextChanged(Editable s) {
// needed for interface, but not used
}
}
This time, our activity implements TextWatcher, which means our callbacks are
onTextChanged() and beforeTextChanged(). In this case, we are only interested in the former,
and we update the selection label to match the AutoCompleteTextView’s current contents.
Figures 8-6, 8-7, and 8-8 show the application results.
Murphy_2419-8C08.fm Page 67 Wednesday, April 8, 2009 9:27 AM
68
CHAPTER 8
■ USING SELECTION WIDGETS
Figure 8-6. The AutoCompleteDemo sample application, as initially launched
Figure 8-7. The same application, after a few matching letters were entered, showing the
auto-complete drop-down
Murphy_2419-8C08.fm Page 68 Wednesday, April 8, 2009 9:27 AM
CHAPTER 8 ■ USING SELECTION WIDGETS
69
Figure 8-8. The same application, after the auto-complete value was selected
Galleries, Give or Take the Art
The Gallery widget is not one ordinarily found in GUI toolkits. It is, in effect, a horizontally-
laid-out listbox. One choice follows the next across the horizontal plane, with the currently-
selected item highlighted. On an Android device, one rotates through the options through the
left and right D-pad buttons.
Compared to the ListView, the Gallery takes up less screen space while still showing
multiple choices at one time (assuming they are short enough). Compared to the Spinner,
the Gallery always shows more than one choice at a time.
The quintessential example use for the Gallery is image preview—given a collection of
photos or icons, the Gallery lets people preview the pictures in the process of choosing one.
Code-wise, the Gallery works much like a Spinner or GridView. In your XML layout, you
have a few properties at your disposal:
• android:spacing controls the number of pixels between entries in the list.
• android:spinnerSelector controls what is used to indicate a selection—this can either
be a reference to a Drawable (see the resources chapter) or an RGB value in #AARRGGBB or
similar notation.
• android:drawSelectorOnTop indicates if the selection bar (or Drawable) should be drawn
before (false) or after (true) drawing the selected child—if you choose true, be sure that
your selector has sufficient transparency to show the child through the selector, other-
wise users will not be able to read the selection.
Murphy_2419-8C08.fm Page 69 Wednesday, April 8, 2009 9:27 AM
Murphy_2419-8C08.fm Page 70 Wednesday, April 8, 2009 9:27 AM
71
■ ■ ■
CHAPTER 9
Getting Fancy with Lists
The humble ListView is one of the most important widgets in all of Android, simply because
it is used so frequently. Whether choosing a contact to call or an email message to forward or
an ebook to read, ListView widgets are employed in a wide range of activities. Of course, it
would be nice if they were more than just plain text.
The good news is that they can be as fancy as you want, within the limitations of a mobile
device’s screen, of course. However, making them fancy takes some work and some features of
Android that I will cover in this chapter.
Getting to First Base
The classic Android ListView is a plain list of text—solid but uninspiring. This is because all we
hand to the ListView is a bunch of words in an array, and we tell Android to use a simple built-
in layout for pouring those words into a list.
However, you can have a list whose rows are made up of icons, or icons and text, or check-
boxes and text, or whatever you want. It is merely a matter of supplying enough data to the
adapter and helping the adapter to create a richer set of View objects for each row.
For example, suppose you want a ListView whose entries are made up of an icon, followed by
some text. You could construct a layout for the row that looks like this, found in the FancyLists/
Static sample project available in the Source Code section of the Apress Web site:
<?xml version="1.0" encoding="utf-8"?>
<LinearLayout xmlns:android=" /> android:layout_width="fill_parent"
android:layout_height="wrap_content"
android:orientation="horizontal"
>
<ImageView
android:id="@+id/icon"
android:layout_width="22px"
android:paddingLeft="2px"
android:paddingRight="2px"
android:paddingTop="2px"
android:layout_height="wrap_content"
android:src="@drawable/ok"
/>
Murphy_2419-8C09.fm Page 71 Friday, April 10, 2009 3:35 PM
72
CHAPTER 9
■ GETTING FANCY WITH LISTS
<TextView
android:id="@+id/label"
android:layout_width="wrap_content"
android:layout_height="wrap_content"
android:textSize="44sp"
/>
</LinearLayout>
This layout uses a LinearLayout to set up a row, with the icon on the left and the text (in a
nice big font) on the right.
By default, though, Android has no idea that you want to use this layout with your ListView.
To make the connection, you need to supply your Adapter with the resource ID of the custom
layout shown in the preceding code:
public class StaticDemo extends ListActivity {
TextView selection;
String[] items={"lorem", "ipsum", "dolor", "sit", "amet",
"consectetuer", "adipiscing", "elit", "morbi", "vel",
"ligula", "vitae", "arcu", "aliquet", "mollis",
"etiam", "vel", "erat", "placerat", "ante",
"porttitor", "sodales", "pellentesque", "augue",
"purus"};
@Override
public void onCreate(Bundle icicle) {
super.onCreate(icicle);
setContentView(R.layout.main);
setListAdapter(new ArrayAdapter<String>(this,
R.layout.row, R.id.label,
items));
selection=(TextView)findViewById(R.id.selection);
}
public void onListItemClick(ListView parent, View v,
int position, long id) {
selection.setText(items[position]);
}
}
This follows the general structure for the previous ListView sample.
The key in this example is that you have told ArrayAdapter that you want to use your custom
layout (R.layout.row) and that the TextView where the word should go is known as R.id.label
within that custom layout. Remember: to reference a layout (row.xml), use R.layout as a prefix
on the base name of the layout XML file (R.layout.row).
Murphy_2419-8C09.fm Page 72 Friday, April 10, 2009 3:35 PM
CHAPTER 9 ■ GETTING FANCY WITH LISTS
73
The result is a ListView with icons down the left side. In particular, all the icons are the
same, as Figure 9-1 shows.
Figure 9-1. The StaticDemo application
A Dynamic Presentation
This technique—supplying an alternate layout to use for rows—handles simple cases very
nicely. However, it isn’t sufficient when you have more-complicated scenarios for your rows,
such as the following:
• Not every row uses the same layout (e.g., some have one line of text, others have two).
• You need to configure the widgets in the rows (e.g., different icons for different cases).
In those cases, the better option is to create your own subclass of your desired Adapter,
override getView(), and construct your rows yourself. The getView() method is responsible for
returning a View, representing the row for the supplied position in the adapter data.
For example, let’s rework the preceding code to use getView() so we can have different
icons for different rows—in this case, one icon for short words and one for long words (from
the FancyLists/Dynamic sample project at />public class DynamicDemo extends ListActivity {
TextView selection;
String[] items={"lorem", "ipsum", "dolor", "sit", "amet",
"consectetuer", "adipiscing", "elit", "morbi", "vel",
"ligula", "vitae", "arcu", "aliquet", "mollis",
"etiam", "vel", "erat", "placerat", "ante",
"porttitor", "sodales", "pellentesque", "augue",
"purus"};
Murphy_2419-8C09.fm Page 73 Friday, April 10, 2009 3:35 PM
74
CHAPTER 9
■ GETTING FANCY WITH LISTS
@Override
public void onCreate(Bundle icicle) {
super.onCreate(icicle);
setContentView(R.layout.main);
setListAdapter(new IconicAdapter(this));
selection=(TextView)findViewById(R.id.selection);
}
public void onListItemClick(ListView parent, View v,
int position, long id) {
selection.setText(items[position]);
}
class IconicAdapter extends ArrayAdapter {
Activity context;
IconicAdapter(Activity context) {
super(context, R.layout.row, items);
this.context=context;
}
public View getView(int position, View convertView,
ViewGroup parent) {
LayoutInflater inflater=context.getLayoutInflater();
View row=inflater.inflate(R.layout.row, null);
TextView label=(TextView)row.findViewById(R.id.label);
label.setText(items[position]);
if (items[position].length()>4) {
ImageView icon=(ImageView)row.findViewById(R.id.icon);
icon.setImageResource(R.drawable.delete);
}
return(row);
}
}
}
The theory is that we override getView() and return rows based on which object is being
displayed, where the object is indicated by a position index into the Adapter. However, if you
look at the implementation shown in the code here, you will see a reference to a LayoutInflater
class—and that concept takes a little bit of an explanation.
Murphy_2419-8C09.fm Page 74 Friday, April 10, 2009 3:35 PM
CHAPTER 9 ■ GETTING FANCY WITH LISTS
75
A Bit About Inflation
In this case, “inflation” means the act of converting an XML layout specification into the actual
tree of View objects the XML represents. This is undoubtedly a tedious bit of code: take an
element, create an instance of the specified View class, walk the attributes, convert those into
property setter calls, iterate over all child elements, lather, rinse, repeat.
The good news is that the fine folk on the Android team wrapped all that up into a class
called LayoutInflater that we can use ourselves. When it comes to fancy lists, for example, we
will want to inflate Views for each row shown in the list, so we can use the convenient short-
hand of the XML layout to describe what the rows are supposed to look like.
In the preceding example, we inflate the R.layout.row layout we created in the previous
section. This gives us a View object that, in reality, is our LinearLayout with an ImageView and a
TextView, just as R.layout.row specifies. However, rather than having to create all those objects
ourselves and wire them together, the XML and LayoutInflater handle the “heavy lifting” for us.
And Now, Back to Our Story
So we have used LayoutInflater to get a View representing the row. This row is “empty” since
the static layout file has no idea what actual data goes into the row. It is our job to customize
and populate the row as we see fit before returning it. So, we do the following:
• Put the text label into our label widget, using the word at the supplied position.
• See if the word is longer than four characters and, if so, find our ImageView icon widget
and replace the stock resource with a different one.
Now we have a ListView with different icons based upon context of that specific entry in
the list (see Figure 9-2).
Figure 9-2. The DynamicDemo application
Murphy_2419-8C09.fm Page 75 Friday, April 10, 2009 3:35 PM
76
CHAPTER 9
■ GETTING FANCY WITH LISTS
This was a fairly contrived example, but you can see where this technique could be used to
customize rows based on any sort of criteria, such as other columns in a returned Cursor.
Better. Stronger. Faster.
The getView() implementation shown previously works, but it is inefficient. Every time the
user scrolls, we have to create a bunch of new View objects to accommodate the newly shown
rows. And since the Android framework does not cache existing View objects itself, we wind up
making new row View objects even for rows we just created a second or two ago. This is bad.
It might be bad for the immediate user experience, if the list appears to be sluggish. More
likely, though, it will be bad due to battery usage—every bit of CPU that is used eats up the
battery. This is compounded by the extra work the garbage collector needs to do to get rid of all
those extra objects you create. So the less efficient your code, the more quickly the phone’s
battery will be drained, and the less happy the user will be. And you want happy users, right?
So, let us take a look at a few tricks to make your fancy ListView widgets more efficient.
Using convertView
The getView() method receives, as one of its parameters, a View named, by convention,
convertView. Sometimes convertView will be null. In those cases, you have to create a new
row View from scratch (e.g., via inflation), just as we did before.
However, if convertView is not null, then it is actually one of your previously created Views.
This will be the case primarily when the user scrolls the ListView—as new rows appear, Android
will attempt to recycle the views of the rows that scrolled off the other end of the list, to save you
having to rebuild them from scratch.
Assuming that each of your rows has the same basic structure, you can use findViewById()
to get at the individual widgets that make up your row and change their contents, then return
convertView from getView() rather than create a whole new row.
For example, here is the getView() implementation from last time, now optimized via
convertView (from the FancyLists/Recycling project at />public class RecyclingDemo extends ListActivity {
TextView selection;
String[] items={"lorem", "ipsum", "dolor", "sit", "amet",
"consectetuer", "adipiscing", "elit", "morbi", "vel",
"ligula", "vitae", "arcu", "aliquet", "mollis",
"etiam", "vel", "erat", "placerat", "ante",
"porttitor", "sodales", "pellentesque", "augue",
"purus"};
@Override
public void onCreate(Bundle icicle) {
super.onCreate(icicle);
setContentView(R.layout.main);
setListAdapter(new IconicAdapter(this));
selection=(TextView)findViewById(R.id.selection);
}
Murphy_2419-8C09.fm Page 76 Friday, April 10, 2009 3:35 PM
CHAPTER 9 ■ GETTING FANCY WITH LISTS
77
public void onListItemClick(ListView parent, View v,
int position, long id) {
selection.setText(items[position]);
}
class IconicAdapter extends ArrayAdapter {
Activity context;
IconicAdapter(Activity context) {
super(context, R.layout.row, items);
this.context=context;
}
public View getView(int position, View convertView,
ViewGroup parent) {
View row=convertView;
if (row==null) {
LayoutInflater inflater=context.getLayoutInflater();
row=inflater.inflate(R.layout.row, null);
}
TextView label=(TextView)row.findViewById(R.id.label);
label.setText(items[position]);
ImageView icon=(ImageView)row.findViewById(R.id.icon);
if (items[position].length()>4) {
icon.setImageResource(R.drawable.delete);
}
else {
icon.setImageResource(R.drawable.ok);
}
return(row);
}
}
}
Here we check to see if the convertView is null and, if so we then inflate our row—but if it
is not null, we just reuse it. The work to fill in the contents (icon image, text) is the same in
either case. The advantage is that if the convertView is not null, we avoid the potentially expen-
sive inflation step.
This approach will not work in every case, though. For example, it may be that you have a
ListView for which some rows will have one line of text and others will have two. In this case,
Murphy_2419-8C09.fm Page 77 Friday, April 10, 2009 3:35 PM
78
CHAPTER 9
■ GETTING FANCY WITH LISTS
recycling existing rows becomes tricky, as the layouts may differ significantly. For example, if
the row we need to create a View for requires two lines of text, we cannot just use a View with
one line of text as is. We either need to tinker with the innards of that View, or ignore it and
inflate a new View.
Of course, there are ways to deal with this, such as making the second line of text visible or
invisible depending on whether it is needed. And on a phone every millisecond of CPU time is
precious, possibly for the user experience, but always for battery life—more CPU utilization
means a more quickly drained battery.
That being said, particularly if you are a rookie to Android, focus on getting the function-
ality right first, then looking to optimize performance on a second pass through your code
rather than getting lost in a sea of Views, trying to tackle it all in one shot.
Using the Holder Pattern
Another somewhat expensive operation we do a lot with fancy views is call findViewById().
This dives into our inflated row and pulls out widgets by their assigned identifiers so we can
customize the widget contents (e.g., change the text of a TextView, change the icon in an ImageView).
Since findViewById() can find widgets anywhere in the tree of children of the row’s root View,
this could take a fair number of instructions to execute, particularly if we keep having to re-find
widgets we had found once before.
In some GUI toolkits, this problem is avoided by having the composite Views, like our rows,
be declared totally in program code (in this case, Java). Then accessing individual widgets is
merely a matter of calling a getter or accessing a field. And you can certainly do that with Android,
but the code gets rather verbose. We need a way that lets us use the layout XML yet cache our
row’s key child widgets so we have to find them only once. That’s where the holder pattern
comes into play, in a class we’ll call ViewWrapper.
All View objects have getTag() and setTag() methods. These allow you to associate an
arbitrary object with the widget. That holder pattern uses that “tag” to hold an object that, in
turn, holds each of the child widgets of interest. By attaching that holder to the row View, every
time we use the row, we already have access to the child widgets we care about, without having
to call findViewById() again.
So, let’s take a look at one of these holder classes (taken from the FancyLists/ViewWrapper
sample project at />class ViewWrapper {
View base;
TextView label=null;
ImageView icon=null;
ViewWrapper(View base) {
this.base=base;
}
TextView getLabel() {
if (label==null) {
label=(TextView)base.findViewById(R.id.label);
}
Murphy_2419-8C09.fm Page 78 Friday, April 10, 2009 3:35 PM