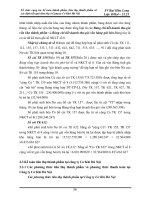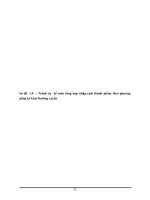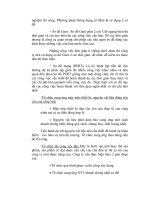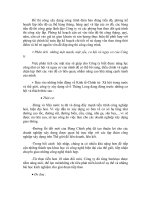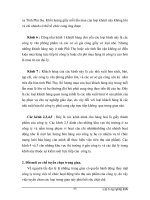Giáo trình hướng dẫn cách vẽ các kiểu tạo hình độc đáo và cách biểu diễn vào ảnh phần 4 pps
Bạn đang xem bản rút gọn của tài liệu. Xem và tải ngay bản đầy đủ của tài liệu tại đây (684.07 KB, 10 trang )
Tiếp theo các bạn chọn mode cho layer Kem là Overlay thì chúng ta sẽ được kết quả
như hình:
Tạo mưa động bằng Image Ready
Bước 2: Tiếp đến là các Bạn vào Filter >Blur >Motion Blur và chỉnh thông số
như sau:
Bước 3: Lần lượt tạo thêm 3 Layer nữa và lập lại Bước 1 với thông số Mount tăng lên
+1: lần lượt là 61, 62, 63 và Bước 2 vẫn giữ nguyên thông số mặc định như trên.
Chuyển chế độ hòa trộn của 4 Layer này thành chế độ Screen và giảm Fill xuống còn
60%:
Bước 4: Bấm tổ hợp phím Ctrl + Shift + M (Photoshop CS2) hoặc vào Window >
Animation (Photshop CS3) để chuyển sang Image Ready. Và nhân lên thêm 3 Layer
nữa (Xem hình):
Bước 5: Click chọn Layer thứ 1 và click con mắt chỉ vào mỗi Layer 1 bên bảng
Layers:
Bước 6: Lần lượt Click chọn Layer thứ 2 và làm cho đến Layer cuối:
Bước 7: Click chọn tất cả 4 Layer rồi Click chuột trái để mặc định thời gian chuyển
đổi giữa 2 Layer:
Bước 8: Nhấn tổ hợp phím Alt + Shift + Ctrl + S (Save for Web ) để lưu hình lại,
mặc định là file *.gif. Hì hì. Hoàn thành rồi đó.
Tạo nước chảy từ vòi nước
1.) Tạo 1 file mới (Ctrl + N) 500x500 px màu tuỳ ý. Ấn D để phục hồi lại màu BG và
foreground, đặt tên Layer này là Water. Filter > Render > Clouds
2.) Filter > Blur > Gaussian Blur
3.) Filter > Blur > Motion Blur
4.) Image > Image Size
Giờ kick cỡ file ảnh của bạn là 300x500 px
5.) Filter > Artistic > Plastic Wrap
6.) Filter > Sketch > Chrome
Edit > Fade Chrome
Opacity: 100%
Mode: Hard Light
7.) Image > Image Size
8.) Edit > FreeTransform > Ward bạn xoắn như sau
9.) Giờ tạo 1 Layer mới đặt nằm dưới Layer Water, thiết lập Gradient như hình roài kéo
Đặt chế độ hoà trộn của Layer Water là Hard Light 1 kết quả khi ghép với vòi nước. Have
fun!