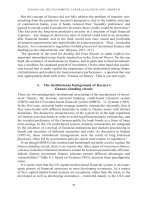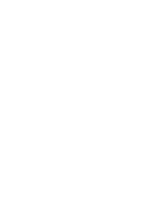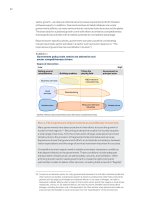Installing, Troubleshooting, and Repairing Wireless Networks phần 4 potx
Bạn đang xem bản rút gọn của tài liệu. Xem và tải ngay bản đầy đủ của tài liệu tại đây (706.67 KB, 41 trang )
What the Instruction Manual Will Tell You
Once you have made your buying decision, let’s take a step back to that
part about reading the instruction manual. This part cannot be empha-
sized enough. Get a cup of coffee, a soda, or a fresh bottle of water, and
take a short break to ensure you know what you are going to be doing.
Let’s make this first installation a successful one, so that we can con-
centrate on the fun aspects of wireless and become accomplished at it.
You should already know whether your access point is config-
urable by a web browser once it is hooked up to your Ethernet con-
nection, through a serial port, or USB port and special software.
Without this information and following the appropriate steps, instal-
lation of your access point’s configuration software could fail and
have to be re-done, or you could end up losing control of your access
point and have to reset it to factory default values and start over. We
still live in an age where “plug-and-play” is not a 100 percent reality,
and many USB devices and Windows operating systems still require
that you install software before connecting devices.
If your access point is configurable over Ethernet via web browser
or SNMP, you will need to know its default IP address or if it gets an
address from a DHCP server. The former is more common, so you
can determine a starting point to configure the server.
Once you have determined software installation and connectivity,
and gained control of the access point with configuration software,
you will have to know how you want to set it up. Factors to consider
include:
■
Whether to change the default IP address to an address compati-
ble with your network
■
How DHCP is going to be handled for clients
■
What channel the access point uses and if you need or want to
change it to a nonoverlapping channel (1, 6, or 11)
■
What security method, if any, you are going to use
■
If security is used, establish a security key to be set into the access
point and all of your clients
Table 7.1 provides a handy worksheet to make note of the default
values that come preset in your access point and wireless cards, and
your customized values.
Chapter 7
108
TABLE 7.1
A handy worksheet
to make note of
your access point
and wireless card
configurations.
Hardware Installation and Setup
109
Parameter Default Customized
Product Make
Product Model
Firmware Version
Configuration Interface USB ____
Ethernet ___
Configuration Method Software ___ Software ___
Web ___ Web ___
SNMP ___ SNMP ___
Configuration Password Read Access Read Access
Write Access Write Access
SSID
Access Point IP Address
Access Point Gateway IP
Access Point DHCP Source
WEP Level Off ___ Off ___
40/64-bit ___ 40/64-bit ___
104/128-bit ___ 104/128-bit ___
WEP Key 1 Value ASCII: ASCII:
Hex: Hex:
WEP Key 2 Value ASCII: ASCII:
Hex: Hex:
WEP Key 3 Value ASCII: ASCII:
Hex: Hex:
WEP Key 4 Value ASCII: ASCII:
Hex: Hex:
DNS Servers
Access Point Mode Access Point Access Point
Bridge Bridge
I suggest starting out with no WEP security key, just to get your
clients onto the wireless network for a brief testing period. Once you
determine the wireless portion works, then turn on security. This
requires that you know if you are going to use 40/64 or 104/128 bit
security level, if your key will start out as a string of ASCII charac-
ters or hexadecimal (Hex) characters, and which key of the four
available you are going to use. These last two items are a source of
great confusion when using equipment or operating systems from
different vendors.
Windows XP numbers the four available WEP keys 0, 1, 2, and 3,
while most wireless devices number them 1, 2, 3, and 4 (equivalent to
Windows’ 0, 1, 2, and 3, respectively). LinkSys wireless devices and
Windows support entering the key in ASCII or Hex, but some operat-
ing systems and devices require the key be entered as Hex. There are
simple conversion programs that let you enter either ASCII or Hex,
and then present the converted values for you—one is available for
use on-line at www.powerdog.com. Once you have determined a key
value to use, make note of both the ASCII and Hex versions of the key
so that you can easily apply the appropriate one in your configuration.
Once you have all of this information mapped out for your access
point, check the parameters and configuration capabilities of your wire-
less adapters. You may have to mix and match WEP key levels and
wireless channels to establish a common set of parameters you can use
throughout your entire network and for anyone visiting your network.
Hardware Configuration Concerns
Repeat the process of becoming familiar with your access point for
each of the wireless adapters you will apply to your client systems. Be
especially aware of USB driver installation requirements before con-
necting external client adapters to the systems that will use them.
Also, be aware of any input/output (I/O) port address or interrupt
request (IRQ) configuration problems with either industry standard
architecture (ISA) or peripheral component interconnect (PCI)-based
plug-in adapters for desktop systems. The concern over I/O conflicts
is especially critical with some system boards that have built-in
audio, certain audio cards, and the Linux operating system. You may
have to disable or reconfigure your audio device manually to work
around conflicts presented by the wireless adapter.
Chapter 7
110
Windows 98, 98SE, Me, and XP support true plug-and-play for
most compatible PCI devices, and recent versions of Linux do as
well, though embedded audio and video chipsets may be stubborn
about their plug-and-play capabilities. Check for updates to your sys-
tem board basic input/output system (BIOS), and be sure the BIOS
settings have plug-and-play enabled. Reset the PCI/non-volatile ran-
dom access memory (NVRAM) configuration if necessary to get all
the devices properly recognized and reconfigured with any new hard-
ware you install.
If in doubt about I/O port issues—what they are and how to
resolve them—check out my PC configuration book, IRQ, DMA and
I/O (3rd edition, IDG, 1999). It may be a little hard to find a copy,
but you will swear by it once you get your hands on it!
Connecting and Configuring
Your Access Point
Now that you know what to expect of your access point and client
adapters, it is time to start hooking things up. Start with the access
point since it is core to your network and central to all the clients
that will connect to it over wireless.
If the access point uses a USB interface for configuration, install
the configuration software and hook up this—and only this—inter-
face first, leaving the Ethernet connection unplugged until you have
configured the access point for your specific network parameters. If
Ethernet is the only way to configure the access point, use your
browser or configuration software to begin the configuration. Start
with providing or changing the configuration password to prevent
anyone from tampering with your access point.
Security Note: Anytime there is a security option to control access to a
device or its configuration, enable security immediately and change the
default password to a unique passphrase. This applies to access point
configurations, wireless network service set identifiers (SSIDs), WEP
keys, and your local network’s workgroup or network identification (typi-
cally ‘Workgroup’ in Windows). In Windows, disable or password-secure
any and all file and printer sharing services to prevent hacking and
information theft.
Hardware Installation and Setup
111
Establish a strong password policy—typically at least 6 to 8 charac-
ters long containing a mix of letters, numbers, and punctuation charac-
ters if allowed—avoiding common names of family members, pets, etc.
Get creative and take a simple word like “plateglass” and substitute a few
characters to make it hard to decipher, like pl8gl@ss for example.
Connecting and Configuring
Your Client Adapters
As ubiquitous and promising as (true) plug-and-play is supposed to
be, your installation of a wireless adapter may not be as smooth as
you would like. I have encountered the simple failure of drivers to
install, whether or not a new PC card or USB device has been
installed and detected—making for some careful doctoring of Win-
dows and a couple of laptops to make everything well. Still, over 80
to 90 percent of today’s PCs will accept any wireless networking
adapter you can toss into them, and they will work fine!
Barring problems getting your computer and its operating system
to recognize the availability of a wireless network adapter, you need
to become familiar with the normal parameters a wireless network
setup requires. If your system does not initially recognize your chosen
wireless adapter and accept the driver installation for it, we probably
have a fix for that before you get to the network parameters.
PC card wireless adapters. The PC card adapter is the most
common wireless network device—catering to the laptop market, but
also commonly used in special PCI and ISA adapter card slots for
desktop systems. Connecting a wireless card, having the operating
system recognize it, and installing the driver software is a simple
and successful task over 90 percent of the time.
Occasionally, the card manufacturer’s driver software will not
install in the operating system, and your only solution is likely to be
hooking up to the Internet to search for, download, and try a differ-
ent version of the software.
Apple Macintosh users will find their choice of wireless adapters
limited to the Apple Airport wireless product line. Only a few of the
typical wireless network equipment vendors supply wireless card
products for the iBook series. While limiting your options, this
makes setting up an Apple product for wireless quite a bit easier.
Chapter 7
112
If your operating system preference runs to Linux or FreeBSD,
you may find drivers for your card provided by the manufacturer,
generic drivers with the operating system, or drivers available from
open-source contributors.
USB wireless adapters. Installing a USB wireless adapter is as
simple as installing a PC card—no I/O issues, but you must check
the instruction manual to determine if you must install the driver
software before connecting the device to your computer. This is a typ-
ical scenario for Windows 98SE, Windows Me, and 2000, while Win-
dows XP should be able to accommodate post-connection driver
installation.
PCI and ISA wireless adapters. There are two types of internal
plug-in wireless adapter cards: those that have the wireless interface
components built onto the board, and those that contain an adapter
or slot for a PC card adapter, thus creating a PC card slot in a stan-
dard desktop PC I/O socket.
The PCI-based cards will be plug-and-play compatible, identified
by the system BIOS and then the operating system. These cards
cause the operating system to look for a driver, and prompt for a
driver to be installed if none exists.
ISA-based cards are typically not plug-and-play compatible, so
you must know how to install the driver software and configure the
card manually.
If you are going to experience any hardware configuration issues
installing a wireless adapter, they will be with PCI and ISA cards—
the classic, legacy headaches plug-and-play is designed to avoid, if
plug-and-play cooperates.
ISA device conflicts are common and well known. You must know
what your current PC configuration is and be able to select unique
I/O address and IRQ settings that do not conflict with other devices
already in the system, or go through an entire system reconfigura-
tion to make all the pieces work together.
PCI devices very rarely conflict with other devices because they
are configured automatically by the plug-and-play process and prop-
er driver software. However, you may find some manufacturers’
products that do not reconfigure themselves based on normal plug-
and-play rules, and you will have to manually reconfigure or disable
Hardware Installation and Setup
113
them. Users of Linux have encountered problems with some system
boards that have built-in audio chipsets that will not reconfigure
properly when plug-and-play detects a change in hardware. In these
cases, you must check the system BIOS settings and change the con-
figuration for the audio components or disable them to get your wire-
less adapter to work.
The key to success with legacy ISA and some PCI devices is to
find, record, and check your system’s current hardware configuration
against the requirements of any new devices you are installing. If
you know the settings you have to work with, what the proper set-
tings should be, and what you can change the settings to, you can
make your new device work just fine. Given a choice for legacy/ISA
cards, I would suggest using I/O address and IRQ settings typical for
those of a normal wired network card—either address 280h or 340h
and IRQ 5 or 10—as plug-and-play can work around these fixed set-
tings in most system configurations.
Configuring Your Wireless Adapter
Once your wireless adapter is in place and your operating system
recognizes it, you will have access to the wireless network setup
parameters to specify network identifications, WEP keys, wireless
channels, and standard transmission control protocol (TCP/IP) net-
work parameters. For Microsoft Windows and Apple OS X users,
these parameters are available in the operating system’s network
setup screens. Linux users will have to tinker with specific configu-
ration files.
Windows XP
Microsoft Windows XP was made to be wireless-aware and about as
wireless-friendly as possible. When installed, most wireless adapters
are at least recognized by plug-and-play in Windows XP followed by a
prompt to provide the adapter’s installation CD for driver installation.
Although XP will usually automatically install the drivers to make
the card functional, often you will have to supply the driver CD for
XP to complete the tasks. XP’s driver installation process does not
Chapter 7
114
install any of the adapter maker’s special software for configuring or
monitoring the adapter’s status. Once XP is done installing drivers,
it is recommended that you run the setup program from the driver
CD to gain the full benefit of the card.
Once the card, its drivers, and its software are installed and ready,
XP becomes wireless aware, requiring only that you provide the spe-
cific parameters needed to connect to a wireless network. From
there, XP’s built-in wireless-aware network support can present you
with a new set of network status and configuration screens.
When you go to Start, select My Computer, then My Network
Places, and select View Network Connections, you will see a listing
for “Wireless Network Connection” with an odd-looking antenna
icon, similar to that shown in Figure 7.1. Older versions of Windows
have no such distinction in their network properties dialogs.
Figure 7.1
XP Network
Connections window
reveals its support for
wireless with a
distinctive antenna
icon representing an
installed wireless
adapter.
Right-click on the new icon, select Properties, and then the new
Wireless Networks tab appears—see Figure 7.2. From here, you can
preconfigure a known wireless connection or reconfigure an existing
connection.
To configure your system for a new wireless network, select the
Add button to bring up a fresh Wireless Network Properties dialog—
see Figure 7.3.
Hardware Installation and Setup
115
Figure 7.2
Known active and
previously configured
wireless networks
appear in the
Wireless Network
Connection
Properties dialog.
Figure 7.3
The Wireless Network
Properties dialog is
the place to
preconfigure the
SSID and encryption
parameters required
to connect to an
access point, or set
up an ad-hoc, peer-
to-peer wireless
connection.
Chapter 7
116
In most cases, you will enable data encryption (WEP enabled), not
select Network Authentication (Shared mode), and provide a Net-
work key in normal text (which is then converted into Hex) of the
appropriate length for a 40/64 or 104/128-bit WEP security level.
Unless you or your network administrator elect to change which key
is used on a daily or weekly basis, you will most often leave the Key
index (advanced) setting at 0 (zero).
Note: Windows XP numbers WEP keys from 0–3, while the configuration
programs of most access points and wireless adapters number the keys
1–4. If your network is not using the default first key, your network
administrator should specify if you are to set the Windows XP key index
or the wireless adapter configuration, and which specific key number to
use in each case. You may assume if the network administrator says to
use Key 0 he is making reference to Windows XP (the adapter configura-
tion has no key 0). If the administrator says to use Key 4, he means the
key setting for the wireless adapter (Windows XP has no key 4). For Win-
dows 98–2000, you will use the configuration program provided with
your wireless adapter to make these changes.
When you have completed the settings, click OK a couple of times
in succession to close the dialogs, and then observe the wireless icon
in the tool tray and the pop-up status flags that appear as your net-
work adapter finds and connects to your access point. Double-clicking
the icon will present a dialog similar to Figure 7.4, showing you the
relative signal strength and data packet activity of your connection.
Right-clicking the wireless adapter icon in the tool tray will pres-
ent a small menu with choices to Disable, obtain Status, Repair,
View Available Wireless Networks, and Open Network Connections.
Selecting Disable will disable the network interface at the software
level, blocking all network traffic through the adapter. Status is the
same as double-clicking the icon, and will present Windows’ Signal
Strength and Packet Information dialog. Repair will invoke the Win-
dows
IPCONFIG/ RENEW process to make this connection and try to
find a DHCP server to obtain new IP address settings in case you
have lost your connection. View Available Wireless Networks will
present the Wireless Network Selection dialog, shown in Figure 7.5.
Open Network Connections presents the complete Network Connec-
tion window, as shown in Figure 7.4.
Hardware Installation and Setup
117
Figure 7.4
Click on the wireless
network icon in the
tool tray to see the
status of your
wireless
connection—at least
whether or not
packets are flowing
in both directions.
Select the Support
tab to see your
TCP/IP address
information for this
connection.
Figure 7.5
The Connect to
Wireless Network
dialog shows you the
SSID of which
wireless networks are
available. In this
view, two network
SSIDs are shown.
If an access point is not broadcasting an SSID, because keeping
the SSID hidden adds an additional level of security, you have to
know and preconfigure the SSID for this specific connection to use it.
Chapter 7
118
If you have not previously connected to either of these networks or
have not configured a connection, and know the SSID and WEP key
for the network, simply type in the key information, then select Con-
nect to make your connection.
Clicking the Advanced button shown in the Connect to Wireless
Network dialog causes this dialog to close, then opens the Wireless
Networks tab dialog from the wireless adapter’s properties so that
you can reconfigure parameters as needed. Here, Microsoft has pro-
vided easy access to various complicated settings that were other-
wise buried or accessible only from leaving one context and navigat-
ing through another.
Your wireless adapter probably comes with a program to give you
more information about your wireless connection. Figure 7.6 shows
the media access control (MAC) address of the access point for
which this connection is associated, its transmit data rate, channel,
packet throughput, link quality, and the signal strength of the
active connection.
Figure 7.6
The status screen
from an Actiontec
wireless adapter
connected to an
access point.
Through this dialog,
you also have access
to the adapter’s
configuration
parameters.
The Link Quality indicator gives you a relative indication of the
connection’s ability to provide full data bandwidth. The Signal
Strength indicator tells you how strong the wireless signal is. You
Hardware Installation and Setup
119
could use this program to reconfigure your card under Windows XP,
but since XP has its own wireless support, this program’s reconfigu-
ration features are mainly for use with Windows 98–2000.
Windows 98, 98SE, and Me
Earlier versions of Windows also support plug-and-play, but since
they are not wireless-aware, you must install the software that
comes with your adapter so that you can configure and check the sta-
tus of your wireless card. For this section, I set up a Windows Me
desktop system with a LinkSys WMP11 PCI bus wireless adapter.
No matter what type of wireless adapter you have—PC card, PCI,
ISA, or USB—the setup and configuration involves the same wire-
less network settings and parameters.
Because much of the hardware you buy today was not known to
these earlier operating systems, you must install the driver and con-
figuration program from the CD-ROM that comes with the card. This
can be done before or after you physically install the card in your PC
system chassis.
Once the card and software are installed and you restart the sys-
tem, a resident configuration program is left running in your Win-
dows desktop tool tray. Double-click the icon for the program to
access the wireless network configuration. These screens, as shown
in Figure 7.7, can be very helpful in determining connection status
and quality, especially if you are running Windows 98–2000, which
do not have built-in wireless support.
Figure 7.7 is the status screen for a LinkSys WMP11 PCI desktop
wireless card showing the connection state to a nearby access point
and its MAC address, the associated access points SSID, channel,
transfer rate, and signal strength.
The programs provided with your wireless adapter may be the
only way you have to configure them and wireless networking in
general, which is the case with the WMP11 card under Windows Me.
Figure 7.8 shows the Configuration dialog for the adapter.
Chapter 7
120
Figure 7.8
The Configuration
dialog for the LinkSys
WMP11 gives you
access to a few basic
parameters—the
most important of
which is the SSID of
the network to which
you wish to connect.
You will have to
interact with this
dialog, or the Site
Survey dialog in
Figure 7.9 and the
Encryption dialog
shown in Figure
7.10, each time you
change networks.
Figure 7.9
The Site Survey
dialog for the
WMP11 shows you
all available wireless
networks, similar to
Windows XP’s View
Available Wireless
Networks dialog.
From the list, you
can select a
different network
to connect to.
Hardware Installation and Setup
121
Figure 7.10
The WMP11’s
Encryption dialog is
where you set up the
WEP encryption level
and keys. Expect
interaction with this
dialog to change
your WEP key values
when you change
networks.
Setting up a wireless network can involve a few other parameters,
as shown in Figure 7.11, such as Fragmentation Threshold and
RTS/CTS Threshold, which are usually left at their default and
enabled values—including automatic determination of network
access authentication methods. These values are provided to cus-
tomize client and access point interactions for performance, but
changing them can reduce your performance when connecting to
other networks.
As you work with your wireless adapter and those in other sys-
tems, it is suggested you keep track of the default and customized
settings for each client system so that you have a record of what
works best and can easily get the client operating properly if some-
thing changes. Like the table provided for access point configura-
tions, Table 7.2 is a handy tool to use to record your client adapter
settings.
Chapter 7
122
Figure 7.11
The Advanced
settings dialog for the
WMP11 adapter
provides access to
some of the more
arcane and seldom
changed parameters
for wireless
networking.
With your access point and client network card installed, config-
ured, and ready to try out, you are of course anxious to see if you can
indeed connect your computer to your network without wires, and
hopefully keep it connected. If you are just setting up a client
adapter to connect to someone else’s network, the next section
applies to you as well.
First Connect Problems
The first successful wireless connection you make may be very excit-
ing—expectations are high, you are tentative, filled with anticipa-
tion, and then—“it works!” You are elated, taken aback slightly,
pulse racing—sort of like getting a tingly shock from touching the
tip of a glowing magic wand—then off you go merrily surfing the
Web in every corner of the house. You will be toting your laptop out
the front door, down the driveway to the mailbox, through the
garage to the backyard, past the doghouse to the swingset, into the
back door, around the kitchen, plop down on the sofa to surf for
Hardware Installation and Setup
123
sports stats during the ball game—then you see your neighbor out
watering the lawn and you rush out to show him just how cool this
wireless stuff is.
About the time you get halfway across the street or around the
neighbor’s hedge, the signal drops off and you wilt sheepishly, feeling
like your lush green lawn just turned to crabgrass and dandelions
before your eyes. You lost the signal—oh darn—you begin thinking
about adding more power, external antennas, multiple access
points…. This will be described in Chapter 8.
Chapter 7
124
Parameter Network 1 (Home) Network 2 (Office)
Product Make
Product Model
Firmware Version
Configuration
Interface USB ___
PC Bus ___
SSID
WEP Level Off ___ Off ___
40/64-bit ___ 40/64-bit ___
104/128-bit ___ 104/128-bit ___
WEP Key 1 Value ASCII: ASCII:
Hex: ASCII: Hex:
WEP Key 2 Value ASCII: ASCII:
Hex: Hex:
WEP Key 3 Value ASCII: ASCII:
Hex: Hex:
WEP Key 4 Value ASCII: ASCII:
Hex: Hex:
Wireless Mode Infrastructure ___ Infrastructure ___
Ad Hoc ___ Ad Hoc ___
TABLE 7.2
A handy worksheet
to make note of
your wireless
interface
configurations.
Keep one of these
charts handy with
data for each
network you
connect to so that
you can remember
the SSID and WEP
key settings.
What if your first connection attempt is not successful? What went
wrong? Suddenly wireless networking begins to feel like the first
time you installed an Ethernet card in your desktop PC to begin
enjoying that broadband cable or DSL connection. You might have
spent all night fighting addressing and IRQ issues, futzing with
straight versus cross-over cables, resetting your router, and changing
IP addresses and workgroup names, only to find that you had the
Caps Lock key on when you typed in your password or something
equally simple to recognize and fix.
You have almost all of the same issues getting your hardware
installed: you may have to adjust some networking parameters in
your operating system, and then you have all those new wireless
parameters to worry about. What is the problem? Which parameter
do you tweak first to correct the problem?
If you had no trouble at all installing the drivers and the hard-
ware, and you saw what appeared to be all the right plug-and-play
(Windows: “New Hardware Found” and new hardware ready to use)
indications. In Windows, chances are that a new icon or two have
appeared in the Taskbar Tool Tray, telling you that the status and
configuration of the card are running OK. So, let’s not suspect hard-
ware, software, or drivers just yet. You have a few new parameters to
get used to for both your access point and client configuration before
a successful connection all the way through to a network or the
Internet is possible.
Common Connection Problems
Once the hardware is installed and configured, there are only a few
types of problems you could have in establishing a wireless connec-
tion—most of these in the few variables that must align correctly
between any access point and client adapter to establish a connec-
tion between themselves and with a specific network.
Some of these problems are easily solved, and some require specif-
ic knowledge and technical intervention—with more hardware or
sense of the magic of wireless signals. Below is a mini troubleshoot-
ing guide, including the following problems:
■
SSID—Is the SSID known and properly configured at the client
system?
Hardware Installation and Setup
125
■
Improper WEP key—ASCII alphanumeric or Hex key? 40/64- or
104/128-bit?
■
DHCP configuration—Access point preventing client IP setup
from DHCP server.
■
Wireless signal quality—Nonexistent to intermittent to
weak/poor signal.
■
Wrong WEP Key Index—0–3 or 1–4 correlation?
SSID. If you do not know the SSID of the network access point you
wish to connect with, you will have a very tough time making the
connection—even if you know the WEP key information.
Many private networks are secured first by configuring the access
points so that the SSID is not broadcast. This will not prevent some-
one from deciphering the SSID and WEP key out of the data that
exists on the wireless signal, then trying to make a connection, but it
makes the task more difficult.
The lesson is that you need to know the SSID of the access points
you want to connect to—whether or not the SSID is broadcast—and
place this information into the SSID entry point for the client-side
wireless connection configuration. Otherwise, your client-side has no
idea which network to try to connect with.
WEP key. Using the wrong WEP key to attempt a connection to an
access point that requires one is another show-stopper. Unfortunate-
ly, this element of networking takes us back to the early days of
DOS, and perhaps before, with hand-coded PCs—when users typical-
ly knew how to deal with a lot of cryptic alphanumeric representa-
tions of bits of text or even nonsense text characters. The WEP key is
passed between the client and the access point in hexadecimal form,
but there is a provision in most devices to provide the key informa-
tion in plain ASCII text, which is then converted to Hex format.
If you are lucky, your client or access point setup program will
reveal the Hex format of your ASCII test WEP key entry—and if so—
record both the text and Hex versions of the key, in case you run into
a configuration program that will accept only one or the other.
If you feel the need to experiment with different ASCII and Hex
sequences, or figure out one from the other, a quick pass by the
www.powerdog.com Web site should satisfy you. If you would rather
try the conversions yourself, check the ASCII–Hex conversion chart
in the appendices.
Chapter 7
126
Indications that you are using the wrong key are usually on-
screen messages indicating some form of failure to authenticate—
either by a recurring login dialog; an apparent authentication, but no
data packets flow back and forth (monitored by the network status
screen of Windows or your adapter’s configuration or status pro-
gram); or the lack of a valid TCP/IP configuration, covered next.
The remedy for your WEP key woes is to determine the correct
WEP key in ASCII and Hex—for all four key index references,
whether the key required is 40/64-bit or 104/128-bit—and which of
the four key index references is being used at the access point. Pro-
vide that information at the appropriate point in your client configu-
ration, and if you do not have any of the other common problems,
your connection should come together just fine.
Dynamic client configuration. There is nothing worse than
making sure you can establish a solid connection with an access
point and then failing to connect with the network beyond the access
point. If you think you have connected to an access point but cannot
access any network resources or surf the Web, then your client con-
figuration has probably not been provided useful TCP/IP address
information for the network you are using, or the client configuration
you are trying to use has the wrong information.
Most wireless networks are set up so that either the access point
provides DHCP services with supplied TCP/IP information, or the
access point passes through DHCP requests and configuration to the
client-side adapter—so you do not have to be bothered with knowing
the network information for every wireless network you use. Without
the right TCP/IP information, your client system might as well not
be connected to the network at all—by wires or wireless—as the net-
work’s router will ignore or block your data.
When DHCP is used to configure network clients automatically,
your client device may receive an address within the host network’s
preassigned IP address range, or a private nonroutable IP address
beginning with 10.x.x.x or 192.168.x.x addresses. Within this auto-
matic configuration scheme, your client device will also receive a
gateway address and probably a DNS server address or two.
A typical failed automatic TCP/IP configuration results in your
client system being assigned a default and little used 169.x.x.x-range
private IP address, and you will see no gateway/router or DNS
addresses being assigned to your client.
Hardware Installation and Setup
127
You can view these settings using the WINIPCFG program in
Windows 95 Me; IPCONFIG program in Windows NT, 2000, or XP;
IFCONFIG program of most versions and variants of UNIX (each
easily summoned from the command-line or the operating system
GUI Run feature); or through the TCP/IP control panel under the
Macintosh operating system.
Microsoft Windows operating systems provide the means to get
your network drivers to look again for a DHCP server and request a
new automatic configuration. Under Windows 95 Me, you can try the
Renew button within the WINIPCFG program dialog. If you use
Windows NT, 2000, or XP, you can issue the IPCONFIG/Renew com-
mand in a command prompt window to try to renew the connection.
In Windows XP, the wireless networking status menus and dialogs
provide a Repair button to perform a new DHCP query. In either of
these cases, the program will either succeed and your system will be
reconfigured, or you will receive an error message, indicating a fail-
ure to renew the network information.
A failure to get or renew the information means that you do not
have a valid connection to the network you are trying to reach (see
the SSID and WEP key items above), there is no working DHCP
server on the network (ask the network administrator, or if you are
that person, check your DHCP server!), or the access point is not con-
figured properly to allow clients to access DHCP services and
requires reconfiguration.
If the network does not use DHCP, then you will have to ask the
system administrator to assign you specific TCP/IP information, or
you must define the appropriate network parameters yourself and
then assign unique IP addresses to each client system. You need a
unique IP address for your client system, a gateway address so that it
knows which device handles traffic outside the immediate network,
and probably a DNS server address or two so applications can look up
the IP addresses of the host names for which you want to connect.
Sometimes simply rebooting your client system will establish or
renew the client configuration and get the right information from a
DHCP server.
Signal quality. You probably knew I was going to have to mention
the magic of wireless networking somewhere in this context. And in
doing so, we are referring to black magic that consumes any and all
form of radio energy, interferes only with the radio energy you want
Chapter 7
128
to use, or seems to shrivel up and fade away like the wicked witch in
the Wizard of Oz when hit with a few drops of water.
With radio signals, the number and variations of potential prob-
lems are almost infinite, but fortunately not infinitely difficult to
overcome, though you might wish for a wizard’s hat, some pixie dust,
a magic wand, or a pair of ruby slippers of your own to apply to these
mysterious problems.
The first thing you can do to avoid signal problems is pick a clear
channel that does not overlap other channels—this means 1, 6, or
11—leave 2 to 5 and 7 to 10 to someone else (of course you will all be
doing this now!). Or, try channels farthest away from other 802.11b
traffic you detect. Detection is easy using NetStumbler or a similar
tool, as shown in Figure 7.12, to see what other devices are “on-the-
air.” Switch to another clear channel and recheck your results. The
channel with the best connectivity is the one to use.
Figure 7.12
NetStumbler
program display
showing multiple
active channels,
some with and some
without SSID.
While you are using NetStumbler to observe the signals that
appear on different channels, watch for unusual spikes or drops in
Hardware Installation and Setup
129
signal strength. This may be an indication that a non-802.11b signal
source may be nearby, affecting the 802.11b signals you want to use.
If you observe such events, you have just experienced a very crude,
but effective tool you can use to get closer to the offending device—
that is, if you are using a laptop. With a laptop, wireless card, and
NetStumbler, you can tote your system around to different locations,
watch the signal strength changes, and see if the changes get more or
less pronounced. More dramatic changes mean you are getting closer
to the offending source; less means you are getting farther away.
You will be looking for a microwave oven, 2.4 GHz cordless phone,
or some other seemingly obscure unsuspected piece of equipment
sharing the 802.11b spectrum. What you choose to or are able to do
about the interfering device depends on what it is and who owns it
(refer to Chapter 1 for information about our neighbors in the wire-
less world). If you cannot sniff out the cause of the interference, it
may be time to call in a more knowledgeable resource, armed with a
spectrum analyzer and a network sniffer to determine the nature of
the interference source, and perhaps suggest alternatives. Of course,
if you are trying to network with 802.11b equipment and cannot
avoid the interference source, you have the option to set up 802.11a
equipment—avoiding spectrum shared by so many neighbors.
If an interfering signal is not the culprit, and you likely will not be
using 802.11a equipment, you might find the mysterious signal
changes as you move about the access point coverage area to be
caused by obstructions or reflections within construction materials—
wires, pipes, framework, etc. The only way to avoid these, short of
tearing out the walls and creating a truly open-office layout, is to
reposition the access point or locate the antenna so that there is a
clear line-of-sight path between the access point’s antenna and the
client systems. This corrective measure may include installing addi-
tional access points to cover the troublesome locations. If you cannot
relocate or practically add access points, you may find it easier to
work with one or more antenna configurations to get the signal
where you need it.
Antenna locations, multiple access points, magical signal prob-
lems, and generally expanding the coverage of your wireless system
are covered in Chapter 8.
Chapter 7
130
Summary
This is perhaps the most exciting chapter so far—the installation
and hopefully first connection of your wireless network components!
Yes, it really can be that simple. I cannot imagine a more attractive
and successful technology coming to the world of personal and busi-
ness computing. Problems are relatively few, and for the most part,
easy to resolve unless or until the magic starts getting messy.
You may not be able to overcome the effects of bad magic by the
brute force application of more access points or the installation of a
proper antenna to suit the location and coverage areas. Enhancing
and expanding wireless signal coverage is the next topic.
Hardware Installation and Setup
131
This page intentionally left blank.