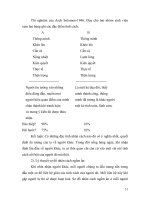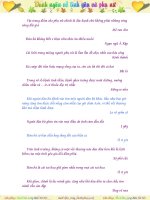iPod touch Features Guide phần 6 pptx
Bạn đang xem bản rút gọn của tài liệu. Xem và tải ngay bản đầy đủ của tài liệu tại đây (658.9 KB, 10 trang )
Chapter 6 Applications 51
Adding and Editing Calendar Events Directly on iPod touch
Add an event
m Tap and enter event information. Then tap Done.
You can enter any of the following:
 Title
 Location
 Starting and ending times (or turn on All-day if it’s an all-day event)
 Repeat times—none, or every day, week, two weeks, month, or year
 Alert time—from five minutes to two days before the event
If you set an alert time, iPod touch gives you the option to set a second alert time,
in case you miss the first one.
 Notes
Set iPod touch to make a sound when you get a calendar alert
m In Settings, choose General > Sound Effects and select whether you want sound effects
to play over the internal speaker, through the headphones, or both. Select Off to turn
sound effects off.
If Sound Effects is off, iPod touch displays a message instead of making a sound when
you get a calendar alert.
Edit an event
m Tap the event and tap Edit.
Delete an event
Tap the event, tap Edit, then scroll down and tap Delete Event.
Viewing Your Calendar
View your calendar
m Tap Calendar.
Switch views
m Tap List, Day, or Month.
 List view: All your appointments and events appear in an easy-to-scan list. Scroll up
or down to see previous or upcoming days.
 Day view: Scroll up or down to see hours earlier or later in the day. Tap or to see
the previous or next day.
52 Chapter 6 Applications
 Month view: Days with events show a dot below the date. Tap a day to see its events
in a list below the calendar. Tap or to see the previous or next month.
See today’s events
m Tap Today.
See the details of an event
m Tap the event.
Set iPod touch to adjust event times for a selected time zone
m From the Home screen tap Settings > General > Date & Time, then turn Time Zone
Support on. Then tap Time Zone and search for a major city in the time zone you want.
When Time Zone Support is on, Calendar displays event dates and times in the time
zone set for your calendars. When Time Zone Support is off, Calendar displays events in
the time zone of your current location.
Days with dots have
scheduled events
Month view
Switch views
Events for selected day
Go to today
Chapter 6 Applications 53
Mail is a rich HTML email client that retrieves your email in the background while you
do other things on iPod touch. iPod touch works with the most popular email
systems—including Yahoo! Mail, Google email, AOL, and .Mac Mail—as well as most
industry-standard POP3 and IMAP email systems. Mail lets you send and receive photos
and graphics, which are displayed in your message along with the text. You can also
get PDFs and other attachments and view them on iPod touch.
Setting Up Email Accounts
You must have an email address—which looks like “”—to use
iPod touch for email. If you have Internet access, you most likely got an email address
from your Internet service provider.
If you chose automatic syncing during setup, your existing email accounts should be
already set up and ready to go. Otherwise, you can set iTunes to sync your email
accounts, or configure email accounts directly on iPod touch.
Syncing Email Accounts to iPod touch
You use iTunes to sync your email accounts to iPod touch. iTunes supports Mail and
Microsoft Entourage on a Mac, and Microsoft Outlook 2003 or 2007 and Outlook
Express on a PC. See “Getting Music, Videos, and Other Content onto iPod touch” on
page 5.
Note: Syncing an email account to iPod touch copies the email account setup, not the
messages themselves. Whether the messages in your inbox appear on both iPod touch
and your computer depends on the type of email account you have and how it’s
configured.
If You Don’t Have an Email Account
Email accounts are available from most Internet service providers. If you use a Mac,
you can get an email address, along with other services, at www.mac.com. Fees may
apply.
Free accounts are also available online:
 www.mail.yahoo.com
 www.google.com/mail
 www.aol.com
54 Chapter 6 Applications
Setting Up an Email Account on iPod touch
You can set up and make changes to an email account directly on iPod touch.
Your email service provider can provide the account settings you need to enter.
Changes you make on iPod touch to an email account synced from your computer are
not copied to your computer.
To use the online Mail Setup Assistant, go to:
www.apple.com/support/ipodtouch/mailhelper
Enter account settings directly on iPod touch
1 If this is the first account you’re setting up on iPod touch, tap Mail. Otherwise, from the
Home screen choose Settings > Mail > Accounts > Add Account.
2 Choose your email account type: Y! Mail (for Yahoo!), Google email, .Mac, AOL,
or Other.
3 Enter your account information:
If you’re setting up a Yahoo!, Google email, .Mac, or AOL account, enter your name,
email address, and password. After that, you’re done.
Otherwise, click Other, select a server type—IMAP, POP, or Exchange—and enter your
account information:
 Your email address
 The email server type (IMAP, POP, or Exchange)
 The Internet host name for your incoming mail server (which may look like
“mail.example.com”)
 The Internet host name for your outgoing mail server (which may look like
“smtp.example.com”)
 Your user name and password for incoming and outgoing servers (you may not need
to enter a user name and password for an outgoing server)
Note: Exchange email accounts must be configured for IMAP in order to work with
iPod touch. Contact your IT organization for more information.
Sending Email
You can send an email message to anyone who has an email address. You can send the
message to one person or to a group of people.
Compose and send a message
1 Tap .
2 Type one or more names or email addresses in the To or Cc (carbon copy) fields, or tap
and choose a contact to add the contact’s email address.
As you type an email address, comparable email addresses from your contacts list
appear below. Tap one to add it.
Chapter 6 Applications 55
3 Type a subject, then type a message.
4 Tap Send.
Send a photo in a message
m From the Home screen choose Photos, then choose a photo. Then tap and tap
Email Photo.
If you have more than one email account on iPod touch, the photo is sent using the
default account (see page 83).
Save a message as a draft so you can work on it later
m Start composing the message and tap Cancel. Then tap Save. You can find the message
in the Drafts mailbox, add to it or change it, and then send it.
Reply to a message
m Open a message and tap . Tap Reply to reply to just the person who sent the
message. Tap Reply All to reply to the sender and the other recipients. Then add a
message of your own if you like, and tap Send.
When you reply to a message, files or images attached to the initial message aren’t sent
back.
Forward a message
m Open a message and tap , then tap Forward. Add one or more email addresses and
a message of your own if you like, then tap Send.
When you forward a message, you can include the files or images attached to the
original message.
Send a message to a recipient of a message you received
m Open the message and tap the recipient’s name or email address, then tap Email.
Checking and Reading Email
The Mail button shows the total number of unread messages in all of your inboxes.
You may have other unread messages in other mailboxes.
Number of
unread emails
56 Chapter 6 Applications
On each account screen, you can see the number of unread messages next to each
mailbox.
Tap a mailbox to see its messages. Unread messages have a blue dot next to them.
Read a message
m Tap a mailbox, then tap a message. Within a message, tap or to see the next or
previous message.
Delete a message
m Open the message and tap .
You can also delete a message directly from the mailbox message list by swiping left or
right over the message title and then tapping Delete.
Or you can tap Edit and tap next to a message.
Number of
unread messages
Tap to see all
your email accounts
Unread messages
To show the Delete button, swipe
left or right over the message.
Chapter 6 Applications 57
Check for new messages
m Choose a mailbox, or tap at any time.
Open an attached file
You can view or read some types of files and images attached to messages you receive.
For example, if someone sends you a PDF, Microsoft Word, or Microsoft Excel
document, you canread it on iPod touch.
m Tap the attachment. It downloads to iPod touch and then opens.
You can view attachments in both portrait and landscape orientation. If the format of
an attached file isn’t supported by iPod touch, you can see the name of the file but you
can’t open it. iPod touch supports the following email attachment file formats:
 .doc, .docx, .htm, .html, .pdf, .txt, .xls, .xlsx
See all the recipients of a message
m Open the message and tap Details.
Tap a name or email address to see the recipient’s contact information. Then tap an
email address to email the person. Tap Hide to hide the recipients.
Add an email recipient to your contacts list
m Tap the message and, if necessary, tap Details to see the recipients. Then tap a name or
email address and tap Create New Contact or “Add to Existing Contact.”
Mark a message as unread
m Open the message and tap “Mark as Unread.”
A blue dot appears next to the message in the mailbox list until you open it again.
Move a message to another mailbox
m Open the message and tap , then choose a mailbox.
Tap attachment
to download
58 Chapter 6 Applications
Zoom in to a part of a message
m Double-tap the part you want to zoom in on. Double-tap again to zoom out.
Resize any column of text to fit the screen
m Double-tap the text.
Resize a message manually
m Pinch to zoom in or out.
Follow a link
m Tap the link.
Text links are typically underlined in blue. Many images also have links. A link can take
you to a webpage, open a map, or open a new preaddressed email message.
Web and map links open Safari or Maps on iPod touch. To return to your email, press
the Home button and tap Mail.
Mail Settings
From the Home screen choose Settings > Mail to set up and customize your email
accounts for iPod touch. See page 81.
Contacts
With Contacts, it’s easy to have all your contact information with you.
Syncing Contact Information from Your Computer
If you’ve set iTunes to sync contacts, iTunes automatically keeps your contacts up-to-
date—whether you make changes on your computer or on iPod touch. You can sync
contacts with applications such as:
 On a Mac: Mac OS X Address Book, Microsoft Entourage, and Yahoo! Address Book
 On a PC: Yahoo! Address Book, Windows Address Book (Outlook Express),
or Microsoft Outlook
For information about syncing iPod touch with your contacts, see “Getting Music,
Videos, and Other Content onto iPod touch” on page 5.
Viewing a Contact
m Tap Contacts, then tap a contact.
To view a specific group, tap the Group button.
Chapter 6 Applications 59
Setting the Sort and Display Order
Use Contacts settings to set whether your contacts are sorted by first or last name, and
to set the order in which the names are displayed.
m Tap Settings > Contacts, then tap Sort Order or Display Order and select “First, Last” or
“Last, First.”
Adding and Editing Contacts Directly on iPod touch
You can enter new contacts on iPod touch, edit existing contacts, and delete contacts.
Add a contact to iPod touch
m Choose Contacts and tap , then enter the contact information.
Edit a contact’s phone number, address, and other information
m Tap Contacts and choose a contact, then tap Edit.
 To add an item—such as a web address or mobile phone number, tap next to
the item.
 To delete an item, tap next to it.
 To delete the contact from your contacts list, scroll down and tap Delete Contact.
Enter a pause in a number
m Tap , then tap Pause.
Pauses are sometimes required by phone systems—before an extension or password,
for example. Each pause lasts 2 seconds. You may need to enter more than one.
Assign a photo to a contact or change a contact’s photo
1 Tap Contacts and choose a contact.
2 Tap Edit and tap Add Photo, or tap the existing photo.
3 Choose a photo.
60 Chapter 6 Applications
4 Move and scale the photo the way you want it. Drag the photo up, down, or sideways.
Pinch or double-tap to zoom in or out.
5 Tap Set Photo.
Delete a contact
1 Tap Contacts and choose a contact.
2 Tap Edit.
3 Scroll to the bottom of the contact information and tap Delete.
YouTube
Finding and Viewing Videos
YouTube features short videos submitted by people from around the world (not
available in all languages, may not be available in all locations).
To use YouTube, iPod touch must join a Wi-Fi network that is connected to the Internet.
For information about joining a Wi-Fi network, see page 21.
Browse videos
m Tap Featured, Most Viewed, or Bookmarks. Or tap More to browse by Most Recent,
Top Rated, or History.
 Featured: Videos reviewed and featured by YouTube staff.
 Most Viewed: Videos most seen by YouTube viewers. Tap All for all-time most viewed
videos, or Today or This Week for most viewed videos of the day or week.
 Bookmarks: Videos you’ve bookmarked.
 Most Recent: Videos most recently submitted to YouTube.
 Top Rated: Videos most highly rated by YouTube viewers. To rate videos, go to
www.youtube.com.
 History: Videos you’ve viewed most recently.
Search for a video
1 Tap Search, then tap the YouTube search field.
2 Type a word or phrase that describes what you’re looking for, then tap Search. YouTube
shows results based on video titles, descriptions, tags, and user names.