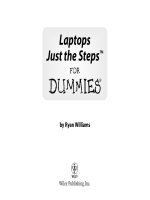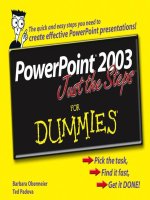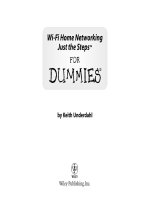Laptops ™ Just the Steps FOR DUMmIES phần 5 ppt
Bạn đang xem bản rút gọn của tài liệu. Xem và tải ngay bản đầy đủ của tài liệu tại đây (1.06 MB, 25 trang )
Make a Bluetooth Connection
1. Make sure that the Bluetooth adapter on your laptop is
turned on.
2. Turn on the Bluetooth function for your remote device.
Make sure that it’s set for Discoverable.
3. Choose Start➪Control Panel➪Hardware and Sound➪
Bluetooth Devices to see the Bluetooth Devices dialog
box, shown in Figure 10-14.
4. Click Add to have the Add Bluetooth Device Wizard
help you search for available devices, as shown in
Figure 10-15.
5. Set up the devices, depending on the manufacturer
instructions and properties.
Bluetooth can be used to connect wireless keyboards and mice, cell
phones, and other devices. How you set it up depends on what it
does.
Connect only to devices you know and trust. Connecting to random
devices can give other people control over your laptop and its
contents.
Figure 10-14: Listing Bluetooth devices
Figure 10-15: Searching for Bluetooth devices
➟
93
Make a Bluetooth Connection
16_285831-ch10.qxp 8/22/08 8:39 PM Page 93
➟
94
Chapter 10: Making Devices Play Nice Together
16_285831-ch10.qxp 8/22/08 8:39 PM Page 94
Making Your Own
Media
L
aptops may be the computers of choice for business travelers and other
job functions. However, more and more people are taking advantage of
the increased power and flexibility of today’s laptops and are using them as
the main machines for work or entertainment. Heck, even that weary busi-
ness traveler needs a little relaxation now and then.
Your Vista laptop includes plenty of tools for both creating and playing
audio and video. By following a few quick tips, you’ll be on your way to
turning your computer into a personal jukebox or entertainment center.
Have fun!
11
Get ready to . . .
➟
Rip a CD 96
➟
Create a Music Library 97
➟
Create a Playlist 98
➟
Connect a Portable Media Player 99
➟
Burn a Music CD 100
➟
Import a Photo 101
➟
Start a Photo Slide Show 102
➟
Resize a Photo 103
➟
Import Video into Windows Movie Maker 104
➟
Create a Video Project 105
➟
Burn Files to a CD or DVD 106
➟
Chapter
17_285831-ch11.qxp 8/22/08 8:40 PM Page 95
Rip a CD
1. Insert an audio CD into your laptop’s optical drive.
2. In the AutoPlay window, shown in Figure 11-1, choose
Rip Music from CD. You can also access this option by
opening Windows Media Player and clicking the Rip tab.
Plenty of media players are available that can rip audio from a CD,
and you can choose whichever player you want to use. However,
because Windows Media Player comes bundled with Vista, I stick
with that one.
3. Windows Media Player automatically rips songs from
the CD and places them in your My Music folder, as
shown in Figure 11-2.
Connect your laptop to the Internet before ripping audio from a CD.
You can create the tracks in any case, but Windows Media Player
pulls all the album information automatically during the ripping
process, giving you more control over how your music is organized.
4. After the tracks have been ripped, you can play back
tracks at any time by selecting the track and pressing the
Play button (the big button with the triangle in the
middle) at the bottom of the player.
Windows Media Player rips audio by default to 128 Kbps Windows
Media Audio files (.wma). You can change the file type to MP3,
Windows Media Lossless, or WAV files of different types by clicking
the Rip tab and selecting More Options. Remember, better audio
quality means larger files, and some media players may require
different file formats.
Figure 11-1: The CD AutoPlay menu
Figure 11-2: Ripping tracks from a CD
➟
96
Chapter 11: Making Your Own Media
17_285831-ch11.qxp 8/22/08 8:40 PM Page 96
Create a Music Library
1. Click Start➪All Programs and select Windows Media
Player.
2. Click the Library tab to see the view shown in Figure 11-3.
3. Click the Library tab again to see the menu options and
choose Add To Library.
4. Click the Advanced Options button to extend the Add
to Library dialog box, shown in Figure 11-4.
5. Audio files stored in your personal folders are automati-
cally added to your library. Choose Add to bring in addi-
tional folders or click Remove to take out other folders.
6. Use the columns on the left side of the media player to
sort through the tracks you want to play. You can sort
tracks based on different criteria:
Recently Added Genre
Artist Year
Album Rating
Songs
You can add ratings to your track by clicking the number of stars
next to the track. After you rate the tracks, you can separate your
favorite songs from everything else in your library.
7. Use the controls at the bottom of the media player win-
dow to start, stop, and move forward and backward
through the available tracks.
8. Use the two buttons on the far left end of the player
controls to specify whether the tracks are shuffled ran-
domly during playback or whether you want them to
repeat.
Turning on both the Shuffle and Random functions is a good way to sim-
ulate your own, personal radio station. Remember to turn off these func-
tions if you want to stick with the traditional album format, though. It can
be jarring to move from a slow symphony to your hard rock favorite.
Figure 11-3: The Windows Media Player library
Figure 11-4: Adding music folders to your Windows
Media Player library
➟
97
Create a Music Library
17_285831-ch11.qxp 8/22/08 8:40 PM Page 97
Create a Playlist
1. Open Windows Media Player and click the Create
Playlist link on the left side of the player.
2. Type the name of your new playlist and press Enter. Click
the playlist to view the screen shown in Figure 11-5.
3. Click the Songs link on the left side of the playlist to
view the songs in your library.
4. Click and drag the songs you want on your new playlist
to the right side of the player, as shown in Figure 11-6.
5. Click the Save Playlist button in the lower-right corner
to save the songs in your playlist.
You can reorder the songs in your playlist by clicking and dragging
them either before or after other tracks.
You can include the same song on multiple playlists, if you want.
You need only one copy on your computer, though.
6. Double-click the playlist in the left column to start play-
ing the songs on the list. You can use the playback con-
trols to skip tracks or stop playback.
The Shuffle and Repeat commands still work while you’re playing
back a playlist. They skip and shuffle only the songs in the playlist,
not in the entire library.
Figure 11-5: My new playlist
Figure 11-6: Placing songs on the playlist
➟
98
Chapter 11: Making Your Own Media
17_285831-ch11.qxp 8/22/08 8:40 PM Page 98
Connect a Portable Media Player
1. Install on your laptop any software or drivers included
with your player.
Different players interact with computers in different ways with dif-
ferent software. In this case, you’re looking at devices that sync
directly with Windows Media Player. Follow the instructions for your
personal media player, and make sure that it specifically syncs
directly to Windows Media Player, if that’s what you want.
2. Open Windows Media Player and click the Sync tab (see
Figure 11-7).
3. Drag the song titles and album covers to the right side
of the player to sync to the player (see Figure 11-8).
4. Connect your portable media player to the computer by
following the device’s instructions.
5. After Windows Media Player recognizes your device,
click the Start Sync button in the lower-right corner to
copy the files from your laptop to your device.
6. Follow your player’s instructions to disconnect the
portable media player from your laptop after the trans-
fer is finished.
Wait until all transfers are finished to disconnect your device prop-
erly. Failure to do so means that (at best) not all your files are
coped and (at worst) you can damage your player or laptop.
Figure 11-7: The Sync tab
Figure 11-8: Syncing songs and albums to your player
➟
99
Connect a Portable Media Player
17_285831-ch11.qxp 8/22/08 8:40 PM Page 99
Burn a Music CD
1. Insert a blank CD-R into your CD burner.
CD-RW discs might not play as well in standard CD players, so
stick to CD-Rs in this case.
2. Open Windows Media Player and click the Burn tab (see
Figure 11-9). You can also access this view by clicking
the Burn Music to CD link in the AutoPlay window that
pops up when you insert a blank CD.
3. Drag songs from the library over to the right column of
the Windows Media Player. You see the time remaining
in the upper-right corner of the player window.
The laptop burns the tracks in the order you drag them to the list.
You can also choose to burn a playlist that you already created.
Double-check all song titles when you’re done to make sure that
they’re in the order you want. After a CD-R is burned, you can’t
undo it.
4. After you drag over all the songs you want to burn, or
after you run out of space and time, click the Start Burn
button to burn the CD, as shown in Figure 11-10.
5. After the disc finishes burning, you can safely eject it
from your laptop and play it in a normal CD player, if it
doesn’t happen automatically.
Figure 11-9: The Burn tab
Figure 11-10: Burning a CD
➟
100
Chapter 11: Making Your Own Media
17_285831-ch11.qxp 8/22/08 8:40 PM Page 100
Import a Photo
1. If required, install any software that came with your
camera.
Your camera might not require any software to transfer files to your
laptop — some show up as external hard drives and allow you to
move files just like another disc. Always check and follow your
manufacturer’s instructions.
2. Connect your camera or memory card to your laptop and
click the Import Pictures link in the AutoPlay window,
shown in Figure 11-11. You use the AutoPlay function to
tag photos with text descriptions as they’re copied.
3. Click Start➪All Programs➪Windows Photo Gallery to
open and view pictures, as shown in Figure 11-12.
4. You can add photos from other sources, such as down-
loads or other discs, by clicking and dragging photos
from your folders into the Windows Photo Gallery.
5. Use the links in the left column to navigate the photos
in your gallery. As with your music files, you can rate
and tag them for easier sorting. Click the Create a New
Tag link on the left side to add information to a photo
(such as the subject, where it was taken, or a specific
event).
Adding tags and being as descriptive as possible helps you sort indi-
vidual photos more quickly, especially when your library grows too
large to search easily. Tags and descriptive names are also easier to
recognize than DSC-1101, for example, and similar names
assigned by some digital cameras.
Figure 11-11: Importing photos
Figure 11-12: Windows Photo Gallery
➟
101
Import a Photo
17_285831-ch11.qxp 8/22/08 8:40 PM Page 101
Start a Photo Slide Show
1. Navigate to the folder containing the photos you want
to display.
Creating a quick and easy slide show is just one of many good rea-
sons to keep your photos organized in separate folders with
descriptive terms. This type of organization helps you include only
the photos you want in your slide show.
2. Click the Slide Show button in the menu bar to begin
your slide show (see Figure 11-13).
3. The show begins automatically and occupies your entire
screen. Move the cursor to see the following controls
on the control panel at the bottom of the figure (see
Figure 11-14).
•
Themes menu: Change how photos are displayed,
including black-and-white and sepia and different
movements and transitions.
• Play controls: Start, pause, and skip photos. These
controls are in the middle of the toolbar.
•
Gear icon: Change the speed, shuffle, and repeat
settings of the slide show.
4. To leave the slide show, click Exit or press the Esc key on
your laptop keyboard.
This feature is handy for displaying photos at gatherings or sales
presentations either on your laptop screen or on an external
projector.
Figure 11-13: The Slide Show button
Figure 11-14: Controlling the slide show
➟
102
Chapter 11: Making Your Own Media
17_285831-ch11.qxp 8/22/08 8:40 PM Page 102
Resize a Photo
1. Click Start➪All Programs➪Accessories and select Paint.
2. In Paint, choose File➪Open and navigate to the photo
you want to resize, as shown in Figure 11-15.
3. With the photo open, choose Image➪Resize/Skew to
display the Resize and Skew dialog box, shown in
Figure 11-16.
4. Enter the percentage you want to shrink or enlarge the
photo and click OK.
Resize the vertical and horizontal aspects by the same percentage
to keep the photo from looking warped.
Start with a large photo and shrink it to the correct size (rather than
start with a small photo and try to enlarge it to what you need). You
end up with better detail and quality if you start with a larger photo
than you need.
Paint is a simple but effective tool for manipulating photo sizes.
Other programs are available that do more than just adjust photos,
including the venerable Adobe Photoshop and the free, open source
GIMP (GNU Image Manipulation Program) available at the site
www.gimp.org.
Figure 11-15: Opening a photo
Figure 11-16: Resizing a photo
➟
103
Resize a Photo
17_285831-ch11.qxp 8/22/08 8:40 PM Page 103
Import Video into Windows
Movie Maker
1. Install any software included with your digital video
camera.
Depending on your camera, you may not need any additional soft-
ware to move video from your camera to your computer. Follow the
manufacturers’ instructions.
2. Use your camera’s software or Vista’s AutoPlay function
to transfer the video to your computer.
Each device has its own way of bringing video to your laptop. You
may have to use software, or you may be able to just drag and drop
video files, as you can with other documents and files. Again, refer
to your instructions.
3. Click Start➪All Programs➪Windows Movie Maker to
open the program, shown in Figure 11-17.
4. Click the Videos link in the Import section on the left
side of the screen, and navigate to the location of your
video clip, as shown in Figure 11-18.
5. Select the video you want and click Import. The video is
imported into Windows Movie Maker.
After a video is imported, you’re ready to change the length, cut,
and make other adjustments to the clip.
Use the other links in the Import section to bring photos and music
into Windows Movie Maker.
Figure 11-17: Windows Movie Maker
Figure 11-18: Importing video into Windows Movie Maker
➟
104
Chapter 11: Making Your Own Media
17_285831-ch11.qxp 8/22/08 8:40 PM Page 104
Create a Video Project
1. Import into Windows Movie Maker all the video, photos,
and music you want to use in your project.
2. Click View➪Timeline to show the Timeline view of
Windows Movie Maker.
Timeline view lets you control the length of time that your still pho-
tos are displayed and add audio. If you want to just drag video clips
into a certain order and create your movie, stay in Storyboard view.
3. Drag the video clips into the timeline at the bottom of
Windows Movie Maker, as shown in Figure 11-19.
4. Move the clips around until you have your order and
playtimes set.
5. You can add effects to the video, create transitions from
one clip to the next, and add titles and credits using the
links on the left side of Windows Movie Maker.
6. After everything is ready, choose how you want to pub-
lish your video (as a video file on your computer, as a
DVD, or other options) and click the option at the bot-
tom of the left column. In this example, you publish the
video as a file to your laptop.
7. In the dialog box that opens when you publish the
video, choose the name and location of your video file
and click Next.
8. In the Publish Movie dialog box, shown in Figure 11-20,
choose the settings for your video and click Publish.
Unless you’re familiar with digital video terminology, stick with the
default settings. Smaller videos are easier to move, but they have
lower quality.
9. After your laptop runs through the publishing process,
your video is in the location you chose.
Figure 11-19: The Windows Movie Maker timeline
Figure 11-20: Default settings usually work well
➟
105
Create a Video Project
17_285831-ch11.qxp 8/22/08 8:41 PM Page 105
Burn Files to a CD or DVD
1. Insert a blank, recordable CD into your CD burner.
2. Either select the Burn Files to Disc command from the
AutoPlay window or click Start and select Computer
from the right column of the Start menu to navigate to
the blank CD.
3. Type the title of the CD you’re creating in Figure 11-21.
4. Click the Advanced tab to choose the type of format you
want to use on your CD. The Live File System option
lets you add and change files later, and the Mastered
option completes the CD when the burning process is
done.
If you plan to transfer this CD to other computers, select the
Mastered option. The Live File System option doesn’t transfer well
to other computers.
5. Drag the files you want to burn to the disc, as shown in
Figure 11-22.
6. Click Burn to Disc in the menu bar, set the disc title
(again) and the burn speed, and click Next.
Unless you experience problems, leave the burn speed alone.
7. After the disc is complete, you can either burn another
copy or complete the project. Make your selection and
click Finish.
Figure 11-21: The burned CD format
Figure 11-22: Burning files to disc
➟
106
Chapter 11: Making Your Own Media
17_285831-ch11.qxp 8/22/08 8:41 PM Page 106
Part III
Expanding Your Network
18_285831-pp03.qxp 8/22/08 8:41 PM Page 107
Chapter 15: Home and Away Games . . . . . . . . . . . .131
Evaluate the Safety of Networks That
Your Laptop Finds 132
Use a VPN to Encrypt Network Traffic 133
Secure Your Laptop for Use on Unfamiliar
Networks 134
Safely Connect Using Your Computer’s
Bluetooth Device 135
Chapter 16: Getting on the Internet . . . . . . . . . . . .137
Set Up Your Internet Browser 138
Change the Way Your Browser Views Pages 139
Navigate to a Web Address 140
Organize Multiple Sites with Browser Tabs 141
Set Your Browser’s Home Page 142
Bookmark Your Favorite Internet Sites 143
View More Information with RSS Feeds 144
Block Pop-Up Windows with Your Browser 145
Erase Information from Your Browser 146
Keep Your Browser Secure 147
Chapter 12: Keeping Yourself Wired . . . . . . . . . . . .109
Physically Connect Your Computer or Router 110
Access Your Router’s Controls 111
Set Up Your Router 112
Filter the Computers That Can Use
Your Network 113
Set Up Your Router’s Firewall 114
Chapter 13: Cutting the Cords . . . . . . . . . . . . . . . .115
Set Up Your Wireless Router 116
Choose the Speed of Your Network 117
Add a Wireless Access Point 118
Encrypt Your Network Traffic 119
Connect Your Laptop to a Wireless Network 120
Chapter 14: Share and Share Alike . . . . . . . . . . . . .121
Set Security Permissions for Drives,
Files, and Folders 122
Share Individual Files and Folders 123
Share Entire Drives on Your Computer 124
Share a Printer 125
Set Up a Shared Network Connection
for Two or More Computers 126
Create a Shared Media Folder for Multiple
Computers 127
Connect to a Remote Server 128
Use Public Folders 129
18_285831-pp03.qxp 8/22/08 8:41 PM Page 108
Keeping Yourself
Wired
A
s useful as your laptop is, it can do only so much on its own. Whether
it’s for your business or your personal entertainment, much of your
laptop’s functionality depends on connecting to the Internet or to other
computers. The most secure way is to use a wired network, where your
laptop is connected by a physical cable to a network.
This chapter helps you route your high-speed connection to the computers
in your home and keep everything safe and secure. After you finish, you can
access whatever you need with a simple and quick connection.
12
Get ready to . . .
➟
Physically Connect Your Computer
or Router 110
➟
Access Your Router’s Controls 111
➟
Set Up Your Router 112
➟
Filter the Computers That Can Use
Your Network 113
➟
Set Up Your Router’s Firewall 114
➟
Chapter
19_285831-ch12.qxp 8/22/08 8:42 PM Page 109
Physically Connect Your
Computer or Router
1. Connect an Ethernet cable to your cable, satellite, or
DSL modem.
2. If you’re just using your laptop, connect the Ethernet
cable directly to your computer, as shown in Figure 12-1.
3. If you want to use multiple computers from the same
modem connection, connect the Ethernet cable from
the modem to a router.
A
router
is a device that splits a single network connection among
several devices on a network, including computers, printers, and
other network-capable devices. You have to buy one (most service
providers don’t include one with their services), but it’s the only way
to go for home networks.
4. Connect several Ethernet cables to the outgoing ports
on the router.
5. Connect the cables to all the computers you want to
use, as shown in Figure 12-2.
You always need a high-speed connection to use a router. If you’re
still suffering with a dial-up connection, you can use only one com-
puter on one phone line at a time.
Figure 12-1: Connecting a high-speed modem to a computer
Figure 12-2: Using a router with several computers
MacBook
PC
PC
Router
Laptop
14
!
MacBook
Modem
Laptop
➟
110
Chapter 12: Keeping Yourself Wired
19_285831-ch12.qxp 8/22/08 8:42 PM Page 110
Access Your Router’s Controls
1. Make sure that your computer is connected to the router.
2. Open your Web browser and enter the address provided
by your router’s manufacturer.
3. In the Connect To dialog box that opens (see Figure 12-3),
type the default username and password provided by your
router’s manufacturer.
4. Your Web browser shows the initial settings for your
router, as shown in Figure 12-4. You can access the
settings from this page each time you log in.
The router address consists of four groups of numbers separated by
periods, such as 192.168.1.1. The address follows the same format
as other Web addresses, but can be accessed only by devices on
your network.
5. Refer to your router’s instructions for any additional
setup information for first-time users.
One of the first actions you should take with your new router is to
change the default username and password. Leaving this informa-
tion unchanged means that anybody who has the instruction man-
ual to this router (easily available on the Internet) can gain access
to your router’s settings.
Each router has its own interface and installation instructions, but
the instructions listed in this section generally work for all models.
Check the manufacturer’s instructions for specific information about
your particular brand of router.
Figure 12-3: Logging in to your
router
Figure 12-4: A router’s default settings page
➟
111
Access Your Router’s Controls
19_285831-ch12.qxp 8/22/08 8:42 PM Page 111
Set Up Your Router
1. Access your router’s settings using the default username
and password.
2. Change the default username and password so that
they’re unique. As demonstrated in Figure 12-5, the
password is “hidden” so that other people can’t see
what you type.
3. Change the date-and-time settings on the router, as
shown in Figure 12-6.
4. Check with your Internet service provider (ISP) and
change the settings according to its specifications.
Most of the time, your router’s default settings (usually, an auto-
matic connection method known as DHCP) work just fine. You may
have to make some adjustments, though. Check with your provider
to be sure.
5. Restart the router, if necessary.
Routers are easy to set up and then leave alone — that’s what
they’re made to do. However, if you start having problems with
your network connection, you might have to restart your router,
just as you would do with your computer. Either unplug the power
cord and replace it, or use your router’s power switch, if it has one.
6. Check to ensure that all devices hooked to the router
have active connections to the Internet.
Figure 12-5: Changing your router’s
password
Figure 12-6: Changing the router’s date
and time
➟
112
Chapter 12: Keeping Yourself Wired
19_285831-ch12.qxp 8/22/08 8:42 PM Page 112
Filter the Computers That Can Use
Your Network
1. Click the Start button and choose Computer.
2. Type cmd in the field at the top of the window.
3. In the command line window that opens, type getmac
and press Return. The result is similar to the one shown
in Figure 12-7.
4. Write down the numbers you see in this format:
XX:XX:XX:XX:XX:XX. This number is the MAC address of
your computer’s network card.
5. Log in to your router and go to the MAC address filter-
ing settings.
6. Set the router to allow only computers listed in the
MAC list, as shown in Figure 12-8.
Each network device on your computer has its own MAC address, so
you can have three addresses (wireless, wired, and Bluetooth) for
each system. Be sure to register all of them.
7. Enter the address of your computer, and repeat for all
computers that will access your router.
Because wired routers require a physical connection, this step is
more valuable for wireless routers than wired. If you’re not always
sure who will connect to your router, though, it’s a valuable security
measure.
Figure 12-7: Determining your computer’s MAC address
Figure 12-8: Setting the router’s MAC filtering
➟
113
Filter the Computers That Can Use Your Network
19_285831-ch12.qxp 8/22/08 8:42 PM Page 113
Set Up Your Router’s Firewall
1. Access your router’s settings page.
2. Navigate to the Firewall section and select Enabled SPI
Firewall, as shown in Figure 12-9.
The firewall blocks unauthorized access to the devices and computers
on your network. Always leave the firewall on your router turned on.
Windows Vista has a built-in firewall for your computer, but it doesn’t
protect any other network devices, so you should leave both of
them on.
3. Save your settings immediately.
4. Navigate to your firewall’s port settings and set up any
exceptions, as dictated by the programs you use. See
Figure 12-10 for an example.
Most basic Web services are enabled by default on routers. Make
only the changes specified by the programs you use.
5. Save the settings and restart the router, as necessary.
6. Make sure that your laptop still has Internet access and
that all programs and devices are working normally.
Figure 12-9: Enabling the firewall
Figure 12-10: Allowing services through the firewall
➟
114
Chapter 12: Keeping Yourself Wired
19_285831-ch12.qxp 8/22/08 8:42 PM Page 114
Cutting the Cords
P
art of the reason you purchased a laptop is most likely that you want to
be free and mobile. You probably need to take your computer with you
and to be able to access all its functions anywhere you are (even if that any-
where is just down the hall from your home office, on the couch). By using
a wireless network, you can access everything you use, just as though cables
are connected wherever you are — except, of course, that you won’t trip over
them.
In this chapter, you discover how to set up your own home wireless network
and customize it to your needs. You also find out how to secure the network
from unwanted attention. You don’t want just anybody plugging into your
virtual cables, do you?
13
Get ready to . . .
➟
Set Up Your Wireless Router 116
➟
Choose the Speed of Your Network 117
➟
Add a Wireless Access Point 118
➟
Encrypt Your Network Traffic 119
➟
Connect Your Laptop to a
Wireless Network 120
➟
Chapter
20_285831-ch13.qxp 8/22/08 8:43 PM Page 115
Set Up Your Wireless Router
1. Connect the wireless router to your cable modem and
power it on.
2. Connect your computer to the wireless router by way of
a cable.
Always keep a cable ready to connect to your wireless router. That
way, if you accidentally change a setting on the router that prevents
you from accessing your wireless network, you have a backup con-
nection ready to change it back.
3. Access the settings on your wireless router and select the
Wireless Network settings, shown in Figure 13-1.
4. Name your wireless network by typing a name in the
Wireless Network Name (SSID) field.
5. Change the channel of your network broadcast in
the Wireless Channel drop-down list, as shown in
Figure 13-2.
Wireless routers usually default to Channel 6, which means that you
may see some interference if several wireless routers are in your
area. Changing the default channel helps clear up the confusion.
6. Choose whether you want to broadcast the name of
your network.
Not broadcasting the name of your network keeps casual observers
from finding it, but it also complicates your access to the network.
If you’re having problems accessing your network because the
name isn’t being broadcast, leave the broadcast on.
7. Save your settings and try to access your wireless net-
work after you disconnect the cable.
Figure 13-1: Wireless router settings
Figure 13-2: Changing the router’s broadcast channel
➟
116
Chapter 13: Cutting the Cords
20_285831-ch13.qxp 8/22/08 8:43 PM Page 116
Choose the Speed of Your Network
1. Examine your wireless devices and determine whether
they function on 802.11b, 802.11g, or 802.11n.
The numbers in front of the letters
b, g,
or
n
simply indicate that
the network is wireless network, so you don’t have to pay much
attention to them. Just remember that as the letters progress
through the alphabet, the network speed gets faster. Devices can go
only as fast as their highest letter, though. A B device, for example,
goes only that fast, even on a faster network.
2. After you determine which speeds your devices require,
access your router’s Wireless Network settings, as shown
in Figure 13-3.
You can find the speed of a wireless device by checking its manu-
facturer’s instructions. The most common speed at the time this
book was printed was G. Older devices may still use B, and a small
but growing number of devices using N have been rolled out.
3. If you have only B devices, set the network speed for B
or B-Only.
4. If you have only G devices, set the network speed for G
or G-only.
5. If you have only N devices (and both your laptop and
router can handle it), set the speed for N or N-only.
6. If you have a mixture of devices, set the speed to Mixed.
A mixed signal allows both B and G devices to function on the same
network, except that the G devices don’t move as fast as they do a
G-only network. This setting may affect large downloads or heavy
gaming traffic, for example.
7. Save your settings and make sure that your wireless
devices can still access the network.
Figure 13-3: Wireless network speed choices
➟
117
Choose the Speed of Your Network
20_285831-ch13.qxp 8/22/08 8:44 PM Page 117