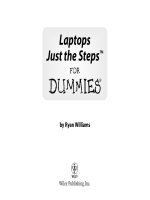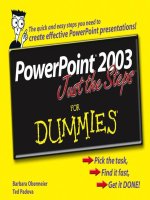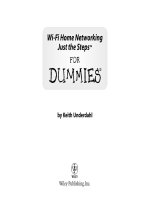Laptops ™ Just the Steps FOR DUMmIES phần 8 pot
Bạn đang xem bản rút gọn của tài liệu. Xem và tải ngay bản đầy đủ của tài liệu tại đây (975.61 KB, 25 trang )
Encrypt a File or Folder
1. Navigate to the file or folder you want to encrypt.
2. Right-click the file or folder and choose Properties
from the context menu. Click the Advanced button to
open the Advanced Attributes dialog box, shown in
Figure 18-5.
3. Select the Encrypt Contents to Secure Data check box.
4. If you’re encrypting a file, click OK twice to finish the
process.
5. If you’re encrypting a folder, click OK twice to open the
Confirm Attribute Changes dialog box, shown in Figure
18-6. Make your choice and click OK again.
6. Back up your encryption keys, as prompted from the
system tray.
Always back up your encryption keys. You may need the informa-
tion later if you have to change the file settings on your laptop.
Encrypting files and folders isn’t fully supported in all versions of
Vista — namely, Windows Vista Starter, Windows Vista Home Basic,
and Windows Vista Home Premium.
Encryption may slow down access to certain files and folders, but it
prevents unauthorized access, even if the files or folders are
removed from your computer. Encryption is a useful way to help
prevent access to sensitive data.
Figure 18-5: Enabling encryption
Figure 18-6: Encrypting the contents of a folder
➟
168
Chapter 18: Playing It Safe
26_285831-ch18.qxp 8/22/08 8:48 PM Page 168
Set Up a Secure Password
1. When creating a secure password, use more than one
word if possible, which makes it a passphrase.
2. Never use password or any other word that can be
easily guessed.
3. Use random strings of numbers, characters, and letters if
possible, as shown in Figure 18-7.
4. Use a mixture of upper- and lowercase letters, as shown
in Figure 18-8.
5. The more characters you use, the harder it is to guess or
hack your password.
6. Don’t write your password in public areas or leave it
attached to your laptop.
7. Never give your password to anybody.
Avoid using birthdates, names of family members, or other com-
mon information that someone can easily guess.
If you have to write down your passwords, do so in a secured area
that only you have access to. Several companies make devices and
programs that can help keep passwords safe and secure.
Figure 18-7: A random
password
Figure 18-8: A mixture of
upper- and lowercase letters
aBcDeFgH
19aE74bFFg113
➟
169
Set Up a Secure Password
26_285831-ch18.qxp 8/22/08 8:49 PM Page 169
Change Your Password
1. Click Start➪Control Panel➪User Accounts and Family
Safety
➪User Accounts.
2. Click the Change your Windows Password link to
open the Change Your Password dialog box, shown in
Figure 18-9.
3. Type your current password in the first text box.
4. Type your new password twice in the second and third
text boxes.
5. Enter a password hint, in case you forget the password.
6. Click the Change Password button to finalize the change.
7. If you want to change the password for another account,
click Start
➪Control Panel➪User Accounts and Family
Safety
➪User Accounts➪Manage Another Account to open
the Change an Account window, shown in Figure 18-10.
Be sure that other people using your laptop know that you’re
changing their passwords. Not only are they prevented from access-
ing their accounts, but it could also cause them to lose access to their
encrypted data permanently.
8. Click the Change the Password link and enter the new
password and hint.
9. Click the Create Password button when you’re done.
Make sure that you remember your password. Changing it after
you forget it can be difficult.
Change your passwords periodically to keep your system secure.
Figure 18-9: Changing your password
Figure 18-10: Changing another user’s password
➟
170
Chapter 18: Playing It Safe
26_285831-ch18.qxp 8/22/08 8:49 PM Page 170
Lock Down Your Laptop
1. Locate the lock slot on your laptop, as shown in
Figure 18-11.
This slot is a standard feature on many laptops, and you have a
choice of many cables to use when you purchase one.
2. Connect the locking cable to your laptop.
3. Secure the cable around a secure, immobile anchor, as
shown in Figure 18-12.
4. Lock the cable.
This cable is especially helpful in any public area, from the coffee
shop to your office desk. Use it wherever you feel necessary (and
some places where you feel it isn’t).
5. Leave the laptop locked until you’re ready to move on.
Figure 18-11: Your laptop’s lock slot
Figure 18-12: Latching your laptop to an immobile surface
KK
K
➟
171
Lock Down Your Laptop
26_285831-ch18.qxp 8/22/08 8:49 PM Page 171
➟
172
Chapter 18: Playing It Safe
26_285831-ch18.qxp 8/22/08 8:49 PM Page 172
Part V
What Could Go Wrong?
27_285831-pp05.qxp 8/22/08 8:49 PM Page 173
Repair and Reinstall Malfunctioning Software 186
Uninstall Problem Hardware Drivers 187
Update Hardware Drivers 188
Chapter 21: Patching It Up . . . . . . . . . . . . . . . . . . .189
Automatically Patch Your Operating System 190
Add Individual Patches to Your
Operating System 191
Find Patches for Other Pieces of Software 192
Allow Your Software to Find Its Own Patches 193
Automate Your Update Schedule 194
Set Up Your Own Update Schedule 194
Chapter 19: Troubleshooting Your Hardware . . . . . .175
Find Out Why the Screen Is Black 176
Find Out Why Lines Appear on the Screen 177
Find Out Why Your Keyboard Is Typing
Incorrectly or Not Working 178
Find Out Why Your Mouse Is Moving
Strangely or Not Working 179
Find Out Why Your Computer Doesn’t Start 180
Find Out Why Your Can’t Connect a Device
to Your Computer 181
Find Out Why You Can’t Read CDs or DVDs 182
Chapter 20: Troubleshooting Your Software . . . . . .183
Start Your Computer in Safe Mode 184
Reinstall Your Operating System 184
Uninstall Problem Software 185
27_285831-pp05.qxp 8/22/08 8:49 PM Page 174
Troubleshooting Your
Hardware
A
s advanced as your laptop is, it’s still made of moving parts. Add to that
the movement and bumps that your computer can endure, and some-
thing is bound to fail at some point. The first step in maintaining your lap-
top should be to purchase a multiyear warranty and know exactly which
problems are covered. Your laptop (and the data contained within it) is
valuable enough to protect with a decent plan. Think of it as car insurance
for your laptop.
It’s especially important to have a plan because you can replace few parts on
a laptop. Unlike on a desktop tower, everything in a laptop has been shrunk
and arranged to provide the maximum amount of power in a minimum
amount of space. For this reason, some form of technical training is necessary
to replace hardware. Still, there are a few things you can do to find the prob-
lem and determine whether you should purchase only new parts or just buy
a new laptop. This chapter walks you through those steps.
19
Get ready to . . .
➟
Find Out Why the Screen Is Black 176
➟
Find Out Why Lines Appear
on the Screen 177
➟
Find Out Why Your Keyboard Is Typing
Incorrectly or Not Working 178
➟
Find Out Why Your Mouse Is Moving
Strangely or Not Working 179
➟
Find Out Why Your Computer
Doesn’t Start 180
➟
Find Out Why You Can’t Connect a
Device to Your Computer 181
➟
Find Out Why You Can’t Read CDs
or DVDs 182
➟
Chapter
28_285831-ch19.qxp 8/22/08 8:49 PM Page 175
Find Out Why the Screen Is Black
1. Make sure your laptop is powered on.
2. If you’re sure that it is, find out whether you can see text
when the computer first starts up. If you can, the screen
is okay and the problem lies with your operating system.
3. If you see no text or images on the screen at any time,
connect your laptop to an external monitor.
4. If you can see part of your desktop on the external mon-
itor, right-click the desktop and choose Personalize➪
Display Settings to open the Display Settings dialog box,
shown in Figure 19-1.
5. See whether your laptop’s monitor is listed under these
settings.
6. When you see your display on an external monitor, it
means that your screen is malfunctioning. All your data
is safe, and your computer is still functional — you just
need a new laptop monitor.
7. If you don’t see a display on either monitor, it means
that your video card is bad. Depending on how your
laptop is built, you may have to replace the mother-
board.
For a short-term solution, you can use your laptop connected to an
external monitor. Make the external monitor your main display in
the Display Settings dialog box and work normally.
You can’t replace any of monitor parts yourself. Take the monitor
to a qualified repairperson or return it to the manufacturer for
maintenance.
Figure 19-1: Display settings
➟
176
Chapter 19: Troubleshooting Your Hardware
28_285831-ch19.qxp 8/22/08 8:49 PM Page 176
Find Out Why Lines Appear
on the Screen
1. Make sure that the line or lines are the result of a monitor
malfunction and not a part of a software malfunction. If
the line extends over multiple windows or the toolbar at
the bottom of your screen (unlike in the screen shown in
Figure 19-2), the lines are part of the monitor and not the
software.
2. Move the monitor around. If the lines come and go, the
problem might be a loose connection between the mon-
itor and the motherboard.
3. If the lines stay on your monitor, plug in an external
monitor and set it to mirror your desktop.
4. If the external monitor looks normal, the problem lies
in your laptop’s monitor.
5. If the external monitor shows the same flaw, the prob-
lem lies in your video card.
Again, none of these parts is easily replaceable. Let a qualified pro-
fessional help you.
More than likely, this problem won’t damage your files. Regardless,
you should always perform a backup before your computer is
worked on.
Figure 19-2: A screen line not caused by a hardware malfunction
➟
177
Find Out Why Lines Appear on the Screen
28_285831-ch19.qxp 8/22/08 8:49 PM Page 177
Find Out Why Your Keyboard Is
Typing Incorrectly or Not Working
1. Open Microsoft Word, Notepad, or another text pro-
gram and type a short phrase.
2. If certain keys aren’t working, make a note of which
ones are malfunctioning and use a can of compressed
air to blow any debris out of the laptop.
3. If typing produces unusual characters, click Start➪
Control Panel and choose Change Keyboards or Other
Input Methods under the Clock, Language and Region
Settings Header to see the Regional and Language
Options dialog box, shown in Figure 19-3.
4. Click the Change Keyboards button and make sure that
your keyboard is set to the correct language.
5. If the correct language is selected, click Start➪Control
Panel
➪Ease of Access➪Change How Your Keyboard
Works and deselect the options to turn on mouse keys,
filter keys, and sticky keys, as shown in Figure 19-4.
6. If none of these steps works, or if your keyboard isn’t
responding, plug in an external keyboard and see
whether you have the same problems using it. If the
external keyboard works, the problem lies with your
laptop keyboard.
You may find Mouse Keys, Filter Keys, and Sticky Keys useful, but
turn them on only if you know what they do and why you want to
use them.
Using an external keyboard, you can still use your laptop, and your
data is more than likely safe. Although this problem should be
fairly simple to fix on most laptops, make a backup before any
repairs are performed.
Figure 19-3: Checking your keyboard language
Figure 19-4: Disabling keyboard settings
➟
178
Chapter 19: Troubleshooting Your Hardware
28_285831-ch19.qxp 8/22/08 8:49 PM Page 178
Find Out Why Your Mouse Is Moving
Strangely or Not Working
1. Plug in an external mouse and see whether it behaves
the same as your track pad or pointer stick.
2. If the external mouse works well, the problem lies with
your laptop’s hardware.
3. If the external mouse behaves the same way, click Start➪
Control Panel and select Mouse under the Hardware
and Sound heading.
4. In the Mouse Properties dialog box, shown in Figure
19-5, ensure that the ClickLock and Switch Primary and
Secondary Buttons features are disabled. Skim the
options on the other tabs to ensure that the settings are
correct there too.
5. If Step 4 doesn’t solve the problem, click Start➪Control
Panel➪Ease of Access➪Change How My Mouse Works
and make sure that the Turn On Mouse Keys check box
is selected, as shown in Figure 19-6.
6. If none of these steps works, the problem lies in your
laptop’s hardware. Take it to a qualified repairperson.
Depending on how you feel about your laptop’s track pad or pointer
stick, you may prefer to use an external mouse. If the laptop repair
cost is a factor, an external mouse is a suitable option.
None of these parts can be easily replaced — contact the manu-
facturer or a qualified repairperson.
Figure 19-5: Mouse settings
Figure 19-6: Turning off mouse keys
➟
179
Find Out Why Your Mouse Is Moving Strangely or Not Working
28_285831-ch19.qxp 8/22/08 8:49 PM Page 179
Find Out Why Your Computer
Doesn’t Start
1. Connect the power supply to your laptop, if you haven’t
already.
2. If your laptop starts up now, your battery is probably
loose or discharged. Make sure that it’s inserted correctly
and that the charge indicator light is showing power. If
your battery is charged and it still doesn’t work, the
problem lies either with the battery connections or the
battery itself.
3. If your laptop doesn’t start now, examine what happens.
If it starts to boot up and then stalls, the problem could
be caused by the software.
4. If you hear a loud clicking noise and the startup process
stalls, you might have a hard drive problem.
5. If your laptop doesn’t start up, the problem could be
caused by anything from the power button to the
memory to the motherboard. Take the laptop to your
repairperson.
6. If you see the “blue screen of death” (see Figure 19-7),
the problem could be a malfunctioning piece of hard-
ware or software. Try removing any hardware you just
installed or starting your computer while holding down
the F8 key to enter Safe mode.
7. If your laptop can start up in Safe mode, try uninstalling
any newly installed software by clicking Start
➪Control
Panel
➪Uninstall a Program and restarting your computer.
8. If none of these steps works, take your laptop to a quali-
fied repairperson.
These steps illustrate why you should make backups of your data: When
you take your laptop in for repair, be sure to ask for backup copies of
your data, if possible.
Figure 19-7: The blue screen of death
to your computer.
1gdkmd32.sys
PAGE_FAULT_IN_NONPAGED_AREA
If this is the first time you’ve seen this stop error screen, restart your
computer. If this screen appears again, follow these steps:
Check to make sure any new hardware or software is properly installed. If
this is a new installation, ask your hardware or software manufacturer for
any windows updates you might need.
If problems continue, disable or remove any newly installed hardware or
software. Disable BIOS memory options such as caching or shadowing. If you
need to use safe mode to remove or disable components, restart your computer,
press F8 to select Advanced Startup Options, and then select safe mode.
Technical information:
*** STOP: 0x00000050 (0xEF66402Cm 0x0000000D, 0x8057F9F8, 0x00000000)
*** igdked32.sys = Address 8057F9F8 base at 8e552000, DateStamp 454f7ef8
Collecting data for crash dump
Initalizing disk for crash dump
Beginning dump of physical memory.
Dumping physical memory to disk: 100
Physical memory dump complete.
Contact your system admin or technical support group for further assistance.
➟
180
Chapter 19: Troubleshooting Your Hardware
28_285831-ch19.qxp 8/22/08 8:49 PM Page 180
Find Out Why Your Can’t Connect a
Device to Your Computer
1. Make sure that you’ve loaded all the correct software for
your device.
2. If your device requires external power, make sure that
it’s connected and turned on.
3. Click the Start button, right-click Computer, and choose
Manage.
4. Select Device Manager (as shown in Figure 19-8) and
see whether your device is listed.
5. If your device is listed, try disconnecting other USB
devices to see whether they’re interfering with this device.
6. If your laptop doesn’t recognize the device, try using
another USB or FireWire cable, if possible.
7. Try connecting your device to another computer. If it
works, the problem lies with your laptop. If it doesn’t
work, it’s probably the device itself.
Unless you’re trying to connect an external drive, your laptop prob-
ably isn’t in danger of losing any data. Just be sure to make a
backup before making any repairs.
Use external power supplies whenever possible. Your laptop can
power only so many devices before it just doesn’t have any power
left.
If you’re using a hub with multiple USB connections, try taking it
out and connecting the device directly before blaming the device or
laptop itself.
Figure 19-8: Device Manager
➟
181
Find Out Why Your Can’t Connect a Device to Your Computer
28_285831-ch19.qxp 8/22/08 8:49 PM Page 181
Find Out Why You Can’t Read CDs
or DVDs
1. Examine the disc and make sure that no fingerprints,
scratches, or debris are on the disc.
2. Make sure that you inserted the disc in the drive cor-
rectly. (Don’t laugh — an upside-down disc may seem
foolish, but it’s an easy problem to fix.)
3. If your optical drive can be removed, remove it and
reseat it to make sure that it’s connected properly.
4. Make sure that you can see the disc under Start➪
Computer, as shown in Figure 19-9.
5. If you can’t see the disc, try inserting another one. If the
second disc works, the problem is with the first disc.
6. If your drive doesn’t read any disc you give it, the prob-
lem is with your drive.
A “bad” disc might still be readable on another computer.
Depending how the disc was burned, another drive might be able to
read it. Always try using the disc on another system.
Some laptops have modular drives, which means that you can
remove a bad one and insert a good one.
If you don’t have a modular drive, have a qualified repairperson
look at it. The problem could be the drive or the motherboard.
Figure 19-9: An available DVD
➟
182
Chapter 19: Troubleshooting Your Hardware
28_285831-ch19.qxp 8/22/08 8:49 PM Page 182
Troubleshooting Your
Software
M
ost of the time, the software you install on your computer runs with
no problem. Vista itself and other programs you add have been
designed to operate in the same space without interfering with each other.
However, you may occasionally run into problems with programs. For exam-
ple, installing a Vista update may cause problems with older programs, a file
may become corrupt and sabotage a program, or an outdated driver might
prevent your computer from booting up.
When something goes wrong, you want to get it fixed as soon as you can.
This chapter helps you deal with these occurrences and gets your computer
up and running with as quickly and easily as possible.
20
Get ready to . . .
➟
Start Your Computer in Safe Mode 184
➟
Reinstall Your Operating System 184
➟
Uninstall Problem Software 185
➟
Repair and Reinstall Malfunctioning
Software 186
➟
Uninstall Problem Hardware Drivers 187
➟
Update Hardware Drivers 188
➟
Chapter
29_285831-ch20.qxp 8/22/08 8:50 PM Page 183
Start Your Computer in Safe Mode
1. If your computer doesn’t boot up correctly, restart it by
holding down the power button until the computer
shuts down, wait a minute, and then press it again.
2. Before you see the Windows logo or the progress bar at
the bottom of the screen, press and hold the F8 key,
shown in Figure 20-1.
3. From the menu that appears, select Last Known Good
Configuration to see whether your computer begins
running normally.
4. If Step 3 fails, repeat Steps 1 and 2.
5. Select Safe Mode. Log in to your computer, if possible.
This step is usually necessary only when an update or program you
installed is causing problems with the computer’s startup operation.
Use Safe mode to remove any programs you recently installed to
see whether the problem is fixed.
6. Use Safe mode to explore your system and remove files
or programs that may be causing a problem.
Reinstall Your Operating System
1. Insert your laptop’s Restore disc (available from the
manufacturer) or your Windows Vista disc.
2. Restart your computer and allow it to boot from the CD
or DVD.
3. Follow the instructions from there to reinstall the oper-
ating system.
You may see the boot selection screen if you improperly shut down your
computer. In this case, select Start Windows Normally to see whether
your computer starts properly.
This lesson makes your laptop’s operating system function again, but it
means that you’re starting from scratch. All your files and programs will
be erased, unless you backed them up elsewhere. Follow this step
only
as a last resort.
Figure 20-1: The F8 key
To avoid accidentally erasing your information, be sure to disconnect
any external hard drives or flash drives before reinstalling your oper-
ating system.
F8
➟
184
Chapter 20: Troubleshooting Your Software
29_285831-ch20.qxp 8/22/08 8:50 PM Page 184
Uninstall Problem Software
1. Click Start and choose Control Panel➪Software➪
Uninstall a Program.
2. In the list displayed in the Programs and Features win-
dow, shown in Figure 20-2, click the software you want
to remove and click the Uninstall button that appears at
the top of the window.
3. Confirm your decision and click Yes or No, as shown in
Figure 20-3.
4. You’re notified when this operation is complete.
5. Repeat this process as necessary by clicking additional
programs and uninstalling them.
You can also use this process to remove software you no longer
want to use or to clear space on your computer.
Not all software uninstalls in the same way. Be sure to check the fold-
ers in
C:\Program Files to see whether all files were
removed.
Always uninstall software before deleting information in
C:\
Program Folders
. Completing this task before unin-
stalling software can cause problems down the road.
Figure 20-2: Uninstalling software
Figure 20-3: Confirming your decision
➟
185
Uninstall Problem Software
29_285831-ch20.qxp 8/22/08 8:50 PM Page 185
Repair and Reinstall Malfunctioning
Software
1. Click Start and choose Control Panel➪Software➪
Uninstall a Program.
2. Click to select the program that’s causing a problem on
the list, and look at the toolbar shown in Figure 20-4.
3. Depending on the software you selected, you may see
options to change or repair the software.
4. Click the Change button to modify the installation of
the program, such as adding or removing features.
5. Click the Repair button, if it’s available (see Figure 20-5)
to reinstall files and make the program functional again.
Use this option if you want to keep the program but it’s causing
problems. A reinstallation should restore the program to its normal
functioning status.
6. Run through the instructions and click Finish to end the
process, if applicable.
7. Try using the program again. If it still doesn’t work,
uninstall the program and reinstall it from your original
disc or download.
Repair and Change options differ depending on the program. Refer
to the software instructions and the available options for more
information.
Back up any files associated with the program you select before you
uninstall it, just to be sure that you have everything you might
need. The uninstall process removes settings and templates you
might want to save. You also have to reinstall any patches or
updates if you put the program back on your laptop.
Figure 20-4: The Uninstall,
Change, and Repair buttons
Figure 20-5: The QuickTime Repair or Remove
dialog box
➟
186
Chapter 20: Troubleshooting Your Software
29_285831-ch20.qxp 8/22/08 8:50 PM Page 186
Uninstall Problem Hardware Drivers
1. Click Start and right-click the Computer option.
2. Choose Manage from the pop-up menu.
3. Click Device Manager in the Computer Management
window to display the list shown in Figure 20-6.
4. Right-click the name of the device that’s causing prob-
lems and choose Uninstall.
5. Confirm the uninstall process, as shown in Figure 20-7.
6. Download a driver from the device manufacturer, or get
one from the device’s installation disc.
Make sure that you have updated drivers to reinstall before
beginning this process.
7. Reinstall the driver to reactivate the device.
Most of your laptop’s main components are already contained in
the computer, so you should already have the right drivers from
your manufacturer. Follow this step for additional hardware or cor-
rupted drivers.
You can also use this process to uninstall drivers for devices you
don’t use any more, if a device still shows up in the Device Manager
list. Remember, though, that your laptop always tries to reinstall
devices contained internally.
Figure 20-6: Device Manager
Figure 20-7: Confirming the uninstall
process
➟
187
Uninstall Problem Hardware Drivers
29_285831-ch20.qxp 8/22/08 8:50 PM Page 187
Update Hardware Drivers
1. Click Start and right-click the Computer option.
2. Choose Manage from the pop-up menu.
3. Click Device Manager in the Computer Management
window.
4. Right-click the device you want to update and choose
Update Driver Software.
5. In the dialog box shown in Figure 20-8, select whether
you want to search automatically or select a specific
location.
6. If you choose the automatic selection, your laptop
checks online (if you have a network connection)
and searches your machine for updates, as shown in
Figure 20-9.
Because searches are time-consuming and sometimes inefficient,
having a specific location from which to install a new driver is a
quicker strategy.
7. If you downloaded a new driver, click the Browse My
Computer for Driver Software link, navigate to the
location where you saved the driver, and then select the
new driver. You may have to extract the driver from a
.zip file.
8. Follow the driver’s directions and click Finish to finalize
the installation.
This lesson works best when you download new or updated drivers
from the manufacturer’s Web site or when they’re delivered as part
of an update.
Figure 20-8: Searching for a new driver
Figure 20-9: The automatic driver installation
➟
188
Chapter 20: Troubleshooting Your Software
29_285831-ch20.qxp 8/22/08 8:50 PM Page 188
Patching It Up
Y
our laptop may have come fully loaded with software, or maybe your IT
professional or spouse (maybe they’re one and the same) set up your
computer for you. Even considering that level of care, changes need to
be made. Software never works perfectly, and something else always needs
to be tweaked, added, or removed.
Everything from your individually loaded software to Vista itself needs
patching, and most programs have the functionality to look for those
changes by themselves. Seeking out these patches yourself is a good idea —
the patches can improve the functionality of your laptop and keep it secure
from viruses and hacking threats. From improving program performance to
closing security holes, patching your laptop software is an important and
necessary step in using your laptop.
21
Get ready to . . .
➟
Automatically Patch Your
Operating System 190
➟
Add Individual Patches to Your
Operating System 191
➟
Find Patches for Other Pieces
of Software 192
➟
Allow Your Software to Find Its
Own Patches 193
➟
Automate Your Update Schedule 194
➟
Set Up Your Own Update Schedule 194
➟
Chapter
30_285831-ch21.qxp 8/22/08 8:51 PM Page 189
Automatically Patch Your
Operating System
1. Click Start➪All Programs➪Internet Explorer or click the
Internet Explorer shortcut on the Quick Launch bar, if
your laptop has one.
2. In Internet Explorer, click the Tools button and choose
Windows Update, as shown in Figure 21-1.
3. Windows Update displays your system’s patch status
and announces whether any important updates are
available, as shown in Figure 21-2.
4. Click the View Available Updates link and click Install.
5. Windows Update downloads and installs the updates
you chose. You may have to restart your system after the
process is complete. Repeat this process until no more
critical patches are available.
There’s no way around it: Your computer must be connected to the
Internet in order to use Windows Update.
Applying patches to your operating system occasionally causes
problems with your software. It doesn’t happen often, but a little
research can be helpful. Check the software manufacturer’s Web
site if you’re concerned or have had problems in the past.
When a patch is listed as critical, the security of your system is at
stake. You can pass up optional patches, if you want, but you should
always install critical patches when they’re listed and available.
You may notice large update packages called Service Packs. These
major update collections should be installed after you do your
research to see how they’re affecting other computers and their
functions.
Figure 21-1: Finding the Windows
Update link
Windows Update can also check for updates to Microsoft Office prod-
ucts and some device drivers as well as operating system patches.
Windows Update is also available by clicking Start
➪All Programs➪
Windows Update.
Figure 21-2: Your computer’s patching status
➟
190
Chapter 21: Patching It Up
30_285831-ch21.qxp 8/22/08 8:51 PM Page 190
Add Individual Patches to Your
Operating System
1. Click Start➪All Programs➪Windows Update.
2. Click Check for Updates to display the Windows Update
window, shown in Figure 21-3.
3. After the search is done, click View Available Updates to
see all updates, both critical and optional.
4. Select the check boxes for any updates you want to
install, as shown in Figure 21-4.
5. Click Install to add the patch to your system.
Optional patches can range from language packs to optional soft-
ware programs and other add-ins. It’s up to you to balance the need
for these patches against the time and effort involved and the
amount of disk space the patches will occupy. Remember that your
laptop will run fine without them.
If you no longer want to see optional updates in your list, highlight
the ones you want to delete, right-click them, and choose Hide
Updates. To see the updates again, click the Restore Hidden Updates
link (refer to Figure 21-2).
Figure 21-3: Viewing available updates
Figure 21-4: Picking optional patches
➟
191
Add Individual Patches to Your Operating System
30_285831-ch21.qxp 8/22/08 8:51 PM Page 191
Find Patches for Other Pieces
of Software
1. Click Start➪All Programs➪Internet Explorer.
2. Navigate to the software manufacturer’s Web site and
look for the Support section or Downloads section, as
shown in Figure 21-5.
3. Search for the product you own and find its page, as
shown in Figure 21-6.
4. Download and install the patch (if any) that you find
on the site to update your software.
The layout obviously changes from Web site to Web site, but this
process works for the vast majority of software manufacturers.
Before installing a software patch, search the Internet to research
how the patch will affect your laptop. Patches are tested before
being released, but a little real-world experience is usually helpful.
Check for notices on manufacturer Web sites and technical news
sites to see when new patches are available and why you should
install them.
Figure 21-5: A Web site’s Support section
Figure 21-6: Downloading updated software
➟
192
Chapter 21: Patching It Up
30_285831-ch21.qxp 8/22/08 8:51 PM Page 192