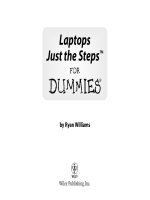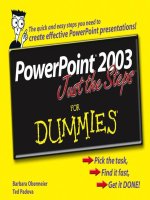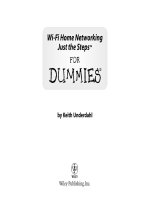Laptops ™ Just the Steps FOR DUMmIES phần 9 potx
Bạn đang xem bản rút gọn của tài liệu. Xem và tải ngay bản đầy đủ của tài liệu tại đây (843.66 KB, 25 trang )
Allow Your Software to Find Its
Own Patches
1. Open the program you want to check and look for the
Updates command, usually in the Help section of the
menu bar. An example is shown in Figure 21-7.
2. Click the Check For Updates (or something similar) com-
mand to make the program contact its manufacturer.
3. If the program is up-to-date, you see a message like the
one shown in Figure 21-8.
4. If any updates are available, install the patch.
5. Depending on how often you check for updates, you
may have to repeat steps 2 through 4 and restart your
computer to ensure that everything is installed.
Some manufacturers include automatic update programs in their
installations. Let the update programs run when necessary to update
any applicable programs.
This list of steps gives you a general outline for updating your lap-
top’s software. The process may not work exactly this way, but you
should be able to find similar steps in most programs.
Figure 21-7: An individual program’s Update command
Figure 12-8: An update notification
➟
193
Allow Your Software to Find Its Own Patches
30_285831-ch21.qxp 8/22/08 8:51 PM Page 193
Automate Your Update Schedule
1. Click Start➪All Programs➪Windows Update.
2. Click the Change Settings link, shown in Figure 21-9.
3. Use the drop-down menus in the Change Settings
dialog box to specify the time and date on which you
want your computer to check with Windows Update
(see Figure 21-10).
4. Specify whether you want the updates to install auto-
matically, download only, or simply notify you of the
availability of patches.
5. Click OK to finalize your settings.
Your computer must be turned on and connected to the Internet to
run automatic updates.
You don’t have to check for updates every day — once a week is
usually enough. Microsoft usually releases patches on Tuesdays.
Pay attention to technical news reports in case a special patch is nec-
essary and ready to install.
Set Up Your Own Update Schedule
1. Make a list of the software on your computer and note
where patches are available.
2. Use a calendar or scheduling assistant (such as Windows
Calendar — click Start
➪All Programs➪Windows
Calendar) to set up regular reminders.
3. Follow the reminders to install patches and updates.
Figure 21-9: Changing
your update settings
Figure 21-10: Setting your update schedule
➟
194
Chapter 21: Patching It Up
30_285831-ch21.qxp 8/22/08 8:51 PM Page 194
Part VI
Options
31_285831-pp06.qxp 8/22/08 8:51 PM Page 195
Chapter 23: Mainstream Media . . . . . . . . . . . . . . .213
Navigate Windows Media Center 214
Change the Way You View Windows
Media Center 215
Listen to Your Music Library in Windows
Media Center 216
View Pictures and Videos in Windows
Media Center 217
Check Out Online Media in Windows
Media Center 218
Link Windows Media Center with
Other Devices 219
Chapter 22: Your Instant Office . . . . . . . . . . . . . . .197
Add Events to Windows Calendar 198
Create Multiple Windows Calendars 199
Publish and Share Your Windows Calendar 200
Add People to Windows Contacts 201
Communicate with Windows Messenger 202
Set Up Outlook E-Mail 203
Add Outlook Calendar Events 204
Add Outlook Contacts 205
Add Outlook Tasks 206
Use Office Templates 207
Connect Your Laptop to a Docking Station 208
Connect Your Laptop to a Projector 209
Share Files in Windows Live Messenger 210
Change Your Status and Personal Message
in Windows Live Messenger 211
31_285831-pp06.qxp 8/22/08 8:51 PM Page 196
Your Instant Office
W
hether you work for a huge multinational corporation or your own
home business, most people use their laptops for business purposes.
The mobility and functionality of the laptop make it a wonderful tool for
conducting business in your office or on the road. Wherever you go, you
have access to your important files and information, and you can show off
your information wherever you are.
This chapter shows you how to use your office tools at home or away from
home. It also focuses on software included with Vista and Microsoft Office
2007, which must be purchased separately. Outlook 2007 is geared more
toward corporate users, whereas Windows Mail, Calendar, and Contacts han-
dle the needs of smaller users. No matter which version you have, though,
you should be able to follow these tasks and get your needs met with a min-
imum of effort.
22
Get ready to . . .
➟
Add Events to Windows Calendar 198
➟
Create Multiple Windows Calendars 199
➟
Publish and Share Your Windows Calendar 200
➟
Add People to Windows Contacts 201
➟
Communicate with Windows Messenger 202
➟
Set Up Outlook E-Mail 203
➟
Add Outlook Calendar Events 204
➟
Add Outlook Contacts 205
➟
Add Outlook Tasks 206
➟
Use Office Templates 207
➟
Connect Your Laptop to a Docking Station 208
➟
Connect Your Laptop to a Projector 209
➟
Share Files in Windows Live Messenger 210
➟
Change Your Status and Personal Message
in Windows Live Messenger 211
➟
Chapter
32_285831-ch22.qxp 8/22/08 8:52 PM Page 197
Add Events to Windows Calendar
1. Click Start➪All Programs➪Windows Calendar.
2. In the Calendar window shown in Figure 22-1, click the
calendar in the upper-left corner to navigate to the date
you want.
3. Enter the name and location of an appointment, along
with its start and end times, on the right side of the win-
dow (see Figure 22-2).
You can use different colors to differentiate between appointment
types or priorities. Select a color in each appointment window to
start your own color-coding system.
4. If you want a reminder, click the drop-down arrow in
the Reminder section and specify how long before the
event you want to be reminded.
5. If you want the appointment to recur every day, week,
month, or year, select that option from the Recurrence
drop-down menu.
6. Your appointment is automatically saved.
7. To see different views of your calendar, click the View
button at the top and select Day, Week, Work Week, or
Month.
8. To delete an event, right-click it and click the Delete
button.
A calendar works well only when you check and update it regularly.
To get the most benefit from your calendar, make checking it a part
of your daily routine.
Figure 22-1: Navigating your calendar
Figure 22-2: Creating an appointment
➟
198
Chapter 22: Your Instant Office
32_285831-ch22.qxp 8/22/08 8:52 PM Page 198
Create Multiple Windows Calendars
1. Click Start➪All Programs➪Windows Calendar.
2. Click File➪New Calendar to see the new calendar,
shown in Figure 22-3.
3. Give the new calendar a name to differentiate it from
the original calendar.
4. Select a new color for the calendar — appointments
from different calendars show up on the same schedule
in different colors.
5. Keep both calendars selected to view all appointments,
as shown in Figure 22-4.
6. To see only specific appointments, select the check
boxes for only the calendars you want to view.
This is a good strategy if you want to keep your business and per-
sonal schedules separate, but you should still keep track of all of
them in one place.
Create as many calendars as you need to keep tracks of multiple
types of events — let your schedule determine the best way to
track it.
Figure 22-3: Creating a calendar
Figure 22-4: Viewing all calendar events
➟
199
Create Multiple Windows Calendars
32_285831-ch22.qxp 8/22/08 8:52 PM Page 199
Publish and Share Your Windows
Calendar
1. Click Start➪All Programs➪Windows Calendar.
2. Select the check boxes for the calendars you want to
publish.
3. Click Share on the menu bar and choose Publish from
the menu to view the Publish Calendar dialog box,
shown in Figure 22-5.
4. Enter the name of your calendar and select the check
boxes for the types of information you want to include.
5. Click Browse to navigate to the location for your pub-
lished calendar. You can either choose a network loca-
tion (such as a shared folder) or a place on your
computer.
6. Click Publish to export your calendar. You can also
select the Automatically Publish Changes Made to This
Calendar check box to republish your calendar each
time you make changes.
7. To subscribe to a calendar, click Share➪Subscribe and
navigate to the calendar’s location (see Figure 22-6).
8. To send your calendar by e-mail, click Share➪Send via
E-mail. You must have a Windows Mail account set up
to use this function.
Make sure that the location for your published calendar is accessi-
ble to everyone you want to see it. A good place might be a public
folder in your account or a shared folder on your network.
Figure 22-5: Publishing a calendar
Figure 22-6: Subscribing to a calendar
➟
200
Chapter 22: Your Instant Office
32_285831-ch22.qxp 8/22/08 8:52 PM Page 200
Add People to Windows Contacts
1. Click Start and choose All Programs➪Windows
Contacts.
2. From the menu bar (see Figure 22-7), click New
Contact.
You can also use contact information from Windows Contacts in
Windows Calendar and Windows Mail, making it an especially valu-
able tool.
3. In the Properties dialog box, shown in Figure 22-8,
enter all the information you know.
Enter as much information as possible in the Contact record —
more information makes the record more useful later.
4. Click the tabs to enter more information, such as
addresses and notes.
5. Click the picture to add a photo to your laptop or
remove it from that contact record.
6. Click OK to save the contact.
7. If someone gives you an electronic business card, such
as a file with the .vcf extension, click Import from the
menu bar shown in Figure 22-7, choose that file type,
and navigate to the location of the file.
8. Select the file and click OK twice to add it to your con-
tacts list.
Keep your contacts as up-to-date as possible. It’s frustrating to try
to use an old e-mail address or disconnected phone number to con-
tact someone.
Figure 22-7: The Contacts window
Figure 22-8: Adding contact information
➟
201
Add People to Windows Contacts
32_285831-ch22.qxp 8/22/08 8:52 PM Page 201
Communicate with Windows
Messenger
1. Click Start and choose All Programs➪Windows Live
Messenger Download, if you haven’t already down-
loaded it. Follow the instructions to install Windows
Live Messenger.
2. If you have a Hotmail or MSN account, use that e-mail
address and password. Otherwise, sign up for an
account using the Sign Up for a Windows Live ID link
near the bottom of the dialog box shown in Figure 22-9.
3. Sign in using your username and password. Select the
appropriate check boxes if you want to save your user-
name and password and if you want to sign in automat-
ically when you log in to your computer.
4. After you log in, the window shown in Figure 22-10
opens. Any contacts you associated with your e-mail
account are listed in the Messenger list.
5. Click the plus icon on the side of the Find a Contact
field to add contacts to your list. You need to use the
e-mail address associated with the person’s Windows
Messenger account.
6. After you add contacts to your list, you can see whether
they’re signed in. To initiate a chat, double-click you’re a
friend’s icon and send a message.
7. Windows Messenger stays open even if you close all the
windows. To exit, right-click the icon in the notification
area and choose Exit.
You can also use Windows Messenger to send messages to mobile
devices.
Figure 22-9: The Windows
Messenger sign-in window
Figure 22-10: The Windows
Messenger main window
In addition to sending messages, you can send files and pictures by way
of Windows Messenger.
➟
202
Chapter 22: Your Instant Office
32_285831-ch22.qxp 8/22/08 8:52 PM Page 202
Set Up Outlook E-Mail
1. Click Start and choose All Programs➪Microsoft Office➪
Microsoft Office Outlook 2007.
2. If this is your first time using Outlook, click Next twice
at startup to enable an e-mail account. Otherwise, click
Tools➪E-mail Accounts and choose Add a New E-Mail
Account.
3. To set up your account manually, select the Manually
Configure Server Settings check box in the Auto Account
Setup dialog box and then click Next, as shown in
Figure 22-11. This step is usually the quickest because
you can specifically choose your e-mail settings.
Every service provider or company has its own, individual e-mail
server settings, so you must get your account information from
someone there before setting up your e-mail account.
4. Choose Internet e-mail or Exchange e-mail, depending
on your account settings, and then click Next.
5. Enter your information in the Add New E-Mail Account
dialog box, shown in Figure 22-12 and click the Test
Account Settings button to make sure that your mail
works correctly.
6. After you test the settings, click Next and then Finish to
add the account.
You can have several different e-mail accounts coming into
Outlook, such as a work account, a personal account, and a junk
mail account. Add as many as you need.
Figure 22-11: Manually configuring your e-mail
Figure 22-12: E-mail account settings
➟
203
Set Up Outlook E-Mail
32_285831-ch22.qxp 8/22/08 8:52 PM Page 203
Add Outlook Calendar Events
1. Click Start and choose All Programs➪Microsoft Office➪
Microsoft Office Outlook 2007.
2. Select Calendar in the left column to see Calendar view,
shown in Figure 22-13.
3. Click the New button in the upper-left corner to create
an appointment, as shown in Figure 22-14.
4. Enter the time, date, subject, and location information.
5. Click the lock icon to make the appointment private and
inaccessible to other people looking at your calendar.
6. Click the 15 Minutes drop-down arrow in the Options
group to set reminder times.
You see reminders for appointments only if Outlook 2007 is open.
Otherwise, you can’t use those functions.
7. Click Recurrence to set up a repeating appointment.
8. Click the Save & Close button to put the appointment
on your calendar.
Outlook 2007 has the same calendar functions as Windows
Calendar but can also schedule meetings for multiple attendees,
handle several different calendars based on a server, and perform
many other functions. Check with your company’s network admin-
istrator for more information on how to use them.
Figure 22-13: Outlook Calendar view
Figure 22-14: Adding an appointment
➟
204
Chapter 22: Your Instant Office
32_285831-ch22.qxp 8/22/08 8:52 PM Page 204
Add Outlook Contacts
1. Click Start and choose All Programs➪Microsoft
Office➪Microsoft Office Outlook 2007.
2. Click Contacts to see your available contacts.
3. Click the New button on the toolbar in the upper-left
corner to add a contact.
4. On the contact record shown in Figure 22-15, enter as
much information as possible.
You can store multiple e-mail addresses, phone numbers, and mail-
ing addresses for each contact. Click the arrow on the drop-down
menus next to each field for more information.
5. Click the Save & Close button when you finish.
6. To access your contact information, double-click the
record. A virtual card opens, showing all the informa-
tion you have on that contact.
You can also click the E-Mail, Meeting, or Call buttons in the
Communicate group to initiate contact from that record.
Contact records are automatically accessible to Microsoft Outlook
2007 e-mail accounts. When sending a new message, click the To
button in the e-mail message to add a contact’s e-mail address.
Figure 22-15: An empty contact record in Microsoft Outlook 2007
➟
205
Add Outlook Contacts
32_285831-ch22.qxp 8/22/08 8:52 PM Page 205
Add Outlook Tasks
1. Click Start and choose All Programs➪Microsoft Office➪
Microsoft Office Outlook 2007.
2. Click the Tasks button in the left column.
3. Select the New button in the upper-left corner to see the
reminder page shown in Figure 22-16.
4. Enter the task’s subject name, start and due dates, status,
priority, and percentage-completed information.
5. Add notes in the field at the bottom of the record.
6. Select the Reminder check box to set a reminder to
occur before the due date of the task.
7. Click the Save & Close button to add the task to your list.
A task list is a good way to centralize all your to-do lists and then
accurately track them. The more often you update the list, the bet-
ter it works.
If you’re using an Exchange system, you can assign the task to
somebody else or send a status report using the toolbar at the top
of the task.
Figure 22-16: Adding a task
➟
206
Chapter 22: Your Instant Office
32_285831-ch22.qxp 8/22/08 8:52 PM Page 206
Use Office Templates
1. Click Start and select All Programs➪Microsoft Office.
2. Open the Office application of your choice — in this
example, I use Word.
3. Click the Office Start button in the upper-left corner of
Word and select New.
4. In the Templates (left) column of the New window,
shown in Figure 22-17, select the category for the tem-
plate you want to use.
5. Scroll through the choices until you find the exact tem-
plate you want. In this case, I’m looking at a letter
accepting a job offer.
Many templates are available for each Office application, depend-
ing on what you need. All are available by clicking the New button
in whichever application you’re using.
6. As shown in Figure 22-18, the template creates a basic
outline of the document with fields in which to enter
your information. Modify and save the document how-
ever you want.
Templates are designed to be modified and changed according to
your own needs and specifications. Don’t be afraid to use templates
as a starting point and move elements around from there.
Figure 22-17: Choosing a Microsoft Office template
Figure 22-18: Modifying a template
➟
207
Use Office Templates
32_285831-ch22.qxp 8/22/08 8:52 PM Page 207
Connect Your Laptop to a Docking
Station
1. Set up your docking station and connect any peripheral
devices you have, such as an external monitor, a key-
board, and a mouse.
The docking station is an easy way to create a desktop-like envi-
ronment in your office without having to buy another computer.
You can also use a full-size keyboard, mouse, and monitor, if you
prefer.
2. Connect your laptop to the docking station (see
Figure 22-19).
3. Start the laptop and log in to Windows as usual.
4. Use the external peripherals as you would use them on
a normal computer.
5. To disconnect the laptop from the docking station, click
Start and select the arrow next to the power option.
Choose to either shut down the laptop or eject it from
the docking station.
6. Manually disconnect the laptop from the docking
station.
Always be sure that your computer is either powered off or pre-
pared for disconnection before removing your laptop. Failure to do
so could harm the laptop, the docking station, or both.
Not all laptops have docking stations created for them — check the
manufacturer’s information to see what’s available. Otherwise, you
can still place external peripherals in a single area and plug them
all into your laptop manually.
Figure 22-19: Connecting your laptop to a
docking station
➟
208
Chapter 22: Your Instant Office
32_285831-ch22.qxp 8/22/08 8:52 PM Page 208
Connect Your Laptop to a Projector
1. Click Start and choose Control Panel➪Mobile PC➪
Adjust Settings Before Giving a Presentation.
2. As shown in Figure 22-20, create your presentation set-
tings and click OK.
3. Under Mobile PC, click Windows Mobility Center.
4. In the Windows Mobility Center, shown in Figure 22-21,
click the Turn On button in the Presentation Settings
section.
5. Connect your laptop to the projector by using a VGA or
DVI connection.
6. Power on the projector.
7. In the Windows Mobility Center, click the Connect
Display button to make the laptop detect the projector.
8. Use the laptop as you normally do, with your desktop
appearing in sync with the projector.
Some laptops may have function key sequences that send
video signals from laptops to projectors. Check the manufacturer’s
information.
Complete all of your connections and settings before turning on the
projector. Not only do you avoid exposing any information you
don’t want anybody else to see, but you also save wear and tear on
the expensive projector bulbs.
Figure 22-20: Creating presentation settings
Figure 22-21: Turning on projector settings
➟
209
Connect Your Laptop to a Projector
32_285831-ch22.qxp 8/22/08 8:52 PM Page 209
Share Files in Windows Live
Messenger
1. Start Windows Live Messenger and sign in to your
account.
2. Click the Sharing Folder icon (it’s second from the left
on the Messenger toolbar) to see the Sharing Folders
window, shown in Figure 22-22.
3. Click the Share a Folder with a Contact link to choose
the contact you want to share with, as shown in
Figure 22-23.
4. Click the folder created in that user’s name and select
OK to open.
5. Click Add Files or drag files into the folder to put items
in your sharing folder for your contact to retrieve.
Large files may take a long time to share and download, depend-
ing on the speed of your Internet connections.
6. Your contact can now retrieve files from that folder.
Both you and your contact must be online to share items.
Figure 22-22: Sharing folders in Windows Live Messenger
Figure 22-23: Choosing a contact in Sharing Folders
➟
210
Chapter 22: Your Instant Office
32_285831-ch22.qxp 8/22/08 8:52 PM Page 210
Change Your Status and Personal
Message in Windows Live Messenger
1. Start Windows Live Messenger and sign in to your
account.
2. Click the drop-down menu next to your name in the
Windows Live Messenger window.
3. Select the status you want (see Figure 22-24), and it
changes immediately. Depending on your status
message, contacts see different notices when they try to
contact you.
If you change your status to Appear Offline, nobody can contact
you by way of Live Messenger. This applies to all contacts.
4. To change your personal message, click the line below
your account name, as shown in Figure 22-25.
5. Type the personal message you want to use.
Remember that your personal message is visible to all contacts, pro-
fessional or personal. Consider this fact when you type a personal
message.
6. Press Return to finish typing and display your message.
Figure 22-24: Changing your status
Figure 22-25: Changing your
personal message
➟
211
Change Your Status and Personal Message in Windows Live Messenger
32_285831-ch22.qxp 8/22/08 8:52 PM Page 211
➟
212
Chapter 22: Your Instant Office
32_285831-ch22.qxp 8/22/08 8:52 PM Page 212
Mainstream Media
M
ost installations of Windows Vista come with all the entertainment
options you need. Between Windows Media Player (which handles
the vast majority of audio and video files as well as DVDs) and any other
free media programs available for download, all the basic entertainment
functions are covered. However, two versions of Vista, both of which are
available for laptops, come with the souped-up program Windows Media
Center. Think of it as a portable home-entertainment center.
This chapter takes a quick look at Windows Media Center and helps you
understand the program better. You find out how to make it work and how
to customize it to your needs. With Windows Media Center on your com-
puter, you get more than the basics — you get the full experience.
23
Get ready to . . .
➟
Navigate Windows Media Center 214
➟
Change the Way You View Windows
Media Center 215
➟
Listen to Your Music Library in Windows
Media Center 216
➟
View Pictures and Videos in Windows
Media Center 217
➟
Check Out Online Media in Windows
Media Center 218
➟
Link Windows Media Center with
Other Devices 219
➟
Chapter
33_285831-ch23.qxp 8/22/08 8:53 PM Page 213
Navigate Windows Media Center
1. Click Start➪All Programs➪Windows Media Center.
2. After Windows Media Center opens, move the mouse
cursor to view the controls shown in Figure 23-1.
3. Click the green Start button in the upper-left corner to
return to the main Windows Media Center screen from
wherever you are.
4. Click the arrow button in the upper-left corner to return
to the previous screen.
5. Click the controls in the lower-right corner just as you
would click them in any other media player. These con-
trols work with both audio and video playback.
6. Click the mouse button on the Windows Media Player
features in the center of the screen. You can also scroll
through them using your keyboard’s arrow keys and any
remote control that might have been included with your
laptop.
7. Click the box icon in the upper-right corner to switch
between a standard-size window and full-screen view.
Full-screen view obscures everything on the screen,
including the taskbar.
8. Click the X in the upper-right corner to close Windows
Media Player.
Windows Media Center functions with a variety of different equip-
ment and controls, depending on the manufacturer of your laptop.
Check those instructions to see what hardware is available to you.
Figure 23-1: Basic Windows Media Player controls
➟
214
Chapter 23: Mainstream Media
33_285831-ch23.qxp 8/22/08 8:53 PM Page 214
Change the Way You View Windows
Media Center
1. With Windows Media Center open, navigate to Tasks
and click Settings.
2. Click the General button to see the menu choices
shown in Figure 23-2.
3. Click the Startup and Window Behavior link and select
the Windows Media Center Window Always On Top
check box to keep the player in view at all times. Click
Save.
4. Click the Back arrow in the upper-left corner and click
the Visual and Sound Effects link (see Figure 23-3).
5. Click the radio button to select a color scheme for the
Windows Media Center screens.
6. Use the plus or minus buttons in the Video Background
Color section to specify how empty space is displayed
while playing videos. Click Save when you’re done.
7. Move your mouse and click the green Start button in the
upper-left corner to return to the main screen.
Windows Media Player tends to take over a system while running,
and the tips in this section help give you a little control over how it’s
displayed on your laptop.
Figure 23-2: General settings in Windows Media Player
Figure 23-3: Choosing Windows Media Player’s appearance
➟
215
Change the Way You View Windows Media Center
33_285831-ch23.qxp 8/22/08 8:53 PM Page 215
Listen to Your Music Library
in Windows Media Center
1. In Windows Media Center, navigate to the Music tab.
2. Select Music Library to see a library similar to the one
shown in Figure 23-4.
3. Click an album cover to start playing it, or scroll through
the views to see headings, such as Artists or Genres.
4. Use the controls shown in Figure 23-5 to control play-
back. You can also choose to burn tracks to a CD, add
tracks to a playlist queue, or edit a track’s information.
5. Click the Back arrow in the upper-left corner twice to
return to the main music screen. You can continue to
use the controls to specify playback options.
6. Click the More Music link to play music from several
different network sources.
7. Click Play All to put all your music tracks in the queue.
8. If your laptop has broadcast-radio hardware, you can
click Radio to start playback from your chosen station.
9. Click Search to find music on your laptop.
Windows Media Center looks for music from all sources, including
optical discs and any external hard drives connected to your sys-
tem. You can control the Media Center from this screen.
Figure 23-4: The music library
Figure 23-5: Playing back music
➟
216
Chapter 23: Mainstream Media
33_285831-ch23.qxp 8/22/08 8:53 PM Page 216
View Pictures and Videos in Windows
Media Center
1. In Windows Media Center, scroll to Pictures + Videos,
shown in Figure 23-6.
2. Click the Picture Library link to see all pictures in your
My Pictures folder. Click Slide Show to view them in a
presentation.
3. Click the Back arrow and click the More Pictures link to
see other photos from online sources.
4. Click the Play All link to see all your photos in a slide
show.
5. Click Video Library to view the files in your My Videos
folder.
6. Click the green Start button in the upper-left corner to
return to the main menu.
7. Navigate to TV + Movies and click Play DVD, shown in
Figure 23-7.
8. With a DVD in the optical drive, use the controls to
watch the DVD inside Windows Media Center. You can
also use the mouse to control playback.
9. Click the More TV and Internet TV options to view
online television from this section.
Windows Media Center has access to many online features that you
may not be able to see in other places. Be sure to check them out
when you have the chance.
Figure 23-6: Pictures and videos
Figure 23-7: The Windows Media Center DVD player
➟
217
View Pictures and Videos in Windows Media Center
33_285831-ch23.qxp 8/22/08 8:53 PM Page 217