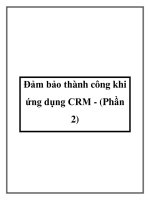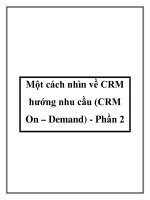mspress 70 623 windows vista client phần 2 pot
Bạn đang xem bản rút gọn của tài liệu. Xem và tải ngay bản đầy đủ của tài liệu tại đây (1.62 MB, 67 trang )
Lesson 1: Preparing a System for Installation 43
Creating a Multiboot Installation
When you install Windows Vista, you can keep an older version of Windows on the computer.
This is often called a dual-boot configuration (if there are two operating systems), or a multi-
boot configuration (if there are more than two). To perform a multiboot installation, Windows
Vista needs its own partition on the hard disk. If the computer has another installed operating
system, you might need to repartition the hard disk or add additional storage to the computer.
You can also use disk partitioning software available from various manufacturers to preserve
the existing operating system while creating space for Windows Vista.
In general, multiboot configurations work by presenting the customer with a choice of oper-
ating systems to load when a user starts the computer. The specific details depend on which
operating systems are installed on the computer.
MORE INFO Virtual machines versus multiboot
Although configuring a computer with multiple operating systems can be useful, one of the
potential drawbacks is that customers need to reboot the computer to access each one. Users
who would like to run multiple operating systems concurrently can look into the use of virtual
machines to enable more than one operating system to run concurrently on the computer. As
long as the computer’s hardware configuration meets the system requirements, this can be a
much simpler configuration to set up. Microsoft Virtual PC is a free product that enables the cre-
ation of virtual machines within Windows Vista. For more information, see the Virtual PC Web
site at
Repairing and Reinstalling Windows Vista
In some cases, users might need to reinstall Windows Vista due to a configuration issue or to
recover from a hardware failure. The Windows Vista setup process provides the ability either
to reinstall the operating system or to perform various repair functions. You’ll learn more
about reinstalling Windows Vista in Lesson 3, “Troubleshooting Installation Issues.” For more
information on troubleshooting and repairing Windows Vista, see Chapter 12, “Troubleshoot-
ing Windows Vista,” and Chapter 13, “Protecting Data and Repairing Windows Vista.”
Partitioning the Hard Disk
For the majority of installations, using the default hard disk options presented by Windows
Setup is the best practice. However, there might be cases in which it would be a good idea to
validate where Windows is going to be installed. This is especially true for computers with sev-
eral partitions or several hard disks. Users have the option of placing the operating system on
any available partition that does not currently contain an operating system.
44 Chapter 2 Installing Windows Vista
Many computer manufacturers create a special reserved partition (sometimes called an orig-
inal equipment manufacturer [OEM] partition) that contains a local recovery solution. This
is typically used for disaster recovery if the system becomes unbootable. When you install
Windows Vista, it might be important to the customer to retain the OEM partition so that he
or she can restore the computer back to the factory load if required. To determine where
Windows Vista will be installed on the hard disk, review the advanced disk options during
setup. Because deleting or modifying partitions is usually a process that you cannot easily
undo, make sure you fully understand the customer’s usability and technical requirements
before advising him or her to make modifications.
Practice: Evaluating Upgrade Options
In this practice exercise, you apply the information that you have learned to develop recom-
mendations for upgrade options.
Practice: Analyzing Computers’ Upgrade Options
Assume that you would like to upgrade one or more available computers to Windows Vista.
Using any available computers, determine the options that you might have for performing an
upgrade. Questions to ask include the following:
1. What is the primary purpose of the computer?
2. Is an in-place upgrade supported from this operating system?
3. Does the computer meet the system requirements for running Windows Vista?
4. How can you back up system settings and data files before performing a new upgrade?
5. What are the partitioning options for the new operating system?
6. Can you set up a multiboot configuration on this computer?
Based on these details, develop a recommendation for migrating the computer to Windows
Vista.
Lesson Summary
n A clean installation of Windows Vista involves deploying a new operating system, using
all default settings. It does not migrate existing applications or settings automatically.
n An in-place upgrade to Windows Vista preserves existing applications, settings, and user
data by replacing the current operating system.
Lesson 1: Preparing a System for Installation 45
n You can use Windows Easy Transfer to create a backup of applications, configuration set-
tings, and user data for restoring on Windows Vista.
n You can set up a computer to dual-boot Windows Vista and another operating system.
n You must perform a clean installation when installing Windows Vista on a computer
that is currently running Windows 2000.
n Users can choose to repair or reinstall Windows Vista to resolve various technical issues.
For more information on these topics, see Chapter 12 and Chapter 13.
Lesson Review
You can use the following questions to test your knowledge of the information in Lesson 1,
“Preparing a System for Installation.” The questions are also available on the companion CD
if you prefer to review them in electronic form.
NOTE Answers
Answers to these questions and explanations of why each answer choice is correct or incorrect are
located in the “Answers” section at the end of the book.
1. Which of the following editions of Windows Vista support an in-place upgrade from
Windows XP Professional? (Choose all that apply.)
A. Windows Vista Home Basic
B. Windows Vista Home Premium
C. Windows Vista Business
D. Windows Vista Ultimate
2. Which of the following types of installations will result in a loss of operating system set-
tings and installed applications that are present in the current version of Windows?
A. Clean installation
B. In-place upgrade
C. Multiboot installation
46 Chapter 2 Installing Windows Vista
Lesson 2: Installing Windows Vista
In this lesson, you learn how to perform a Windows Vista installation, using the different
methods covered in the previous lesson. The setup process itself has been significantly simpli-
fied from that of previous versions of Windows. Most end users should be able to walk
through the basic installation steps without much assistance. However, as a Consumer Sup-
port Technician, you need to understand completely the details of what is occurring during
the Windows Vista setup process. Specifically, in this lesson, you learn how to perform both
a clean installation and an in-place upgrade.
Installing the base operating system is generally only the first step in getting the computer up
and running based on users’ requirements. An important second step involves ensuring that
additional hardware is configured to work properly. Generally, that means installing addi-
tional device drivers on the computer. In this lesson, you’ll learn how to install device drivers
that are required by the computer hardware but that are not included with the Windows Vista
operating system.
After this lesson, you will be able to:
n Install Windows Vista on a computer with no operating system.
n Replace a previous version of Windows, using a clean installation.
n Upgrade a previous version of Windows, using an in-place upgrade.
n Install device drivers that are not included with Windows Vista.
Estimated lesson time: 120 minutes
Starting a Clean Installation
As discussed earlier in the chapter, there are several reasons to perform a clean installation of
Windows Vista. The primary benefit of performing a clean installation is that it brings no addi-
tional difficulties along with it. Because the installation begins with a new default configura-
tion for operating system settings, this approach can provide the best foundation for
Windows, programs, and device drivers. If a previous version of Windows exists, it is replaced,
and all programs, documents, and settings are lost.
NOTE Verifying upgrade edition requirements
You cannot install an upgrade copy of Windows Vista on a partition unless a copy of Windows
2000 or Windows XP is already installed on that partition. As a Consumer Support Technician, you
should advise your customers to verify the details and requirements of an edition of Windows Vista
before they purchase it.
Lesson 2: Installing Windows Vista 47
Microsoft designed the Windows Vista installation discs to be bootable, and you can use
them to start the installation process. Booting from the installation disc also enables you to
perform various troubleshooting tasks (a topic that is covered in Chapter 13). Perhaps the
most notable difference between a clean installation and an in-place upgrade is the act of
booting the computer by using the product media.
The first step in a clean installation is to turn on the computer and insert the Windows Vista
installation disc. Many computers are configured by default to search the computer’s CD/
DVD-ROM devices for bootable media during the boot process. If you do not see a prompt that
asks you to press any key to boot from the media, you need to consult the computer manufac-
turer’s documentation. Generally, you should look for information about accessing a special
computer boot menu or information about accessing the computer’s BIOS settings to make
boot order preference changes.
NOTE Troubleshooting CD/DVD boot issues
If the Install Windows page does not appear and you’re not asked to press a key to start from DVD
or CD, you might need to specify that the computer should use its DVD or CD drive as the startup
device. This means that you need to set the DVD or CD drive to the first startup device in the BIOS.
(Some computers might use the term CMOS Setup instead.) After you have selected the DVD or
CD drive as the startup device, restart the computer, and then start Windows from the installation
DVD or CD as previously described.
After you press a key when prompted to boot using the Windows Vista installation media, the
computer automatically loads the Windows Vista installation screen. During the installation
of Windows Vista, you are prompted for common information such as regional and network
settings. You will learn about the specific steps later in this lesson. When performing a clean
installation, you can select an existing disk partition onto which you want to install Windows
Vista. The setup process also provides the ability to create, delete, and format partitions before
the installation of Windows Vista begins.
Starting an In-Place Upgrade
When you perform an in-place upgrade to Windows Vista, the files, settings, and programs are
retained from the currently installed version of Windows XP. As with previous versions of
Windows, check the compatibility of the hardware prior to performing the upgrade. Microsoft
has provided a new automated tool called the Windows Upgrade Advisor that evaluates a sys-
tem’s ability to run Windows Vista. You can launch the Windows Vista Upgrade Advisor from
the Microsoft Web site or simply run it during the upgrade by clicking Check Compatibility
Online in the Install Windows window. For more information on using the Windows Vista
Upgrade Advisor, see Chapter 1.
48 Chapter 2 Installing Windows Vista
NOTE Starting the upgrade installation process
If you have an upgrade copy of the 32-bit version of Windows Vista, you must start the Windows
Vista installation while running the existing version of Windows.
To start the in-place upgrade process, insert the Windows Vista installation media into the
computer while your original operating system is running. For example, if you plan to perform
an in-place upgrade from Windows XP Professional to Windows Vista Ultimate, first boot the
computer into Windows XP. When you insert the Windows Vista upgrade media, the Auto-
Play settings should automatically load a menu that gives you the option to start the installa-
tion process. If it does not appear, you can run the Setup.exe program manually from the root
of the media.
Quick Check
1. What type of installation retains the existing data and settings?
2. What installation type provides the best foundation for Windows Vista?
Quick Check Answers
1. An in-place upgrade retains existing data and settings.
2. A clean installation results in a default collection of operating system settings and
other details when installing Windows Vista.
Performing a Windows Vista Installation
So far, you have learned how to start the process of installing Windows Vista. In this section,
you learn about the various steps that you can perform during the installation. The general
steps in the process are identical regardless of whether you’re performing an in-place upgrade
or a clean installation. The primary difference is that, when you are performing an upgrade
installation, disk partitioning options are not available.
Overall, the process begins with collecting various pieces of information that are required to
determine how and where the operating system should be installed. For the purpose of this
section, you learn about walking through a new installation of Windows Vista.
Lesson 2: Installing Windows Vista 49
Real World
Anil Desai
As a Consumer Support Technician, you generally have knowledge, insight, and experi-
ence in installing and configuring operating systems. Many computer users, on the other
hand, do not. To them, some of the configuration options might seem strange, and they
might feel forced to make an educated guess. Microsoft is certainly aware of this, and the
Windows Vista installation process is dramatically easier and more accessible than that
in previous versions of Windows. Gone are the intimidating text-based screens that use
highly technical language. They’re replaced with a graphical environment that looks
much more like the familiar Windows user interface. Customers can use the mouse to
make their selections, and plain-language help is usually available.
When assisting customers in installing operating systems, one reassuring thought seems
to help significantly: with few exceptions, it’s unlikely that a user will make a “wrong”
decision. You can modify just about every setting and option available during the setup
process after the installation completes. Often, when customers know that they can’t
completely ruin their computers, they’re more willing to guess on various settings, and
they’re less likely to give up on the installation process.
Another very valuable piece of advice is to familiarize users with the types of information
they’ll need to provide during installation. For example, if you’re working in a retail envi-
ronment, you might help customers decide certain settings before they start the installa-
tion process. With respect to Windows Vista, considerations include the following:
n The edition of Windows Vista that is to be installed
n The name of the computer
n The name of the primary user of the computer
n Network security requirements
Overall, through the use of reassurance and planning, you can make a potentially scary
process much easier for the customers you support.
Starting the Installation Process
When you begin a clean installation by booting the computer, using the Windows Vista instal-
lation media, the first page you see is shown in Figure 2-1.
50 Chapter 2 Installing Windows Vista
Figure 2-1 The initial Windows Vista installation page
The most common option is to begin the setup process by clicking Install Now. Other options
include the ability to click What To Know Before Installing Windows. This command launches
a Help and Support window that provides information about the entire upgrade process.
Users who are new to the operating system installation process might want to read through
the details. Another option is Repair Your Computer. The troubleshooting and repair process
is covered in more detail in Lesson 3 of this chapter and in Chapters 12 and 13.
One important note related to the Windows Vista installation process is that it uses a limited
operating environment. Because a full operating system is not yet available on the computer,
you are limited in the types of operations you can perform. For example, there is no way to run
other programs, copy or paste text, or perform operations such as printing the help file.
Although this does place some limitations on functionality, it also simplifies the information
collection process. Customers should be reassured that they can modify many different sys-
tem settings after they complete the operating system installation.
Choosing Language and Preference Settings
Microsoft designed Windows Vista to run on a broad range of hardware that is available
throughout the world. Because users might want to perform the installation by using different
settings that are unique to their environment, the setup process initially prompts for these
details. Figure 2-2 shows the available options. They include the following:
Lesson 2: Installing Windows Vista 51
Figure 2-2 Choosing Windows Vista setup language and preference settings
n Language To Install Some versions of Windows Vista enable you to change the language
that is used during the setup process and for the installed operating system. This feature
is usually available in countries in which multiple languages are commonly spoken.
n Time And Currency Format Different regions of the world use different conventions for
displaying time and currency. This drop-down list enables you to select the most appro-
priate option.
n Keyboard Or Input Method Hardware that is produced to support different languages
might include a variety of different keyboards or other input devices. The user can
choose the type of device and its layout from this drop-down menu.
After you have selected the appropriate options, click Next.
Providing the Product Key
To protect against software piracy and to ensure that users install a legitimate copy of their
operating systems, Windows Vista requires an activation process. There are two main steps to
the activation process itself. The first involves providing a product key. Figure 2-3 shows the
installation process step that requests this information.
52 Chapter 2 Installing Windows Vista
Figure 2-3 Providing product key information
Most commonly, users can find their product key sticker located in one of several places:
n In the Windows Vista product packaging For customers who have purchased a retail
copy of Windows Vista, the product key should be located inside the Windows Vista
packaging. The page shows an example of what the sticker should look like.
n In additional computer documentation If a computer shipped with Windows Vista pre-
installed, the manufacturer might have included the product key information on a cer-
tificate or other document that shipped with the computer.
n On a sticker attached to the computer New computers that shipped with the Windows
Vista operating system might include a sticker that includes the product key. You can
often find the sticker on the bottom of the computer (in the case of a notebook com-
puter), or affixed to the back of the computer.
n In an electronic format Customers can purchase Windows Vista online. In these situa-
tions, they might have received the necessary product key information from a Web site
or in an e-mail message.
The product key information is automatically validated against a mathematical algorithm. This
validation helps reduce the likelihood of entering an invalid product key. It is important to
note, however, that just because a product key is accepted does not mean that the operating
system will be successfully activated. Activation is performed after the operating system instal-
lation is complete. Users have different options for performing activation. The most com-
monly used method is to activate Windows Vista automatically over the Internet. You can use
the check box on this page to select that option.
Lesson 2: Installing Windows Vista 53
It is highly recommended that customers provide their product key during the installation
process, but it is not required. When you provide a product key, the setup process is able to
determine automatically the correct edition of Windows Vista to install. When you click Next
without providing the product key, you must manually specify which edition of Windows
Vista you wish to install (see Figure 2-4).
Figure 2-4 Choosing an installation type when the product key is not provided
The Windows Vista installation media includes the ability to install a variety of different edi-
tions of the operating system. Typically, the product key is used to determine which edition to
install. Users must manually specify the edition that they have purchased when they do not
provide a product key. The specific list of options might vary based on the type of installation
media that is used. This is a very important option because you cannot easily modify it after
you make a selection. The warning messages state that, if an incorrect edition is selected, users
might need to reinstall their entire operating system.
Accepting the License Terms
The next step of the installation process involves reviewing the software license terms for the
selected edition of Windows Vista (see Figure 2-5).
Customers must accept the terms of the license agreement to continue with the setup process.
If a customer does not want to agree to the terms, he or she should contact the product vendor
for options related to returning the software.
54 Chapter 2 Installing Windows Vista
Figure 2-5 Reviewing the Windows Vista license terms
Choosing an Installation Type
When performing a new installation of Windows Vista, users might have the option of
upgrading an existing installation of Windows Vista or performing a custom installation.
Figure 2-6 shows the available options.
Figure 2-6 Choosing an installation type
If you launch the setup process by using Windows Vista installation media, the only available
option is to perform a custom (advanced) installation. This is the same as performing a clean
installation. If users would prefer to perform an in-place upgrade, they must reboot the computer
Lesson 2: Installing Windows Vista 55
into their current operating system and then begin the installation process from there. The
next steps in this section assume that you are performing a clean installation.
Choosing the Installation Location
Some computers are configured with multiple hard disks and partitions. In these cases, users
can choose the specific partition to which they want to install Windows Vista. This is often
helpful if you want to configure the computer to provide multiple boot options. Figure 2-7
shows the installation location options along with advanced options that are available.
Figure 2-7 Choosing disk partition options
In addition to selecting the appropriate partition, users can also perform other helpful tasks.
For example, they can create new partitions on the available hard disks. They can also delete
existing partitions, extend partitions (if free space is available), and format partitions. Typi-
cally, it is not necessary to format a partition manually because the installation process does
this automatically.
Another option that might be required on some computers is the Load Driver command. By
default, the Windows Vista installation process provides support for the most common types
of storage controllers and devices. Some computers might require users to provide custom
drivers to access other types of storage. When you click Load Driver, you are prompted either
to browse for or scan media on the computer (see Figure 2-8). Most commonly, you need to
insert a floppy disk or CD/DVD-ROM media to provide the necessary drivers. Alternatively,
the drivers might already be stored on another local hard disk partition that is accessible by
browsing the computer.
56 Chapter 2 Installing Windows Vista
Figure 2-8 Providing a custom storage driver during the installation process
Monitoring Installation Progress
After you have selected the appropriate installation location, the Windows Vista setup process
has all of the information it needs to continue. The next steps involve an automatic process
that generally does not require any user intervention. Figure 2-9 shows the progress screen.
Figure 2-9 Viewing the progress of a Windows Vista installation
The steps in this installation process include the following:
1. Copying Windows files
2. Expanding files
3. Installing features
Lesson 2: Installing Windows Vista 57
4. Installing updates
5. Completing installation
The actual amount of time it takes to complete the installation varies based on the hardware
specifications of the computer. On most computers that are compatible with Windows Vista,
the entire process should take less than an hour. During this time, setup needs to restart the
computer automatically. The system is configured to resume the setup process after it per-
forms a reboot, so there is usually no need to for a user to be involved.
Performing Postinstallation Configuration
After the installation process is complete, users can perform various setup and configuration
tasks. At this point, the base operating system has been installed. This includes the process of
enumerating attached hardware devices and installing the appropriate drivers (if available). In
this section, you’ll learn about the various required choices.
Providing User Name Information
The first setup prompt asks the user to provide the name of a user account to create on the
computer. Although it is not required, the user can also provide a password to use when log-
ging on to the computer with this user account. Additionally, you can select a picture to help
users (especially children) easily identify accounts on the logon screen. Figure 2-10 shows the
available options.
Figure 2-10 Providing user name information during the setup process
Users can also create additional accounts after this portion of the setup process is complete.
58 Chapter 2 Installing Windows Vista
Configuring the Computer Name and Desktop Background
This step (shown in Figure 2-11) enables customers to provide a name for the local computer
and choose a default desktop background. You primarily use the computer name when work-
ing with multiple computers in a network environment. It is recommended that you choose a
name that is descriptive of the purpose and function of the machine. For more information on
configuring the network name, see Chapter 9, “Configuring Windows Vista Networking.”
Figure 2-11 Configuring the computer name and choosing a desktop background
As with most of the setup options, the desktop background is a convenience-related feature. As
you’ll learn in Chapter 3, “Configuring and Customizing the Windows Vista Desktop,” you
can easily change the setting at any time.
Configuring Windows Update Settings
An important aspect of keeping Windows Vista secure is downloading and installing new
updates on the computer. Because this is an important consideration that should be config-
ured during the setup process, users can select the initial settings for Windows Update (see
Figure 2-12). For most users, Use Recommended Settings is the best option. Assuming that an
Internet connection is available, this instructs the operating system to download and install
available updates on the computer automatically. For more information about configuring
Windows Update settings, see Chapter 7, “Using Windows Security Center.”
Lesson 2: Installing Windows Vista 59
Figure 2-12 Configuring Windows Update settings during the setup process
Reviewing Time and Date Settings
Although most computers are already configured with the correct date and time, customers
who have purchased new computers might need to change their time zone settings. Figure
2-13 shows the available options for setting the current date and time and for selecting the
appropriate time zone.
Figure 2-13 Selecting date, time, and time zone settings during setup
For time zones that include automatic seasonal adjustments (such as Daylight Savings Time in
the United States), there is an option for the adjustments to be made automatically.
60 Chapter 2 Installing Windows Vista
Selecting the Computer’s Location
Security is an important part of installing and configuring Windows Vista. From the moment
you install the operating system, numerous network-related configuration recommendations
are based on the current location of the computer. Figure 2-14 shows the following available
options:
n Home This option is most relevant to computers that are running in a private location.
It enables the computer to be discovered by other computers on the network and
enables sharing-related features.
n Work The effective settings here are similar to those defined for the Home setting. It is
assumed that work environments are relatively secure and that only authorized comput-
ers are allowed on the network.
n Public Location From a security standpoint, public locations such as restaurants,
hotels, and airports enable a wide variety of computers to connect to an installation of
Windows Vista. When the Public Location option is selected, the computer is config-
ured so that it is not easily discoverable by other users on the network.
Figure 2-14 Specifying computer location information
For more information about configuring network location details, see Chapter 9.
Completing the Configuration Process
After users have finished the postinstallation configuration process, they’ll see a simple Thank
You screen, as shown in Figure 2-15. After clicking Start, users are able to begin working with
Windows Vista.
Lesson 2: Installing Windows Vista 61
Figure 2-15 Completing the postinstallation configuration process
Figure 2-16 shows the default Windows Vista desktop for a clean installation of the product.
At this point, customers typically click the Start menu to access configuration options and
other settings on their computers.
Figure 2-16 The initial Windows Vista desktop
62 Chapter 2 Installing Windows Vista
Installing Device Drivers
The Windows Vista installation disc includes most of the device drivers required for the most
typical hardware platforms. Over time, however, there will be a need to add support for newer
computers and peripherals. Fortunately, there’s Windows Update. When you install Windows
Vista and determine that an additional or updated driver is required to support the hardware
fully, it might be available through Windows Update. When you check Windows Update, click
View Available Updates to determine whether a driver is available for the device. For more
information, see Chapter 11, “Managing and Troubleshooting Devices.”
Practice: Installing Windows Vista
In these practice exercises, you walk through the process of installing Windows Vista. The
steps include performing an in-place upgrade and performing a clean installation.
Practice 1: Performing an In-Place Upgrade
To complete the steps in this exercise, you need a Windows Vista–capable computer running
Windows XP and an edition of Windows Vista that supports an in-place upgrade from your
current version of Windows XP.
1. Insert the Windows installation disc into the computer’s CD/DVD drive.
2. On the Install Windows page, click Install now.
3. On the Get Important Updates For Installation page, use the default selection and click
Next. This option enables Windows Vista Setup to retrieve any critical updates during
installation rather than as a postinstallation task.
4. On the Type Your Product Key For Activation page, type the 25-character product key.
Click Next.
5. On the Please Read The License Terms page, if you accept the license terms, click I
Accept The License Terms.
6. On the Installation Type page, click Upgrade to begin the upgrade. You might see a com-
patibility report. This report contains useful troubleshooting information in the event
you run into issues during or after the setup of Windows Vista.
Lesson 2: Installing Windows Vista 63
Practice 2: Performing a Clean Installation
In this practice exercise, you perform a clean installation of Windows Vista. The ideal config-
uration is a new computer that includes a single hard disk partition. The steps assume that you
are using this method. However, you can also use a computer that has an existing operating
system and choose to install to a different partition. You need Windows Vista installation
media for an edition of the operating system that allows for clean installations. For more
details on the various steps and options, see the associated text in the “Performing a Windows
Vista Installation” section earlier in this chapter.
1. Turn on the computer and insert the Windows Vista installation media. If necessary,
choose the Boot The Computer From This Device And Media option.
2. On the initial setup screen, click Install Now to begin the setup process.
3. Select the appropriate options for your language, time and currency format, and key-
board or input method. For most installations, the default options should be correct.
4. On the Product Key For Activation screen, enter the product key if you have one avail-
able. If you do not plan to activate this copy of Windows Vista, you can click Next and
then select the edition you want to install. If you are performing this installation for test-
ing and practice purposes only, it is recommended that you not provide a product key.
Note, however, that you need to provide activation information to continue to use the
operating system after 30 days.
5. Choose to accept the license terms to continue the installation process.
6. Select the Custom (Advanced) installation option.
7. Select the partition to which you want to install Windows Vista. If necessary, you can
choose to create, delete, or extend partitions. Note that some of these operations could
result in permanent data loss on the computer.
8. Click Next to begin the installation process. Note the steps that are being performed and
that the computer will likely be rebooted several times.
9. When finished, complete the configuration process, as described in the text.
64 Chapter 2 Installing Windows Vista
Lesson Summary
n You can perform a clean installation on a computer with no operating system installed
as well as on a computer with Windows XP.
n To perform an in-place upgrade, you must start the Windows installation from within
the existing version of Windows.
n If you purchase an upgrade version of Windows Vista, you must start the installation
from within the existing version of Windows.
n To boot the computer to the Windows installation disc, you might need to configure the
device boot order within the BIOS.
Lesson Review
You can use the following questions to test your knowledge of the information in Lesson 2,
“Installing Windows Vista.” The questions are also available on the companion CD if you pre-
fer to review them in electronic form.
NOTE Answers
Answers to these questions and explanations of why each answer choice is correct or incorrect are
located in the “Answers” section at the end of the book.
1. If a customer is unable to locate the installation source for some of his or her existing
software programs and he or she wants to install Windows Vista, what type of installa-
tion should you perform?
A. Clean installation
B. In-place upgrade
C. Multiboot installation
Lesson 3: Troubleshooting Installation Issues 65
Lesson 3: Troubleshooting Installation Issues
Although the vast majority of Windows Vista installations should complete without any addi-
tional user effort, there are situations in which troubleshooting might be required. Microsoft
has made significant efforts to ensure that a large subset of device drivers and applications are
compatible with Windows Vista. In some cases, however, hardware devices or software pro-
grams might stop working after you install the new operating system. You can avoid many of
these issues by taking advantage of tools such as the Windows Vista Upgrade Advisor as well
as by visiting the vendor Web sites of the applications for up-to-date information about oper-
ating system compatibility.
As a Consumer Support Technician, you need to support users who experience issues after
installing Windows Vista. In this lesson, you’ll learn about ways in which you can trouble-
shoot potential problems.
After this lesson, you will be able to:
n Troubleshoot hardware issues that might occur after installing Windows Vista.
n Resolve program compatibility issues.
n Configure device drivers.
Estimated lesson time: 20 minutes
Troubleshooting Hardware Compatibility Issues
Diagnosing hardware compatibility issues related to installing Windows Vista can be done in
steps. A good first step is to verify whether a particular hardware device is supported. You can
do this by using the Windows Vista Upgrade Advisor, as described in Chapter 1. This program
contains the information that was previously published as the Windows Hardware Compati-
bility List (HCL). The information you find can generally tell you whether a particular device
is supported in Windows Vista. In some cases, you will need to download and install updated
drivers manually after you install Windows Vista. In this section, you’ll learn how to trouble-
shoot hardware compatibility issues. For more information about working with device drivers,
see Chapter 11.
Updating Device Drivers
One of the most common troubleshooting steps for Windows Vista installation issues is
updating or replacing drivers. This is often necessary to address hardware that might have
stopped working after the installation of the operating system. For example, you might be sup-
porting a customer who has a universal serial bus (USB) scanner that is no longer accessible
after upgrading to Windows Vista.
66 Chapter 2 Installing Windows Vista
MORE INFO Practice tests
One of the benefits of performing an in-place upgrade to Windows Vista is that many existing
device drivers can be used automatically. Potential conflicts or issues are highlighted in the Win-
dows Vista Upgrade Advisor, as described in Chapter 1. More information about performing an in-
place upgrade is presented in Lesson 1, “Preparing a System for Installation,” and Lesson 2 of this
chapter.
In the past, finding the correct device drivers for a particular hardware component could be a
long and frustrating process. Customers often needed to visit their computer manufacturer’s
Web site, the hardware vendor’s Web site, or the Microsoft Web site. Windows Vista includes
several features designed to simplify the process of locating, downloading, and installing
device drivers.
After installing Windows Vista, users should access the Windows Update feature. Although
most users might think of Windows Update as a feature for downloading and installing secu-
rity updates, it is also able to find relevant device drivers automatically that might have updates
by scanning the system for attached hardware devices (whether they are functioning properly
or not), and looking for newer versions of the required software and driver components.
When hardware-related updates are found, they can either be downloaded directly (like other
types of updates), or a link is provided to obtain more information.
Obtaining Device Drivers
When you are supporting customers who are experiencing hardware-related issues, using the
Internet is one of the most efficient methods of supplying device drivers. What should you do,
however, if the customer does not have Internet access (or if the problem is with a network
adapter or modem)? One option is to use any manufacturer-supplied installation media (such
as a CD-ROM that contains drivers). Computer manufacturers and third-party vendors gener-
ally include this media with new hardware. It is important to note, however, that the drivers
found on this media are often not the latest available versions. Still, they might allow a device
to work well enough to allow for downloading updates.
Another method of obtaining necessary drivers is using another computer that is able to
access the Internet. The general process is to download (but not install) device drivers from
manufacturers’ Web sites. You can then place them on removable media such as a USB mem-
ory device or a CD-ROM or DVD-ROM. You can then copy the files to the computer that is
experiencing the problem.
After you have obtained the necessary device drivers, you can install them by using Device
Manager. To open Device Manager, click Start, choose Control Panel, click System And Main-
tenance, and then select Device Manager. Figure 2-17 shows the default view, which displays
a list of hardware devices organized by device type.
Lesson 3: Troubleshooting Installation Issues 67
Figure 2-17 Using the Windows Vista Device Manager
For more information about installing and managing drivers, see Chapter 11.
Quick Check
1. How can you determine whether a particular hardware device is compatible with
Windows Vista?
2. What is a potential drawback of using device drivers that were included with a
hardware product versus downloading device driver files using the Internet?
Quick Check Answers
1. You can get up-to-date hardware compatibility information for Windows Vista by
running the Windows Vista Upgrade Advisor application on a potential upgrade
candidate computer. For more information, see the Windows Vista Upgrade Advi-
sor Web site at />upgrade/upgradeadvisor.mspx.
2. It is always best practice to check Windows Update first, then the manufacturer’s
Web site, and then, as a last resort, to locate the original installation media and see
whether the driver works.
Troubleshooting Application Compatibility Issues
Perhaps the most common problem after upgrading to a new operating system is that a previ-
ously installed program no longer works, or it behaves differently. To resolve this issue, a com-
mon troubleshooting approach is to verify compatibility with Windows Vista by visiting the