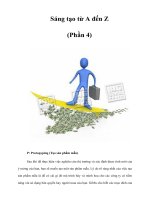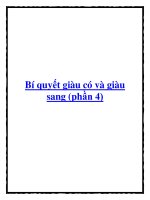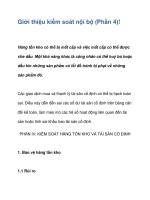mspress 70 623 windows vista client phần 4 doc
Bạn đang xem bản rút gọn của tài liệu. Xem và tải ngay bản đầy đủ của tài liệu tại đây (1.74 MB, 67 trang )
Lesson 2: Using Windows Media Features 177
Performing the Initial Setup
You can launch Windows Media Center by searching for it in the Start menu or by finding the
application icon in the All Programs group. When a user starts Windows Media Center for the
first time, the user must perform some initial configuration steps. The Windows Media Center
user interface is optimized to run within a window on a computer and for use while attached
to a television set. A keyboard can be used to perform all functions, and a mouse is also sup-
ported. The standard graphical display of Windows Media Center uses large fonts to improve
readability on standard-definition televisions.
Figure 4-48 shows the initial setup page when running Windows Media Center for the first
time. The Express Setup option uses the most common settings and is the quickest and easiest
way for users to get up and running. Users are able to make settings changes later if the
defaults are not what they want to use.
Figure 4-48 Performing the initial configuration of Windows Media Center
178 Chapter 4 Configuring Windows Vista Features
The Custom Setup option walks users through the entire process, step by step. The entire pro-
cess is spread across numerous steps (to limit the amount of information shown on each
screen). The Enhanced Playback step allows users to specify whether Windows Media Center
should be allowed to connect to the Internet to download additional content and information,
including music information (such as album cover art) as well as links to additional content
such as online TV programs.
The Optional Setup section enables users to configure Windows Media Center based on their
speaker options. This is particularly useful if the computer is connected directly to a home the-
ater receiver or to specific speaker types. The other optional setting is to specify which folders
are monitored for music, pictures, and video content. Figure 4-49 shows the options.
Figure 4-49 Adding folders to watch in Windows Media Center
Configuring a TV Tuner
After you install a TV tuner device in the computer, users need to perform an initial configu-
ration process. The first step enables users to select whether the configuration process should
be performed manually or automatically.
Lesson 2: Using Windows Media Features 179
If you choose the manual option, the following steps must be completed:
1. Choosing whether to use the Program Guide.
2. Agreeing to the terms of service for the Program Guide (if enabled).
3. Entering the ZIP code (which is used for determining which program guide options are
available).
4. Downloading the TV Program Guide over the Internet.
5. Testing the signal strength of the antenna (see Figure 4-50). This is helpful for determin-
ing which TV stations are available and the strength of each signal. Users can also
attempt to reorient or relocate their antenna to get better reception.
Figure 4-50 Testing the signal strength of a digital TV tuner
After the TV tuner setup process is complete, users are able to record TV programs and access
the Program Guide to view TV listings automatically.
Working with Windows Media Center
The main Windows Media Center user interface is shown in Figure 4-51. You can access the
various options by moving up or down (using the keyboard, a mouse wheel, or another con-
troller). You can select the options for a particular type of media by moving left or right.
The user interface is designed to organize all of the many available functions intuitively. Figure
4-52 shows an example of the Music Library view, which includes album art and additional
details.
180 Chapter 4 Configuring Windows Vista Features
Figure 4-51 The main Windows Media Center screen
Figure 4-52 Using the Windows Media Center Music Library
Lesson 2: Using Windows Media Features 181
Many different options and settings are available in the Settings section. Figure 4-53 shows the
different categories that you can access after the initial setup process completes.
Figure 4-53 Accessing general setup and configuration options
Adding a Windows Media Center Extender
One of the most useful features for Windows Media Center home users is the ability to add
compatible extender devices. An extender device is able to connect to Windows Media Center
using a network and to display content on a television or other device. One example of an
extender is the Microsoft Xbox 360 console. Other compatible devices are available from
third-party hardware vendors.
The primary benefit is that the computer running Windows Media Center does not have to be
located in the same room as the TV device. For security reasons, the process of setting up an
extender requires obtaining an eight-digit setup key from the extender device and providing it
within Windows Media Center. Figure 4-54 provides an example of this setup step.
182 Chapter 4 Configuring Windows Vista Features
Figure 4-54 Configuring an extender device in Windows Media Center
Managing and Troubleshooting File Associations
Due to the popularity of working with media files on home computers, there are dozens of
vendors that provide programs for viewing, managing, and creating audio and video content.
File associations are used to determine the default application that is launched when a pro-
gram is executed. For example, when a user clicks a Microsoft Word document (which is iden-
tified by a .doc or .docx file extension), Windows Vista launches Microsoft Word, and the
document is loaded and displayed.
Users can change the default application that is associated with various file types by managing
file associations. One method of choosing the appropriate application for a file is to right-click
the file and select Open With. The resulting menu shows the registered programs that are able
to open or work with that file. For example, when you right-click an MP3 file, you can choose
which media player application should open the file.
When you install new applications, users might find that their file associations have been
modified. For example, a new music player application that is installed along with a portable
MP3 player might become the default program for playing back MP3 files. In previous versions
Lesson 2: Using Windows Media Features 183
of Windows, the process of selecting default applications was tedious and involved searching
through long lists of file types. Windows Vista includes a new method of changing file associ-
ations. To access these settings, open Control Panel, click Programs, and then click Default
Programs. Figure 4-55 shows the available options. In this section, you’ll learn two ways of
associating file types with programs.
Figure 4-55 Viewing default program options in Control Panel
Setting Default Programs
A typical operation for fixing file associations is to reset all of the supported file type associa-
tions for a specific program. For example, if several different types of media files are no longer
automatically opening in Windows Media Player, you can quickly resolve the problem with
just a few mouse clicks. To access this feature, click Set Your Default Programs in the Default
Programs Control Panel window (see Figure 4-56).
Windows Vista automatically lists all of the current programs that are registered with the sys-
tem and that are manageable using the Set Default Programs dialog box. To change file asso-
ciations, select one of the programs on the left side of the user interface. The right side shows
some basic information about the program. It also shows how many of the default file types
that are supported by the application are currently assigned to it.
There are two main commands. The first, Set This Program As Default, automatically determines
which types of files are supported by the application and then associates those files with the pro-
gram. For example, when you select Windows Photo Gallery, all of the different image file for-
mats (such as .jpg, .bmp, and .png) are automatically associated with Windows Photo Gallery.
184 Chapter 4 Configuring Windows Vista Features
Figure 4-56 Setting default program settings
The second option, Choose Defaults For This Program, enables users to specify which of the
program’s default associations should be set. Figure 4-57 shows an example for the Windows
Media Player application. Note that, in addition to setting file associations, protocols can also
be configured. These settings usually apply to accessing a certain type of media (such as an
audio file), using a URL in a Web browser such as Microsoft Internet Explorer.
Figure 4-57 Setting associations for a specific program
Lesson 2: Using Windows Media Features 185
You can add or remove associations from the program by using the associated check boxes.
The method of changing program defaults can be the quickest way of getting the desired file
association configuration.
Associating File Types with Specific Programs
In addition to setting default programs based on installed programs’ capabilities, it is also pos-
sible to set file associations manually for each specific file type. Although the process is gener-
ally more time-consuming, it does allow for fine-grained configuration. To access these
settings, click the Associate A File Type Or Protocol With This Program link in the Default Pro-
grams dialog box. As shown in Figure 4-58, the system displays a list of all of the known file
types that are registered on the local computer.
Figure 4-58 Manually associating a file type with a specific program
The complete list includes hundreds of items. The list can be sorted based on the name,
description, or the current default program. To change the association, select a file, and then
click Change Program. A list of known compatible programs is provided.
You can choose one of the listed programs, or you can click Browse to locate the program file
that should be associated with the extension.
Using Set Program Access and Computer Defaults
Windows Vista provides default shortcuts and settings that pertain to commonly used types of
programs. For example, in the Start menu, users might see items labeled Internet and E-mail.
186 Chapter 4 Configuring Windows Vista Features
These links are designed to load the system’s default applications for these functions. When
multiple programs that support the same functionality are installed, however, users might want
to change the default setting. A common example is when multiple Web browsers are available,
and users want to change the default browser that is opened by the Internet link.
You can modify the associated program defaults by clicking the Set Program Access And Com-
puter Defaults link in the Default Programs Control Panel window. Figure 4-59 shows an
example of the settings.
Figure 4-59 Setting program access and computer defaults options
The user interface includes three main options. The first option, Microsoft Windows, specifies
that all of the default program associations are set back to their initial configuration when you
installed Windows Vista. The text specifies which associations are removed and which are
added (if applicable). The second option, Non-Microsoft, automatically attempts to use a non-
Microsoft program when other default options are available. For example, if the Mozilla Fire-
fox browser is installed, it becomes the default Web browser for the system.
The final option, Custom, enables you to select default applications individually (see Figure
4-60). This section of the dialog box includes a list of all of the registered applications for
each type of program. You use the options to determine which file associations should be
changed.
Lesson 2: Using Windows Media Features 187
Figure 4-60 Configuring custom program access settings
The file associations features enable users to remain in control of which applications are used
by default for working with media and other file types.
Changing AutoPlay Settings
Windows Vista includes a convenience feature called AutoPlay that automatically reacts to the
insertion of new media or devices on the computer. For example, when an audio CD is placed
in a drive, users are given the option of what they want to do. Users can specify what they wish
to do (and optionally to retain the setting for that media type in the future). For most types of
media, there are many different available options.
The Default Programs Control Panel window includes a Change AutoPlay Settings link for
changing the default behaviors for various file types. Figure 4-61 shows an example.
In addition to choosing one of the available options, you can also choose Take No Action
(which doesn’t perform any automatic action) or Ask Me Every Time (which presents a
prompt for what the user wants to do). Finally, there is a Reset All Defaults button that you can
use to clear the settings for every type of media.
188 Chapter 4 Configuring Windows Vista Features
Figure 4-61 Changing AutoPlay settings in Control Panel
Quick Check
1. What is the most likely cause of a DVD movie failing to play in Windows Media
Player?
2. What are two ways to add pictures for viewing in Windows Photo Gallery?
3. What types of media can you import into a Windows Movie Maker project?
Quick Check Answers
1. The most likely cause is a missing codec for decoding DVD media. This codec can
be obtained from third-party vendors online.
2. You can choose to add folders to watch from the File menu, or you can drag and
drop files into the Windows Photo Gallery interface.
3. Windows Movie Maker enables you to import video files, video data from a digital
video camera, pictures, and audio.
Practice: Working with Windows Media Features
In these practice exercises, you apply the information you’ve learned about working with the
media-related applications of Windows Vista. Wherever possible, the steps rely on using the
sample music, photos, and video files that are included with Windows Vista.
Lesson 2: Using Windows Media Features 189
Practice 1: Working with Windows Media Player
In this practice exercise, you walk through some ways in which you can use Windows Media
Player to organize and play back audio files. The steps assume that you have performed the ini-
tial configuration steps for Windows Media Player and that you have not moved or deleted the
sample music files that are included with Windows Vista. To hear the music files, you need to
have configured a sound card and speakers on the computer.
1. Open Windows Media Player from the Start menu or by finding it in the All Programs
group.
2. If it is not already selected, click the Library tab at the top of the user interface.
3. To sort the list of music in different ways, start by clicking the Artist link on the left side
of the user interface. Notice that the albums appear sorted by the artist’s name. You can
also click the column headings to sort by other defaults such as number of tracks, the
length of the tracks, and your ratings.
4. Double-click any of the album titles to view the songs that are part of the album.
5. Right-click the name of a song and select Add To Now Playing. The song should start
playing through your speakers.
6. Next, click the Genre link to view a list of music sorted by the type and style of the artist.
7. Create ratings for some of the sample songs by clicking the appropriate number of stars
for each song.
8. Click the Rating link to view a list of songs based on their ratings. You can always change
ratings for particular music by using the star icons located next to a track name.
9. When finished, close Windows Media Player.
Practice 2: Using Windows Movie Maker
In this practice exercise, you create a new movie, using Windows Movie Maker. The steps
assume that you have not deleted any of the sample audio or video files that were included
with Windows Vista.
1. Open Windows Movie Maker from the Start menu or by clicking its icon from the All
Programs group.
2. In the Import section of the user interface, click the Videos link.
3. Choose to add the three sample videos that are included with Windows Vista: Bear, But-
terfly, and Lake. If the default path does not show these files, they are located within the
Public user folder (for example, C:\Users\Public\Public Videos\Sample Videos). Note
that thumbnail images of the videos appear in the Clips section of the user interface.
4. In the bottom portion of the user interface, verify that the title shows the Storyboard view.
(If it doesn’t, you can change it by using the drop-down menu that shows Timeline.)
5. Drag the Bear video to the first spot on the storyboard. Drag the Butterfly movie to the
second spot and the Lake video to the third spot.
190 Chapter 4 Configuring Windows Vista Features
6. To add transition effects between the videos, select Transitions from the top drop-down
list. Drag two different transitions to the location between the video clips.
7. To add effects to the video clips, select Effects from the top drop-down list. Drag three
separate effects onto each of the video clips.
8. To preview the movie, select the Bear clip in the Storyboard, and then click the Play but-
ton on the right side of the user interface. Notice that the transitions and effects have
been added to the video.
9. To publish the video, click the This Computer link in the Publish To section.
10. Choose a name and file system location for the destination movie, and then click Next.
11. Select the default option, Best Quality For Playback On My Computer, and then click
Publish.
12. It might take several minutes for the movie to be saved. You can double-click the movie
file in Windows Explorer to open it in Windows Media Player or the associated video
player application.
13. When finished, close Windows Movie Maker. You can choose to save the project if you
would like to edit it further.
Lesson Summary
n With Windows Media Player, you can play, rip, burn, and synchronize audio and video
content.
n Users can install additional codecs to add playback functionality to Windows Media
Player.
n With Windows Photo Gallery, you can organize and tag photos and video files.
n Windows Movie Maker enables users to create and publish movies that are assembled
from digital video data, picture files, and audio files.
n Windows Media Center includes support for recording television on computers that
include a digital or analog TV tuner.
n Users can use a Windows Media Center extender device (such as an Xbox 360 console)
to access content in other rooms of the house.
n The Default Programs section in Control Panel enables you to edit which programs are
associated with which file types.
Lesson 2: Using Windows Media Features 191
Lesson Review
You can use the following questions to test your knowledge of the information in Lesson 2,
“Using Windows Media Features.” The questions are also available on the companion CD if
you prefer to review them in electronic form.
NOTE Answers
Answers to these questions and explanations of why each answer choice is correct or incorrect are
located in the “Answers” section at the end of the book.
1. You are a Consumer Support Technician assisting a new user of Windows Vista with
troubleshooting a problem with viewing images. In the past, she was able to open several
different types of images by double-clicking them. Now, when she attempts to open .jpg
files in Windows Explorer, the images are not automatically displayed. She would like
.jpg files and all other image types to appear in the Windows Photo Gallery viewer. How
can she most easily resolve this problem?
A. Open Windows Photo Gallery and drag the .jpg files onto the image viewer.
B. Open Windows Photo Gallery and add all of the folders that contain .jpg files to
the gallery.
C. In Control Panel, choose Set Your Default Programs and configure Windows Photo
Gallery to be associated as the default for all of its supported file types.
D. In Control Panel, choose Set Program Access And Computer Defaults and config-
ure Windows Photo Gallery to be the default graphics viewer.
2. You are assisting a customer who has recently purchased Windows Vista Home Pre-
mium. He would like to have his Xbox 360 console, located in his living room, access
audio and video files, using Windows Media Center. The computer does not currently
have a TV tuner card installed. The computer running Windows Vista and the Xbox 360
are configured on the same network. Which of the following steps should the customer
perform first to enable the console to connect to his computer?
A. Generate a setup key on the Xbox 360 console.
B. Generate a setup key on the computer running Windows Vista.
C. Add a TV tuner card to the computer running Windows Vista.
D. Set Windows Media Center as the default player for video files on the computer
running Windows Vista.
192 Chapter 4 Review
Chapter Review
To further practice and reinforce the skills you learned in this chapter, you can perform the fol-
lowing tasks:
n Review the chapter summary.
n Review the list of key terms introduced in this chapter.
n Complete the case scenarios. These scenarios set up real-world situations involving the
topics of this chapter and ask you to create a solution.
n Complete the suggested practices.
n Take a practice test.
Chapter Summary
n Windows Mail can be used to send and receive e-mail messages and connect to news-
group servers.
n Windows Calendar enables tasks and appointments management and sharing appoint-
ments with other users.
n Windows Meeting Space enables users to collaborate by sharing desktop applications
and by sharing files called handouts.
n Windows Media Player provides features for playing audio and video files and for orga-
nizing, ripping, burning, and synchronizing audio with other devices.
n Windows Photo Gallery can display and organize large collections of graphics files.
n Windows Media Center enables users to access photos, music, and video content
through an extender device and to record television programs by using a TV tuner card.
n File associations can be configured using the Default Programs item in Control Panel.
Key Terms
Do you know what these key terms mean? You can check your answers by looking up the
terms in the glossary at the end of the book.
n codec
n file associations
n Internet Message Access Protocol (IMAP)
n Network News Transfer Protocol (NNTP)
Chapter 4 Review 193
n Post Office Protocol (POP3)
n Simple Mail Transfer Protocol (SMTP)
n TV tuner
n Windows Media Center Extender
Case Scenarios
In the following case scenarios, you apply what you’ve learned about configuring the media
and communications features of Windows Vista. You can find answers to these questions in
the “Answers” section at the end of this book.
Case Scenario 1: Configuring Windows Mail
You are a Consumer Support Technician assisting a customer with configuring Windows Mail
in Windows Vista. The customer has been using a Web-based e-mail service for several years
but would like to switch to using Windows Mail. You have verified that her e-mail provider
allows for downloading and sending messages, using standard Internet protocols. The cus-
tomer is particularly concerned about receiving junk e-mail and other unwanted messages.
She would also like to be able to categorize messages automatically based on details in the sub-
ject line of each message.
1. What information should the customer have before setting up Windows Mail to access
her account?
2. What are some of the Junk E-mail filter settings that can help reduce the number of
unwanted messages?
3. How can the user automatically categorize messages?
Case Scenario 2: Working with Windows Media Center
You are assisting a new Windows Vista Home Premium user with configuring Windows Media
Center in his home. He would like the ability to record two different television shows at the
same time. If possible, he would like also to convert his old analog VHS tapes to digital format
for preservation. The customer’s children want to be able to access music and recorded TV
from their Xbox 360 console, which is located in the living room.
1. In addition to the basic requirements for Windows Vista, what additional hardware is
required to meet these goals?
2. What is the process for enabling the Xbox 360 to access Windows Media Center over the
network?
3. How can the customer copy analog content into Windows Media Center?
194 Chapter 4 Review
Suggested Practices
To help you successfully master the exam objectives presented in this chapter, complete the
following tasks.
Using Windows Mail and Windows Calendar
n Practice 1: Working with Windows Mail Configure Windows Mail to access your own
primary e-mail account or a test account that is available from an e-mail service provider.
Be sure to collect all of the information you need prior to starting the process. Before
checking for new mail, choose to leave all messages on the server by using the advanced
options. Create message rules to move messages automatically to specific folders when
they are received. Also, configure Windows Mail to connect to the Microsoft Communi-
ties news server. Post a test message to a test newsgroup and verify that the message has
been posted.
n Practice 2: Working with Windows Calendar Open Windows Calendar and create sev-
eral appointments and tasks. Create multiple calendars and calendar groups to allow for
categorizing different events. Publish your calendar to a local folder or a shared network
location. On another computer running Windows Vista, subscribe to the published
Windows Calendar. Make a change on the initial computer and verify that the appoint-
ments automatically appear on the second computer.
Using Windows Media Center
n Practice 1: Working with Windows Media Center Launch Windows Media Center and
walk through the initial setup process. Look at the different types of content you can
access, including photos, videos, and music. Also, work with the various online content
options, including streaming video. If you have access to a TV tuner card, configure it for
use in Windows Media Center. Download and access the Program Guide to record spe-
cific shows. If you have access to an Xbox 360 console, configure it to work as a Win-
dows Media Center extender device.
Chapter 4 Review 195
Take a Practice Test
The practice tests on this book’s companion CD offer many options. For example, you can test
yourself on just one exam objective, or you can test yourself on all of the 70-623 certification
exam content. You can set up the test so that it closely simulates the experience of taking a cer-
tification exam, or you can set it up in study mode so that you can look at the correct answers
and explanations after you answer each question.
MORE INFO Practice tests
For details about all the practice test options available, see the “How to Use the Practice Tests” sec-
tion in this book’s introduction.
197
Chapter 5
Optimizing Windows Vista
Performance
Over time, standard computer hardware has improved dramatically in terms of performance,
and new applications and operating system features have been designed to take advantage of
those capabilities. By taking full advantage of faster systems, users can enjoy better productiv-
ity and a more pleasant experience. The Windows Vista operating system is no exception. To
offer the best user experience, it includes many components and features that can be useful for
all types of users. Not surprisingly, some of these features require additional resources. For
example, Chapter 3, “Configuring and Customizing the Windows Vista Desktop,” discussed
detailed requirements for the new Microsoft Windows Aero user interface. Other features such
as Windows Media Center can require significant CPU, memory, and hard disk resources to
complete tasks such as recording and playing high-definition television feeds.
The goal for many computer users is to get the best performance out of their computer hardware.
Although some audiences (such as dedicated gamers) might be more actively involved in perfor-
mance tuning, all users can benefit from applications running more quickly. A common com-
plaint that you’ll hear as a Consumer Support Technician is that a system just doesn’t “feel” like
it’s running as fast as it should. There are numerous technical causes for these problems. In some
cases, hardware or driver configuration issues might be the cause. It’s also possible that malware
or other unwanted programs and services are consuming large amounts of system resources.
Regardless of the underlying causes, your primary job will be to identify and resolve them.
Microsoft has made performance a key consideration for Windows Vista, and there are many
methods for both monitoring and optimizing performance. In this chapter, you’ll look at ways
in which users and technical professionals can monitor Windows Vista to measure resource
use and identify bottlenecks. Then, you examine how you can apply this information to opti-
mizing performance. The result is ensuring that the users you support have the best possible
experience with the Windows Vista operating system.
Exam objectives in this chapter:
n Evaluate user’s system and recommend appropriate settings to optimize performance.
n Configure Windows Defender.
Lessons in this chapter:
n Lesson 1: Using the Windows Vista Performance Tools . . . . . . . . . . . . . . . . . . . . . . . . 199
n Lesson 2: Improving System Performance . . . . . . . . . . . . . . . . . . . . . . . . . . . . . . . . . . . . 221
198 Chapter 5 Optimizing Windows Vista Performance
Before You Begin
A basic understanding of computer hardware resources such as CPU, memory, hard disk, and
network subsystems will be helpful when working through the content of this chapter. Access
to one or more computers running Windows Vista for testing purposes would also be very
useful. Finally, the Windows ReadyBoost performance feature requires the use of a removable
memory device (such as a SmartCard or USB flash memory stick) that meets the required per-
formance characteristics.
Lesson 1: Using the Windows Vista Performance Tools 199
Lesson 1: Using the Windows Vista Performance Tools
As a Consumer Support Technician, some of the most common issues you’ll troubleshoot are
related to performance. Some computer users might be able to state only that their system
“feels slower” than it did when they first purchased or upgraded it. Users who are more tech-
nical will be able to describe specific tasks or operations that seem to take longer than they
should. The first step to solving the problem is measuring current performance and pinpoint-
ing potential problems.
When trying to optimize performance, it is often tempting to make several different changes to
see whether the system feels faster. Although this method might work in some cases, it often
leads to less-than-ideal configurations. A better solution is to use measured statistics and other
evidence to determine what might need to change. In this lesson, you’ll cover details related to
how Consumer Support Technicians can take a methodical and systematic approach to mon-
itoring the performance of their computers.
After this lesson, you will be able to:
n Describe the Windows Vista tools you can use for troubleshooting common perfor-
mance-related problems.
n Launch and use Task Manager to get details related to the performance of running
applications, processes, and services.
n Use the Windows Sidebar CPU Meter gadget to get an overview of performance.
n Use the Resource Monitor to examine details related to CPU, disk, network, and
memory performance.
n Use the Reliability Monitor to determine potential causes of performance issues.
n Generate Performance Reports by using the Reliability and Performance Monitor.
n Describe the Windows Experience Index and how you can use it to evaluate the per-
formance of a computer running Windows Vista.
Estimated lesson time: 45 minutes
Using Performance Monitoring Tools
The process of improving overall system performance usually begins with monitoring the cur-
rent system. Often, this involves measuring performance statistics related to system compo-
nents such as the CPU, memory, hard disk, and network adapters. The goal is to identify any
system resource bottlenecks that might reduce overall performance. After you identify poten-
tial problems, you can move toward resolving those issues (a topic covered in Lesson 2,
“Improving System Performance”).
In this section, you’ll look at an overview of several different performance monitoring tools
that are available in Windows Vista. Details include how you use them to monitor perfor-
mance and ways in which this information might be helpful for resolving common issues.
200 Chapter 5 Optimizing Windows Vista Performance
Real World
Anil Desai
The process of performance monitoring involves many different aspects that you must
keep in mind. First, there’s an element of mystery solving. After you’ve identified a prob-
lem, you need to collect performance-related clues that help you pinpoint the source of
the issue. Second, you need a solid understanding of the ways in which operating sys-
tems and applications interact with the underlying computer hardware. So how do you
learn these skills?
Troubleshooting actual performance issues is probably the best way to learn and apply
performance monitoring skills. Perhaps you’re wondering what’s happening when a par-
ticularly slow application is launched. Is the hard disk a bottleneck? Is there a lack of
physical memory? Is the problem network related (perhaps a slow Internet connection)?
The steps you take (and tools you use) to determine the source of the problem can
greatly improve your support skills. Perhaps the best advice is always to collect and use
evidence when making changes. It’s often too easy to just “twiddle a few knobs” and
hope that will magically fix the issue.
Performance monitoring skills go far beyond just supporting an operating system such
as Windows Vista. If you decide to move into an IT professional role (such as working as
a system administrator for a corporation), these abilities will help you tremendously in
keeping systems running at their best. Overall, the key is to practice troubleshooting
these issues whenever possible.
Understanding Task Manager
Modern operating systems can run dozens of different processes and applications, all at the
same time. Some of these processes are obvious; for example, when you use Microsoft Word
to write a new document, it’s easy to see that it’s running. Other applications and services
might not have a user interface. When working with the Windows Vista operating system,
you’ll often want to get a quick view of all of the processes that are running on the system. The
Task Manager is a quick way to obtain these details.
There are several ways to launch the Task Manager utility, including the following:
n Start menu Searching on the string “taskmgr” quickly provides a link to open the appli-
cation.
n Taskbar When you right-click the Windows Vista taskbar, you’ll see an option to launch
Task Manager directly. This helps ensure that Task Manager is located only a couple of
clicks away, regardless of the number of applications that are running on the system.
Lesson 1: Using the Windows Vista Performance Tools 201
n Keyboard shortcut You can quickly open Task Manager by using the Ctrl+Shift+Esc key-
board combination. Although it might not be the easiest method to remember, this
shortcut enables you to launch Task Manager even when many other windows are open.
The Task Manager user interface automatically updates with the latest details and statistics
related to system performance. For example, whenever you start a new application or service,
it appears on the corresponding tab of the interface.
The first three tabs of the Task Manager interface provide details related to programs that are
currently running on the computer. Specifically, there are three main views that show this
information. Each describes details about a particular type of program that is running on the
system.
Monitoring Applications
Most users are aware that they can run numerous programs at the same time within Windows
Vista. For example, it’s common for users to have Word, Microsoft Outlook, Microsoft Internet
Explorer, and other applications running simultaneously. You can see most running programs
in the Windows Taskbar and the system tray.
The Task Manager Applications tab shows the current programs that are running on the local
computer (see Figure 5-1). Generally, this list corresponds to the open applications that you
see on the desktop and in the taskbar.
Figure 5-1 Viewing a list of running applications