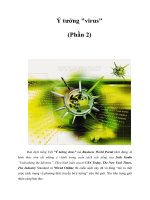windows vista secrets april 2007 phần 2 doc
Bạn đang xem bản rút gọn của tài liệu. Xem và tải ngay bản đầy đủ của tài liệu tại đây (3.52 MB, 68 trang )
With the exception of the Remote Desktop and the Mobility Center for portable PCs —
both of which are limited in the Home versions — most of the features of Windows Vista
are the same in all versions.
ࡗ
44
Part I: Surviving Setup
ࡗ ࡗ ࡗ
One big feature you don’t get with Windows Vista Home Basic is the beautiful
Windows Aero user interface, which we’ll look at in detail later in the book. If you
want the absolute best graphical experience, don’t pick Home Basic.
Secret
Choosing the Whole Enchilada — Vista Ultimate
You can use Tables 1-2 through 1-5 to compare those features of the lesser Vista versions
that come together in Microsoft’s priciest product: Vista Ultimate. To get it, you’ll pay a list
price of $60 to $100 more than Vista Business or $100 to $160 more than Home Premium.
Without knowing what your specific needs may be, it’s impossible for us to say whether
you’ll want or need this enormous package.
As we stated previously, the only serious reason to pay extra to get Vista Ultimate is if you
absolutely must have two features, one of which exists only in Home Premium (such as
Windows Media Center) and the other of which can only be obtained in Business or
Enterprise (such as domain login).
At the time of this writing, Microsoft promises to release a number of add-ons called the
Windows Ultimate Extras. These weren’t well defined at all, however, when we went to
press. You’ll have to be the judge of whether these extras are worth anything to you or
your business.
Of course, you might purchase Vista Ultimate just because you want everything Microsoft
has to offer, and cost is no object. If so —
enjoy!
Summary
Windows Vista certainly offers a lot of choice when it comes to picking a product version,
but with a little know-how, you will be able to make the right choice, one that matches
both your needs and your budget. We’ve given you what you need to know to match a
Vista version to your needs. Now, you just need to figure out how much the upgrade is
going to cost. Remember that it’s often much cheaper to acquire a new Windows version
with a new PC, so if you’re going to be buying a new PC, be sure to get the right Vista
version at that time. We’ll look this option in Chapter 2.
06_577048 ch01.qxp 11/29/06 8:12 PM Page 44
Installing and
Upgrading to
Windows Vista
ࡗ ࡗ ࡗ ࡗ ࡗ ࡗ ࡗ ࡗ ࡗ ࡗ ࡗ ࡗ ࡗ ࡗ ࡗ ࡗ ࡗ ࡗ ࡗ ࡗ ࡗ ࡗ ࡗ ࡗࡗ ࡗ ࡗ
In This Chapter
Acquiring Windows Vista with a new PC
Performing a clean install of Windows Vista
Upgrading to Windows Vista
Dual-booting with Windows XP and Windows Vista
Using Windows Vista’s deployment tools to create a custom
install image
ࡗ ࡗ ࡗ ࡗ ࡗ ࡗࡗ ࡗ ࡗ ࡗ ࡗ ࡗ ࡗ ࡗ ࡗ ࡗ ࡗ ࡗ ࡗ ࡗ ࡗ ࡗ ࡗ ࡗ ࡗ ࡗ ࡗ
Chapter
2
07_577048 ch02.qxp 11/29/06 8:12 PM Page 45
ࡗ
46
Part I: Surviving Setup
ࡗ ࡗ ࡗ
S
o you want to install Windows Vista? Well, we’ll walk you through all the various
ways you can acquire Windows Vista in this chapter, including a clean install, where
Windows Vista is the only operating system on your PC; an upgrade, where you upgrade
an existing version of Windows to Windows Vista, leaving all of your data, settings, and
application intact; and a dual-boot, where you leave Windows XP on your PC but install
Vista to a different hard drive.
Taking the Easy Way Out: Acquiring
Windows Vista with a New PC
The simplest way to get a completely working copy of Windows Vista is to buy a new PC.
Wait, we’re serious: Even though PC makers tend to fill their machines with oodles of use-
less utilities, add-on programs, and other sludge, the one thing you can always be sure of
when you buy a new PC is that Windows Vista is going to work out of the box. That is, all
of the hardware that comes as part of your new PC purchase will work without any addi-
tional effort on your part. You won’t have to step through the various setup-related issues
we discuss later in this chapter. In fact, if you did purchase a PC with Windows Vista pre-
installed, most of this chapter won’t apply to you at all (well, except for the deployment
discussion at the end of the chapter, assuming you got a Vista DVD with the new PC). You
should be able to simply turn your new PC on and get to work.
One thing that PC purchasers should know about is how to restore their system, or
return it to the state in which it was in when new. Virtually all new PCs sold today
include a means by which you can do this. Most of the time, you can restore your PC
using a special hidden partition on your hard drive. Other PC makers actually include
what’s called a restore disk, or restore DVD, with the system. Check your documen-
tation to be sure that you know how to restore your system if you need to. And when
you’re removing all of that junk that the PC maker installed on your previously pris-
tine Windows Vista installation, be sure you don’t remove anything you’ll need to
recover your system.
Secret
Interactive Setup
If you purchased a copy of Windows Vista on DVD at a retailer or online store, you can
install Vista using Microsoft’s new Interactive Setup application, which guides you
through a series of steps while installing Vista. There are three primary ways to install
Windows Vista using Interactive Setup: A clean install, where Windows Vista will be the
only operating system on the PC; an upgrade, where you upgrade an existing operating
system to Windows Vista, replacing the old with the new; and a dual-boot, where you
install Windows Vista alongside your old operating system and use a boot menu to choose
between them each time you reboot. We’ll examine all three methods in this chapter.
07_577048 ch02.qxp 11/29/06 8:12 PM Page 46
ࡗ ࡗ ࡗ
Chapter 2: Installing and Upgrading to Windows Vista
ࡗ
47
Clean Install
A clean install of the operating system is our preferred method for installing Windows Vista.
Although it’s possible to upgrade to Windows Vista from certain previous Windows versions
(see the next section), this path is perilous and can often result in a Frankenstein-like system
where only some of your applications work properly. In our opinion, it’s best to start with
a clean slate when moving to a new operating system, especially a major release like
Windows Vista.
Be sure to back up your critical data before performing a clean install. Typically, you will
wipe out your PC’s entire hard drive during a clean install, so any documents, e-mail,
and other data will be destroyed during the process. Also, make sure you have all the
installation disks for the applications and hardware drivers you’ll need to reinstall after
Vista is up and running.
Step-by-Step: Windows Vista Interactive Setup
In this section, we’re going to walk you through the entire Windows Vista Setup process,
using Microsoft’s interactive Setup application. This application was completely over-
hauled for Windows Vista, and it’s much more streamlined, simplified, and faster-moving
than the version used in Windows XP.
Follows these steps to install Windows Vista as a clean install:
1. Insert the Windows Vista DVD in your PC’s optical drive and reboot. After the
BIOS screen flashes by, you may see a message alerting you to Press any key to
boot from the CD or DVD. If so, press a key. Some systems, however, do not
provide this warning and will instead boot from the DVD by default.
caution
If your system does not boot from the DVD, you may need to change the system’s
boot order so that the optical drive is checked before the first hard drive. To do this,
you will have to consult your PC’s documentation, as each PC handles this process a
little differently.
Secret
A black screen with a progress bar and the text “Windows is loading files” will
appear, as shown in Figure 2-1.
2. Eventually, the screen will display a multicolored drape effect and the initial
Setup window appears, as shown in Figure 2-2. Here, you can preconfigure the
language, time and currency formats, and keyboard or input method you’ll use
during Setup.
07_577048 ch02.qxp 11/29/06 8:12 PM Page 47
Figure 2-1: From inauspicious beginnings such as these come great things.
Figure 2-2: These settings apply only to Setup, not the eventual Windows Vista
installation.
ࡗ
48
Part I: Surviving Setup
ࡗ ࡗ ࡗ
07_577048 ch02.qxp 11/29/06 8:12 PM Page 48
3. Click Next. The Install Now window appears, as shown in Figure 2-3. To con-
tinue with Interactive Setup, click Install Now.
Figure 2-3: This window jumpstarts Setup and the Windows Vista recovery tools.
ࡗ ࡗ ࡗ
Chapter 2: Installing and Upgrading to Windows Vista
ࡗ
49
4. In the next window (shown in Figure 2-4), enter your Windows Vista product key.
This is a 25-digit alphanumeric string — in blocks of 5 separated by dashes — that
you will find on a bright yellow product key sticker somewhere in your Windows
Vista packaging. You can also optionally choose to have Windows Vista automati-
cally activate for you.
This window also provides a way to access Windows Vista’s new recovery tools. If
you run into a problem with Windows Vista later, such as not being able to boot into
Windows for some reason, you can boot your system with the Setup DVD and use
these tools to help fix the problem.
Secret
Do not lose this product key or give it away to anyone. Each Windows Vista product
key is valid for exactly one PC. After you’ve installed Windows Vista and activated
it — which ties the product key to your hardware — you won’t be able to use this num-
ber again on another PC, at least not easily. Note, however, that you will have no
problems reinstalling Windows Vista on the same PC using this same product key. If
for some reason you are unable to electronically activate Windows later, Vista will
provide a phone number so you can do it manually.
Secret
07_577048 ch02.qxp 11/29/06 8:12 PM Page 49
Figure 2-4: Spread ’em. This is where Microsoft ensures you’re genuine.
5. In the next window, you must agree to the End User License Agreement (EULA).
Although very few people actually read this document, you should take the time
as it outlines your legal rights with regards to your usage of Windows Vista. Our
understanding of the legaleze in this document is that Microsoft exerts certain
rights over your first born and soul. In Figure 2-5, you can see the EULA window.
Figure 2-5: Sign over all your rights simply by clicking a single check box.
ࡗ
50
Part I: Surviving Setup
ࡗ ࡗ ࡗ
07_577048 ch02.qxp 11/29/06 8:12 PM Page 50
6. In the next window, select the partition, or disk, to which to install Windows
Vista. On a clean install, typically, you will be installing Windows Vista to the
only disk available, as shown in Figure 2-6.
Figure 2-6: New to Vista Setup is a more graphic disk configuration phase.
7. Typically, you will see a link called More Options on this window. Clicking this
link brings you to a screen where you can delete, format, or extend the current
disk, if possible, or create a new partition if the hard drive is brand new and
unformatted. This window is shown in Figure 2-7.
Figure 2-7: Here, you can perform various disk-related tasks, including resizing partitions.
ࡗ ࡗ ࡗ
Chapter 2: Installing and Upgrading to Windows Vista
ࡗ
51
07_577048 ch02.qxp 11/29/06 8:12 PM Page 51
8. After you’ve selected the disk and formatted it if necessary, you can walk away
from your computer for 20–45 minutes, depending on your hardware. During this
time, Setup will copy the various files it needs for installation to the hard drive,
expand the Vista image file from the DVD, install Windows Vista and any
included software updates, and complete the installation by attempting to load
drivers for your hardware. A screen like that shown in Figure 2-8 will display
during this entire process.
Figure 2-8: Grab lunch while Setup installs Windows Vista.
9. A reboot or two later, and your PC will launch into the second, and final, interac-
tive phase of Setup. In the first screen, shown in Figure 2-9, you are prompted
for a user name (typically a short name like Paul or Brian and not a full name
like Ferris Bueller), password, and display picture. If you don’t choose a picture,
you get the flower by default. (You’ve been warned.)
ࡗ
52
Part I: Surviving Setup
ࡗ ࡗ ࡗ
If you are performing a clean install on a previously used machine, we advise you to
format the disk during this step to ensure that none of the cruft from your previous
Windows installation dirties up your new Windows Vista install.
You don’t actually need to format a new disk. If you attempt to install Windows
Vista on an unformatted disk, Setup will simply format the disk to its maximum
capacity, automatically.
Secret
07_577048 ch02.qxp 11/29/06 8:12 PM Page 52
Figure 2-9: Here, you specify the account you’ll typically use in Windows Vista.
ࡗ ࡗ ࡗ
Chapter 2: Installing and Upgrading to Windows Vista
ࡗ
53
A few notes about this initial user account. Unlike Windows XP, Windows Vista does
not create a visible Administrator account automatically for security reasons. Nor are
you allowed to create up to five user accounts, as you were in XP. Instead, you can
create a single user account during Setup. That user account will be given adminis-
trator privileges.
Subsequent user accounts — created in Windows Vista using the User Accounts
Control Panel— are given limited user privileges by default, but that’s easy enough to
change. We look at creating and modifying user accounts in Chapter 9.
Secret
Be sure to use a password, please. It’s unclear to us why Microsoft even makes this
optional, but using a strong password is one of the most basic things you can do to
keep your system more secure.
10. Type a name for your PC and choose a desktop background (see Figure 2-10). By
default, Setup picks a PC name that is based on your user name. This is probably
not a great name for your PC, but you’re free to change it.
caution
07_577048 ch02.qxp 11/29/06 8:12 PM Page 53
Figure 2-10: Here, you configure computer-related options.
ࡗ
54
Part I: Surviving Setup
ࡗ ࡗ ࡗ
Setup provides you with only six potential background images for some reason. To
change your background to another image or a solid color after Setup is complete,
right-click the Desktop, choose Personalize, and then Desktop Background. You’ll
see many more choices there.
Secret
Setup doesn’t let you specify a workgroup name, or join an Active Directory-based
domain, as did the Windows XP Setup routine. To change this after Setup is complete,
open the Start Menu, right-click Computer, and choose Properties. Then, click the
Change Settings link in the Computer name, domain, and workgroup settings section
of the resulting window. The dialog box that appears is very similar to the one you’re
used to from Windows XP.
Secret
11. Choose whether to enable Automatic Updates, as shown in Figure 2-11. You can
use the recommended settings, in which Windows automatically downloads and
installs all updates, can install only important updates, or can choose to be
prompted later.
07_577048 ch02.qxp 11/29/06 8:12 PM Page 54
Figure 2-11: In this part of Setup, you configure Automatic Updates.
ࡗ ࡗ ࡗ
Chapter 2: Installing and Upgrading to Windows Vista
ࡗ
55
This behavior is far more aggressive than the similar Setup screen that Microsoft
added to Windows XP with Service Pack 2. Note that you can’t choose to download
but not install updates. Our advice is to choose the Ask Me Later option for now,
even if you completely trust Microsoft. Then, you can configure Automatic Updates
later using the new Windows Update utility. From that interface, you can use the
more traditional options, including downloading but not automatically installing.
Secret
12. Configure the time zone, date, and time as shown in Figure 2-12.
Even if you’re not particularly careful about setting the time correctly here, Windows
Vista will eventually adjust to the correct time automatically, because it is configured
out of the box to synchronize with an Internet time server. That said, you should at
least make an effort to ensure that the time is reasonably correct to avoid problems
with this process.
Secret
Setup announces when Interactive Setup is complete and you’re ready to start
(see Figure 2-13).
07_577048 ch02.qxp 11/29/06 8:12 PM Page 55
Figure 2-12: Curious that the time zone defaults to Pacific Time.
Figure 2-13: The moment we’ve all been waiting for.
Before the Windows Vista desktop appears, Setup takes a final bow by testing your sys-
tem’s performance characteristics. We’ll look at what that means in the next section, but
during this time, you’ll see a screen like that shown in Figure 2-14. This process generally
takes about 30 seconds to 2 minutes, depending on the speed of your PC.
ࡗ
56
Part I: Surviving Setup
ࡗ ࡗ ࡗ
07_577048 ch02.qxp 11/29/06 8:12 PM Page 56
Figure 2-14: During the performance test, Microsoft displays a few small Windows Vista
advertisements.
Post-Setup Tasks
With the performance test out of the way, Setup finally quits, leaving you staring at your
new Windows Vista desktop. A few things will occur immediately:
1. The Welcome Center window opens, as shown in Figure 2-15, providing you with
a glimpse at your system details, performance rating, and a list of 6 to 12 tasks you
might want to perform now that you’re up and running. You can safely close this
window. We’ll guide you through all of the post-setup tasks you’ll need to perform.
Figure 2-15: Welcome Center isn’t particularly interesting, but it does provide links to a
lot of useful information and functionality.
ࡗ ࡗ ࡗ
Chapter 2: Installing and Upgrading to Windows Vista
ࡗ
57
07_577048 ch02.qxp 11/29/06 8:12 PM Page 57
If you do disable Welcome Center, you can always access it at any time by navigating
to All Programs ➪ Accessories ➪ Welcome Center in the new Start Menu.
2. If your PC includes a network card (wireless or otherwise) that was properly
detected and installed during Setup, you will be prompted to configure that net-
work connection. When you click the prompt, you will see the window shown in
Figure 2-16. From here, you can choose whether the network you’re accessing is
private (your home network), work, or public (such as at a library, coffee shop, or
airport). Windows will configure networking differently in each case.
Figure 2-16: This handy window makes sure you are as secure as you need to be,
depending on which type of network you’re using.
tip
ࡗ
58
Part I: Surviving Setup
ࡗ ࡗ ࡗ
The first time the Welcome Center appears, there’s no indication that it’s going to
appear on your next reboot, but it will. From then on, however, Welcome Center will
display an option on the bottom of its window titled, Run at startup. Clear this
option if you want Welcome Center to stop being so welcoming.
Secret
07_577048 ch02.qxp 11/29/06 8:12 PM Page 58
Okay, now it’s time to finish configuring Windows Vista so you can begin using it. The first
step is to check out your hardware driver situation: Ideally, all of the hardware connected
to your PC has been detected, and Setup has installed drivers for each of your devices. To
see whether this is the case, you need to open a tool called Device Manager. There are a
number of ways to access Device Manager, but the quickest is to open the Start Menu,
right-click Computer, and then choose Manage. This causes the Computer Management
window to appear. In the tree view on the left, choose Device Manager, as shown in
Figure 2-17.
Figure 2-17: Device Manager tells you at a glance which hardware devices are connected and
properly configured for your PC.
If any of the entries, or nodes, in the Device Manager tree view are open, displaying a
device with a small yellow exclamation point, or
bang, then you’re going to need to install
some drivers. There are four basic ways to install drivers in Windows Vista, listed below in
opposite order of preference:
ࡗ
Automatically: Right-click the unsupported device and choose Update Driver
Software. Windows will search the local system, including any setup disks, to
find the appropriate driver. In our experience, this method almost never works
but it’s worth trying.
ࡗ
Manually: As before, you right-click the unsupported device and choose Update
Driver Software. This time, however, you must supply the driver files via a setup
disk or other means.
ࡗ
As an executable setup disk or download: Many drivers come in self-contained
executables where you run a setup routine just as you would for an application
program. If possible, be sure to use a Windows Vista–compatible setup applica-
tion: These should work just fine. However, Windows XP drivers often work as
well, albeit with a little grumbling on the part of Windows Vista.
ࡗ ࡗ ࡗ
Chapter 2: Installing and Upgrading to Windows Vista
ࡗ
59
07_577048 ch02.qxp 11/29/06 8:12 PM Page 59
ࡗ
With Windows Update: This is the best way to install drivers, and it’s the first
place to visit if you discover that Windows Vista Setup didn’t install all of your
hardware. The hardware drivers found on Windows Update aren’t always as up-
to-date as those supplied directly from the hardware manufacturers. That said,
Windows Update–based drivers have been tested extensively and should always
be your first choice. Note that Vista will likely connect to Windows Update auto-
matically if you have a configured network adapter, grabbing any device drivers
it can, within minutes of booting into the desktop for the first time.
To find drivers on Windows Update, open the Start Menu and choose All Programs ➪
Windows Update. Then, click the Check for updates link in the upper-right corner of
the Windows Update application, as shown in Figure 2-18.
Figure 2-18: In Windows Vista, Windows Update can update your operating system, hardware
drivers, and many Microsoft applications.
You should repeat the preceding processes until all of your hardware devices are up and
running. If you did run Windows Update during this time, you will likely have seen a
number of Windows Vista product updates as well. You should install those updates
before moving on to the next step.
Now, it’s time to install your applications. Install them one at a time and reboot if neces-
sary after each install as requested. This process can often take a long time and is mind-
numbingly boring, but the good news is you should only have to do it once.
With your applications installed, it’s time to restore any data that you might have backed
up from your previous Windows install. Or, if you have installed Windows Vista to a
brand-new PC, you can transfer user accounts, music, picture, and video files, documents,
program settings, Internet settings and favorites, and e-mail messages, contacts, and
tip
ࡗ
60
Part I: Surviving Setup
ࡗ ࡗ ࡗ
07_577048 ch02.qxp 11/29/06 8:12 PM Page 60
messages, from your old PC to Windows Vista using an excellent new Vista utility called
Windows Easy Transfer. Located in Start Menu
➪ All Programs ➪ Accessories ➪ System
Tools, this utility is a wizard-like application, shown in Figure 2-19, that you can install
and run on your previous OS as well.
Figure 2-19: Windows Easy Transfer makes short work of transferring your old data,
documents, and custom settings from Windows XP to Vista.
Upgrading
When we discuss upgrading to Windows Vista, we are typically referring to what’s called
an
in-place upgrade. When you perform an in-place upgrade of Windows Vista, you
replace your existing version of Windows with Windows Vista. An in-place upgrade,
hopefully, will bring with it all of your applications, documents, and settings.
Hopefully.
The reality is that in-place upgrades often don’t work as planned. For this reason, we
don’t typically recommend upgrading from your current Windows version to Windows
Vista. If you simply must perform such an upgrade, behave as if you were doing a clean
install just in case, and back up all of your crucial documents and other data ahead of
time. That way, if something does go wrong, you won’t be stranded.
Before even attempting an upgrade, you should understand what kinds of upgrades are
even possible. Windows Vista ships in a wide range of product editions, most of which
don’t have direct relations in Windows XP. Put simply, only certain versions of Windows
can upgrade to certain versions of Windows Vista. From a licensing perspective, only cer-
tain Windows versions are eligible for a Windows Vista upgrade. That is, you can’t pur-
chase and install an Upgrade version of Windows Vista unless you’re using a supported
Windows version now.
If you’re running Windows 95, Windows 98 (or Windows 98 Second Edition), Windows
Millennium Edition, or Windows NT 4.0, you are out of luck. You cannot purchase an
Upgrade version of Windows Vista, and you cannot perform an in-place upgrade from
ࡗ ࡗ ࡗ
Chapter 2: Installing and Upgrading to Windows Vista
ࡗ
61
07_577048 ch02.qxp 11/29/06 8:12 PM Page 61
your current operating system to any Windows Vista product edition. Instead, you must
purchase the Full version of the Windows Vista product edition you want, and perform a
clean install, as specified earlier in this chapter.
If you’re running Windows 2000 or Windows XP Professional
x64 Edition, you are eligible
to purchase an Upgrade version of the Windows Vista product edition you desire.
However, you cannot perform an in-place upgrade. Instead, you will need to perform a
clean install, as we discussed previously, using the Upgrade version.
The only Windows versions that both qualify for a Windows Vista Upgrade version and
can be upgraded, in-place, to Windows Vista, are Windows XP Home, Professional,
Media Center, and Tablet PC Editions. However, within this set of operating systems,
there are still some restrictions. To help simplify your options, Table 2-1 summarizes
which versions of Windows can be upgraded in-place to which Windows Vista versions.
Table 2-1: Which Versions of Windows Can Upgrade
In-Place to Which Versions of Windows Vista.
Vista Home Vista Vista
Basic/Home Home Business/ Vista
Windows Version Basic N Premium Business N Ultimate
Windows 2000 Professional No No No No
Windows XP Home Edition Yes Yes Yes Yes
Windows XP Professional Edition No No Yes Yes
Windows XP Media Center Edition No Yes No Yes
Windows XP Tablet PC Edition No No Yes Yes
Windows XP Professional x64 Edition No No No No
You might notice that Windows Vista Starter and Windows Vista Enterprise are not rep-
resented on this chart. That’s because neither of those Windows Vista product editions
supports upgrades at all. Windows Vista Starter is aimed at emerging markets, whereas
Windows Vista Enterprise is a volume-licensed version of Windows that is only pro-
vided to corporations.
Step-by-Step: Upgrading to Windows Vista
If you’re undaunted by the process of upgrading of your copy of Windows XP to Windows
Vista, in-place, then you’ve come to the right place. In this section, we’ll tell you how
it’s done.
Most of the process is virtually identical to the steps we outlined for performing a Clean
Install earlier in the chapter.
note
ࡗ
62
Part I: Surviving Setup
ࡗ ࡗ ࡗ
07_577048 ch02.qxp 11/29/06 8:12 PM Page 62
1. The first difference is that you will typically launch Windows Vista Setup from
within Windows XP. To do so, simply insert the Windows Vista Setup DVD into
your PC’s optical drive. The Setup routine should auto-run, and you’ll see the
window shown in Figure 2-20.
Figure 2-20: When upgrading from Windows XP to Windows Vista, you will typically
run Setup from within Windows XP.
2. Click Install Now to continue. In the next step, you’ll be asked if you want to go
online to get the latest updates for installation. You should always do so, because
Microsoft will be improving Windows Vista over time and there will certainly be
some updates available by the time you read this. Setup will search for and
download any updates.
3. Setup will proceed as it does during a clean install, and you’ll enter the product
key, agree to the EULA, and so on. When you get to the “Which type of installa-
tion do you want?” screen, it’s time to step back a second and recoup. This is
where we’re going to veer off into new territory.
4. Instead of choosing Custom, you will choose Upgrade. First, Setup runs a com-
patibility check to determine whether any of your hardware or software will
need to be reinstalled — or will work at all — after the upgrade is completed.
After scanning your system, Setup will present you with a Compatibility Report,
as shown in Figure 2-21. What you see here will depend on how old and
weather-beaten your system is. The more stuff you’ve installed, the bigger the
chance that there will be problems.
ࡗ ࡗ ࡗ
Chapter 2: Installing and Upgrading to Windows Vista
ࡗ
63
07_577048 ch02.qxp 11/29/06 8:12 PM Page 63
Figure 2-21: Cross your fingers: If you’re lucky, nothing important will be unsupported
in Windows Vista.
After that, Setup will continue exactly as it does during a clean install. And we mean
exactly: Unlike previous Windows versions, Windows Setup literally backs up your set-
tings, data, and application information, performs a clean install of the operating system,
and then copies everything back in a way in which it should all work as it did before. But
this is why the upgrade process is so dicey: If anything goes wrong, you’ve taken a per-
fectly usable Windows Vista install and mucked it up with all the garbage from your
Windows XP install.
In any event, after Setup is complete, the system will reboot. Unlike with the other setup
types, an in-place upgrade skips over a few steps, including those where you configure
your user name, password, display picture, desktop background image, and machine
name, because you’ve presumably set up all of those options in your previous Windows
version. Instead, Setup jumps right to the Automatic Updates phase described in the
clean install section of this chapter and then the time and date settings (which, frankly,
should have been correctly configured previously as well). After that, you click the Finish
button (no “You’re ready to start” message, sorry), and Windows Setup tests your system
performance and then loads the Welcome Screen.
So what’s the end result? If everything went well, you should be able to log on to your pre-
viously established user account and access a desktop that looks reasonably like the one
you had configured in Windows XP, as shown in Figure 2-22.
ࡗ
64
Part I: Surviving Setup
ࡗ ࡗ ࡗ
07_577048 ch02.qxp 11/29/06 8:12 PM Page 64
Figure 2-22: Look familiar? This desktop was upgraded from Windows XP.
The big mystery, of course, is your data and applications. You should spend some time
testing each application to see if everything works. In Figure 2-23, you can see the Firefox
web browser, previously installed and configured in Windows XP, up and running just
fine after an upgrade to Windows Vista.
Because of the potential for problems, we recommend backing up any crucial data and
settings before performing any operating system upgrade.
Dual-Booting with Windows XP
With a radically different operating system such as Windows Vista, you may want to test
the waters a bit before diving headlong into the future. Or, perhaps you need to run cer-
tain applications that still don’t work properly in Windows Vista. Or you’re a software or
web developer, and you need to test your creations in both Windows XP and Windows
Vista. For these and other reasons, Microsoft has long supported the notion of dual-boot-
ing, where you install two or more operating systems on the same PC, choose between
them using a boot menu when you turn on or reboot the PC, and then run one or the other.
caution
ࡗ ࡗ ࡗ
Chapter 2: Installing and Upgrading to Windows Vista
ࡗ
65
07_577048 ch02.qxp 11/29/06 8:12 PM Page 65
Figure 2-23: If all goes well, your previously installed applications should still work.
Windows NT 4.0, Windows 2000, Windows XP (all versions), and Windows Vista all
support dual-booting natively. Although it’s possible to dual-boot between most of
these operating systems and an older Windows version like Windows 98 or Me, those
DOS-based versions of Windows are no longer supported by Microsoft and therefore
won’t be discussed in this chapter. If you need to run a legacy operating system, or a
particular legacy application, we recommend a software virtualization environment like
Microsoft’s Virtual PC 2007, which is designed specifically for Windows Vista.
We’re going to assume you already have Windows XP installed on your PC and are look-
ing to add Windows Vista to the mix. We don’t do this for our own benefit: Because
Windows XP was developed years before Windows Vista and has no native understand-
ing of Vista’s boot loader and boot menu, it’s best to simply install Windows XP first.
Windows Vista was designed with knowledge of XP’s boot loader and boot menu, and
therefore can safely be added to a PC after Windows XP.
Before proceeding, there are two major issues to consider.
ࡗ
You need to add a second hard drive or partition to your computer into which
you will install Windows Vista. We’ll look at ways to do this in the next section.
tip
ࡗ
66
Part I: Surviving Setup
ࡗ ࡗ ࡗ
07_577048 ch02.qxp 11/29/06 8:12 PM Page 66
ࡗ
You need to decide how you are going to initiate the dual-boot install of
Windows Vista. You have two choices: While in Windows XP, insert the Windows
Vista Setup DVD and begin Setup from there. Or, reboot your system, boot from
the Setup DVD, and begin Setup that way. What’s the difference, you ask?
ࡗ ࡗ ࡗ
Chapter 2: Installing and Upgrading to Windows Vista
ࡗ
67
Do not, under any circumstances, try to install Windows XP and Windows Vista to
the same partition or hard drive. While you might be able to pull this off, both oper-
ating systems use many identically named folders and you will run into problems.
Secret
On a typical PC with two hard drives or partitions, one dedicated to Windows XP, and
one dedicated to Windows Vista, you will typically end up with XP on the C: drive
and Windows Vista on the D: drive when you initiate Windows Vista’s Setup routine
from within Windows XP. But when you reboot the system and boot with the
Windows Vista Setup DVD, something magical occurs. After both operating systems
are installed, Windows XP will be on C: and Windows Vista will be on D: while you’re
using Windows XP. But when you’re using Windows Vista, the system will report that
Windows Vista is on C: and Windows XP is on D:. This is vastly preferable to the for-
mer method, because most people are used to seeing the operating system partition
located on the C: drive. For this very simple reason, we recommend that you always
install Windows Vista in a dual-boot scenario by booting the system with the Vista
Setup DVD and launching Setup from there.
Secret
Okay, let’s not get ahead of ourselves. First we need to figure out how to make space for
Windows Vista.
Adding a Drive or Partition for Windows Vista
There are two ways to make space for Windows Vista on your existing PC. You can either
add a second hard drive, using the new hard drive exclusively for Windows Vista, or you
can
partition your existing hard drive, creating two logical hard drives, or partitions, one
for Windows XP and one for Windows Vista.
The former method is the preferable one because it doesn’t require you to deal with
messy partitioning software and potentially endanger whatever data you already have on
the C: drive. On the other hand, you do have to go through the effort of installing the hard
drive, which can be dicey if you don’t know your way around the innards of a PC. And of
course, some desktop PCs and most notebook PCs can’t be upgraded to support an addi-
tional hard drive. In such cases, you’ll need to partition the only hard drive you’ve got.
If you’re going to install a second physical hard drive, there’s not much to say: Follow the
manufacturer’s instructions, and you should be all set. Modern hard drives are quite capa-
cious and will present no problems during setup.
07_577048 ch02.qxp 11/29/06 8:12 PM Page 67
If you’re going to partition your existing hard drive, life isn’t so simple. Most partitioning
tools, like the ones built into Windows, are what’s known as
destructive partitioning
tools — that is, they literally destroy whatever was on the disk while partitioning. What
you’re looking for is a
non-destructive partitioning tool, one that will let you slice an exist-
ing hard drive or partition into two or more partitions, while leaving all the data — and the
operating system and applications — intact on the first.
There are various commercial partitioning solutions out there. We use and recommend
Norton PartitionMagic, which has always been reliable. But there are various free parti-
tioning solutions out there as well. Just be careful: This is your data you’re messing with,
and if the partitioning solution you use accidentally makes your hard drive inaccessible,
don’t say we didn’t warn you.
Also, you need to be sure to defragment your hard drive before partitioning in order to
save time later (partitioning tools will defrag for you as needed, but aren’t as efficient
or fast as dedicated partitioning tools). Finally, make sure you create a partition with
enough space on it to install Windows Vista. Microsoft specifies that Windows Vista
requires 15 GB of free space for the premium versions of the operating system (Home
Premium and Ultimate). But remember you’re going to want to install applications and
so forth. So the more space you can spare the better.
To make it easier on yourself, preemptively name the new partition Vista or something
similar, so you can more easily recognize it during Setup. You don’t want to acciden-
tally wipe out your XP install.
Step-by-Step: Installing Windows Vista in a Dual-Boot Setup
Assuming you have an additional free hard drive or partition, you can follow the steps
outlined in the clean install section earlier in the chapter when performing a dual-boot
installation: Boot with the Windows Vista DVD, choose Install, enter your product key,
agree to the EULA, and so on. Where you’re going to have to pay attention is when Setup
reaches the screen that asks, “Which type of installation do you want?” This is shown in
Figure 2-24.
Choose the Custom (advanced) install type and click Next. Then, examine the next
screen, which should resemble Figure 2-25. In this screen, be sure to choose the empty
partition that’s been set aside for Windows Vista and not your XP partition. If you followed
our advice in the previous section, you gave this partition an easy-to-recognize name like
Vista ahead of time.
caution
tip
ࡗ
68
Part I: Surviving Setup
ࡗ ࡗ ࡗ
07_577048 ch02.qxp 11/29/06 8:12 PM Page 68

![Tài liệu GD2 - Gặp gỡ 1 số doanh nghiệp chuyên về mảng TMĐT! - [Phần 2] docx](https://media.store123doc.com/images/document/13/ce/vf/medium_vfy1386825336.jpg)