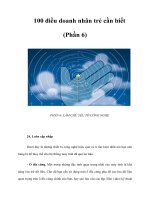windows vista secrets april 2007 phần 6 ppt
Bạn đang xem bản rút gọn của tài liệu. Xem và tải ngay bản đầy đủ của tài liệu tại đây (3.84 MB, 68 trang )
Figure 11-25: Videos that happen in Windows Photo Gallery stay in Windows Photo Gallery.
Summary
Although Windows Vista completely steps back from the shell-based photo management
functionality that was provided in Windows XP, the new Windows Photo Gallery applica-
tion more than makes up for it. Now, Windows users have a single obvious place to man-
age, edit, share, and otherwise enjoy digital photos (and videos). Windows Photo Gallery
is one of the better end user additions to Windows Vista.
ࡗ
316
Part IV: Digital Media and Entertainment
ࡗ ࡗ ࡗ
19_577048 ch11.qxp 11/29/06 8:17 PM Page 316
Making Movies
and DVD Movies
ࡗ ࡗ ࡗ ࡗ ࡗ ࡗ ࡗ ࡗ ࡗ ࡗ ࡗ ࡗ ࡗ ࡗ ࡗ ࡗ ࡗ ࡗ ࡗ ࡗ ࡗ ࡗ ࡗ ࡗࡗ ࡗ ࡗ
In This Chapter
Learning how to manage your digital movies in a variety of ways
Using Windows Movie Maker to import content, edit video,
and publish completed movies
Editing TV shows and removing commercials with Windows
Movie Maker
Publishing your home movies, photo slide shows, and other
videos to standard DVD movies Using Windows DVD Maker
ࡗ ࡗ ࡗ ࡗ ࡗ ࡗࡗ ࡗ ࡗ ࡗ ࡗ ࡗ ࡗ ࡗ ࡗ ࡗ ࡗ ࡗ ࡗ ࡗ ࡗ ࡗ ࡗ ࡗ ࡗ ࡗ ࡗ
Chapter
12
20_577048 ch12.qxp 11/29/06 8:18 PM Page 317
ࡗ
318
Part IV: Digital Media and Entertainment
ࡗ ࡗ ࡗ
J
ust a few short years ago, the notion of consumers using PCs to edit their home movies
into professional-looking productions was science-fiction. But then Apple came along
with iMovie and proved that it was not just possible but that high-quality video editing
tools could be done elegantly and in a user-friendly fashion. At that time, Microsoft had
just released its first Windows Movie Maker tool, a crippled Windows Me application that
was aimed only at the low end of the market. Today, in Windows Vista, Microsoft has a
variety of tools for managing, viewing, editing, and publishing digital video of all kinds.
You can even edit TV shows, removing commercials, and make your own movie DVDs.
Let’s jump right in.
Managing Digital Movies with Windows Vista
Like Windows XP before it, Windows Vista includes a number of ways in which you can
manage, view, and otherwise enjoy digital movies. You may recall that Windows XP
included a special shell folder called My Videos. Actually, you will be forgiven for not
remembering that — in Windows XP, the My Videos folder was curiously deprecated
when compared to its My Documents, My Music, and My Pictures siblings. It didn’t appear
on the Start Menu by default and couldn’t be added later. In fact, My Videos didn’t even
appear in the shell until you started up Windows Movie Maker for the first time.
In Windows Vista, the situation is only marginally different. The My Videos folder has
been replaced by the new Videos folder, in keeping with Microsoft’s new shell folder
naming scheme. It’s no longer a special shell folder, and it’s not located in the file system
inside of Documents, as before. Instead, it sits under your Home folder alongside
Documents, Music, Pictures, and other commonly needed folders. But it still doesn’t
appear on the right side of Start Menu for some reason, and once again there’s no way to
make it appear there.
So how do you get to the Videos folder, you ask? In Windows XP, you could simply
open My Documents, and there it was. In Vista, the easiest way is to open your
Home folder, which is represented by your user name in the upper-right corner of
the Start Menu. When you click that link, the Home folder opens in its own window,
as shown in Figure 12-1. Inside, you’ll see the Videos folder.
Secret
In addition to Videos, Windows Vista maintains another folder for videos called Public
Videos. This was called Shared Videos in Windows XP. Public Videos, as you might
expect, is located inside the directory structure for the Public user account and is
shared between all of the users configured for the current PC. How do you find it?
Sadly, there’s no easy way. You’ll have to manually navigate to
C:\Users\Public\Videos
(by default) to find this folder.
Secret
20_577048 ch12.qxp 11/29/06 8:18 PM Page 318
ࡗ ࡗ ࡗ
Chapter 12: Making Movies and DVD Movies
ࡗ
319
Figure 12-1: You’ll find the new Videos folder inside your Home folder.
There’s also a Sample Videos folder that includes a set of short sample videos provided
by Microsoft. There is a shortcut to this folder in your Videos folder, but the actual
folder is located in C:\Users\Public\Videos\Sample Videos by default.
tip
Because of the proliferation of digital cameras with video-taking capabilities, you
could very likely also find videos inside of your Pictures folder. When you copy pic-
tures from a digital camera to Windows Vista, any videos on the camera will be
copied to the same location, which is typically a subfolder under Pictures.
Secret
With all these different locations for finding digital videos, you might wonder what
Microsoft was thinking. Although we could never claim to offer any insight along those
lines, we can tell you that video management, like that of music and photos, has changed
dramatically in Windows Vista. Although it’s still possible to navigate around the
Windows shell and double-click movies to play them in Windows Media Player or another
software tool, Microsoft actually expects that most of its users will instead use dedicated
applications to manage and view digital movies. And one of those tools might just sur-
prise you. We look at them all in the next few sections.
20_577048 ch12.qxp 11/29/06 8:18 PM Page 319
Watching and Managing Movies
with Windows Photo Gallery
The primary movie management tool in Windows Vista, believe it or not, is called Windows
Photo Gallery. Why Microsoft didn’t choose to name this as Windows Photo and Movie
Gallery is unclear, but the fact remains that you can organize and manage (and even play)
all of the digital video on your system with this tool. Although we describe this application
in detail in Chapter 11, it may be worth a short side-trip here to discuss how it works with
digital movies specifically.
By default, Windows Photo Gallery enables you to manage photos and videos together,
and it’s designed to search the Pictures, Videos, Public Pictures, and Public Videos folders
for video (and photo) content by default. (You can manually configure Windows Photo
Gallery to search other locations as well; see Chapter 11 for more information.) When it
comes to video, all the metadata application information works equally well with movies
as it does with photos. That is, you can add tags, rating, and captions to movies, just as
you can with photos.
If you want to work just with movies in Windows Photo Gallery, select the Videos entry
under All Pictures and Videos in the application’s View By pane. Now, you will see just
videos in the Thumbnails pane, as shown in Figure 12-2.
Figure 12-2: Even video files are displayed with nice thumbnail images in Windows Photo
Gallery.
ࡗ
320
Part IV: Digital Media and Entertainment
ࡗ ࡗ ࡗ
20_577048 ch12.qxp 11/29/06 8:18 PM Page 320
As you mouse over individual videos, a pop-up window displays, showing a larger
thumbnail, along with other information about the file, including its name, size, rating,
and the date and time it was created. You can see this effect in Figure 12-3.
Figure 12-3: Nice flyover effects give you more information about individual videos.
ࡗ ࡗ ࡗ
Chapter 12: Making Movies and DVD Movies
ࡗ
321
If you want to discover where an individual video is located in the file system, right-
click it in Windows Photo Gallery and choose Open File Location.
Secret
To play a video, simply double-click it. Curiously, videos opened in Windows Photo
Gallery play in . . . Windows Photo Gallery — not Windows Media Player, as you might
expect. This is undesirable for a few reasons, but the most obvious is that the video play-
back window in Windows Photo Gallery is as large as the window, which is often larger
than the original video, causing blurry resizing effects. As shown in Figure 12-4, Windows
Photo Gallery isn’t the optimal place to play video files.
20_577048 ch12.qxp 11/29/06 8:18 PM Page 321
Figure 12-4: You can play videos in Windows Photo Gallery, but the application is better suited
for just managing the files.
From this window, you can add rating, tags, and captioning metadata if you so desire.
What you can’t do is edit the movie — clicking the Fix toolbar button displays an unhelp-
ful message. Our advice is to use Windows Photo Gallery to manage videos only, but to
use Windows Media Player 11, described in the next section, for playback. We discuss
editing digital movies later in this chapter as well.
ࡗ
322
Part IV: Digital Media and Entertainment
ࡗ ࡗ ࡗ
You’re wondering whether you can play movies in Windows Media Player from
within Windows Photo Gallery, aren’t you? The answer is a qualified yes. To trigger
Windows Media Player playback from Windows Photo Gallery, don’t double-click a
video thumbnail. Instead, select the video file you’d like to play and then choose
Open and then Windows Media Player from the application’s toolbar. The real ques-
tion, of course, is whether you can make Windows Photo Gallery do this by default.
The answer, sadly, is no.
Secret
Watching and Managing Movies
with Windows Media Player
Most people think of Windows Media Player as a music player, but the truth is, Windows
Media Player can also work with video and photo content as well. (As we discuss in
Chapter 10, however, Windows Media Player only handles these types of content so that
they can be synchronized with portable media players.) This capability isn’t new to
Windows Media Player 11, the version that Microsoft ships with Windows Vista. However,
20_577048 ch12.qxp 11/29/06 8:18 PM Page 322
because videos do play natively in Windows Media Player 11, it’s possible that you might
want to manage videos, to some degree, in the player as well. Like Windows Photo
Gallery, Windows Media Player 11 is configured to automatically watch certain folders for
digital media files, and those locations include, by default, your Videos and the Public
Videos folders. No surprise there.
To configure Windows Media Player to display just videos, select Video from the
Categories button. As shown in Figure 12-5, the display will change to show just video
thumbnails.
Figure 12-5: Windows Media Player is just one of many places in Windows Vista from which
you can manage digital movie files.
From here, you can rate individual videos. But that’s about it. You can’t add tags or captions
from within Windows Media Player. What you can do, of course, is simply play videos.
That’s Windows Media Player’s strong suit, and you can use the player’s various controls to
change the size of the video, display it using a nice full-screen mode, or even minimize the
player to the system taskbar and watch it there while you get work done.
ࡗ ࡗ ࡗ
Chapter 12: Making Movies and DVD Movies
ࡗ
323
One nice side effect of Windows Media Player’s capabilities is that you can actually
create temporary or saved playlists of videos. That way you can trigger a collection
of videos to play in order, or randomly. It’s not possible to do that from the shell or
within Windows Photo Gallery. And if you save the playlist, you can access it from
Windows Media Center, described in the next section.
Secret
20_577048 ch12.qxp 11/29/06 8:18 PM Page 323
Watching and Managing Movies
with Windows Media Center
Windows Media Center is, of course, the premium environment in Windows for enjoying
digital media such as photos, music, movies, and, yes, even live and recorded TV shows.
But Media Center — which we discuss in detail in Chapter 13 — isn’t just for people with
expensive home theater setups. There’s no reason you can’t use Media Center with a
mouse and keyboard on your desktop PC or notebook. In fact, you may find it quite enjoy-
able to do just that.
ࡗ
324
Part IV: Digital Media and Entertainment
ࡗ ࡗ ࡗ
Windows Media Center is not available in all Windows Vista product versions. You
have to be using Windows Vista Home Premium or Windows Vista Ultimate to get
Windows Media Center.
Secret
As shown in Figure 12-6, Windows Media Center is a seamless, home theater–like appli-
cation that works best full screen but can absolutely be enjoyed in a floating, resizable
window alongside your other applications.
Figure 12-6: Windows Media Center is a nice graphical front end to a variety of digital media
experiences.
20_577048 ch12.qxp 11/29/06 8:18 PM Page 324
To use Media Center to manage your digital movies, navigate to the Pictures + Videos
experience in the Start page and then choose Video Library. The first time you enter this
area, Media Center will ask you if you’d like to choose other folders to watch for videos. If
you’ve already configured either Windows Photo Gallery or Windows Media Player to
watch particular folders, or you intend to only use the default folders for video content,
you can select No; in that case, Windows Media Player uses the same database of watch
folders as those other two applications.
The Video Library experience, shown in Figure 12-7, provides a horizontally oriented grid
of videos through which you can navigate by either name or date. To watch a video, sim-
ply select it.
Figure 12-7: In Media Center, videos include graphical thumbnails, making for a highly visual
navigation experience.
ࡗ ࡗ ࡗ
Chapter 12: Making Movies and DVD Movies
ࡗ
325
Although Windows Media Center offers tag-based navigation for music and photos,
it does not do so for videos. To navigate your video collection by tag, you’ll need to
use Windows Photo Gallery.
Secret
20_577048 ch12.qxp 11/29/06 8:18 PM Page 325
In a related vein, you can’t tag, rate, or add captions to videos in Media Center only.
Essentially, Windows Media Center simply offers a high-end place for video consumption.
If you want to interact with videos, you’ll need to look elsewhere.
And, as noted previously, Windows Media Center also works with live and recorded TV
content. Although this content is technically digital video, we discuss this in more detail
in Chapter 13, and later in this chapter where we talk about editing and republishing
recorded TV content.
Using Windows Movie Maker
Windows Movie Maker is Microsoft’s tool for creating digital videos. You can import a
variety of digital media types into the application, including home movies, photos, music
and other audio files, and even recorded TV shows. Then, using simple editing tech-
niques along with professional transitions and effects, you can create completed videos
that can be shared with others through PCs, e-mail, the Web, digital video tape or, in con-
junction with Windows DVD maker, described at the end of this chapter, DVD movies.
tip
ࡗ
326
Part IV: Digital Media and Entertainment
ࡗ ࡗ ࡗ
You may have heard of something called Movie Maker HD (where HD stands for
high definition, as in HDTV). Technically, Movie Maker HD is not a separate version of
Movie Maker, but is rather a description of features that Movie Maker gains in certain
Windows Vista product versions. Here’s how it works. All versions of Windows Vista
include Movie Maker, but only the versions in Windows Vista Home Premium and
Ultimate can import from and publish to HD video sources. You will need a fairly high
end PC to manipulate such video, of course.
Secret
Windows Movie Maker is a relatively straightforward application, assuming you’re com-
fortable with video editing. But even for the uninitiated, Windows Movie Maker is pretty
easy to use. You just need to know your way around.
Understanding the Movie Maker User Interface
Windows Movie Maker is divided into three basic areas: The menu and toolbar at the top,
the panes section in the middle, and the Storyboard/Timeline area at the bottom. As shown
in Figure 12-8, these areas are clearly delineated.
Since the menu and toolbar area are similar to other Windows applications, we’ll spend
most of our time discussing the other two parts of the Movie Maker user interface, which
are unique to this application.
20_577048 ch12.qxp 11/29/06 8:18 PM Page 326
Figure 12-8: Windows Movie Maker takes digital media content in and spits out finished video
after a bit of fine-tuning.
In the center of the application window, you’ll see the Tasks pane, with which you can lit-
erally step through the tasks needed to bring a custom video production to life, the
Imported Media pane, in which you will collect shortcuts to digital media files on your PC
that will be used in the current project, and the Preview pane, where you can preview
your video creation as it is developed.
At the bottom of the window is the Storyboard/Timeline pane. This area holds the edited
version of your video project and can operate in two modes. Storyboard mode, which is the
default, displays the digital media files that make up your video project in sequential order,
and it presents small user interface slots for video effects and transitions, giving you a nice
overview of the bits and pieces that make up the project. In Timeline mode, shown in
Figure 12-9, you see a more literal representation of the video project, presented in a time-
based display that is perfect for fine-tuning details of the presentation, such as timing. This
is the mode you’ll use to trim audio and video clips. We recommend staying in Timeline
mode for all but the simplest video projects.
ࡗ ࡗ ࡗ
Chapter 12: Making Movies and DVD Movies
ࡗ
327
20_577048 ch12.qxp 11/29/06 8:18 PM Page 327
Figure 12-9: Timeline mode provides a more detailed representation of the video you’re
creating.
Importing Digital Media into a Project
To start a new project in Windows Movie Maker, you first need a collection of shortcuts to
digital media files that will be used in your final video. Windows Movie Maker can import
a variety of video, audio, and picture files, and these files can be assembled however you
like in your project’s storyboard/timeline. Table 12-1 highlights the formats you can use
with Windows Movie Maker.
Table 12-1: Media Formats Supported by Windows Movie Maker
Movie formats .ASF, .AVI, .DVR-MS, .M1V, .MP2, .MP2V, .MPE, .MPEG, .MPG, .MPV2,
.WM, .WMV
Audio formats .AIF, .AIFC, .AIFF, .ASF, .AU, .MP2, .MP3, .MPA, .SND, .WAV, .WMA
Picture formats .BMP, .DIB, .EMF, .GIF, .JFIF, .JPE, .JPEG, .JPG, .PNG, .TIF, .TIFF, .WMF
ࡗ
328
Part IV: Digital Media and Entertainment
ࡗ ࡗ ࡗ
20_577048 ch12.qxp 11/29/06 8:18 PM Page 328
To import a movie, photo, or music file into Movie Maker, you can click the Import Media
button on the Movie Maker toolbar, choose Import Media Items from the File menu, or
simply drag the files into the Imported Media pane from any Explorer window. Likewise,
if you want to import content from a digital video camera, select Import From Digital
Video Camera from the File menu and step through the wizard.
Remember that digital video imported from your digital still camera can be obtained
using the normal Import wizard that appears when you connect the camera to your
Windows Vista PCs. These videos will be located in your Picture folder.
In Figure 12-10, you can see a variety of media types located in the Movie Maker
Imported Media pane.
Editing a Recorded TV Show or Movie
The simplest way to make a movie is just to grab any bit of media — be it music, picture,
or video, though of course video works best — and take it to the Storyboard. Then, you
can press Play in the Preview pane and watch your simple, unedited creation play
through to completion. But typically, you’re going to want to make something a bit more
sophisticated. So for this section, we’ll assume that you have a recorded TV show you’d
like to edit. You will want to remove the dead space at the beginning and end of the
show, edit out any commercials, and then save the show back to your hard drive in a high-
quality format. Later, we’ll even write this show to DVD, so you can watch it on any stan-
dard DVD player.
tip
ࡗ ࡗ ࡗ
Chapter 12: Making Movies and DVD Movies
ࡗ
329
The MS-DVR format is new to this version of Windows Movie Maker. This is the format
Microsoft uses for its Media Center recorded TV shows. That’s right: You can use Movie
Maker to edit TV shows. So if you’d like to save a movie or show you’ve recorded, edit
out the commercials, or the dead time at the beginning and end of the recording, you
can now do so.
There is one caveat to this capability, however. Shows recorded on certain channels,
such as HBO and Cinemax, cannot be edited (or, for that matter, copied to a different
PC from that on which it was recorded). That’s because these shows are protected by
so-called Broadcast Flag technology, which television stations can use to restrict copy-
ing. Currently, this technology is used mostly on pay cable channels in the U.S. mar-
ket, but it will become more and more common as digital video recording (DVR)
solutions like Media Center and TiVo become more prevalent.
Secret
20_577048 ch12.qxp 11/29/06 8:18 PM Page 329
Figure 12-10: After you’ve assembled the pieces that will make up your video, it’s time to start
editing.
If you don’t have a recorded TV show, perhaps because your PC isn’t connected to a
TV signal through a TV tuner card, fear not. You can use one of the sample recorded
TV shows that comes with Media Center, or a sample video file that ships with
Windows Vista. Or, grab some of your own home video footage. It’s up to you.
Recorded TV shows are stored in C:\Users\Public\Recorded TV by default. There’s no
Recorded TV folder under a normal user account’s Home folder. That’s because
recorded TV shows are shared by all of the users on the PC.
Navigate to this folder and import a recorded TV show or one of the samples that Microsoft
provides in
C:\Users\Public\Recorded TV\Sample Media. It’s time to start editing.
note
tip
ࡗ
330
Part IV: Digital Media and Entertainment
ࡗ ࡗ ࡗ
20_577048 ch12.qxp 11/29/06 8:18 PM Page 330
Working with the Timeline
First, you’re going to want to put Windows Movie Maker in Timeline mode. To do so, click
the Storyboard button in the upper-left corner of the Storyboard pane and choose Timeline
from the drop-down menu that appears. Movie Maker will now resemble Figure 12-11.
Figure 12-11: In Timeline mode, you can fine-tune the various video, audio, and title elements
that make up your movie.
Drag the Recorded TV show (or movie) you want to edit from the Imported Media pane
down into the timeline. When you do so, Movie Maker will now resemble Figure 12-12.
ࡗ ࡗ ࡗ
Chapter 12: Making Movies and DVD Movies
ࡗ
331
20_577048 ch12.qxp 11/29/06 8:18 PM Page 331
Figure 12-12: With your TV show or movie in the timeline, you can see how much time it
occupies and prepare for edits.
If you’re editing a recorded TV show, the first step is to remove the unrelated content at
the beginning of the show. Press the Play button to play through this content and find
the beginning of the bits you’d like to save. You can skip ahead, pause, and rewind to the
beginning of the timeline as required. After you’ve found the exact moment at which the
actual show begins, click Pause. If you can, try to make this pause point occur right when
the image fades to black or just a hair before the actual video starts.
Now, click the Split button, which is located just below the video preview in the Preview
pane. This will create a break point in the video, as shown in Figure 12-13, effectively
dividing the video portion of the timeline into two sections.
ࡗ
332
Part IV: Digital Media and Entertainment
ࡗ ࡗ ࡗ
20_577048 ch12.qxp 11/29/06 8:18 PM Page 332
Figure 12-13: Now, you can trim off the unwanted beginning part of the video.
To trim this off the video, select the first segment of video, which will highlight in white,
and click Delete. When you do so, the remainder of the video — the clip that was to the
right of the split or break point — will slide left so that it starts at the beginning of the
timeline.
Now, you can trim the end of the TV show or video. Using the blue pill in the scrubber bar
below the video preview, move forward through the remaining video until you can pin-
point where you’d like the ending to be (see Figure 12-14). As before, use the Split button
to trim off the end of the video. Then, select this ending video clip in the timeline and
click Delete to remove it from the timeline.
ࡗ ࡗ ࡗ
Chapter 12: Making Movies and DVD Movies
ࡗ
333
20_577048 ch12.qxp 11/29/06 8:18 PM Page 333
Figure 12-14: Pinpointing the end of your video.
ࡗ
334
Part IV: Digital Media and Entertainment
ࡗ ࡗ ࡗ
To remove commercials from recorded TV shows, use a similar technique to locate
the beginning and end of each commercial block and then remove that clip from
the timeline. It may take a bit of time, but you can certainly remove any extraneous
video you want with just a little effort.
Secret
You can also combine two separate video clips if you’d like to work with them as a
single unit. To do so, select the first clip. Then, while holding down Ctrl key, select
the second clip. Now, choose Combine from the Clip menu. For this to work, both
clips must be right next to each other.
Secret
20_577048 ch12.qxp 11/29/06 8:18 PM Page 334
Adding Transitions and Effects
When you make hard video cuts like those described in the preceding section, the result-
ing video may feature sudden and jarring jumps between the clips in the timeline. You
can smooth out these jumps using
transitions and effects. Indeed, the simplest effects are
so commonly used that they’re built right into the Windows Movie Maker timeline: Just
right-click the video in your timeline and choose Fade In to make the beginning of the
video a bit more visually smooth. Then, right-click and choose Fade Out to do the same
for the ending.
If you want to smooth the transitions between clips where you exorcised commercials in
recorded TV shows, you can likewise use only the timeline. Just drag one video clip over
an adjoining video clip, as shown in Figure 12-15, to make them smoothly transition into
each other.
Figure 12-15: You can use your drag-and-drop skills to create transitions in the timeline.
In some cases, however, you might want to use more intricate transitions. For this pur-
pose, Windows Movie Maker includes a huge collection of video transitions that are
inspired by the transitions we see every day in TV shows and movies. To access these
transitions, click the Transitions link in the Edit portion of the Task pane. The Imported
Media pane will, ahem, transition into the Transitions panes and present you with numer-
ous options, as seen in Figure 12-16.
ࡗ ࡗ ࡗ
Chapter 12: Making Movies and DVD Movies
ࡗ
335
20_577048 ch12.qxp 11/29/06 8:18 PM Page 335
Figure 12-16: Don’t be too aggressive with transitions, as they can be visually jarring, exactly
the opposite effect that you’re trying to achieve.
To add a transition to your video, locate a split between two video clips in the timeline.
Then, find the transition you want in the Transitions pane and drag it down to the time-
line, into the split between the two clips you just located.
ࡗ
336
Part IV: Digital Media and Entertainment
ࡗ ࡗ ࡗ
You can preview transitions by double-clicking the icons in the Transitions pane.
Secret
When you add a transition to the timeline, it appears in the Transition well below the
video. To remove a transition, right-click it and choose Remove.
You can also add special effects to your videos, although these too should be used with
care. Video effects range from blurring, brightness changes, and various fades to color
and hue changes and zooms. To see which effects are available to you, select the Effects
link in the Edit portion of the Tasks pane, as shown in Figure 12-17.
20_577048 ch12.qxp 11/29/06 8:18 PM Page 336
Figure 12-17: As with transitions, you’re given a wide range of effects with which to play.
Practice moderation if possible.
Unlike transitions, effects are added directly to a video clip, not between video clips. So
pick the effect you want — after double-clicking it to preview it — and then drag it to a
video clip in the timeline. Preview your changes in the Preview pane.
When you add an effect to a video clip, you’ll see a small gray star icon appear on the clip.
Unfortunately, it’s not as easy to remove an effect as it is to remove a transition. Basically, it
just involves an extra step, because you can apply more than one effect to any video clip.
ࡗ ࡗ ࡗ
Chapter 12: Making Movies and DVD Movies
ࡗ
337
Technically, you can even reapply multiple copies of an effect to any video clip. So,
for example, if you added the Sharpen effect to a clip but found that it wasn’t quite
sharp enough, you could add it again to make it even sharper.
Secret
To remove an effect, right-click the clip in question and choose Effects. Then, in the
resulting Add or Remove Effects dialog, select the effect or effects you don’t want and
then click the Remove button.
Voilà.
20_577048 ch12.qxp 11/29/06 8:18 PM Page 337
Adding Titles
Finally, you can add titles to your video. Titles are typically added at the beginning or end
(where they’re often called credits) of many movies, but you can also add titles through a
movie as needed. For example, if you edited a movie of your vacation to Hawaii, you
could add titles at various points to describe where each scene occurred. As with transi-
tions and effects, you want to balance your use of titles so that they don’t overpower the
movie.
To add a title to the beginning of your movie, click the Titles and Credits link in the Edit
portion of the Task pane. This option behaves differently than most Movie Maker tasks.
As shown in Figure 12-18, the application switches into a unique Titles and Credits mode,
where you can add titles at the beginning of the movie, before the selected clip, or on the
selected clip. You can also choose to add credits at the end.
Figure 12-18: You’re provided with a variety of options for adding text over the video.
Pick Title at the beginning. Then, enter the title you’d like to use into the provided text
boxes. As you type, the titles you enter will be previewed in the video preview window.
You can use the supplied links to change the way the title is animated — again, be careful
there — or the fonts used to display the title. When you’re done, click Add Title and the
title will be added before the beginning of the video in the timeline. Click Play to watch
your masterpiece.
At this point, you can add a transition between the title and the beginning of the video,
delete the title and choose a nicer title type that is overlayed directly on the video, or add
end credits. Experiment and have fun.
ࡗ
338
Part IV: Digital Media and Entertainment
ࡗ ࡗ ࡗ
20_577048 ch12.qxp 11/29/06 8:18 PM Page 338
Sharing Your Movies with the World
The whole point of editing a home movie, TV show, or other video is to watch it and,
preferably, share it with others. Fortunately, Windows Movie Maker includes a multitude
of ways to share your completed videos. All of these options are located in the Publish To
section of the Task pane. When you select one of those options, Windows Movie Maker
will usually instantiate a version of the Publish Movie wizard, shown in Figure 12-19. This
wizard will guide you through the time of movie publishing you selected.
Figure 12-19: The Publish Movie wizard is typically the last thing you’ll see when working with
Windows Movie Maker.
ࡗ ࡗ ࡗ
Chapter 12: Making Movies and DVD Movies
ࡗ
339
Titles are deleted just like video clips. Select them in the timeline and press Delete,
and they’re gone forever.
Secret
There is one exception. When you choose DVD from the Publish To portion of the
Tasks pane, a new application will launch as described later.
Secret
20_577048 ch12.qxp 11/29/06 8:18 PM Page 339
Publishing to the PC
If you’d like to save your edited movie as a digital video file that can be viewed on a PC,
Media Center PC, a portable media device, or even a PDA, choose the This Computer
option. Windows Movie Maker can publish movies to two different formats:
ࡗ
AVI (Audio Video Interleave): Very high quality but requires a lot of disk space.
ࡗ
WMV (Windows Media Video): Can be configured for a variety of quality levels
and resolutions.
If you’re working with a home movie that was shot with a digital camcorder, you should
typically save a copy of the edited movie in the AVI format for archival purposes. But the
WMV format makes a lot more sense for distribution.
In the first phase of the Publish Movie wizard, you’ll be asked to give the movie a name
and then choose a location to which to publish it (the Videos folder by default). Then, you
can choose the quality level and resolution of the final video, as shown in Figure 12-20. In
this phase of the wizard, you can choose between Best Quality (which will vary according
to the performance characteristics of your PC), a special file size, or you can choose from
a wide list of settings.
Figure 12-20: In the settings portion of the Publish Movie wizard, you determine the quality,
resolution, and file size of the resulting video.
What you see in that third option will depend on which version of Windows Vista you’re
using. All versions of Windows Vista support the settings types described in Table 12-2.
ࡗ
340
Part IV: Digital Media and Entertainment
ࡗ ࡗ ࡗ
20_577048 ch12.qxp 11/29/06 8:18 PM Page 340