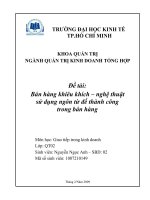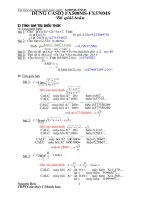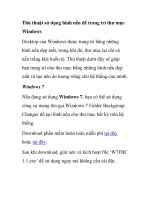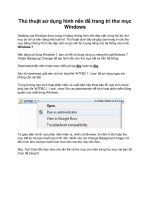Kĩ thuật sử dụng Maquee Tool để loại bỏ các vết trầy thâng potx
Bạn đang xem bản rút gọn của tài liệu. Xem và tải ngay bản đầy đủ của tài liệu tại đây (3.21 MB, 85 trang )
3.) Nhấn L để dùng công cụ Lasso Tool , sau đó vẽ bao bọc lấy vùng hình ảnh bị dơ , như hình
4.) Vào Select > Feather , thông số như hình
5.) Sau đó nhấn Ctrl+J . Một layer mới mang phần hình ảnh bao bọc sẽ được tạo ra
6.) Chọn chế độ hòa trộn là Lighten cho layer này
7.) Nhấn V để dùng công cụ move tool sau đó di chuyển phần ảnh copy trên layer 1 sang trái hoặc phải
một chút xíu , bạn thử xem điều gì sẽ xảy ra nào . Bài này tôi không đưa hình kết quả , các bạn thử thực
hành xem nhé .
KĨ THUẬT SỬ DỤNG MAQUEE TOOL ĐỂ LOẠI BỎ CÁC VẾT TRẦY THẲNG
Trước tiên bạn hãy tải tấm hình mẫu này về để thực hành : Download
1.) Mở bức hình ra , các bạn sẽ thấy bức hình bị vết trầy thẳng , những vết trầy này thường xảy ra với
máy Scan .
2.) Chọn công cụ Rectangular Maquee Tool , sau đó kích chuột để vẽ nó sát bên cạnh vết trầy :
3.) Nhấn tổ hợp phím : Ctrl+Alt+ Phím mũi tên di chuyển sang phải ( m
ục đích của việc n
ày là nó
s
ẽ copy v
ùng
ảnh từ vị trí của Rectangular Maquee Tool v
à Paste sang vùng
ảnh vết trầy thẳng )
Bạn sẽ có kết quả :
Kĩ thuật làm thiệp
các bạn có thể áp dụng các này để tạo thiệp gửi bạn bè –hé
=> ĐÂY LÀ HÌNH MẪU ĐỂ CÁC BẠN CÓ THỂ LÀM
+ mở file ảnh mà bạn có .
+ Tạo ra một layer mới = cách kích chuột vào icon new layer trên bảng layer . >; kích chuột chọn layer
mới đó
+ Sau đó các bạn chọn công cụ Rectangular Marquee tool. nhấn M - loại kết cấu vuông .
+ sau đó rê chuột trên bức ảnh để thiết lập 1 khoảng trống vừa ý - hình sau
+ Nhấn phím D sau đó nhấn phím X . Tiếp theo nhấn Alt + Backspace - hình của bạn sẽ bị trắng xoá
chỗ tạo khoảng - để làm mờ nó các bạn vô Opacity để giảm độ trắng . Giá trị các bạn đặt khoảng 60% là
đẹp . Như hình sau .
+ và kết quả sẽ như thế này
+Tiếp theo các bạn sử dụng công cụ Text tool. để gõ đoạn văn bản mà bạn muốn thể hiện . Hình sau là
ví dụ
ẢNH TAN BIẾN
1.) Mở 1 bức hình muốn làm ra
2.) Vào Filter> Texture> Grain
Thông số như hình
3.) Tạo 1 layer mới sau đó tô màu đen cho nó
4.) Vào Filter> Noise> Add Noise
Thông số như hình
5.) Chọn chế đọ hoà trộn là Screen cho layer 1
6.) Nhấn Ctrl+U để vào Hue/Saturation
thông số :
7.) Vào Filter> Distort> Shear , sau đó kích chuột vào dây cung để tạo ra khoảng từ 10 đến 20 điểm
neo
8.) Điều chỉnh dây cung pixel như hình
9.) Bạn sẽ có kết quả như sau
5.)
KĨ THUẬT ẢNH NỔI
1.)Mở 1 bức ảnh bất kì - sau đó các bạn nhân đôi layer background (duplicate)
2.) Chọn layer vừa copy - chọn công cụ rectangular marquee tool và vẽ 1 ô vuông như hình :
3.) Vào Layer>New>Layer Via Copy - trên layer vừa tạo ra đó các bạn vào Layer>Effects>Drop
Shadow - và chọn whatever settings nếu các bạn muốn có effect
4.) Chọn layer background mà các bạn đã nhân đôi ở bước 1 . Vào Filters>Blur>Gaussian Blur và
chọn giá trị là 6 pixel .
5.) Kết quả đây :
Chuyển 1 bức hình thành bức vẽ phác thảo
- Theo tui nếu các bạn muốn chọn 1 đối tượng nào đó để chuyển thì các bạn nên chọn đối tượng đó có
gam màu phân biệt rõ ràng với gam màu cua background .
1.) Mở 1 file ảnh mà bạn muốn làm - sau đó vào Filter > Blur > Smart Blur . Tiếp đó các bạn đặt
những giá trị như sau
- Radius:2.0 - Threshold:56 - Quality: High - Mode: Edge Only - hình
2.) Tiếp theo các bạn vào Image > Adjust > Invert ( hay nhấn Ctrl + I)
3.) Tiếp theo các bạn vào filter > Blur > Guassian blur và đặt giá trị là 0.7 là OK
Tạo ảnh nhoè theo chuyển động
Các bạn thực hiện những bước như sau
+ Mở mở 1 file anh bất kỳ , ví dụ tui mở ảnh này
+ sau đó các bạn tạo ra thêm 2 layer mới và lần lượt đặt tên như hình sau , tạo ra layer
mới bằng cách nhấp chuột phải vào layer background và nhấp chuột vào chữ Dublicate
+ tiếp theo các bạn chọn layer1( nhớ nhấn chuột vào hình con mắt phía trước layer
background và layer zoom để cho nó ẩn đi) - các bạn có thể dùng lệnh image/extract
(ALT +CTRL +X) hoặc công cụ Eraser Tool (cục tẩy - nhấn E) để tách khối hình ảnh mà
các bạn không muốn bị nhoè ra khỏi bức ảnh - như hình sau :
+ Sau khi đã tách được đối tượng ra rồi thì ( nhấn chuột vào biểu tượng con mắt của
layer1 làm cho nó ẩn đi) các bạn nhấn chuột vào layer Zoom , Tiếp đó các bạn vào
menu Filter > Blur > Radial blur , sau khi hộp thoại Radial blur hiện ra - trên hộp thoại
đó các bạn thiết lập những thông số như sau : Amount = 30. Blur Method = Zoom.
Quality = Good.
=> nhấn OK - tiếp đó các bạn nhấn chuột vào con mắt của layer1 để cho nó hiện lên-
và đây là kết quả . Rất dễ dàng phải không
CÁCH KHÁC
1.) cách khác tạo ảnh nhoè chuyển động như sau
_Chọn Pen tool
_Vẽ quanh đối tượng ,click chuột phải chọn Make Selection >OK
_Chọn Select > Feather > set = 10
_Chọn Select >Inverse
_Chọn Filter > Radial Blur ,set Amout 40 ,Zoom,Good
Có vấn đề gì ,xin vào Forum
THIẾT KẾ MỘT TÁC PHẨM CƠ BẢN
Trước tiên bạn có thể tải tấm hình gốc này về tập làm
1.) Mở hình này ra , để hình ở chế độ FullScreen ( nhấn F)
2.) Vào Filter > Extract để tách đối tượng ra khỏi nền
(phương pháp này đ
ã có bài vi
ết cụ thể)
Đây là kết quả của tôi sau khi tách
3.) Nhân đôi layer chứa hình cô gái sau đó đặt tên cho layer nằm dưới là hình nhỏ ( hinh nho ) , và
layer nằm trên là hình lớn (hinh lon)
+ Tạo 1 layer mới tô màu cho nó là màu xanh như hình ở dưới đây , sau đó kéo nó nằm dưới cùng .
4.) Kích chuột chọn layer hinh nho , sau đó nhấn Ctrl+T để thu nhỏ nó theo ý thích của bạn .
Nếu bạn sử dụng hình này để thực hành thì bạn đừng thắc mắc tại sao trên đầu của cô gái bị thiếu 1
phần tóc , đó là do hình gốc nó như vậy . Ở hình phía dưới đây tôi đã dùng các kĩ thuật chỉnh sửa để
thêm vào phần tóc bị thiếu của cô gái .
5.) Kích chuột chọn layer hinh lon sau đó chọn chế độ hòa trộn là Overlay . Lúc này hình cô gái ở layer
hinh lon sẽ hòa quyện màu sắc với layer nen xanh . Như hình
6.) Bây gìơ chúng ta sẽ tạo ra các ô vuông cho nền
+ Tạo 1 layer mới , đặt tên nó là Pattern , đặt nó nằm dưới layer hinh nho , sau đó áp dụng bài hưỡng
dẫn CÁCH LÀM CÁC Ô VUÔNG HÀNG LOẠT mà tôi đã viết trong mục PATTERN
+ Sau khi làm xong các ô vuông trên layer Pattern , bạn hãy giảm Opacity của layer này xuống khoảng
từ 5 đến 10 % . Hình
.
7.) Sau đó vào Layer > Layer Style > Drop Shadown . Thông số như hình hoặc có thể khác
8.) đây là kết quả
Để cho cô gái nằm ở layer hinh lon xoay mặt ngược lại với cô gái ở layer hinh nho , thì bạn hãy vào
Edit > Transform > Flip Horizontal . Cô gái sẽ quay mặt đi ngay .
Chú ý : có thể giảm Opacity trên layer hinh lon để cho cô gái trên layer này mờ đi
Chúc thành công
KĨ THUẬT TẠO MẶT HỒ
=>Đây là một bài viết về kĩ thuật tạo ra mặt nước cho đối tượng - thực hành bài này các bạn mới vô
nghề sẽ học được rất nhiều điều - Và bây giờ mình bắt đầu nhé .
1.)Save file ảnh này về máy bạn để thực hành .
2.)Mở PS ra sau đó Open file này - tạo ra 1 layer mới ( Layer 1) . Nhấn G(để chọn công cụ Gradient) -
sau đó kích đôi chuột vào phần soạn thảo của Gradient (Edit The Gradent ) để mở hộp thoại Gradient
Editor - hình
.) khi hộp thoại Gradient Editor hiện ra các bạn kích chuột vào ô màu có màu *vàng - tím - cam - xanh*
tui có đánh dấu trong vòng tròn màu trắng . Sau đó các bạn kích đôi chuột lên các nút Color Stop mà tui
đã đánh dấu trên hình để mở hộp màu color picker . theo thứ tự các nút từ trái qua phải - các bạn điền
mã màu như sau .
+ Nút thứ nhất : các bạn điền loại màu có mã # 666699 . Trong ô Location các bạn chọn 0%
+ Nút thứ hai : các bạn chọn loại màu có mã # CCCCFF . Trong ô Location các bạn chọn 33%
+ Nút thứ ba : # 99FFFF . Location : 67%
+ Nút thứ tư : # 0099FF . Location 100%
hình minh hoạ :
4.)Sau khi thoát ra ngoài - các bạn chọn loại Linear Gradient - hình
5.)Kích chọn layer 1 , nhấn G- và kéo một đoạn từ dưới lên như hình :