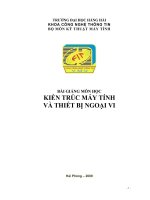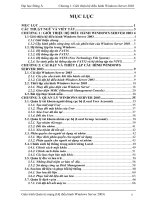Bài giảng giáo trình photoshop CS
Bạn đang xem bản rút gọn của tài liệu. Xem và tải ngay bản đầy đủ của tài liệu tại đây (2.62 MB, 52 trang )
TRƯờng đại học đông á Giáo trình Photoshop Cs
1
CHNG 1: TNG QUAN V PHOTOSHOP
1.1. Cài đặt và sử dụng Photoshop CS
1.1.1 Cài đặt Photoshop CS
- Yêu cầu tài nguyên hệ thống:
+ Sử dụng hệ điều hành Window XP.
+ Có bộ cài Photoshop CS trong máy tính hoặc có ổ CD ROM (nếu cài đặt
từ đĩa CD).
- Các b-ớc tiến hành cài đặt:
+ Vào bộ cài nhấn đúp chuột lên Setup.exe.
+ Điền các thông số khi quá trình cài yêu cầu (CD key, tên ng-ời sử
dụng,đơn vị sử dụng ).
+ Nhấn Finish khi quá trình cài đặt kết thúc.
+ Thoát khỏi yêu cầu Activation của ch-ơng trình.
+ Sao chép tất cả các file trong th- mục Crack vào C:\Program
files\Adobe\Photoshop CS.
Thực hiện xong các yêu cầu trên quá trình cài đặt Photoshop CS sẽ hoàn
chỉnh ta có thể sử dụng ch-ơng trình.
1.1.2. Sử dụng Photoshop CS
Để sử dụng ch-ơng trình ta khởi động ch-ơng trình theo 2 cách:
- Cách thứ nhất: nhấn đúp chuột vào biểu t-ợng của ch-ơng trình trên màn
hình (nếu có).
- Cách thứ hai: vào Start Programs Photoshop CS.
Màn hình Photoshop CS hiện ra nh- hình sau:
TRƯờng đại học đông á Giáo trình Photoshop Cs
2
- Hộp công cụ (Tool box): chứa các công cụ làm việc trong Photoshop.
- Thanh tuỳ chọn (Properties bar): thể hiện các lựa chọn riêng của từng công cụ.
- Bảng hỗ trợ (Palette Location) : hỗ trợ trong khi thao tác làm việc với hình ảnh.
1.2. Làm việc với hình ảnh trong Photoshop
1.2.1. Mở hình ảnh mới
- Vào menu File chọn New. Xuất
hiện bảng thoại New nh- hình sau:
- Điền và thiết lập các thông số
cho hình ảnh mới:
+ Đặt tên cho hình ảnh cần
tạo trong ô Name.
+ Chọn kích th-ớc có sẵn cho
hình ảnh trong ô Preset.
+ Đặt lại kích th-ớc cho hình ảnh trong ô Width và Height và sử dụng đơn
vị đo trong ô bên cạnh.
+ Thiết lập độ phân giải cho hình ảnh trong ô Resolution.
+ Thiết lập chế độ màu trên hình ảnh trong ô Color Mode.
Hộp công cụ
Bảng hỗ trợ
Thanh tuỳ chọn
TRƯờng đại học đông á Giáo trình Photoshop Cs
3
+ Chọn màu nền cho hình ảnh trong ô Background contents.
1.2.2. L-u hình ảnh
- Chọn hình ảnh cần l-u vào menu File Save hoặc Save as.
- Chọn định dạng l-u (ảnh dùng trong Photoshop *.PSD, *.JPG, *.TIFF ).
- Thông th-ờng các ảnh của Photoshop đều có phần mở rộng là *.PSD.
1.2.3. Dùng l-ới điểm
- L-ới điểm giúp cho việc vẽ trong Photoshop chính xác hơn, nó chia hình
ảnh thành các ô vuông nhỏ nét đứt.
- Để dùng nó ta vào menu View Show Grid.
- Khi sử dụng ta có thể bật tắt chế độ truy bắt l-ới điểm bằng cách vào
menu View Snap to Grid.
1.2.4. Dùng th-ớc đo
- Th-ớc đo cho ta biết kích th-ớc của hình ảnh và các hình ảnh ghép lên đó
một cách t-ơng đối chính xác.
- Để dùng th-ớc đo ta vào menu View Rulers.
1.2.5. Dùng đ-ờng gióng
- Đ-ờng gióng giúp cho việc đánh dấu khoảng cách, vị trí của hình ảnh cần
đặt lên đó.
- Để dùng đ-ờng gióng ta nhấn chuột trên th-ớc đo, giữ và kéo vào hình
ảnh ta sẽ có một đ-ờng gióng, số l-ợng đ-ờng gióng không hạn chế. T-ơng ứng
với th-ớc đo ta sẽ có đ-ờng gióng ngang và dọc.
TRƯờng đại học đông á Giáo trình Photoshop Cs
4
CHNG 2: CễNG C TO VNG CHN
2.1. Vùng chọn và các công cụ tạo vùng chọn
2.1.1. Khỏi nim v tớnh nng ca vựng chn
a. Khái niệm: Vùng chọn là vùng nét đứt nhấp nháy đ-ợc tạo ra từ các công cụ
tạo vùng chọn của Photoshop.
b. Tính năng của vùng chọn
- Khi muốn làm việc với vùng hình ảnh nào đó trên bức ảnh đang mở trong
Photoshop ta sẽ tạo ra vùng chọn. Lúc này ta chỉ làm việc với vùng chọn, vùng
bên ngoài vùng chọn đ-ợc bảo vệ bởi các tác động của công cụ hay hiệu ứng tác
động trên hình ảnh.
- Khi muốn sao chép vùng hình ảnh ta cũng tạo vùng hình ảnh cần sao chép
đó là vùng chọn.
2.1.2. Các công cụ tạo vùng chọn
a. Nhóm công cụ Marquee (M)
- Nhóm công cụ này dùng để tạo vùng chọn
hình khối, để chọn nhóm ta nhấn giữ chuột vào
vị trí có mũi tên đen, nhóm này có 4 công cụ
nh- hình sau:
+ Công cụ Rectangular: dùng để tạo vùng chọn
là khối chữ nhật hoặc hình vuông (nhấn giữ
shift trong khi tạo).
+ Công cụ Elliptical: dùng để tạo vùng chọn là khối Elip hoặc khối tròn (nhấn
giữ shift trong khi tạo).
+ Công cụ Single Row và Single Column: dùng để tạo vùng chọn là một hàng hay
cột có kích th-ớc 1 px.
b. Nhóm công cụ Lasso (L)
- Nhóm công cụ này dùng để tạo vùng chọn
hình khối tự do, để chọn nhóm ta nhấn giữ
chuột vào vị trí có mũi tên đen, nhóm này có 3
công cụ nh- hình sau:
+ Công cụ Lasso: dùng để tạo vùng chọn là khối
tự do theo thao tác nhấn giữ và di chuột, khi nhả
chuột sẽ xuất hiện một vùng chọn.
+ Công cụ Polygon Lasso: dùng để tạo vùng
TRƯờng đại học đông á Giáo trình Photoshop Cs
5
chọn là khối đa giác theo các điểm nhấn của công cụ, nhấn 1 điểm trên hình ảnh
sau đó di chuột ra ngoài con trỏ công cụ sẽ xuất hiện hình sợi dây, nhấn đến
điểm tiếp theonh- vậy cho đến khi vùng sợi dây bao hết vùng cần tạo vùng
chọn, d-ới con trỏ công cụ xuất hiện vòng tròn khép kín, ta nhấn chuột để tạo
vùng chọn.
+ Công cụ Magnetic Lasso: dùng để tạo vùng chọn tự động bám sát theo hình
ảnh cần tạo vùng chọn, di chuột cho đến khi vùng này khép kín, ta nhấn chuột
thì vùng chọn sẽ đ-ợc tạo.
c. Công cụ Magic Wand (W)
- Dùng công cụ này để tạo vùng chọn theo dải màu liên tiếp, ta
chọn công cụ sau đó nhấn chuột vào vùng màu cần tạo vùng
chọn.
2.2. Tuỳ chọn chung và riêng của các công cụ tạo vùng chọn
2.2.1. Tuỳ chọn chung
Khi sử dụng các công cụ tạo vùng chọn trên thanh tuỳ chọn thể hiện nh-
hình sau:
+ Nhấn chọn biểu t-ợng New Selection (1): cho phép dùng công cụ tạo
vùng chọn để tạo ra vùng chọn mới.
+ Nhấn chọn biểu t-ợng Add to Selection (2): cho phép dùng công cụ tạo
vùng chọn để thêm vào vùng chọn đang có.
+ Nhấn chọn biểu t-ợng Subtract from Selection (3): cho phép dùng công
cụ tạo vùng chọn để loại bỏ phần giao nhau với vùng chọn đang có.
+ Nhấn chọn biểu t-ợng Intersect with Selection (4): cho phép dùng công
cụ tạo vùng chọn để lấy phần giao nhau với vùng chọn đang có.
1
2
3
4
TRƯờng đại học đông á Giáo trình Photoshop Cs
6
2.2.2. Các tuỳ chọn riêng
a. Đối với nhóm công cụ Marquee và Lasso: trên thanh tuỳ chọn có ô Feather
dùng để thiết lập độ cứng hay mềm của vùng chọn đ-ợc tạo bởi các công cụ
trong nhóm này.
b. Đối với công cụ Magic Wand: trên thanh tuỳ chọn có ô Tolerance dùng để
xác định phạm vi rộng hay hẹp của dải màu đ-ợc chọn, thông số này càng cao
vùng màu chọn càng rộng và ng-ợc lại.
2.3. Công cụ Move và thao tác với vùng chọn
2.3.1. Công cụ Move (V)
- Dùng công cụ Move để di chuyển hình ảnh, cắt hình ảnh sang vị trí khác, sao
chép hình ảnh nằm trong vùng chọn sang hình ảnh khác.
2.3.2. Thao tác với vùng chọn
a. Sao chép, dán và xoá hình ảnh tại vùng chọn
- Sau khi tạo vùng chọn vào menu Edit Copy (Ctrl + C).
- Để dán vùng chọn sau khi copy vào menu Edit Paste (Ctrl + V).
- Để xoá vùng chọn ta vào menu Edit Clear (Delete).
b. Tô màu cho vùng chọn
- Để tô màu cho vùng chọn ta sử dụng màu Foreground trên hộp công cụ
nhấn đồng thời Alt + Del.
c. Huỷ bỏ và chọn lại vùng chọn
- Để huỷ bỏ vùng chọn ta vào menu Select Deselect (Ctrl + D).
- Để chọn lại vùng chọn ta vào menu Select Reselect (Ctrl + Shift + D).
d. Thay đổi kích th-ớc và h-ớng của vùng chọn
- Để thay đổi kích th-ớc hoặc h-ớng của vùng chọn ta vào menu Select
Transform Selection, xung quanh vùng chọn sẽ xuất hiện các nút ô vuông nh-
hình sau:
TRƯờng đại học đông á Giáo trình Photoshop Cs
7
- Để thay đổi kích th-ớc vùng chọn ta dùng chuột nhấn giữ vào các điểm nút trên
vùng chọn sau đó kéo và thả chuột, vùng chọn sẽ thay đổi. Hoặc ta nhập kích
th-ớc % của vùng chọn vào ô W (1) và H (2) trên thanh tuỳ chọn, biểu t-ợng
khoá trên thanh tuỳ chọn dùng để cố định kích th-ớc rộng và cao của hình ảnh
theo một tỷ lệ nhất định.
- Khi muốn xoay ta có thể đặt con trỏ vào 1 trong 4 góc của vùng chọn, khi con
trỏ biến thành mũi tên cong thì nhấn giữ chuột để xoay theo góc cần có. Hoặc
nhập góc xoay chính xác cho vùng chọn vào ô Set Rotation (3) trên thanh tuỳ
chọn.
- Khi muốn xô nghiêng vùng chọn có thể nhập h-ớng xô nghiêng theo hàng
ngang hay cột dọc trong 2 ô knew (4).
* Công việc thay đổi vùng chọn kết thúc ta nhấn Enter hoặc dấu trên thanh tuỳ
chọn, để huỷ bỏ các thay đổi vừa thực hiện ta nhấn ESC hoặc dấu trên thanh
tuỳ chọn.
1
2
3
4
TRƯờng đại học đông á Giáo trình Photoshop Cs
8
CHNG 3: LP HèNH NH TRONG PHOTOSHOP
3.1. Lớp hình ảnh và thao tác trên lớp
3.1.1. Lớp hình ảnh (Layer)
a. Khái niệm: Lớp hình ảnh là một hình ảnh đ-ợc đặt chồng lên hình ảnh khác
trong Photoshop, nó hoạt động độc lập với nhau nh- các trang giấy trong cùng
một quyển vở, ta có thể tạo lớp hình ảnh trong suốt cũng nh- một lớp hình ảnh
trên đó đã có hình.
b. Các khái niệm khác
- Layer ẩn: là Layer ta không quan sát đ-ợc trên hình ảnh mặc dù nó vẫn
tồn tại, biểu hiện của một Layer hiển thị là có biểu t-ợng con mắt ở đầu mỗi
Layer trên bảng Layer. Ta có thể làm cho một Layer ẩn/hiện bằng thao tác nhấn
chuột vào biểu t-ợng con mắt.
- Layer liên kết: là Layer đ-ợc gộp với Layer khác, biểu hiện của Layer liên
kết là Layer đó có biểu t-ợng mắt xích ở ô vuông thứ 2 trên bảng Layer. Ta có
thể tạo sự liên kết hay huỷ liên kết cho các Layer bằng thao tác chọn Layer làm
việc sau đó cần liên kết với Layer nào ta nhấn chuột vào ô vuông trống cạnh con
mắt của Layer đó.
3.1.2. Thao tác trên lớp để ứng dụng vào xử lý hình ảnh
a. Tạo Layer mới: Có nhiều cách để tạo một Layer mới, chúng ta sẽ học 2 cách
chính đó là dùng lệnh và dùng biểu t-ợng.
TRƯờng đại học đông á Giáo trình Photoshop Cs
9
- Cách thứ nhất dùng biểu t-ợng:
+ Mở bảng quản lý Layer: vào menu
Window Layer (F7).
+ Nhấn chuột vào biểu t-ợng Creat a new
Layer. Trên bảng Layer sẽ xuất hiện lớp hình
ảnh mới có tên Layer 1.
- Cách thứ hai dùng lệnh:
+ Vào menu Layer New Layer (Ctrl
+ Shift + N). Xuất hiện bảng d-ới:
b. Xoá bỏ 1 lớp hình ảnh
- Có thể thực hiện bằng một trong các cách sau:
+ Nhấn giữ chuột lên Layer cần xoá và kéo xuống biểu t-ợng thùng rác trên
bảng Layer.
+ Nhấn chuột chọn lớp hình ảnh cần xoá nhấn chuột phải chọn Delete
Layer.
+ Nhấn chuột chọn Layer cần xoá vào menu Layer chọn Delete
chọn Layer.
Với cách thứ hai và ba Photoshop sẽ hỏi có chắc chắn xoá Layer đó không, nếu
đồng chấp nhận nhấn OK, ng-ợc lại nhấn Cancel.
c. Hoà trộn các Layer
Việc tạo thêm các Layer làm cho dung l-ợng hình ảnh tăng lên đáng kể,
chúng ta dùng các ph-ơng pháp để giảm tối đa dung l-ợng hình ảnh để l-u trong
ổ cứng, trong đó có ph-ơng pháp hoà trộn Layer.
- Sau khi đã liên kết các Layer, nếu muốn hoà trộn các lớp hình ảnh này lại
thành một lớp ta vào menu Layer Merger Link (CTRL+E). Các lớp hình ảnh
đó sẽ trở thành một lớp lấy tên của lớp hình ảnh đang làm việc.
Creat a new
Layer
+ Nhập tên cho lớp hình ảnh cần tạo
trong ô Name nhấn OK. Trên bảng
quản lý Layer xuất hiện thêm Layer
mới có tên do ta vừa đặt.
TRƯờng đại học đông á Giáo trình Photoshop Cs
10
- Tuy không tạo liên kết chúng ta cũng có thể hoà trộn các lớp hình ảnh
bằng cách vào menu Layer Merger Down. Lớp hình ảnh đang làm việc sẽ hoà
trộn với lớp hình ảnh nằm d-ới (lấy tên lớp hình ảnh nằm d-ới).
- Ta có thể hoà trộn tất cả các Layer đang hiển thị bằng cách vào menu
Layer Merger Visiable. Khi đó tất cả các Layer hiển thị sẽ hoà trộn lại thành
một lớp lấy tên Background, các lớp không hiển thị sẽ đ-ợc tách riêng.
d. Làm phẳng hình ảnh
Làm phẳng hình ảnh là ph-ơng pháp gộp tất cả các lớp hình ảnh đang có
thành lớp hình ảnh duy nhất lấy tên Background, các lớp hình ảnh không hiển thị
sẽ bị huỷ bỏ.
- Để thực hiện ta vào menu Layer Flatten Image.
3.2. Độ trong suốt trên Layer và các chế độ hoà trộn trên các lớp
3.2.1. Độ trong suốt
- Trên bảng Layer có ô Opacity, trong ô này
chứa giá trị từ 0 ~ 100%, giá trị càng thấp độ trong
suốt trên Layer càng cao và ng-ợc lại.
- Độ trong suốt giúp cho ng-ời sử dụng
Photoshop xử lý lớp hình ảnh đang làm việc chìm
xuống lớp hình ảnh phía d-ới.
3.2.2. Các chế độ hoà trộn trên lớp
Chế độ hoà trộn trên lớp làm cho hình ảnh hoà
nhập với lớp hình phía d-ới nhờ đó tạo ra hiệu ứng
trên hình ảnh.
Trên bảng Layer khi ta nhấn chọn vào lớp nào
thì ở lớp đó đều có thể hoà trộn với lớp hình ảnh
phía d-ới dựa vào chế độ hoà trộn do ta chọn trong
ô Blend Mode.
Trong ch-ơng trình chúng ta chỉ học và sử dụng một số chế độ hoà trộn
trong đó. Khi ta nhấn chuột vào ô Blend Mode sẽ thấy các chế độ khác, ta có thể
chọn một trong các chế độ này để áp dụng cho Layer đang làm việc.
- Chế độ Darken: Chế độ này sẽ tìm những thông tin màu trên lớp hiện hành so
sánh với màu lớp d-ới, những pixel nào nhạt hơn màu hoà trộn sẽ bị thay thế
bằng màu đậm còn màu đậm hơn sẽ không bị thay đổi, kết quả của chế độ này
luôn thu đ-ợc hình ảnh có màu tối hơn so với ảnh ban đầu. Các chế độ hoà trộn
Blend Mode
TRƯờng đại học đông á Giáo trình Photoshop Cs
11
d-ới nó nh-: Multiply, Color Burn và Linear Burn có tác động t-ơng tự nh-
Darken.
- Chế độ Lighten: Chế độ này trái ng-ợc với
Darken, kết quả của chế độ này luôn thu đ-ợc
hình ảnh có màu sáng hơn so với ảnh ban đầu.
Các chế độ hoà trộn d-ới nó nh-: Screen, Color
Dodge và Linear Dodge có tác động t-ơng tự.
- Chế độ Overlay: Chế độ này cho phép hoà trộn
với màu của lớp ảnh phía d-ới để phản xạ những
vùng sáng và tối của ảnh ban đầu. Kết quả thu
đ-ợc là một ảnh rõ nét hơn so với ban đầu.
3.3. Hiệu ứng áp dụng trên Layer
Hình ảnh có quầng sáng, có bóng, có thể
trông nh- đ-ợc khắc chìm chạm nổi là nhờ các
hiệu ứng đơn giản của Photoshop. Để áp dụng các hiệu ứng cho lớp hình ảnh nào
đó ta có thể thực hiện theo một trong 3 cách sau đây:
- Cách thứ nhất: nhấn chuột phải lên Layer cần tạo hiệu ứng chọn
Blending Option
- Cách thứ hai: nhấn chọn Layer cần tạo hiệu ứng nhấn chọn vào biểu
t-ợng ở phía d-ới bảng Layer chọn hiệu ứng cần sử dụng.
- Cách thứ ba: chọn vào Layer cần tạo hiệu ứng vào menu Layer
chọn Layer Style chọn Blending Option.
Cả 3 cách làm trên đều xuất hiện bảng Layer Style nh- sau:
TRƯờng đại học đông á Giáo trình Photoshop Cs
12
Cần sử dụng hiệu ứng nào thì ta nhấn chọn vào hiệu ứng đó, hiệu ứng đang sử
dụng sẽ có dấu tích ở ô vuông phía tr-ớc tên của hiệu ứng.
* Hiệu ứng Drop Shadow: tạo ra bóng ra bên ngoài hình ảnh.
Sau khi xuất hiện bảng Layer Style ta nhấn chuột chọn dấu tích vào Drop
Shadow sẽ thấy các thông số trong bảng Layer Style thay đổi nh- hình sau:
- Blend Mode: chọn ph-ơng thức kết hợp (t-ơng tự chế độ hoà trộn của
Layer).
- Opacity hay di chuyển thanh tr-ợt: chọn độ trong suốt cho bóng.
- Angle: chọn ph-ơng chiếu của ánh sáng và cũng là ph-ơng thể hiện bóng.
- Distance: chọn khoảng cách bóng so với hình ảnh tạo ra bóng.
- Spread: chọn độ lan toả của bóng.
- Size: chọn kích th-ớc bóng.
- Noise: chọn độ sạn của bóng.
* Hiệu ứng Inner Shadow: tạo bóng vào bên trong hình ảnh.
Trên bảng Layer Style ta nhấn chọn vào Inner Shadow, các thông số điều
chỉnh giống với Drop Shadow nh-ng hiệu ứng thì đối lập đó là tạo bóng vào bên
trong hình ảnh thay vì tạo bóng ra bên ngoài nh- Drop Shadow.
* Hiệu ứng Outer Glow: Tạo quầng sáng toả ra bên ngoài hình ảnh.
TRƯờng đại học đông á Giáo trình Photoshop Cs
13
- Các thông số nh-: Blend Mode, Opacity, Noise có tác dụng giống nh- các
hiệu ứng đã học tr-ớc đó.
- Ta có thể nhấn chọn màu cho quầng sáng tại ô màu phía d-ới Noise.
- Chọn độ lan toả của quầng sáng trong ô Spread và kích th-ớc quầng sáng
trong ô Size.
- Range và Jitter: có tác dụng thay đổi phạm vi tác động của quầng sáng đối
với hình ảnh.
* Hiệu ứng Inner Glow: có tác dụng trái ng-ợc với Outer Glow, thay vì tạo
quầng sáng ra bên ngoài thì hiệu ứng này lại tạo quầng sáng vào bên trong hình
ảnh.
* Hiệu ứng Bevel and Emboss: dùng hiệu ứng này để tạo hình ảnh ở dạng khác
chìm, chạm nổi, vát các mép viền cho hình ảnh.
TRƯờng đại học đông á Giáo trình Photoshop Cs
14
- Trong ô Style ta chọn kiểu khắc chìm hay chạm nổi, trong ô này có các lựa
chọn:
+ Outer Bevel: tạo hiệu ứng chạm nổi mép cạnh.
+ Inner Bevel: tạo hiệu ứng khắc chìm mép cạnh.
+ Emboss: tạo hiệu ứng bề mặt nổi trên hình ảnh so với lớp hình ảnh nền
phía d-ới.
- Thanh tr-ợt Depth: chọn độ sâu khi hiệu ứng tác động đến hình ảnh.
- Direction: h-ớng tác động của hiệu ứng (Up: nổi, Down: chìm).
- Size: hiệu chỉnh kích th-ớc của hiệu ứng.
TRƯờng đại học đông á Giáo trình Photoshop Cs
15
CHNG 4: CễNG C Tễ V V TO CH TRONG PHOTOSHOP
4.1. Nhóm công cụ tô vẽ
4.1.1. Công cụ Brush (B)
- Công cụ này dùng để tô màu cho cho vùng ảnh chọn theo hiệu ứng chổi quét.
- Sau khi chọn công cụ nhấn chuột phải tại vùng ảnh cần tô để chọn nét bút và
cỡ bút.
- Chọn kiểu nét cần sử dụng trong bảng trên (nét cứng, nét mềm, nét hình cỏ,
nét hình lá ).
Trên thanh tuỳ chọn:
- Chọn độ trong suốt của bút trong ô Opacity.
- Chọn độ tỳ của công cụ trong ô Flow.
Chọn màu tô cho hình ảnh khi nhấn chuột vào Set Forground Color trong hộp
công cụ (mặc định là đen/trắng).
TRƯờng đại học đông á Giáo trình Photoshop Cs
16
Chú ý: Khi cần có dạng màu mặc định màu đen trên nền trắng ta nhấn phím D
trên bàn phím.
4.1.2. Công cụ Paint Bucket (G)
- Dùng để tô màu phủ lên
vùng hình ảnh đ-ợc chọn
hoặc một lớp hình ảnh(sử
dụng màu Foreground).
4.1.3. Công cụ Gradient (G)
- Dùng để tô màu chuyển
cho vùng hình ảnh đ-ợc chọn,
khi nhấn chọn công cụ Gradient trên thanh thuộc tính có các kiểu tô màu và màu
sử dụng để tô trên vùng hình ảnh đ-ợc chọn.
- Kiểu tô màu Linear Gradient (1): màu sẽ đ-ợc tô theo đ-ờng thẳng hoà trộn
với nhau.
+ Trong ô Mode: lựa chọn Normal.
+ Trong ô Opacity: lựa chọn độ trong suốt của màu cần tô lên hình ảnh hay vùng
chọn.
- Kiểu tô màu Radial Gradient (2): tô màu theo bán kính hình tròn, các màu hoà
trộn với nhau và lan toả dần từ vị trí kéo chuột ra ngoài. Kiểu tô màu này nếu
dùng sự hoà trộn của 2 màu đen trắng áp dụng lên hình ảnh lồng ghép sẽ thu
đ-ợc sự hoà trộn hoàn hảo khi ghép hình.
- Kiểu tô màu Angle Gradient (3): tô màu theo các góc xoay, khi chọn màu để
tô cho vùng chọn hay hình ảnh ta cần chú ý đến các màu sắc sáng tối t-ơng phản
nhằm mục đích tạo hiệu ứng màu sắc.
1
2
3
TRƯờng đại học đông á Giáo trình Photoshop Cs
17
4.2. Nhóm công cụ viết chữ lên hình ảnh
4.2.1. Nhóm công cụ Type (T)
Nhấn giữ chuột vào công cụ Type trên Toolbox ta thấy xuất hiện các công cụ sau:
- Dùng các công cụ này để nhập chữ vào hình ảnh trong Photoshop.
+ Công cụ Horizontal Type: dùng để nhập chữ theo hàng ngang.
+ Công cụ Vertical Type: dùng để nhập chữ theo hàng dọc.
+ Công cụ Horizontal Type Mask: dùng để nhập chữ theo hàng ngang
nh-ng chỉ tạo vùng chọn bao quanh chữ.
+ Công cụ Vertical Type Mask: dùng để nhập chữ theo hàng dọc nh-ng
chỉ tạo vùng chọn bao quanh chữ.
- Nhấn chuột lên hình ảnh cần nhập chữ.
4.2.2. Kiểu chữ trong Photoshop
- Photoshop chấp nhận 2 kiểu chữ đó là Unicode và VNI.
- Khi cần nhập chữ lên ảnh trong Photoshop nên sử dụng dạng VNI, nếu dùng
dạng Unicode thì phải dùng qua một ch-ơng trình soạn thảo khác sau đó sao
chép và dán lên Photoshop.
- Dạng VNI có nhiều Font chữ đẹp bao gồm cả các Font th- pháp
4.2.3. Hình dáng của chữ
- Sau khi nhập chữ trên thanh thuộc tính cho phép hiệu chỉnh Font chữ, cỡ chữ
màu chữ
TRƯờng đại học đông á Giáo trình Photoshop Cs
18
- Bôi đen chữ cần thay đổi nhấn
chuột vào biểu t-ợng Create Warped
Text. Xuất hiện bảng Warp Text nh-
hình sau:
- Chọn các kiểu thể hiện của chữ trong
hộp thoại Warp Text.
4.2.4. Sử dụng bảng Paragraph để thay đổi chữ
- Vào menu Window Paragraph.
Creat Warped Text
TRƯờng đại học đông á Giáo trình Photoshop Cs
19
- Sử dụng thẻ Character để thay đổi Font chữ, màu chữ, chữ đậm, nghiêng, gạch
chân, chỉ số trên, chỉ số d-ới hoặc biến đổi chữ th-ờng thành chữ hoa và ng-ợc
lại
- Sử dụng thẻ Paragraph để định dạng khoảng cách đoạn, khoảng cách dòng
CHNG 5: NHểM CễNG C PEN
5.1. Cụng c tụ v
Nhóm công cụ Pen dùng để tạo các nét phác
thảo gọi là đ-ờng Path xung quanh hình ảnh, các
đoạn đ-ờng Path có thể là đ-ờng cong hay đoạn
thẳng. Với công cụ Pen ta có thể có các vùng chọn
ở các hình dạng phức tạp mà các công cụ tạo vùng
chọn khác rất khó tạo ra.
- Công cụ Pen (P): dùng để tạo các nét phác là
đoạn thẳng hoặc đ-ờng cong.
- Công cụ Freeform Pen (P): tạo các nét phác tự
do.
- Công cụ Add Anchor Point: thêm nút (điểm
neo) vào đ-ờng Path.
TRƯờng đại học đông á Giáo trình Photoshop Cs
20
- Công cụ Delete Anchor Point: xoá bỏ nút (điểm neo) trên đ-ờng Path.
- Công cụ Convert Point: dùng để chuyển đổi giữa đoạn thẳng và đ-ờng cong.
5.2. Các tuỳ chọn khi sử dụng nhóm công cụ Pen
Khi sử dụng nhóm công cụ Pen trên thanh tuỳ chọn xuất hiện các biểu
t-ợng nh- hình sau:
(1) Biểu t-ợng Shape Layer (1): cho phép tạo ra hình mẫu trên một lớp hình
ảnh, mầu sắc của hình mẫu này có thể thay đổi tuỳ theo ý ng-ời sử dụng.
(2) Nhóm biểu t-ợng ở cuối thanh tuỳ chọn (2): cho phép thêm, bớt, lấy
loại bỏ phần đ-ờng Path khi ta làm việc cùng biểu t-ợng Shape Layer.
(3) Biểu t-ợng Path (3): tạo ra vùng nét phác bao quanh vùng hình ảnh cần
chọn làm việc. Khi điểm đầu và điểm cuối của đ-ờng Path gặp nhau ở phía d-ới
con trỏ công cụ sẽ xuất hiện vòng tròn, tại đây ta nhấn chuột để đóng đ-ờng
Path.
5.3. Chuyển đổi đ-ờng Path thành vùng chọn và cách thức l-u, tải vùng chọn
5.3.1. Chuyển đổi đ-ờng Path thành vùng chọn
Để chuyển đổi đ-ờng Path thành vùng chọn
ta chọn một trong các thao tác sau:
- Nhấn đồng thời Ctrl + Enter.
- Nhấn chuột phải tại vùng đ-ờng Path
chọn Make Selection. Xuất hiện bảng Make
Selection nh- hình sau:
+ Chọn biên độ tác động của vùng chọn ra
vùng xung quanh trong ô Feather Radius
nhấn OK.
5.3.2. Cách thức l-u - tải vùng chọn
a. L-u vùng chọn: Sau khi có vùng chọn, để
vùng chọn này có thể dùng cho lần sau thì sẽ
l-u vùng đó lại. Vào menu Select Save
Selection. Xuất hiện bảng Save selection:
1
2
3
TRƯờng đại học đông á Giáo trình Photoshop Cs
21
- Đặt tên vùng chọn cần l-u trong ô Name (tên này sẽ dùng trong việc tải lại vùng
chọn).
b. Tải vùng chọn: Để tải vùng chọn ta
vào menu Select chọn Load Selection.
Xuất hiện bảng Load Seclection:
- Trong khung Operation ta chọn:
+ New Selection: tải vùng chọn đã
l-u ra làm vùng chọn mới trên hình ảnh.
+ Add to Selection: tải vùng chọn
đã l-u ra để bổ sung vào vùng chọn đang
có trên hình ảnh.
+ Subtract from Selection: tải vùng chọn đã l-u ra để loại bỏ vùng giao nhau
với vùng chọn đang có.
+ Intersect with Selection: tải vùng chọn đã l-u ra để lấy vùng giao nhau với
vùng chọn đang có.
5.4. Chuyn i tng Path thnh hỡnh v
Menu Window\ Path.
Path palette l ni lit kờ v lu tr ng path.
Cỏc ng path c th hin bng mt hỡnh thu nh vi cỏi tờn workpath
o New path: to path mi
o Delete path: xúa ng path
o Make selection: chuyn path thnh vựng chn
o Make work path: chuyn vựng chn thnh ng path
o Fill path with foreground color: tụ mu nn cho ng path vi
mu foreground
o Stroke Path with Brush: tụ ng vin cho path vi cỏc dng c
Brush (Chn Path, chn c Brush, chn nột c Kớch biu tng
Stroke path with Brush)
TR¦êng ®¹i häc ®«ng ¸ Gi¸o tr×nh Photoshop Cs
22
Tất cả các thao tác của công cụ vẽ theo hình dạng đều sử dụng trên bảng
Options.
Rectangle
Dùng để vẽ hình vuông, hình chữ nhật.
Rounded Rectangle
Dùng để vẽ hình vuông, hình chữ nhật góc bo tròn (xác định Radius thay đổi góc
bo trên thanh Options)
Ellipse
Dùng để vẽ hình tròn, hình ellipse.
Polygon
Dùng để vẽ hình sao, hình đa giác (xác định số cạnh tại vị trí sides trên thanh
Options)
Line
Dùng để vẽ đường thẳng, nếu nhấn giữ phím Shift sẽ vẽ được một đường thẳng
đứng hoặc đường thẳng ngang.
Custom Shape
Dùng để vẽ những hình tự chọn trong thư viện trên thanh Options.
TRƯờng đại học đông á Giáo trình Photoshop Cs
23
CHNG 6: HIU CHNH NH SNG V CC LNH C BN
TRONG X Lí NH
6.1. Hiu chnh ỏnh sỏng hỡnh nh
6.1.1. Lệnh hiệu chỉnh cấp độ sáng tối của
hình ảnh bng (Level)
- Vào menu Image Adjustment Level
(Ctrl + L). Xuất hiện bảng Level:
- Điều chỉnh thông số Input Levels, t-ơng
ứng với 3 ô thông số ta có thể nhấn chuột di
chuyển các điểm trên thanh tr-ợt để điều
khiển các giá trị tăng giảm ánh sáng cho hình
ảnh.
6.1.2. Lệnh điều chỉnh sáng tối trên ảnh theo đồ thị Curves
- Vào menu Image Adjustment Curves (Ctrl + M): dùng sợi dây trên đồ thị
để thay đổi mức sáng/tối.
6.1.3. Lệnh tăng giảm sáng tối cho ảnh chụp thừa hoặc thiếu sáng
- Vào menu Image Adjustment Shadow/Highlight: lệnh này chỉ có trong các
phiên bản Photoshop 8.0 trở lên, khi dùng lệnh hình ảnh sẽ đ-ợc tăng 50% ánh
sáng so với ảnh ban đầu.
6.1.4. Các lệnh hiệu chỉnh hình ảnh tự động
- Vào menu Image Adjustment Auto Level:
tự động hiệu chỉnh các cấp độ sáng tối.
- Vào menu Image Adjustment Auto
Contrast: tự động hiệu chỉnh mức độ cân bằng
áng sáng.
- Vào menu Image Adjustment Auto
Color: tự động hiệu chỉnh màu sắc trên hình
ảnh.
TRƯờng đại học đông á Giáo trình Photoshop Cs
24
6.2. Cỏc lnh c bn
6.2.1. Thay i kớch thc, gúc
xoay v ch mu cho hỡnh
nh
* Thay đổi kớch thc của ảnh
Vào menu Image Image size.
Xuất hiện bảng Image Size nh-
hình sau:
- Thay đổi các thông số trong
khung Document Size: Width (bề
rộng), Height (chiều cao),
Resolution (độ phân giải) nhấn
OK.
* Thay đổi góc xoay của ảnh
- Vào menu Image Rotate Canvas
- Chọn góc cần xoay cho hình ảnh: 180
o
, 90
o
CW (xoay theo chiều kim đồng hồ), 90
o
CCW (xoay ng-ợc chiều kim đồng hồ).
- Chọn Arbitrary: nhập góc xoay khác cho
hình ảnh (45
o
, 20
o
).
6.2.2. Lnh Color RGB
- Vào menu Image Mode:
- Chọn chế độ màu cần dùng cho hình ảnh
bằng việc nhấn chuột chọn dấu tích . Mỗi
ảnh chỉ sử dụng một chế độ màu tại thời
điểm làm việc, muốn chuyển đổi sang chế độ
màu khác ta vào lại Image Mode chọn
chế độ màu cần dùng.
TRƯờng đại học đông á Giáo trình Photoshop Cs
25
6.3.1. Lệnh Color Range
- Lệnh Color Range dùng để tạo vùng
chọn theo màu sắc trên hình ảnh. Để sử
dụng lệnh này ta vào menu Select
Color Range, khi đó xuất hiện bảng Color
Range nh- hình sau:
- Khi bảng này xuất hiện kèm theo công
cụ lấy mẫu màu Eyedroper, ta dùng công
cụ Eyedroper này nhấn chuột vào màu
cần tạo vùng chọn trên hình ảnh, nhấn
chuột vào nút OK, sẽ có một vùng chọn
là màu ta vừa nhấn chuột vào.
6.3.2. Lệnh Inverse
- Vào menu Select Inverse (Ctrl + Shift + I)
- Lệnh Inverse dùng để đảo ng-ợc vùng chọn, nếu nh- có một vùng chọn trên
hình ảnh thì lệnh Inverse sẽ không chọn vùng đó nữa mà sẽ chọn vùng mà tr-ớc
đó không đ-ợc chọn.
6.2.3. Nhóm công cụ hiệu chỉnh độ mịn và t-ơng phản của ảnh
a. Công cụ Blur (R)
- Công cụ có tác dụng làm tăng độ mịn trên hình ảnh, để sử dụng công cụ này ta
nhấn chọn công cụ trên Tool box hoặc nhấn phím R trên bàn phím. Sau đó nhấn
chuột trái và di lên phần hình ảnh cần làm mịn.
b. Công cụ Shapen (R)
- Công cụ Shapen có tác dụng tăng độ mịn của hình ảnh, để sử dụng công cụ này
ta nhấn chọn công cụ trên Tool box hoặc nhấn R trên bàn phím. Sau đó dùng
chuột di lên phần hình ảnh cần tăng sắc độ, hình ảnh sẽ nét hơn khi công cụ này
di qua.
c. Công cụ Smudge (R)
- Công cụ Smudge có tác dụng hoà trộn phân vạch giữa 2 màu, ta nhấn chuột
chọn công cụ trên Tool box hoặc nhấn phím R trên bàn phím. Sau đó dùng chuột
di lên phần hình ảnh cần hoà trộn phân vạch màu, công cụ này giúp cho hình ảnh
không còn sự tách biệt giữa các màu sắc.
d. Công cụ Dodge (O)
- Công cụ Dodge có tác dụng tăng độ sáng tối của ảnh theo các nét di chuột.