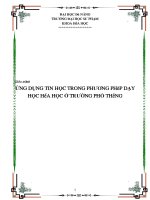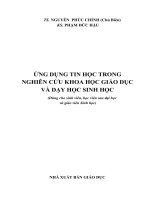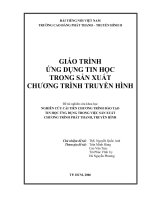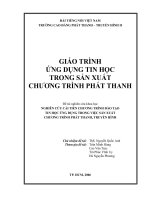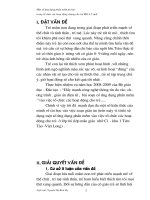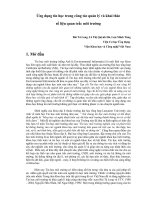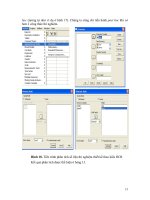Giáo trình ứng dụng tin học trong sản xuất chương trình phát thanh part 4 pps
Bạn đang xem bản rút gọn của tài liệu. Xem và tải ngay bản đầy đủ của tài liệu tại đây (511.07 KB, 11 trang )
Giáo trình Ứng dụng tin học trong sản xuất chương trình phát thanh 33
3.1. Khái niệm về Clipboard
- Là nơi dùng để lưu trữ tạm thời các đoạn âm thanh trong quá trình làm việc
từ hai cửa sổ Read Only và Modified.
- Có thể lưu trữ được 4 clips.
- Có thể dùng để chuyển đổi qua lại giữa các chương trình biên tập âm thanh.
Hình 36
- Ta thấy, tương ứng với mỗi clip có một nút ở phía trước. Màu sắc của các
nút chỉ thị từng trạng thái khác nhau của clip đó:
Xám : Clip rỗng và không được chọn
Vàng : Clip rỗng và được chọn
Đỏ : Clip có chứa âm thanh và không được chọn
Đỏ viền vàng : Clip có chứa âm thanh và được chọn
- Clip ban đầu luôn rỗng (màu xám). Âm thanh sẽ được lưu trữ tạm vào trong
clip hiện hành (đang được chọn, màu vàng) bằng lệnh copy hoặc cut. Lúc này clip
sẽ chứa âm thanh bên trong (màu đỏ).
- Để kiểm tra nội dung bên trong của clip ta bấm chuột phải vào clip để nghe.
- Một clip đã có chứa nội dung bên trong, nếu thực hiện lưu trữ một đoạn âm
thanh khác vào, chương trình sẽ tự động thay thế đoạn âm thanh mới vào trong clip,
đoạn âm thanh cũ tự động bị xóa đi. Do đó cần lưu ý khi sử dụng Clipboard, cần
phải biết đang làm việc trên clip nào.
3.2. Thực hành thao tác trên Clipboard
Phần này chúng ta chỉ thao tác không cần phải lưu lại.
Giáo trình Ứng dụng tin học trong sản xuất chương trình phát thanh 34
- Mở tập tin bark.wav theo đường dẫn C:\Program Files\Minnetonka Audio
Software\Fast Edit\Tutorial\
- Chọn clip 2 Æ có màu vàng xuất hiện ở vị trí clip 2 có nghĩa là clip 2 đang
được chọn nhưng chưa có nội dung bên trong.
- Chuyển cửa sổ hiện hành là cửa sổ Read Only > bấm phím A để chọn toàn
bộ đoạn âm thanh.
- Bấm nút Copy Æ hình vuông màu đỏ xuất hiện bên trong đường viền màu
vàng bên ngoài ngay vị trí Clip 2 có nghĩa là clip 2 đang được chọn và có chứa nội
dung bên trong và nội dung chính là đoạn âm thanh vừ
a được copy.
- Để kiểm tra, đặt con trỏ chuột và bấm chuột phải vào clip 2 để nghe thử.
- Tương tự thao tác trên, đặt các tập tin trong cùng thư mục trên vào các clip
theo thứ tự tương ứng:
bell.wav Æ clip 1
buzzer.wav Æ clip 3
crash.wav Æ clip 4
- Sau đó, chọn clip 1 > Edit Paste hoặc Ctrl + V, để dán đoạn âm thanh có
nội dung là tập tin bell.wav vào cửa sổ Modified > bấm phím End để đưa con trỏ
biên tập về vị trí cuối của đoạn.
- Ch
ọn clip 4 > Ctrl + V > End.
- Chọn clip 2 > Ctrl + V > End.
- Chọn clip 3 > Ctrl + V.
- Nghe lại đoạn âm thanh đã được sắp xếp.
3.3. Khái niệm Marker
Marker (đánh dấu) dùng để đánh dấu vị trí, rất hữu ích và thuận tiện trong
việc dựng, chỉnh sửa âm thanh, tăng độ chính xác trong việc tìm kiếm vị trí của
đoạn âm thanh.
Chương trình cho phép ta tạo được 300 dấu cho mỗi cửa sổ. Mỗi dấu sẽ được
chương trình tự động đặt tên theo thứ tự chữ cái tăng dần bắt đầu bằng chữ A.
Giáo trình Ứng dụng tin học trong sản xuất chương trình phát thanh 35
Ngoài ra để đặt dấu ta có thể tạo dấu trực tiếp từ cửa sổ Record (Bài 2) bằng nút
Drop Marker.
- Để tạo một dấu, ta đặt con trỏ biên tập ngay vị trí cần đánh dấu sau đó bấm
phím ‘M’. Lúc đó, trên màn hình xuất hiện một dấu màu vàng có ký hiệu chữ A.
Tương tự ta có thể tạo nhiều dấu bằng những thao tác trên.
Hình 37
- Xóa một dấu: đặt con trỏ biên tập ngay vị trí dấu cần xoá, menu Marker >
Delete hoặc bấm tổ hợp phím Ctrl + D.
- Xóa toàn bộ dấu: menu Marker > Delete all marker hoặc tổ hợp phím
Ctrl+E.
- Di chuyển dấu: Đặt con trỏ biên tập ngay vị trí dấu cần di chuyển, bấm
Ctrl+M, di chuyển dấu đến vị trí mới bằng cách kéo rê chuột, bấm Ctrl+M một lần
nữa.
- Di chuyển nhanh con trỏ biên tập đến vị trí dấu bằng phím Tab (di chuy
ển
sang phải) hoặc Shift + Tab (di chuyển sang trái).
/
Lưu ý:
- Khi sử dụng thao tác xóa toàn bộ dấu sẽ không thể Undo được.
- Thao tác di chuyển nhanh chỉ thực hiện được khi trên cửa sổ có dấu.
Giáo trình Ứng dụng tin học trong sản xuất chương trình phát thanh 36
3.4. Bài thực hành 3: thực hiện trộn âm
Yêu cầu của bài thực hành đặt ra là biên tập một đoạn âm thanh có lời đọc
trên nền nhạc. Nền nhạc phải có biên độ nhỏ hơn bình thường 1/3, lời đọc phải được
lồng vào khoảng giữa của đoạn nhạc.
Bước 1: điều chỉnh biên độ cho tập tin nhạc
- Mở tập tin music.wav theo đường dẫn.
C:\Program Files\Minnetonka Audio Software\Fast Edit\Tutorial\
- Bấm phím ‘A’ để chọn toàn bộ đoạ
n âm thanh.
- Bấm phím ‘W’ để copy toàn bộ đoạn âm thanh lên cửa sổ Modified.
- Mở tập tin goodvoice.wav theo đường dẫn như trên.
- Nhận xét:
+ Tập tin nhạc được đặt ở cửa sổ Modified và tập tin giọng nói được đặt
ở cửa sổ Read Only, phát kiểm tra.
+ Đoạn tiếng nói có thời lượng là hơn 5 giây và đoạn nhạc có thời lượng
là hơn 21 giây.
+ Vậy đoạn tiếng nói sẽ được lồ
ng vào khoảng giữa của đoạn nhạc, ví dụ
là khoảng từ giây thứ 8 đến giây thứ 13 (5 giây).
+ Yêu cầu: tiếng nhạc sẽ giảm dần trước giây thứ 8 và tăng dần lên sau
giây thứ 13.
- Đặt con trỏ biên tập ở giây thứ 8 > bấm phím ‘M’ đánh dấu ngay vị trí giây
thứ 8.
- Đặt con trỏ biên tập ở giây thứ 13 > bấm phím ‘M’ đánh dấu.
- Đặt con trỏ biên tập ở giây thứ 5 > bấ
m phím ‘S’ > kéo rê con trỏ đến vị trí
giây thứ 16 để chọn vùng âm thanh từ giây thứ 5 đến giây thứ 16. (Hình 38)
Giáo trình Ứng dụng tin học trong sản xuất chương trình phát thanh 37
Hình 38
- Menu Tools > Fade
Hình 39
- Xác lập các thông số như Hình 39. Ở vùng Markers > Name nhập tương
ứng với mỗi điểm đánh dấu A, B có giá trị Amplitude = -12dB, ta sẽ có được đồ thị
như Hình 39.
5s
8s
13
16
Giáo trình Ứng dụng tin học trong sản xuất chương trình phát thanh 38
- Mô tả: nhạc nền sẽ có biên độ bình thường đến vị trí 5 giây nhạc nền bắt
đầu giảm biên độ dần đến vị trí giây thứ 8. Ở vị trí này, biên độ sẽ nhỏ hơn bình
thường là –12dB và duy trì cho đến vị trì giây thứ 13 (đoạn nhạc nền này sẽ được
lồng tiếng nói vào). Đến giây thứ 13, nhạc nền bắt đầu tăng dần biên độ đến vị trí
giây thứ 16 thì có biên độ
trở lại bình thường.
- Chọn OK, xem kết quả như Hình 40.
Hình 40
- Giải thích hộp thoại Fade
+ Vùng đồ thị cho ta thấy được sự thay đổi biên độ của tập tin âm
thanh.
+ Vùng Type:
Fade in: biên độ tăng dần từ vị trí đầu của vùng chọn (Vùng
Star amplitude sẽ ở vị trí -∞dB).
Fade out: biên độ giảm dần đến vị trí cuối của vùng chọn
(Vùng End amplitude sẽ ở vị trí -∞dB).
Custom: tùy chọn.
Giáo trình Ứng dụng tin học trong sản xuất chương trình phát thanh 39
+ Vùng First Segment: chọn kiểu biến thiên của tín hiệu theo đường
thẳng hay theo hàm Logarit.
+ Vùng Start/End Amplitude chọn giá trị biên độ ở vị trí đầu / cuối
vùng chọn là 0dB hay -∞dB.
+ Vùng Marker:
Name : hiển thị tên của dấu.
Position : hiển thị vị trí của dấu theo thời gian.
Amplitude : cho phép xác lập giá trị biên độ cho tín hiệu tại vị
trí của dấu được chọn.
Type : chọn kiểu biến thiên của tín hiệu.
Next / Prev : thay đổi dấu hiển thị trong vùng Name.
Bước 2: Lồng tiếng nói vào đoạn nhạc
- Ở bước này ta sẽ tiến hành đưa đoạn lời đọc vào đoạn nhạc từ giây thứ 8
đến giây thứ 13 (Mix).
- Đặt con trỏ biên tập ở cửa sổ Read Only.
- Chọn toàn bộ đoạn tiếng nói (bấm phím ‘A’).
- Chọn Clip 2.
- Bấm Ctrl + C để copy vào Clip 2.
- Đặt con trỏ biên tập vào vị trí giây thứ 8 của đoạn nhạc.
- Ch
ắc chắn là đã chọn Clip 2 có chứa đoạn tiếng nói.
- Menu Tools > Mix > OK.
Hình 41
Giáo trình Ứng dụng tin học trong sản xuất chương trình phát thanh 40
- Destination : thay đổi biên độ của nền nhạc
- Clipboard : thay đổi biên độ của tiếng nói trong Clipboard
- Xem kết quả trên Hình 42.
Hình 42
Bước 3 : Fade out cuối đoạn nhạc
- Đến đây ta thấy đoạn âm thanh của chúng ta đã gần đạt yêu cầu. Tuy nhiên
ta vẫn còn 2 điểm cần chỉnh sửa:
+ Ở cuối đoạn nhạc kết thúc đột ngột ta làm cho tiếng nhạc nhỏ dần.
+ Đoạn âm thanh chưa ở biên độ chuẩn (0dB).
- Chọn 3 giây cuối cùng của đoạn nhạc (có thể xem l
ại Bài 1)
Giáo trình Ứng dụng tin học trong sản xuất chương trình phát thanh 41
Hình 43
- Menu Tools > Fade > Type : chọn Fade out : làm cho tiếng nhạc nhỏ dần.
Hình 44
- Kết quả:
Hình 45
Giáo trình Ứng dụng tin học trong sản xuất chương trình phát thanh 42
- Bấm phím ‘S’ để tắt chế độ chọn
- Menu Tools > Normalize > OK đưa tín hiệu về biên độ chuẩn
Hình 46
3.5. Tóm tắt và ôn luyện
Những gì bạn đã học trong bài này
- Các khái niệm và sử dụng Clipboard.
- Các khái niệm và sử dụng Marker.
- Sử dụng công cụ Fade, Mix để thực hiện lồng ghép âm thanh, thay đổi biên
độ âm thanh, biên tập, tinh chỉnh âm thanh theo ý muốn.
Câu hỏi ôn tập
1. Liệt kê các trạng thái làm việc của Clipboard.
2. Trình bày các thao tác tạo, xóa, xóa toàn bộ, di chuyển Marker.
3. Nêu lý do vì sao phải thực hiện Fading trước khi thực hiện Mixing ?
Giáo trình Ứng dụng tin học trong sản xuất chương trình phát thanh 43
4. Theo bạn, không đặt các dấu Marker ta có thể sử dụng chức năng Marker
được không ? Vì sao ? Chức năng Fade với dấu Marker dùng trong trường hợp nào?
Bài tập
1. Sử dụng tập tin
gtthtiet.wav (bài tập 1).
và nhactron1.wav (đường dẫn <ổ đĩa CD>:\FastEdit\BT- Bai 3\).
thực hiện trộn lời giới thiệu chương trình thời tiết có nhạc nền với biên độ
bằng ½ (khoảng -10 dB) biên độ lời đọc. Fade in và Fade out đoạn đầu và
đoạ
n cuối.
Lưu tập tin : D:\FastEdit\BT- Bai 3\01dbtt1.wav
2. Sử dụng tập tin
thoitiet.wav (bài tập 1)
và nhactron2.wav (đường dẫn <ổ đĩa CD>:\ FastEdit\BT- Bai 3\)
thực hiện trộn lời đọc dự báo thời tiết có nhạc nền với biên độ bằng 1/3
(khoảng -12 dB) biên độ lời đọc. Fade in và Fade out đoạn đầu và đoạn cuối.
Lưu tập tin : D:\ FastEdit\BT- Bai 3\02dbtt2.wav
3. Sử dụng tập tin
gt-chtr.wav (bài tập 1)
và nhactron3.wav (đường dẫn <ổ đĩa CD>:\ FastEdit\BT- Bai 3\)
Lưu tập tin : D:\FastEdit\BT- Bai 3\03gthieu.wav
ket-chtr.wav (bài tập 1)
và nhactron4.wav (đường dẫn <ổ đĩa CD>:\ FastEdit\BT- Bai 3\)
Lưu tập tin : D:\ FastEdit\BT- Bai 3\05kchtr.wav
thực hiện trộn lời giới thiệu chương trình và kết chương trình có nhạc nền
với biên độ bằng 1/3 (khoảng –12dB) biên độ lời đọc.
4. Sử dụng tập tin
gt-baihat.wav (bài tập 2)