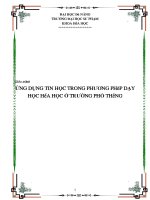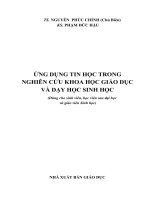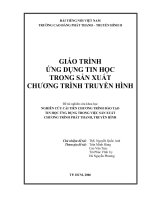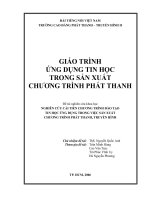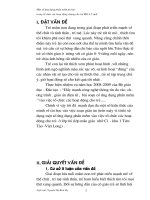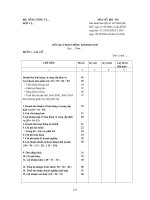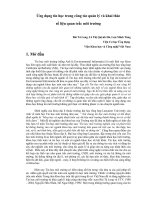Giáo trình ứng dụng tin học trong sản xuất chương trình phát thanh part 5 pdf
Bạn đang xem bản rút gọn của tài liệu. Xem và tải ngay bản đầy đủ của tài liệu tại đây (683.74 KB, 11 trang )
Giáo trình Ứng dụng tin học trong sản xuất chương trình phát thanh 44
và tinhkhuc.wav (bài tập 2)
trộn lời giới thiệu bài hát vào đoạn giữa của bài hát.
Lưu tập tin : D:\FastEdit\BT- Bai 3\04baihat.wav
Giáo trình Ứng dụng tin học trong sản xuất chương trình phát thanh 45
BÀI 4:
CÁC HIỆU ỨNG ĐẶC BIỆT VÀ PLAYLIST
Những gì bạn sẽ học trong bài này
- Tìm hiểu một số hiệu ứng đặc biệt của chương trình.
- Thực hiện phát một chương trình phát thanh bằng công cụ Playlist.
Thời gian thực hành
5 tiết hoàn thành, kể cả thời gian thực tập.
Giáo trình Ứng dụng tin học trong sản xuất chương trình phát thanh 46
4.1. Các hiệu ứng đặc biệt (Tool > …)
Hình 47
1. Manual Crossfade: Dùng để nối 2 đoạn âm thanh lại với nhau với cách
thức: âm thanh 1 fade out cùng lúc âm thanh 2 fade in.
Cách thực hiện:
- Đặt con trỏ ở chính giữa 2 đoạn âm thanh.
- menu Tools > Manual crossfade.
- Cửa sổ Manual Crossfade xuất hiện. Đồ thị phía trên mô tả kết quả thực
hiện.
- Duration : Xác lập tổng thời gian thực hiện crossfade (Ví dụ: 6000ms có
nghĩa là 2 đoạn âm thanh thực hiện fade in và out 6 giây, vị trí giao nhau của 2 đoạn
âm thanh là 3 giây).
- Tùy chọ
n Linear / Log: cho phép chúng ta chọn kiểu fade theo dạng tuyến
tính hay dạng biến thiên theo hàm số Logarit (đường cong).
- Fade out time / Fade in time: chỉnh thời gian fade của 2 đoạn âm thanh.
- Fade out start time / Fade in start time: chỉnh thời gian fade trễ của 2 đoạn
âm thanh.
Giáo trình Ứng dụng tin học trong sản xuất chương trình phát thanh 47
Hình 48
/
Lưu ý:
- Toàn bộ các giá trị thời gian trong cửa sổ Manual Crossfade đều được tính
bằng mili giây.
- Khi thực hiện chức năng này, giá trị xác lập sẽ được chọn làm giá trị mặc
định của chương trình. Cho nên cần phải xác lập lại thông số cho chương trình
bằng các thao tác tương tự. (hiện tượng: trong quá trình thao tác cắt dán, bạn sẽ
gặp trường hợp các đoạn âm thanh tự động chồng lấp lên nhau. Lúc này chúng ta
cần xác l
ập lại thông số Manual Crossfade lại, khoảng chừng 10ms.
2. Reverse: Tạo hiệu ứng âm thanh phát ngược.
Cách thực hiện: menu Tools > Reverse (tác dụng trên vùng chọn hoặc toàn
bộ tập tin âm thanh)
3. Gearshift: Tăng giảm tốc độ phát của đoạn âm thanh.
Hình 49
Giáo trình Ứng dụng tin học trong sản xuất chương trình phát thanh 48
Di chuyển thanh trượt Percent Change để thay đổi tốc độ phát. Lưu ý, hệ quả
của việc làm thay đổi tốc độ của đoạn âm thanh như sau:
Tăng tốc độ sẽ làm cho đoạn âm thanh ngắn hơn (có thời lượng ít hơn) và âm
thanh sẽ bị méo có cảm giác cao độ tăng lên (âm cao).
Giảm tốc độ sẽ làm cho đoạn âm thanh dài hơn (có thời lượng nhiều hơn) và
âm thanh sẽ bị méo có cả
m giác cao độ giảm xuống xuống (âm trầm).
Hiệu ứng này thường không được sử dụng nhiều vì hiệu quả đem lại không
cao mà âm thanh lại bị méo đi rất nhiều. Thật thận trọng khi sử dụng hiệu ứng này.
4. EQ: hiệu chỉnh biên độ theo tần số.
Hình 50
Chúng ta có thể chọn lựa từng mức tần số âm thanh (Hz) để tăng hoặc giảm
biên độ cho đúng tần số đó.
Giáo trình Ứng dụng tin học trong sản xuất chương trình phát thanh 49
5. Chức năng Gain:
Hình 51
Tăng hoặc giảm biên độ cho đoạn âm thanh bằng cách kéo chuột thanh trượt
hoặc có thể nhập trực tiếp giá trị biên độ vào ô dB (giá trị + là tăng, giá trị - là
giảm).
6. Chức năng Normalize:
Hình 52
Chức năng này sẽ tự động tăng biên độ cho đoạn âm thanh sao cho biên độ
lớn nhất của đoạn âm thanh bằng với biên độ chuẩn của chương trình (0dB, giá trị
này có thể xác lập được). Đây là chức năng mà chúng ta phải tập thành thói quen,
bởi vì không phải nguồn tín hiệu nào cũng có biên độ đồng nhất như nhau. Do đó
đây là thao tác để đưa các nguồn âm thanh về biên độ chuẩn duy nh
ất.
7. Các hiệu ứng âm thanh plug-in: Tùy ở mỗi máy mà phần plug-in này sẽ
khác nhau. Nó thực hiện được các hiệu ứng âm thanh đặc biệt như vang (echo),
delay (trễ), lọc nhiễu, …
Giáo trình Ứng dụng tin học trong sản xuất chương trình phát thanh 50
Hình 53
4.2. Công cụ Playlist
Ở những phần bài học trên, chúng ta đã tìm hiểu và biết cách thực hiện một
chương trình phát thanh đơn giản với những công cụ cơ bản nhất bằng chương trình
Fast Edit. Tuy nhiên công việc không chỉ dừng ở đây, giai đoạn cuối cùng là thao
tác phát chương trình để thu lại, truyền dẫn hoặc phát sóng.
Để thực hiện được công việc trên chúng ta có thể sử dụng các phần mềm
player khác như
Winamp, Windows Media Player, Real Player, Jet Audio, … đều
có chức năng playlist. Ở đây chúng ta sẽ làm quen với công cụ Playlist của chương
trình.
Làm quen với cửa sổ làm việc của Playlist Editor
- Khởi động: Start > Programs > Fast Edit > Playlist Editor.
- Cửa sổ làm việc:
Giáo trình Ứng dụng tin học trong sản xuất chương trình phát thanh 51
Hình 54
- Cửa sổ làm việc của Playlist Editor được chia làm 3 vùng:
+ Vùng Playlist: chứa các tập tin âm thanh sắp xếp theo thứ tự phát.
+ Vùng thư viện Region Library: chứa các tập tin âm thanh nguồn để
chuyển sang cửa sổ Playlist.
+ Vùng Read Only: giống cửa sổ Read Only của chương trình Fast
Edit dùng để hiển thị dạng sóng và thực hiện chức năng chọn vùng.
- Để thực hiện phát một chương trình chúng ta thực hiện 3 bước:
Bước 1: Tạo thư
viện Region Library
- Trước khi tạo playlist ta phải tạo thư viện chứa các tập tin cần thiết cho
chương trình. Đây là bước quan trọng bắt buộc, bởi vì danh sách các tập tin âm
thanh ở cửa sổ Playlist sẽ truy xuất từ thư viện này.
- Đặt tên cho thư viện: menu Region > Change Library.
Giáo trình Ứng dụng tin học trong sản xuất chương trình phát thanh 52
Hình 55
- Đặt tên cho thư viện > chọn đường dẫn lưu tập tin thư viện.
Hình 56
- Đưa các tập tin âm thanh có sẵn (đã được biên tập) vào danh sách.
menu Region > Add Soundfiles/Editlists…
Hình 57
Giáo trình Ứng dụng tin học trong sản xuất chương trình phát thanh 53
Hình 58
- Chọn đường dẫn chứa các tập tin âm thanh cần thiết.
- Chọn các tập tin âm thanh. Có thể chọn nhiều tập tin bằng cách kết hợp nút
Ctrl hoặc nút Shift, sau đó chọn OK.
- Đưa một phần của tập tin âm thanh vào danh sách:
menu Waveform > Open Soundfile/Editlist
Hình 59
- Chọn đường dẫn, chọn tập tin âm thanh:
Hình 60
Æ âm thanh sẽ được hiển thị ở cửa sổ Read Only.
Giáo trình Ứng dụng tin học trong sản xuất chương trình phát thanh 54
- Sử dụng công cụ chọn ‘S’ để chọn vùng cần thiết.
- menu Region > Create/Modified.
Hình 61
- Đặt tên cho đoạn âm thanh vừa chọn.
Hình 62
- Đoạn âm thanh vừa chọn sẽ được đặt vào trong thư viện.
Bước 2: Tạo Playlist
- Một khi đã có Reagion Library rồi chúng ta sẽ thực hiện tạo Playlist.
- Sử dụng các nút chức năng để đưa những tập tin âm thanh trong thư viện
sang cửa sổ playlist.
Thêm tập tin âm thanh vào cuối.
Chèn thêm tập tin âm thanh vào phía trên con trỏ.
Thay thế tập tin âm thanh.
Xoá tập tin âm thanh.