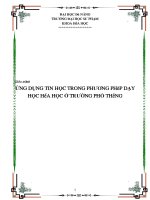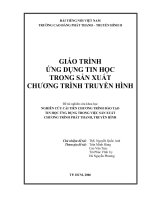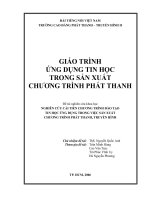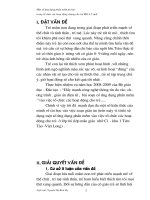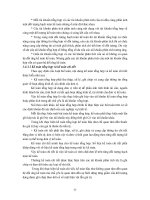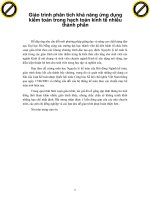Giáo trình ứng dụng tin học trong sản xuất chương trình phát thanh part 8 potx
Bạn đang xem bản rút gọn của tài liệu. Xem và tải ngay bản đầy đủ của tài liệu tại đây (560.8 KB, 11 trang )
Giáo trình Ứng dụng tin học trong sản xuất chương trình phát thanh 77
Bước 1: điều chỉnh biên độ cho tập tin nhạc
- Mở 2 tập tin cần dùng gt-baihat.wav và tinhkhuc.wav
- menu File > Open > chọn hai tập tin bằng cách bấm chuột trái kết hợp với
phím Ctrl.
Hình 78
- Quan sát cửa sổ Organizer sẽ xuất hiện 2 tập tin chúng ta vừa chọn
Hình 79
Giáo trình Ứng dụng tin học trong sản xuất chương trình phát thanh 78
- Bấm đôi chuột vào tập tin tinhkhuc.wav trong cửa sổ Organizer. Dạng sóng
cửa tập tin sẽ xuất hiện ở cửa sổ Waveform.
- Nghe kiểm tra đoạn âm thanh bằng các nút Transport
Hình 80
- Tương tự, bấm đôi chuột vào tập tin gt-baihat.wav để kiểm tra.
- Ta thấy đoạn âm thanh gt-baihat.wav có độ dài 4.6 s. Để thực hiện bấm
phím End và xem đồng hồ thời gian.
Hình 81
- Chuyển sang tập tin tinhkhuc.wav bằng cách bấm đôi chuột vào tập tin đặt
con trỏ chuột ở đoạn giang tấu giữa bài: 2 phút 03 giây bấm F8 để đánh dấu vị trí.
Tương tự đặt con trỏ ở vị trí 2 phút 13 giây và bấm F8
Giáo trình Ứng dụng tin học trong sản xuất chương trình phát thanh 79
- Quét khối đoạn âm thanh từ 2 phút 03 giây đến 2 phút 13 giây (Lưu ý: chọn
chế độ Snap to Cues trong menu Edit > Snapping và dùng chức năng Zoom để chọn
vùng chính xác). Bao gồm 3 giây Fade out, 4 giây để mix giọng đọc và 3 giây Fade in.
Hình 82
- Chúng ta quan sát Bảng điều khiển hiển thị / chọn
Hình 83
- Vùng chọn : bắt đầu từ 2:03.210 kết thúc 2:13.200 tổng chiều dài : 0:09.990
- Vùng hiển thị: bắt đầu 2:00.647 kết thúc 2:14.771 tổng chiều dài : 0:14.123
- menu Effects > Amplitude > Envelope
Giáo trình Ứng dụng tin học trong sản xuất chương trình phát thanh 80
Hình 84
Hình 85
- Chúng ta thấy trong thanh hiển thị thời gian trong cửa sổ, điểm bắt đầu là giây
thứ 123 (tức là vị trí 2:03 giây) và điểm kết thúc là giây thứ 133 (tức là vị trí 2:13 giây).
- Bấm nút Flat để loại bỏ các nút trên đồ thị. Chúng ta chỉ còn thấy 2 điểm ở 2
đầu.
- Đưa điểm đầu và điểm cuối lên vị trí 100% như hình
Giáo trình Ứng dụng tin học trong sản xuất chương trình phát thanh 81
Hình 86
- Bấm vào bất cứ vị trí nào trên đường thẳng để tạo một nút mới và kéo rê
chuột đến mức 40% ở vị trí giây thứ 126 (3 giây) và tạo thêm một nút bên phải ở vị
trí giây thứ 131 cũng ở mức 40% (xem hình)
Hình 87
Giáo trình Ứng dụng tin học trong sản xuất chương trình phát thanh 82
- Chọn OK để kết thúc. Ta sẽ có kết quả như hình
Hình 88
Bước 2: Lồng tiếng nói vào đoạn nhạc
- Chuyển qua tập tin gt-baihat.wav
- Bấm tổ hợp phím Ctrl +A để chọn toàn bộ
- Bấm tổ hợp phím Ctrl + C để Copy
- Chuyển sang tập tin tinhkhuc.wav
- Đặt con trỏ chuột ở vị trí 2 phút 06 giây
- Bấm chuột vào nút Mix Paste trên thanh Toolbar thực hiện mix tiếng nói
vào trong nền nhạc. Chọn nút OK trong cửa sổ Mix Paste
Giáo trình Ứng dụng tin học trong sản xuất chương trình phát thanh 83
Hình 89
- Kết quả như hình.
Hình 90
- Lưu tập tin với đường dẫn : D:\<Cool Edit - Bai 4>\04baihat.wav
- menu File > Save As
Giáo trình Ứng dụng tin học trong sản xuất chương trình phát thanh 84
Hình 91
- Chọn đường dẫn và đặt tên cho tập tin âm thanh.
- Chúng ta sẽ thực hiện các câu còn lại với các thao tác tương tự.
Giáo trình Ứng dụng tin học trong sản xuất chương trình phát thanh 85
BÀI 5:
THỰC HÀNH CHỨC NĂNG MULTITRACK
Thực hiện bài thực hành ở bài 4 bằng chức năng multitrack
Sử dụng tập tin
gt-baihat.wav (bài tập 2)
và tinhkhuc.wav (bài tập 2)
trộn lời giới thiệu bài hát vào đoạn giữa của bài hát.
Lưu tập tin : D:\<Fast Edit - Bai 3>\04baihat.wav
Giáo trình Ứng dụng tin học trong sản xuất chương trình phát thanh 86
5.1. Giới thiệu
Chức năng Multitrack của chương trình là sự khác biệt rõ rệt giữa Cool Edit
và Fast Edit. Chức năng này giúp ta có thể thực hiện thu đồng bộ nhiều track âm
thanh khác nhau. Chức năng Multitrack làm việc theo Session. Mỗi Session sẽ có
nhiều tập tin âm thanh khác nhau kết hợp lại.
Hình 92
- Hình trên minh họa cho một đoạn âm thanh được kết hợp bởi nhiều track
âm thanh khác nhau tạo thành một đoạn âm thanh hỗn hợp.
- Bấm vào nút Switch to Multitrack View trên thanh Toolbar hoặc F12 để
chuyển sang chế độ Multitrack.
Giáo trình Ứng dụng tin học trong sản xuất chương trình phát thanh 87
Hình 93
- Bấm vào nút Switch to Edit View hoặc F12 một lần nữa khi ở chế độ
Multitrack để quay trở về màn hình biên tập ban đầu.
Hình 94
- Chuyển sang chế độ Multitrack ta thấy màn hình như sau:
Hình 95
- Để mở ví dụ ở trên ta thực hiện như sau:
- menu File > Open Session