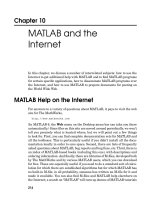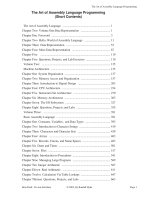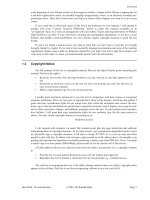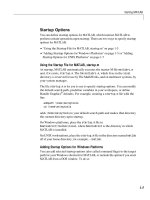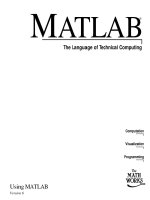MATLAB® The Language of Technical Computing
Bạn đang xem bản rút gọn của tài liệu. Xem và tải ngay bản đầy đủ của tài liệu tại đây (1.98 MB, 216 trang )
Creating Graphical User Interfaces
Version 7
M
ATLAB
®
The Language of Technical Computing
How to Contact The MathWorks:
www.mathworks.com
Web
comp.soft-sys.matlab
Newsgroup
Technical support
Product enhancement suggestions
Bug reports
Documentation error reports
Order status, license renewals, passcodes
Sales, pricing, and general information
508-647-7000 Phone
508-647-7001 Fax
The MathWorks, Inc. Mail
3 Apple Hill Drive
Natick, MA 01760-2098
For contact information about worldwide offices, see the MathWorks Web site.
MATLAB Creating Graphical User Interfaces
COPYRIGHT 2000 - 2004 by The MathWorks, Inc.
The software described in this document is furnished under a license agreement. The software may be used
or copied only under the terms of the license agreement. No part of this manual may be photocopied or repro-
duced in any form without prior written consent from The MathWorks, Inc.
FEDERAL ACQUISITION: This provision applies to all acquisitions of the Program and Documentation by,
for, or through the federal government of the United States. By accepting delivery of the Program or
Documentation, the government hereby agrees that this software or documentation qualifies as commercial
computer software or commercial computer software documentation as such terms are used or defined in
FAR 12.212, DFARS Part 227.72, and DFARS 252.227-7014. Accordingly, the terms and conditions of this
Agreement and only those rights specified in this Agreement, shall pertain to and govern the use,
modification, reproduction, release, performance, display, and disclosure of the Program and Documentation
by the federal government (or other entity acquiring for or through the federal government) and shall
supersede any conflicting contractual terms or conditions. If this License fails to meet the government's
needs or is inconsistent in any respect with federal procurement law, the government agrees to return the
Program and Documentation, unused, to The MathWorks, Inc.
MATLAB, Simulink, Stateflow, Handle Graphics, and Real-Time Workshop are registered trademarks, and
TargetBox is a trademark of The MathWorks, Inc.
Other product or brand names are trademarks or registered trademarks of their respective holders.
Printing History: November 2000 Online only New for MATLAB 6.0 (Release12)
June 2001 Online only Revised for MATLAB 6.1 (Release 12.1)
July 2002 Online only Revised for MATLAB 6.5 (Release 13)
June 2004 Online only Revised for MATLAB 7.0 (Release 14)
i
Contents
1
Getting Started with GUIDE
What Is GUIDE? . . . . . . . . . . . . . . . . . . . . . . . . . . . . . . . . . . . . . .
1-2
Starting GUIDE . . . . . . . . . . . . . . . . . . . . . . . . . . . . . . . . . . . . . .
1-3
The Layout Editor . . . . . . . . . . . . . . . . . . . . . . . . . . . . . . . . . . . .
1-4
GUIDE Templates . . . . . . . . . . . . . . . . . . . . . . . . . . . . . . . . . . . . .
1-6
Running a GUI . . . . . . . . . . . . . . . . . . . . . . . . . . . . . . . . . . . . . . .
1-8
GUI FIG-Files and M-Files . . . . . . . . . . . . . . . . . . . . . . . . . . . . .
1-9
Programming the GUI M-file . . . . . . . . . . . . . . . . . . . . . . . . . .
1-10
Editing Version 5 GUIs with Version 7 GUIDE . . . . . . . . . .
1-12
Saving the GUI in Version 7 GUIDE . . . . . . . . . . . . . . . . . . . .
1-12
Updating Callbacks . . . . . . . . . . . . . . . . . . . . . . . . . . . . . . . . . .
1-12
2
Creating a GUI
Designing the GUI . . . . . . . . . . . . . . . . . . . . . . . . . . . . . . . . . . . .
2-2
Laying Out the GUI . . . . . . . . . . . . . . . . . . . . . . . . . . . . . . . . . . .
2-3
View Layout and Code for the Example . . . . . . . . . . . . . . . . . . .
2-3
Open a New GUI in the Layout Editor . . . . . . . . . . . . . . . . . . .
2-4
Set the GUI Figure Size . . . . . . . . . . . . . . . . . . . . . . . . . . . . . . .
2-6
Add the Components . . . . . . . . . . . . . . . . . . . . . . . . . . . . . . . . . .
2-7
Align the Components . . . . . . . . . . . . . . . . . . . . . . . . . . . . . . . . .
2-9
ii
Contents
Setting Properties for GUI Components . . . . . . . . . . . . . . . .
2-11
Name Property . . . . . . . . . . . . . . . . . . . . . . . . . . . . . . . . . . . . . .
2-11
Title Property . . . . . . . . . . . . . . . . . . . . . . . . . . . . . . . . . . . . . . .
2-12
String Property for Push Buttons and Static Text . . . . . . . . . .
2-12
String Property for Pop-up Menus . . . . . . . . . . . . . . . . . . . . . .
2-12
Callback Properties . . . . . . . . . . . . . . . . . . . . . . . . . . . . . . . . . .
2-14
The Tag Property . . . . . . . . . . . . . . . . . . . . . . . . . . . . . . . . . . . .
2-14
Programming the GUI . . . . . . . . . . . . . . . . . . . . . . . . . . . . . . . .
2-17
Creating the GUI M-File . . . . . . . . . . . . . . . . . . . . . . . . . . . . . .
2-17
Opening the GUI M-File . . . . . . . . . . . . . . . . . . . . . . . . . . . . . .
2-17
Sharing Data Between Callbacks . . . . . . . . . . . . . . . . . . . . . . .
2-19
Adding Code to the Opening Function . . . . . . . . . . . . . . . . . . .
2-20
Adding Code to the Callbacks . . . . . . . . . . . . . . . . . . . . . . . . . .
2-22
Using the Object Browser to Identify Callbacks . . . . . . . . . . .
2-24
Saving and Running a GUI . . . . . . . . . . . . . . . . . . . . . . . . . . . .
2-26
3
Laying Out GUIs and Setting Properties
Using GUIDE Templates . . . . . . . . . . . . . . . . . . . . . . . . . . . . . . .
3-2
Blank GUI . . . . . . . . . . . . . . . . . . . . . . . . . . . . . . . . . . . . . . . . . .
3-3
GUI with Uicontrols . . . . . . . . . . . . . . . . . . . . . . . . . . . . . . . . . . .
3-4
GUI with Axes and Menu . . . . . . . . . . . . . . . . . . . . . . . . . . . . . .
3-5
Modal Question Dialog . . . . . . . . . . . . . . . . . . . . . . . . . . . . . . . .
3-6
Using the Layout Editor . . . . . . . . . . . . . . . . . . . . . . . . . . . . . . .
3-9
Starting the Layout Editor . . . . . . . . . . . . . . . . . . . . . . . . . . . . .
3-9
Selecting Components from the Component Palette . . . . . . . .
3-10
Adding Components to the Layout Area . . . . . . . . . . . . . . . . . .
3-13
Working with Components in the Layout Area . . . . . . . . . . . .
3-16
Running the GUI . . . . . . . . . . . . . . . . . . . . . . . . . . . . . . . . . . . .
3-19
Saving the Layout . . . . . . . . . . . . . . . . . . . . . . . . . . . . . . . . . . .
3-21
Renaming GUI Files . . . . . . . . . . . . . . . . . . . . . . . . . . . . . . . . .
3-21
Exporting a GUI to a Single M-File . . . . . . . . . . . . . . . . . . . . .
3-21
Displaying the GUI . . . . . . . . . . . . . . . . . . . . . . . . . . . . . . . . . .
3-22
iii
Layout Editor Preferences . . . . . . . . . . . . . . . . . . . . . . . . . . . . .
3-22
Layout Editor Context Menus . . . . . . . . . . . . . . . . . . . . . . . . . .
3-23
Selecting GUI Options . . . . . . . . . . . . . . . . . . . . . . . . . . . . . . . .
3-25
Configuring the GUI M-File . . . . . . . . . . . . . . . . . . . . . . . . . . .
3-25
Resize Behavior . . . . . . . . . . . . . . . . . . . . . . . . . . . . . . . . . . . . .
3-26
Command-Line Accessibility . . . . . . . . . . . . . . . . . . . . . . . . . . .
3-27
Generate FIG-File and M-File . . . . . . . . . . . . . . . . . . . . . . . . . .
3-29
Generate Callback Function Prototypes . . . . . . . . . . . . . . . . . .
3-30
GUI Allows Only One Instance to Run (Singleton) . . . . . . . . .
3-32
Using the System Background Colors . . . . . . . . . . . . . . . . . . .
3-32
Generate FIG-File Only . . . . . . . . . . . . . . . . . . . . . . . . . . . . . . .
3-33
Aligning Components in the Layout Editor . . . . . . . . . . . . .
3-34
Aligning Groups of Components — The Alignment Tool . . . . .
3-34
Grids and Rulers . . . . . . . . . . . . . . . . . . . . . . . . . . . . . . . . . . . .
3-36
Aligning Components to Guide Lines . . . . . . . . . . . . . . . . . . . .
3-37
Front-to-Back Positioning . . . . . . . . . . . . . . . . . . . . . . . . . . . . .
3-38
Setting Component Properties — The Property
Inspector . . . . . . . . . . . . . . . . . . . . . . . . . . . . . . . . . . . . . . . . . . . .
3-40
Displaying the Property Inspector . . . . . . . . . . . . . . . . . . . . . .
3-40
What Properties Do I Need to Set? . . . . . . . . . . . . . . . . . . . . . .
3-41
Some Commonly Used Properties . . . . . . . . . . . . . . . . . . . . . . .
3-42
Setting Properties for Some Specific Components . . . . . . . . . .
3-43
Callback Properties . . . . . . . . . . . . . . . . . . . . . . . . . . . . . . . . . .
3-51
Changing Tag and Callback Properties . . . . . . . . . . . . . . . . . .
3-53
Viewing the Object Hierarchy — The Object Browser . . .
3-56
Creating Menus — The Menu Editor . . . . . . . . . . . . . . . . . . .
3-57
Defining Menus for the Menu Bar . . . . . . . . . . . . . . . . . . . . . .
3-58
Menu Callbacks . . . . . . . . . . . . . . . . . . . . . . . . . . . . . . . . . . . . .
3-63
Defining Context Menus . . . . . . . . . . . . . . . . . . . . . . . . . . . . . .
3-65
Setting the Tab Order — The Tab Order Editor . . . . . . . . .
3-69
iv
Contents
4
Programming GUIs
Understanding the GUI M-File . . . . . . . . . . . . . . . . . . . . . . . . .
4-2
Sharing Data with the Handles Structure . . . . . . . . . . . . . . . . .
4-2
Functions and Callbacks in the M-File . . . . . . . . . . . . . . . . . . . .
4-3
Opening Function . . . . . . . . . . . . . . . . . . . . . . . . . . . . . . . . . . . . .
4-4
Output Function . . . . . . . . . . . . . . . . . . . . . . . . . . . . . . . . . . . . . .
4-5
Callbacks . . . . . . . . . . . . . . . . . . . . . . . . . . . . . . . . . . . . . . . . . . .
4-6
Input and Output Arguments . . . . . . . . . . . . . . . . . . . . . . . . . . .
4-7
Programming Callbacks for GUI Components . . . . . . . . . . .
4-8
Toggle Button Callback . . . . . . . . . . . . . . . . . . . . . . . . . . . . . . . .
4-8
Radio Buttons . . . . . . . . . . . . . . . . . . . . . . . . . . . . . . . . . . . . . . . .
4-9
Check Boxes . . . . . . . . . . . . . . . . . . . . . . . . . . . . . . . . . . . . . . .
4-10
Edit Text . . . . . . . . . . . . . . . . . . . . . . . . . . . . . . . . . . . . . . . . . .
4-10
Sliders . . . . . . . . . . . . . . . . . . . . . . . . . . . . . . . . . . . . . . . . . . . . .
4-11
List Boxes . . . . . . . . . . . . . . . . . . . . . . . . . . . . . . . . . . . . . . . . .
4-11
Pop-Up Menus . . . . . . . . . . . . . . . . . . . . . . . . . . . . . . . . . . . . . .
4-12
Panels . . . . . . . . . . . . . . . . . . . . . . . . . . . . . . . . . . . . . . . . . . . . .
4-13
Button Groups . . . . . . . . . . . . . . . . . . . . . . . . . . . . . . . . . . . . . .
4-13
Axes . . . . . . . . . . . . . . . . . . . . . . . . . . . . . . . . . . . . . . . . . . . . . . .
4-14
ActiveX Controls . . . . . . . . . . . . . . . . . . . . . . . . . . . . . . . . . . . .
4-17
Figures . . . . . . . . . . . . . . . . . . . . . . . . . . . . . . . . . . . . . . . . . . . .
4-24
Managing GUI Data with the Handles Structure . . . . . . . .
4-26
Example: Passing Data Between Callbacks . . . . . . . . . . . . . . .
4-26
Application Data . . . . . . . . . . . . . . . . . . . . . . . . . . . . . . . . . . . .
4-29
Designing for Cross-Platform Compatibility . . . . . . . . . . . .
4-30
Using the Default System Font . . . . . . . . . . . . . . . . . . . . . . . . .
4-30
Using Standard Background Color . . . . . . . . . . . . . . . . . . . . . .
4-31
Cross-Platform Compatible Figure Units . . . . . . . . . . . . . . . . .
4-32
Types of Callbacks . . . . . . . . . . . . . . . . . . . . . . . . . . . . . . . . . . .
4-33
Callback Properties for All Graphics Objects . . . . . . . . . . . . . .
4-33
Callback Properties for Figures . . . . . . . . . . . . . . . . . . . . . . . .
4-33
Callbacks for Specific Components . . . . . . . . . . . . . . . . . . . . . .
4-34
Which Callback Executes . . . . . . . . . . . . . . . . . . . . . . . . . . . . .
4-34
Adding a Callback . . . . . . . . . . . . . . . . . . . . . . . . . . . . . . . . . . .
4-34
v
Interrupting Executing Callbacks . . . . . . . . . . . . . . . . . . . . .
4-35
Controlling Interruptibility . . . . . . . . . . . . . . . . . . . . . . . . . . . .
4-35
The Event Queue . . . . . . . . . . . . . . . . . . . . . . . . . . . . . . . . . . . .
4-35
Event Processing During Callback Execution . . . . . . . . . . . . .
4-36
Controlling Figure Window Behavior . . . . . . . . . . . . . . . . . .
4-38
Using Modal Figure Windows . . . . . . . . . . . . . . . . . . . . . . . . . .
4-38
Example: Using the Modal Dialog to Confirm
an Operation . . . . . . . . . . . . . . . . . . . . . . . . . . . . . . . . . . . . . . . .
4-40
View Completed Layouts and Their GUI M-Files . . . . . . . . . .
4-40
Setting Up the Close Confirmation Dialog . . . . . . . . . . . . . . . .
4-41
Setting Up the GUI with the Close Button . . . . . . . . . . . . . . .
4-42
Running the GUI with the Close Button . . . . . . . . . . . . . . . . .
4-43
How the GUI and Dialog Work . . . . . . . . . . . . . . . . . . . . . . . . .
4-44
5
GUI Applications
GUI with Multiple Axes . . . . . . . . . . . . . . . . . . . . . . . . . . . . . . . .
5-2
Techniques Used in the Example . . . . . . . . . . . . . . . . . . . . . . . .
5-2
View Completed Layout and Its GUI M-File . . . . . . . . . . . . . . .
5-3
Design of the GUI . . . . . . . . . . . . . . . . . . . . . . . . . . . . . . . . . . . .
5-3
Plot Push Button Callback . . . . . . . . . . . . . . . . . . . . . . . . . . . . .
5-6
List Box Directory Reader . . . . . . . . . . . . . . . . . . . . . . . . . . . . .
5-9
View Layout and GUI M-File . . . . . . . . . . . . . . . . . . . . . . . . . . .
5-9
Implementing the GUI . . . . . . . . . . . . . . . . . . . . . . . . . . . . . . .
5-10
Specifying the Directory to List . . . . . . . . . . . . . . . . . . . . . . . . .
5-10
Loading the List Box . . . . . . . . . . . . . . . . . . . . . . . . . . . . . . . . .
5-11
Accessing Workspace Variables from a List Box . . . . . . . . .
5-15
Techniques Used in This Example . . . . . . . . . . . . . . . . . . . . . .
5-15
View Completed Layout and Its GUI M-File . . . . . . . . . . . . . .
5-16
Reading Workspace Variables . . . . . . . . . . . . . . . . . . . . . . . . . .
5-16
Reading the Selections from the List Box . . . . . . . . . . . . . . . . .
5-17
vi
Contents
A GUI to Set Simulink Model Parameters . . . . . . . . . . . . . .
5-19
Techniques Used in This Example . . . . . . . . . . . . . . . . . . . . . .
5-19
View Completed Layout and Its GUI M-File . . . . . . . . . . . . . .
5-19
How to Use the GUI (Text of GUI Help) . . . . . . . . . . . . . . . . . .
5-20
Running the GUI . . . . . . . . . . . . . . . . . . . . . . . . . . . . . . . . . . . .
5-21
Programming the Slider and Edit Text Components . . . . . . . .
5-22
Running the Simulation from the GUI . . . . . . . . . . . . . . . . . . .
5-24
Removing Results from the List Box . . . . . . . . . . . . . . . . . . . .
5-26
Plotting the Results Data . . . . . . . . . . . . . . . . . . . . . . . . . . . . .
5-27
The GUI Help Button . . . . . . . . . . . . . . . . . . . . . . . . . . . . . . . .
5-29
Closing the GUI . . . . . . . . . . . . . . . . . . . . . . . . . . . . . . . . . . . . .
5-29
The List Box Callback and Create Function . . . . . . . . . . . . . .
5-29
An Address Book Reader . . . . . . . . . . . . . . . . . . . . . . . . . . . . .
5-31
Techniques Used in This Example . . . . . . . . . . . . . . . . . . . . . .
5-31
Managing Shared Data . . . . . . . . . . . . . . . . . . . . . . . . . . . . . . .
5-31
View Completed Layout and Its GUI M-File . . . . . . . . . . . . . .
5-32
Running the GUI . . . . . . . . . . . . . . . . . . . . . . . . . . . . . . . . . . . .
5-32
Loading an Address Book Into the Reader . . . . . . . . . . . . . . . .
5-34
The Contact Name Callback . . . . . . . . . . . . . . . . . . . . . . . . . . .
5-36
The Contact Phone Number Callback . . . . . . . . . . . . . . . . . . . .
5-38
Paging Through the Address Book — Prev/Next . . . . . . . . . . .
5-39
Saving Changes to the Address Book from the Menu . . . . . . .
5-41
The Create New Menu . . . . . . . . . . . . . . . . . . . . . . . . . . . . . . . .
5-43
The Address Book Resize Function . . . . . . . . . . . . . . . . . . . . . .
5-43
Index
1
Getting Started with
GUIDE
What Is GUIDE? (p. 1-2) An introduction to GUIDE
Starting GUIDE (p. 1-3) How to start GUIDE and use the Quick Start dialog
The Layout Editor (p. 1-4) The Layout Editor enables you to lay out the GUI
components quickly and easily
GUIDE Templates (p. 1-6) GUIDE templates are simple, pre-constructed GUIs that
you can modify for your own purposes
Running a GUI (p. 1-8) How to run a GUI
GUI FIG-Files and M-Files (p. 1-9) GUIDE stores GUIs in two files, a FIG-file that contains
the layout, and an M-file that controls the GUI
Programming the GUI M-file (p. 1-10) The GUI M-file controls how the GUI functions
Editing Version 5 GUIs with Version 7
GUIDE (p. 1-12)
Editing GUIs created in GUIDE Version 5
1
Getting Started with GUIDE
1-2
What Is GUIDE?
GUIDE, the MATLAB® Graphical User Interface development environment,
provides a set of tools for creating graphical user interfaces (GUIs). These tools
greatly simplify the process of designing and building GUIs. You can use the
GUIDE tools to
• Lay out the GUI
Using the GUIDE Layout Editor, you can lay out a GUI easily by clicking and
dragging GUI components — such as panels, buttons, text fields, sliders,
menus, and so on — into the layout area.
• Program the GUI
GUIDE automatically generates an M-file that controls how the GUI
operates. The M-file initializes the GUI and contains a framework for all the
GUI callbacks — the commands that are executed when a user clicks a GUI
component. Using the M-file editor, you can add code to the callbacks to
perform the functions you want them to.
The following sections provide an overview of creating GUIs with GUIDE.
Starting GUIDE
1-3
Starting GUIDE
To start GUIDE, enter
guide
at the MATLAB prompt. This displays the
GUIDE Quick Start
dialog, as shown in the following figure.
From the Quick Start dialog, you can
• Create a new GUI from one of the GUIDE templates — prebuilt GUIs that
you can modify for your own purposes.
• Open an existing GUI.
Once you have selected one of these options, clicking
OK
opens the GUI in the
Layout Editor.
1
Getting Started with GUIDE
1-4
The Layout Editor
When you open a GUI in GUIDE, it is displayed in the Layout Editor, which is
the control panel for all of the GUIDE tools. The following figure shows the
Layout Editor with a blank GUI template.
You can lay out your GUI by dragging components, such as push buttons,
pop-up menus, or axes, from the component palette, at the left side of the
Layout Editor, into the layout area. For example, if you drag a push button into
the layout area, it appears as in the following figure.
Component
Palette
Layout Area
The Layout Editor
1-5
You can also use the Layout Editor to set basic properties of the GUI
components.
To learn more about the Layout Editor, see “Using the Layout Editor” on
page 3-9. See “Laying Out the GUI” on page 2-3 for a detailed example of laying
out a GUI.
1
Getting Started with GUIDE
1-6
GUIDE Templates
The GUIDE Quick Start dialog provides templates for several basic types of
GUIs. The advantage of using templates is that often you can modify a
template more quickly and easily than by starting from a blank GUI. When you
select a template in the Templates pane, a preview of it appears in the
right-hand pane. For example, when you select the
GUI with Axes and Menu
,
the Quick Start dialog appears as in the following figure.
Clicking
OK
opens the template in the Layout Editor, as shown in the following
figure.
GUIDE Templates
1-7
To display the names of the GUI components in the component palette, select
Preferences
from the
File
menu, check the box next to
Show names in
component palette
, and click
OK
.
Note that the Layout Editor does not display the functioning GUI. The next
section describes how to run the actual GUI from the Layout Editor.
To learn more about templates, see “Using GUIDE Templates” on page 3-2.
1
Getting Started with GUIDE
1-8
Running a GUI
To run a GUI, select
Run
from the
Tools
menu, or click the run button
on the toolbar. This displays the functioning GUI outside the Layout Editor.
For example, when you run the GUI with Axes and Menu template, it appears
as shown in the following figure.
This GUI displays various MATLAB plots. Select a plot from the pop-up menu
and click
Update
.
Note If you are running the GUI for the first time and have not yet saved it,
GUIDE first asks you if you want to save the figure and M-files that define the
GUI. If you click
Yes
, GUIDE displays a
Save As
dialog box. After you have
saved the files, GUIDE runs the GUI and opens an M-file for the GUI in the
default text editor. See “GUI FIG-Files and M-Files” on page 1-9 for
information about these files.
GUI FIG-Files and M-Files
1-9
GUI FIG-Files and M-Files
GUIDE stores a GUI in two files, which are generated the first time you save
or run the GUI:
• A FIG-file, with extension
.fig
, which contains a complete description of the
GUI layout and the components of the GUI: push buttons, menus, axes, and
so on.
• An M-file, with extension .m, which contains the code that controls the GUI,
including the callbacks for its components.
These two files correspond to the tasks of laying out and programming the GUI.
When you lay out of the GUI in the Layout Editor, your work is stored in the
FIG-file. When you program the GUI, your work is stored in the M-file.
1
Getting Started with GUIDE
1-10
Programming the GUI M-file
After laying out your GUI, you can program the GUI M-file using the M-file
editor. GUIDE automatically generates this file from your layout the first time
you save or run the GUI. The GUI M-file
• Initializes the GUI
• Contains code to perform tasks before the GUI appears on the screen, such
as creating data or graphics
• Contains the callback functions that are executed each time a user clicks a
GUI component
Initially, each callback contains just a function definition line. You then use the
M-file editor to add code that makes the component function the way you want
it to. To open the M-file, click the M-file Editor icon on the Layout Editor
toolbar. The following figure shows the M-file for the GUI with Axes and Menu
template.
Programming the GUI M-file
1-11
You can view the callback for any of the GUI components by clicking the
function icon on the toolbar. This displays a list of all the callbacks, as
shown in the following figure.
Clicking a callback on the list displays the section of the M-file containing the
callback, where you can edit it. This example shows the callback template for
pushbutton1_Callback
.
To learn more about programming the M-file, see Chapter 4, “Programming
GUIs.”
1
Getting Started with GUIDE
1-12
Editing Version 5 GUIs with Version 7 GUIDE
In MATLAB Version 5, GUIDE saved GUI layouts as MAT-file/M-file pairs.
Since MATLAB Version 6, GUIDE saves GUI layouts as FIG-files. GUIDE also
generates an M-file to program the GUI callbacks. However, this M-file does
not contain layout code as did M-files created in Version 5.
Use the following procedure to edit a Version 5 GUI with Version 7 GUIDE:
1
Display the Version 5 GUI.
2
Obtain the handle of the GUI figure. If the figure’s handle is hidden (i.e., the
figure’s
HandleVisibility
property is set to
off
), set the root
ShowHiddenHandles
property to
on
:
set(0,'ShowHiddenHandles','on')
Then get the handle from the root’s
Children
property:
hObject = get(0,'Children');
This statement returns the handles of all figures that exist when you issue
the command. For simplicity, ensure that the GUI is the only figure
displayed.
3
Pass the handle as an argument to the
guide
command:
guide(hObject)
Saving the GUI in Version 7 GUIDE
When you save the edited GUI with Version 7 GUIDE, MATLAB creates a
FIG-file that contains all the layout information. The original MAT-file/M-file
combination is no longer used. To display the revised GUI, run the M-file
generated by GUIDE.
Updating Callbacks
Ensure that the
Callback
properties of the uicontrols in your GUI are set to the
desired callback string or callback M-file name when you save the FIG-file. If
your Version 5 GUI used an M-file that contained a combination of layout code
and callback routines, then you should restructure the M-file to contain only
the commands needed to initialize the GUI and the callback functions. The
Editing Version 5 GUIs with Version 7 GUIDE
1-13
M-file generated by Version 7 GUIDE can provide a model of how to restructure
your code.
1
Getting Started with GUIDE
1-14
2
Creating a GUI
Designing the GUI (p. 2-2) Designing the GUI before actually creating it in GUIDE.
Laying Out the GUI (p. 2-3) Using the GUIDE Layout Editor to arrange the GUI
components, such as push buttons, pop-up menus, and
axes.
Setting Properties for GUI
Components (p. 2-11)
Setting properties for each GUI component.
Programming the GUI (p. 2-17) Using the M-file editor to program the GUI.
Saving and Running a GUI (p. 2-26) Saving and running the GUI from the Layout Editor.
2
Creating a GUI
2-2
Designing the GUI
The GUI used in this example contains an axes that displays either a surface,
mesh, or contour plot of data selected from the pop-up menu. The following
picture shows a sketch that you might use as a starting point for the design.
A panel contains three push buttons that enable you to select the type of plot
you want. The pop-up menu contains three strings —
peaks
,
membrane
, and
sinc
, which correspond to MATLAB functions. You can select the data to plot
from this menu.
Select Data
peaks
Contour
Mesh
Surf
Axes
Push buttons to select
plot type
Menu for selecting
data
Plot Types
Panel to group push
buttons
Laying Out the GUI
2-3
Laying Out the GUI
This section illustrates how to lay out GUI components (i.e., a panel, axes, and
user interface controls, such as push buttons, pop-up menus, static text, etc.)
in the GUI. We recommend that you create the GUI for yourself, as this is the
best way to learn how to use GUIDE.
The section explains how to
• “View Layout and Code for the Example” on page 2-3
• “Open a New GUI in the Layout Editor” on page 2-4
• “Set the GUI Figure Size” on page 2-6
• “Add the Components” on page 2-7
• “Align the Components” on page 2-9
View Layout and Code for the Example
If you are reading this in the MATLAB Help browser, you can click the
following links to display the GUIDE Layout Editor and the MATLAB Editor
with a completed version of this example. This enables you to see the values of
all component properties and to understand how the components are
assembled to create the GUI. You can also see a complete listing of the code
that is discussed in the following sections.
Note The following links execute MATLAB commands and are designed to
work within the MATLAB Help browser.
• Layout Editor with completed GUI layout
• MATLAB Editor with completed M-file. The M-file contains the code that
controls the GUI.
An Animated Demo of Creating a GUI
The following link displays an animated version of this example.
Show GUIDE demonstration