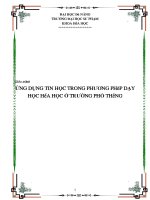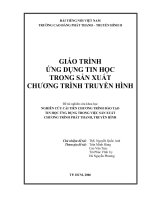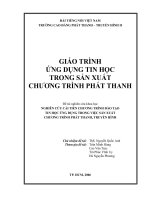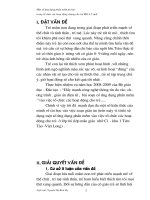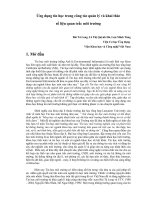Giáo trình ứng dụng tin học trong sản xuất chương trình truyền hình part 9 doc
Bạn đang xem bản rút gọn của tài liệu. Xem và tải ngay bản đầy đủ của tài liệu tại đây (630.58 KB, 15 trang )
Giáo trình Ứng dụng tin học trong sản xuất chương trình truyền hình 119
85.avi và Carmen.avi.
4- Kéo Clip Polo 85.avi từ cửa sổ Project vào track video 1 trên cửa sổ Timeline.
5- Kéo Clip Carmen.avi từ của sổ Project vào track video 2 trên của sổ
Timeline, chồng lên trên Clip Polo 85.avi.
6- Vào menu File chọn New chọn Title hoặc nhấn phím F9 để mở cửa sổ
Adobe Title Designer.
7- Vẽ hình chữ nhật với
kích thước
width = 305,
Height = 203
và tọa độ
X Position = 450,
Y Position = 175
Giáo trình Ứng dụng tin học trong sản xuất chương trình truyền hình 120
8- Nhắp nút phải chuột lên
hình chữ nhật di chuyển
chuột đến Graphic Type
chọn Open Bezier, để
hình chữ nhật chỉ còn
đường viền.
9- Lưu hình trên với tên HCN.prtl.
10- Đóng cửa sổ Adobe Title Designer để trở lại Premiere.
Giáo trình Ứng dụng tin học trong sản xuất chương trình truyền hình 121
BÀI 8
CÁCH TẠO CHỮ
Mục tiêu:
- Cách tạo chữ trên nền Video.
- Các công cụ hỗ trợ cho việc tạo chữ.
Mục tiêu:
5 tiết hoàn thành, kể cả thời gian ôn luyện và thực tập
Giáo trình Ứng dụng tin học trong sản xuất chương trình truyền hình 122
8.1. Khởi động
- Vào Menu File > New > Title.
- Khi cửa sổ xuất hiện, ta có thể nhập những dòng chữ tuỳ thích.
- Trong cửa sổ Title sẽ xuất hiện những mục sau:
Hình 113
- Font : chọn Font chữ.
- Font Size : kích cỡ của chữ.
- Aspect : tỷ lệ kích thước theo chiều
ngang của Font chữ.
- Leading : khoảng cách giữa hai dòng.
- Kerning : điều chỉnh khoảng cách giữa
hai ký tự cặp đôi.
- Tracking : khoảng không gian của nhóm
chữ.
- Baseline Shift : dời đường chân.
- Slant : nghiêng.
- All Caps : đổi chữ thường thành chữ in hoa.
Hình 114
Giáo trình Ứng dụng tin học trong sản xuất chương trình truyền hình 123
- Small Caps Size : kích thước chữ hoa nhỏ.
- Underline : gạch dưới chữ.
- Distort : làm méo.
8.2. Các công cụ
Thanh công cụ của Adobe Title Designer trong Adobe Premiere Pro 1.5
: chọn đối tượng
: gõ chữ ngang
: đoạn chữ ngang
: chân chữ name trên Path
: vẽ đường cong
: xoá điểm neo
: xoay đối tượng
: gõ chữ dọc
: đoạn chữ dọc
: cạnh chữ nằm trên Path
: thêm điểm neo
: biến đổi điểm neo
A : canh thẳng hàng theo chiều
nằm ngang bên trái
B : canh thẳng hàng ở giữa
C : canh thẳng hàng theo chiều
nằm ngang bên phải
D : chia đều khoảng cách dựa
vào cạnh trái của các đối tượng
theo chiều ngang
E : chia đều khoảng cách ở
giữa theo chiều ngang
F : chia đều khoảng cách dựa
vào cạnh phải theo chiều ngang
G : Chia các khoảng trống đều
nhau theo chiều ngang.
H : canh thẳng hàng theo cạnh
trên
I : canh thẳng hàng giữa tâm
J : canh thẳng hàng theo cạnh
dưới
K : chia đều khoảng cách dựa
vào cạnh trên theo chiều đứng
L : chia khoảng cách ở giữa
theo chiều đứng
M :chia đều khoảng cách dựa
vào cạnh dưới theo chiều đứng
N : chia các khoảng trống đều
nhau theo chiều đứng
Giáo trình Ứng dụng tin học trong sản xuất chương trình truyền hình 124
8.3. Mở file hoặc tạo file mới
1- Tạo file mới và lưu (save) file :
- File Æ New Æ Title hoặc nhấn phím F9
- File Æ Save (hoặc Save As)
- Xác định vị trí để lưu và đặt tên.
2- Mở file :
- File Æ Open. Hộp thoại Open xuất hiện.
- Xác định vị trí chứa file đã lưu
- Click chọn tên file và click Open
3- Hiệu chỉnh file Title trong Project đang làm việc
- Double click vào biểu tượng file Title trong cửa sổ project hoặc trên Timeline
8.4. Làm việc với file mới
1- Chỉnh giá trị bằng cách dùng “hot text”
- Đặt con trỏ vào giá trị có gạch dưới, bấm giữ chuột và kéo sang phải hoặc
trái để tăng, giảm giá trị (nhấn giữ phím shift và kéo chuột để tăng hoặc giảm
nhanh).
Hình 115
- Click chuột vào ô giá trị rồi gõ giá trị trực tiếp vào trong đó.
Giáo trình Ứng dụng tin học trong sản xuất chương trình truyền hình 125
2- Dùng templates
- Mở template bằng 2 cách
+ Click vào nút template
(phím tắt Ctrl – J)
+ Vào menu Title Æ templates, hộp thoại templates xuất hiện.
+ Chọn một template rồi nhấn nút Apply
Hình 116
-
Tạo 1 template từ file Title đang mở:
+ Title Æ templates Æ chọn folder muốn save.
+ Click
Æ chọn save <filename> as template.
Hình 117
Giáo trình Ứng dụng tin học trong sản xuất chương trình truyền hình 126
- Nhập 1 file đã lưu thành template
- Title Æ template.
-
Æ Import file as template
- Chọn file, Open.
Hình 118
- Chọn template mặc định
+ Title Æ templates Æ chọn một template.
+ Click
Æ chọn Set template as default.
Hình 119
- Đặt lại tên cho một template
+ Title Æ templates Æ chọn một template.
+ Click vào
Æ chọn Rename template
Hình 120
- Xoá template
+ Title Æ templates Æ chọn một template.
+ Click vào
Æ Chọn delete template
Hình 121
3- Hiển thị Video dưới Title
- Hiện hoặc tắt Video: Chọn show video
Hình 122
- Hiển thị frame tại vị trí xác định: Thay đổi giá trị bên cạnh show video.
Hình 123
- Hiển thị một frame ngay tại vị trí con trỏ trên Timeline: Sync to Timeline
Hình 124
Giáo trình Ứng dụng tin học trong sản xuất chương trình truyền hình 127
8.5. Làm việc với Fill, Sheen, Texture
1- Fill: Tô màu cho đối tượng.
- Chọn đối tượng.
- Click vào dấu tam giác trước mục Fill và thiết lập các mục sau:
2- Fill Type : chọn kiểu tô màu
Solid : tô bằng một màu
Linear Gradient and Radial Gradient : tô
bằng hai màu chuyển tiếp
4_Color Gradient: tô chuyển tiếp với bốn màu
Bevel : tô màu tạo khối
Eliminate : không tô màu, không tạo bóng.
Ghost : không tô màu, có bóng.
Hình 125
3- Color: chọn màu
4- Opacity: độ mờ của đối tượng, khi giảm Opacity
các đối tượng sẽ mờ dần làm hiện các đối tượng
khất phía sau.
Hình 126
5- Sheen: Tạo một đường sáng ngời
- Chọn đối tượng.
- Vào Sheen.
Color : màu Sheen
Opacity : độ mờ đục
Size : kích thước của Sheen
Hình 127
Angle : góc quay
Offset : độ dời
Giáo trình Ứng dụng tin học trong sản xuất chương trình truyền hình 128
6- Texture :
Tô màu bằng hình ảnh
Chọn đối tượng.
Chọn hình ảnh bằng cách đánh dấu vào ô Texture,
rồi chọn ô vuông Texture đã được mở rộng.
Thay đổi các thông số.
Hình 128
7- Stroke: Tạo viền
- Chọn đối tượng.
- Click vào Add ở Inner Stroke để tạo đường viền bên
trong hoặc Outter Stroke để tạo đường viền bên ngoài.
Hình 129
- Click vào hình tam giác trước các Stroke để thay đổi
các tham số.
Type: kiểu Stroke. Depth tạo khối có chiều sâu. Edge tạo
viền dạng cạnh quanh đối tượng. Drop Face tạo bản
sao của đối tượng dời nhưng dịch chuyển đi.
Hình 130
Size: kích thước của stroke.
Angle: góc lệch của đối tượng.
Magnitude: chỉ định chiều cao của Stroke.
Tuỳ chọn này chỉ có tác dụng đối với kiểu
Drop Face.
Fill type: kiểu tô màu cho stroke (giống Fill).
Hình 131
Giáo trình Ứng dụng tin học trong sản xuất chương trình truyền hình 129
8.6. Làm việc với Shadow (bóng đổ)
- Chọn đối tượng.
- Chọn Shadow.
- Thay đổi các thông số.
Color : màu của bóng đổ
Opacity : độ mờ đục
Hình 132
Angle : góc quay
Distance : độ dời
Size : kích thước
Spread : độ mờ
8.7. Thay đổi thuộc tính Font
1- Thay đổi chữ
- Chọn chữ.
- Thực hiện một trong các
cách sau:
+ Vào Title > Font >
Chọn font chữ cần
thiết
Hình 133
+ Vào Title > Font > Browse > chọn font > OK
- Chọn một Font từ Object Style Properties
2- Thay đổi cỡ chữ
- Chọn chữ.
- Thực hiện một trong các cách sau:
Giáo trình Ứng dụng tin học trong sản xuất chương trình truyền hình 130
- Vào Title > Size > Size
- Thay đổi cỡ chữ trong Object Style
- Canh lề cho chữ
- Chọn Text.
- Vào Title > Type Alignment
- Sau đó chọn Left, Right hoặc Center.
Hình 134
8.8. Tóm tắt và ôn luyện
Những gì bạn học trong phần này
- Thực hiện tạo chữ theo mẫu có sẵn.
- Thực hiện tạo chữ với các công cụ Fill, Sheen, Texture, Shadow, …
Giáo trình Ứng dụng tin học trong sản xuất chương trình truyền hình 131
BÀI 9
CAPTURE VÀ XUẤT PHIM
Mục tiêu:
- Thực hiện đưa Video từ băng từ (Tape) vào máy tính
- Xuất Project hoàn chỉnh thành tập tin Video và ghi ra băng từ.
Thời gian thực hiện
5 tiết hoàn thành, kể cả thời gian thực tập.
Giáo trình Ứng dụng tin học trong sản xuất chương trình truyền hình 132
9.1. Capture
Capture đưa những những cảnh quay, những đoạn phim trực tiếp từ Camera
hoặc trên băng từ vào ổ đĩa cứng của máy tính.
Trong khi đang Capture, ta vẫn có thể làm việc với những chương trình khác
mà không cần phải chờ cho máy tính Capture xong.
1- Các bước chuẩn bị
Vào menu File chọn Capture hoặc nhấn phím F5.
Hộp thoại Capture xuất hiện, click vào Tab setting sau đó click vào nút Edit.
Hình 135
Hộp thoại Poject Setting xuất hiện, Click vào chữ Capture.
Trong Capture format, chọn tên của Card Capture. (Hình 136 - 137)
Giáo trình Ứng dụng tin học trong sản xuất chương trình truyền hình 133
Hình 136
Hình 137
Nhấn vào nút A/V Input
Hình 138
Nếu sử dụng cáp nối tín hiệu là S-Video
(Hình 140) thì chọn S-Video; nếu sử dụng cáp
nối tín hiệu tổng hợp (jack bông sen) thì chọn
Composite. Nếu sử dụng cáp nối là DV (Digital
Video) hay còn được gọi là Cáp IEEE 1394 thì
chọn IEEE 1394 hoặc chọn theo tên của Card
Capture. Ví dụ Pinnacle, Matrox, … (hình 141)
Hình 139
Hình 140