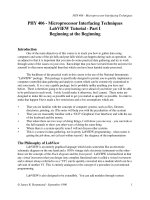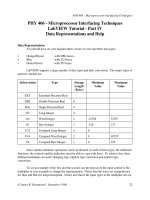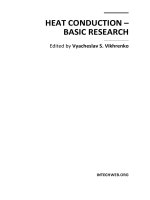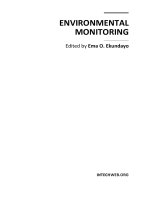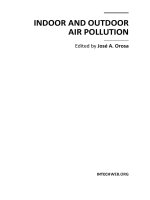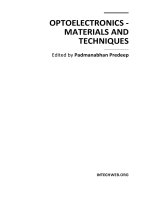Tutorial Part 1 pptx
Bạn đang xem bản rút gọn của tài liệu. Xem và tải ngay bản đầy đủ của tài liệu tại đây (690.54 KB, 20 trang )
1
TUTORIAL
SOLIDWORKS 2006
BIÊN DỊCH: ĐÀO CHI LĂNG
1/2006
2
MỤC LỤC
Lesson 1- Part 3
Lesson 2 - Assembly 13
Lesson 3 – Drawings 18
AutoCAD và SolidWorks 25
Nhập một tài liệu AutoCAD 25
Chuyển một bản vẽ AutoCAD thành 3D 31
Tạo một bản vẽ từ mô hình 3D 35
Vẽ 3D 42
Các kỹ thuật thiết kế nâng cao 47
Các bản vẽ kỹ thuật nâng cao 60
Tạo các hình biểu diễn 61
Các tiểu tiết 66
Assembly Mates 74
COSMOSXpress 87
Các chức năng cơ bản của COSMOSXpress 87
Phân tích để tiết kiệm vật liệu 94
Các ví dụ phân tích 99
Bảng thiết kế 107
Lệnh Fillet 114
Import/Export 120
Lệnh Loft 123
Thiết kế khuôn 127
Tài liệu Part đa khối 142
Xây dựng part mẫu cho bài Giao khối 142
Kỹ thuật bắc cầu 146
Kỹ thuật mô hình hóa cục bộ 148
Lệnh xếp dãy 150
PhotoWorks 157
PhotoWorks cơ bản 157
PhotoWorks nâng cao 161
Các lệnh Revolve và Sweep 168
Chi tiết tấm mỏng 175
SolidWorks Animator 188
Các lệnh bề mặt 200
SolidWorks Toolbox 212
Toolbox cơ bản 212
Bắt vít thông minh (Smart Fasteners) 215
Kết cấu hàn 218
3
Lesson 1- Part
Bài 1 sẽ hướng dẫn cụ thể cho bạn từng bước tạo
dựng mô hình SolidWorks đầu tiên. Bạn sẽ tạo ra
chi tiết đơn giản như minh họa.
Bài học này bao gồm:
•
Tạo một khối cơ sở
•
Thêm một phần lồi
•
Cắt một cái lỗ
•
Các lệnh sửa đổi (vê tròn, thay đổi kích
thước)
•
Hiển thị một hình cắt của mô hình
Tạo một tài liệu Part
1
mới
Bạn bắt đầu bài học này với việc mở một tài liệu part mới.
1. Click
2
New trên thanh công cụ Standard.
Hộp thoại New SolidWorks Document xuất hiện.
2. Click Part, rồi click OK.
3. Một cửa sổ part mới xuất hiện.
Vẽ hình chữ nhật
Đặc điểm đầu tiên của chi tiết này là một khối hộp chữ nhật, tạo ra từ một biên dạng hình chữ nhật
được đẩy cao lên. Bạn bắt đầu bằng cách vẽ hình chữ nhật đó. (Lệnh tạo hình đầu tiên này tương
đối giống như tạo phôi trong chế tạo máy thực tế - DCL).
1. Click Extruded Boss/Base
3
trên thanh công cụ Features. Các mặt phẳng tọa độ Front
(trước), Top (trên), và Right (phải) xuất hiện và con trỏ chuyển thành (cho biết nó sẵn
sàng chọn một mặt phẳng làm cơ sở cho biên dạng sẽ vẽ).
Lưu ý rằng khi bạn di chuyển con trỏ trên một mặt, đường biên của mặt đó sẽ sáng lên.
1
Part được hiểu là một cửa sổ dùng để xây dựng mô hình hình học trong SolidWorks. SolidWorks dựng từng chi tiết
máy (một mô hình hình học đơn) trong mỗi cửa sổ Part và lưu chúng thành những tập tin Part. Các chi tiết máy này, nếu
cần, sẽ được đưa vào một cửa sổ lắp ráp gọi là Asembly để tạo thành các cụm chi tiết hoặc tổ hợp máy hoàn chỉnh, đây
lại là một tập tin loại khác, Asembly. Từ các tập tin Part và Asembly này, có thể tạo ra các tập tin bản vẽ kỹ thuật, gọi là
các Drawing, lại là một loại tập tin khác nữa, Drawing. Trong SolidWorks, không tạo ra các bản vẽ bằng thao tác thủ
công, vì các bản vẽ đều hoàn toàn sinh ra tự động từ những mô hình Part hoặc Asembly. Ba loại tập tin kể trên được
liên kết rất chặt chẽ với nhau, mỗi thay đổi trên một tập tin, sẽ được cập nhật tới các tập tin liên quan, qua các bài học,
điều này sẽ được minh họa sinh động.
2
Bấm nút trái của chuột (dùng từ “click” chuẩn hơn và tượng thanh hơn dùng từ “kích”).
3
Lệnh tạo khối đặc bằng cách đẩy cao một biên dạng.
4
2. Di chuyển con trỏ trên mặt Front và click để chọn mặt này. Cổng nhìn chuyển hướng để
cho mặt Front đối diện với bạn. Thanh công cụ các lệnh vẽ Sketch xuất hiện và một sketch
(được hiểu là môi trường để vẽ các biên dạng- DCL) được mở ra trên mặt Front.
3. Click Rectangle
4
trên thanh công cụ Sketch.
4. Di chuyển con trỏ đến gốc tọa độ của sketch . Con trỏ khi ở trên gốc tọa độ có hình .
5. Click vào gốc rồi di chuyển con trỏ để vẽ một hình chữ nhật.
Khi bạn di chuyển con trỏ, lưu ý sự hiển thị kích thước của hình chữ nhật này.
6. Click để hoàn tất hình chữ nhật.
Bạn không cần vẽ chính xác kích thước; sau đây
bạn sẽ dùng công cụ Smart Dimension
5
để
lấy kích thước cho biên dạng này.
7. Click Select trên thanh công cụ Standard.
Hai cạnh của hình chữ nhật tiếp xúc với gốc tọa độ có màu đen. Bởi vì bạn bắt đầu vẽ từ
gốc, nên đỉnh này được tự động gắn với gốc tọa độ, nó không di chuyển tự do được. Hai
cạnh (và ba đỉnh) còn lại có màu xanh đậm. Điều này cho biết chúng chưa được xác định và
vì vậy, chúng tự do di chuyển.
8. Hãy thử kéo một trong những cạnh hoặc đỉnh màu xanh để thay đổi kích cỡ hình chữ nhật.
Lấy kích thước
Trong phần này, bạn xác định kích cỡ của hình chữ nhật bằng cách gán các kích thước và thay đổi
chúng. Phần mềm SolidWorks không buộc bạn phải lấy kích thước trước khi dùng biên dạng để tạo
mô hình. Tuy nhiên, trong ví dụ này, bạn sẽ lấy kích thước ngay bây giờ để biên dạng hoàn toàn
được xác định.
1. Click Tools, Options, System Options, General.
2. Hủy kiểm Input dimension value, rồi click OK.
3. Click Smart Dimension trên thanh công
cụ Sketch. Con trỏ đổi thành .
4. Click cạnh trên của hình chữ nhật, rồi click
vào nơi bạn muốn đặt kích thước. Cạnh đứng
bên phải của hình chữ nhật chuyển từ màu
xanh sang màu đen. Bằng việc lấy kích thước
của cạnh trên, bạn đã hoàn toàn xác định vị trí
của cạnh phải.
4
Lệnh vẽ hình chữ nhật, thực hiện bằng cách click hai điểm chéo nhau của hình chữ nhật định vẽ.
5
Công cụ lấy kích thước thông minh. Nếu đã từng sử dụng các công cụ lấy kích thước của AutoCAD, bạn sẽ thấy công
cụ này của SW thực sự thông minh. Chỉ bằng một công cụ duy nhất này, tùy vào đối tượng được chọn và cách di
chuyển chuột, ta có thể lấy đủ mọi kiểu lấy kích thước.
5
Nhưng bạn vẫn có thể kéo cạnh trên lên và
xuống (sau khi đã click Smart Dimension
để tắt công cụ này đi). Màu xanh của
cạnh này cho biết nó vẫn chưa được xác định.
5. Chắc chắn rằng công cụ Smart
Dimension đang được chọn, click cạnh
phải rồi click vào nơi đặt kích thước. Cạnh
trên và những đỉnh còn lại chuyển sang màu
đen. Thanh trạng thái ở góc phải dưới cửa sổ
cho biết biên dạng này đã hoàn toàn xác định.
Thay đổi các giá trị kích thước
Trong mục này, bạn sẽ thay đổi giá trị các kích thước.
1. Double-click
6
một trong những kích thước vừa lấy. Hộp thoại
Modify xuất hiện. Kích thước được chọn sáng lên.
2. Gõ giá trị 120, rồi click . Biên dạng thay đổi kích cỡ để phản ánh
kích thước mới. Giá trị kích thước bây giờ là 120mm.
3. Click Zoom to Fit
7
trên thanh công cụ View để hiển thị hình chữ nhật trên toàn bộ vùng
đồ họa.
4. Double-click kích thước còn lại và cũng thay đổi giá trị của nó thành 120.
5. Click Zoom to Fit lần nữa.
Tạo khối cơ sở
Lệnh tạo hình đầu tiên đối với mỗi mô hình được gọi là tạo khối cơ sở (base feature). Bạn tạo ra
khối này bằng cách đẩy cao biên dạng hình chữ nhật.
1. Click Exit Sketch trên thanh công cụ Sketch hoặc
trên thanh công cụ Standard.
Bảng thuộc tính Extrude xuất hiện trong cây
FeatureManager (bảng bên trái), cổng nhìn của biên
dạng chuyển sang trimetric (hình chiếu trục đo) và hình
xem trước của khối cơ sở xuất hiện trong vùng đồ họa.
2. Trong bảng thuộc tính, dưới Direction 1
8
:
•
Chọn Blind trong End Condition.
•
Gõ 30 cho Depth .
Bạn cũng có thể thay đổi giá trị của Depth bằng cách
click các mũi tên lên và xuống . Mỗi lần click, hình
xem trước lại cập nhật trong vùng đồ họa.
6
Click nhanh hai lần nút chuột trái vào cùng một đối tượng.
7
Zoom toàn bộ những đối tượng hiện hữu lên toàn màn hình.
6
3. Click OK để tạo khối extrusion. Khối mới tạo, Extrude1, xuất hiện trong cây
FeatureManager và trong vùng đồ họa.
4. Nếu bạn cần zoom để nhìn thấy rõ toàn bộ mô hình, nhấn phím Z để thu nhỏ và Shift+Z để
phóng to.
5. Click dấu cộng bên cạnh Extrude1 trong cây FeatureManager. Sketch1, mà bạn dùng để
tạo khối cơ sở, đã được đưa vào feature này.
Lưu tài liệu Part
Bây giờ bạn lưu tài liệu này.
1. Click Save trên thanh công cụ Standard. Hộp thoại Save As xuất hiện.
2. Trong hộp File name, gõ Tutor1 và click Save. Phần mở rộng .sldprt được đưa vào cho tên
tập tin và file này đã được lưu.
Các tên file không phân biệt ký tự hoa và thường. Nghĩa là tên files TUTOR1.sldprt,
Tutor1.sldprt và tutor1.sldprt hoàn toàn như nhau.
Tạo biên dạng phần lồi
Để tạo đặc điểm tiếp theo cho chi tiết này (lồi hoặc lõm), bạn sẽ vẽ biên dạng
đó lên các bề mặt của mô hình hoặc các mặt tọa độ rồi đẩy chúng cao lên.
1. Click Hidden Lines Removed
9
trên thanh công cụ View.
2. Click Extruded Boss/Base .
3. Di chuyển con trỏ trên mặt trước của khối hộp. Con trỏ đổi thành ,
và các cạnh của mặt này sáng lên để cho biết mặt đó đã được chọn.
4. Click lên mặt trước để chọn. Một sketch được mở trên mặt trước của
khối hộp. Thanh công cụ Sketch xuất hiện trong CommandManager.
5. Click Circle
10
trên thanh công cụ Sketch. Con trỏ trở thành .
5. Click gần tâm của bề mặt và di chuyển con trỏ để vẽ một đường tròn.
Click lần nữa để hoàn tất vòng tròn.
8
Hướng thứ nhất - bạn có thể đẩy biên dạng theo hai hướng ngược chiều nhau.
9
Kiểu hiển thị không tô bóng và không thấy các nét khuất của mô hình.
10
Công cụ vẽ đường tròn, thực hiện bằng cách click tâm điểm rồi click một chỗ khác.
7
Lấy kích thước và tạo phần lồi
Để xác định vị trí và cỡ của đường tròn, hãy lấy các kích thước cần thiết.
1. Click Smart Dimension .
2. Click cạnh trên của bề mặt, click đường tròn rồi click một vị trí đặt
kích thước.
3. Double-click kích thước này, gõ 60 trong hộp Modify và click .
4. Lập lại thủ tục này cho kích thước giữa đường tròn và cạnh thứ hai
của bề mặt, đặt giá trị là 60.
5. Vẫn dùng công cụ Smart Dimension , chỉ click riêng đường
tròn để lấy kích thước đường kính của nó. Di chuyển con trỏ xung
quanh để thấy hình xem trước của kích thước này. Khi kích thước
này nằm ngang hoặc thẳng đứng, nó thể hiện như kích thước thẳng,
khi nó lệch một góc, nó thể hiện như kích thước đường kính.
6. Click một nơi để đặt kích thước đường kính. Nhập giá trị là 70.
Đường tròn chuyển thành màu đen và thanh trạng thái cho biết biên
dạng đã hoàn toàn xác định.
Click Exit Sketch . Bảng thuộc tính Extrude xuất hiện.
7. Trong bảng thuộc tính, dưới Direction 1, đặt Depth là 25,
những mục còn lại đặt theo mặc định và click OK để tạo phần
lồi. Extrude2 xuất hiện trong cây FeatureManager.
Cắt lỗ
Cắt một lỗ thủng đồng tâm với phần lồi. Để làm việc này, bạn tạo một biên
dạng và lấy kích thước cho nó. Sau đó, bạn gán tương quan cho tâm biên
dạng trên phần lồi. Cuối cùng, bạn cắt thành một lỗ thủng.
Trước tiên, vẽ biên dạng và lấy kích thước cho lỗ.
1. Click Shaded With Edges
11
trên thanh công cụ View.
11
Kiểu hiển thị tô bóng và thấy các cạnh của mô hình.
8
Đôi khi thanh công cụ dài hơn màn hình, click mũi tên ở cuối thanh công cụ để truy cập
các nút công cụ bị ẩn.
2. Click Extruded Cut
12
trên thanh công cụ Features.
3. Click mặt tròn phía trước phần lồi để chọn nó.
4. Chọn Normal To
13
trong thanh công cụ Standard
Views.
Mô hình sẽ quay lại, để mặt được chọn đối diện với bạn.
5. Vẽ một đường tròn gần tâm của phần lồi như minh họa.
Click Smart Dimension và lấy kích thước đường kính
là 50mm.
Sau đó, gán tương quan đồng tâm.
1. Click Add Relation
14
trên thanh công cụ Sketch. Bảng thuộc tính Add Relations xuất
hiện.
2. Chọn đường tròn vừa vẽ (đường tròn bên trong) và cạnh tròn của phần lồi (đường tròn bên
ngoài). Những đối tượng được chọn xuất hiện dưới Selected Entities
15
.
3. Dưới Add Relations, click Concentric
16
. Concentric0 xuất hiện dưới Existing
Relations. Các đường tròn trong và ngoài lập tức có quan hệ đồng tâm.
4. Click OK .
Cuối cùng, thực hiện thao tác cắt.
1. Click Exit Sketch . Bảng thuộc tính Cut-Extrude xuất hiện.
2. Trong bảng thuộc tính này, dưới Direction 1 , chọn Through All
17
trong End
Condition.
3. Click OK .
4. Click Standard Views và chọn Trimetric .
5. Click Save để lưu tập tin.
Làm tròn các góc
Trong mục này, bạn làm tròn bốn góc của part bằng lệnh fillet. Bởi
vì tất cả các góc lượn đều có bán kính bằng nhau (10mm), nên bạn
có thể tạo chúng trong cùng một lệnh.
Đầu tiên, bạn thay đổi vài tùy chọn hiển thị để dễ quan sát những gì
sảy ra khi bạn tạo góc lượn.
12
Cắt bỏ một phần vật liệu theo cách đẩy cao một biên dạng.
13
Xoay mặt phẳng vẽ trực diện với bạn. Nếu click công cụ này lần nữa, cổng nhìn sẽ xoay theo hướng ngược lại.
14
Gán các quan hệ hình học giữa các đối tượng vẽ, ví dụ: vuông góc, tiếp tuyến, đồng tâm, thẳng hàng…
15
Các đối tượng được chọn.
16
Đồng tâm.
17
Xuyên suốt.
9
1. Click Tools, Options, System Options, Display/Selection.
2. Dưới Hidden edges displayed as, chọn Solid. Tùy chọn này làm cho dễ thấy các đường
khuất khi bạn dùng cổng nhìn Hidden Lines Visible.
3. Dưới Part/Assembly tangent edge display, chọn As visible. Dùng tùy chọn này để dễ thấy
các cạnh được vê tròn khi bạn tạo chúng.
4. Click OK.
5. Click Hidden Lines Visible
18
trên thanh công cụ View.
Cổng nhìn này cho phép bạn thấy các cạnh khuất.
Tiếp tục, bạn làm tròn bốn cạnh của part.
1. Click cạnh của góc thứ nhất để chọn nó.
Lưu ý các bề mặt, các cạnh và các đỉnh sáng lên như thế nào
mỗi khi con trỏ ở trên những đối tượng này, cho biết chúng có
khả năng được chọn. Đồng thời, cũng lưu ý con trỏ thay đổi
như sau:
- Cạnh - Mặt - Đỉnh
2. Nhấn giữ Ctrl và click ba cạnh của các góc còn lại.
Bạn có thể dùng công cụ Rotate View
19
trong khi chọn
các cạnh. Click Rotate View và kéo để xoay mô hình rồi
click Rotate View lần nữa để tiếp tục chọn các cạnh.
3. Click Fillet trên thanh công cụ Features.
Trong bảng thuộc tính, dưới Items To Fillet, hộp Edges,
Faces, Features, and Loops cho thấy bốn cạnh được chọn.
Nếu bạn di chuyển con trỏ trên một hộp hoặc một biểu tượng
trong bảng thuộc tính, một dòng nhắc sẽ xuất hiện với tên của
hộp hoặc biểu tượng đó.
4. Dưới Items To Fillet, chọn Full preview. Một hình xem trước
của các góc lượn xuất hiện trong vùng đồ họa.
5. Đặt Radius là 10.
6. Click OK .
Bốn góc được chọn đã được vê tròn. Lệnh Fillet1 xuất hiện
trong cây FeatureManager.
18
Thấy các cạnh khuất.
19
Xoay cổng nhìn
10
Thêm các góc lượn
Bây giờ, ta thêm các góc lượn vào những cạnh khác của part. Bạn có thể chọn các mặt và cạnh
trước khi gọi lệnh Fillet.
1. Click Hidden Lines Removed .
2. Click Fillet . Bảng thuộc tính Fillet xuất hiện.
3. Click mặt trước của khối cơ sở, như minh họa.
Một hình xem trước của góc lượn sẽ xuất hiện trên cạnh ngoài của
khối cơ sở và phần lồi.
Danh sách Edges, Faces, Features, and Loops cho biết một bề
mặt đã được chọn. Một hộp thông tin (callout) trong vùng đồ họa
chỉ thị bán kính Radius .
4. Dưới Items To Fillet, đặt Radius là 5 và click OK.
Các cạnh trong và ngoài được vê tròn trong một lệnh duy nhất.
5. Click Fillet lần nữa.
6. Click mặt trước của phần lồi như minh họa.
7. Đặt Radius là 2 và click OK .
Lưu ý rằng danh mục các lệnh liệt kê trong cây FeatureManager
xuất hiện theo trình tự mà bạn đã thực hiện.
8. Click Shaded With Edges trên thanh công cụ View rồi click
Rotate View và xoay part để thấy các góc nhìn khác nhau.
9. Click Save để lưu part.
Làm rỗng mô hình
Tiếp theo, bạn làm rỗng mô hình. Lệnh Shell sẽ làm rỗng mô hình bằng
cách lấy đi phần vật liệu khỏi bề mặt được chọn, chỉ để lại một lớp vỏ
mỏng.
11
1. Click Standard Views và chọn Back . Mặt sau của mô
hình đối diện với bạn.
2. Click Shell trên thanh công cụ Features. Bảng thuộc
tính Shell xuất hiện.
3. Click mặt sau để chọn nó.
Mặt được chọn xuất hiện dưới Parameters trong danh
sách Faces to Remove .
Dưới Parameters, đặt Thickness là 2, rồi click OK
.
Lệnh shell thực hiện việc lấy đi mặt được chọn và để lại
một lớp vỏ mỏng.
4. Để thấy rõ kết quả, click Rotate View và xoay mô
hình. Click Rotate View lần nữa để tắt công cụ này.
Sửa đổi các lệnh đã thực hiện
Bạn có thể sửa đổi một lệnh nào đó vào bất cứ lúc nào. Mục
này trình bày một cách thay đổi kích thước của lệnh extrude.
1. Click Standard Views và chọn Trimetric .
2. Double-click Extrude1 trong cây FeatureManager.
3. Các kích thước của lệnh này xuất hiện trong vùng đồ
họa.
Double-click số kích thước 30. Hộp thoại Modify
xuất hiện.
4. Đặt gia strị là 50, rồi click .
12
5. Click Rebuild
20
trên thanh công cụ Standard để cập
nhật kích thước mới.
6. Click Save để lưu part.
Hiển thị một hình cắt
Bạn có thể hiển thị một hình cắt 3D của mô hình tại bất cứ thời
điểm nào. Bạn dùng các mặt của mô hình hoặc các mặt tọa độ để
xác định mặt cắt. Trong ví dụ này, bạn dùng mặt Right để cắt mô
hình.
1. Click Standard Views và chọn Trimetric .
2. Click Shaded
21
trên thanh công cụ View.
3. Click Section View
22
trên thanh công cụ View, hoặc click View, Display, Section
View. Bảng thuộc tính Section View xuất hiện. Dưới Section 1, mặt Front xuất hiện theo
mặc định trong hộp Reference Section Plane/Face.
4. Dưới Section 1, click Right để chọn mặt Right.
5. Gõ 60 cho Offset Distance và nhấn Enter. Một mặt cắt xuất
hiện, cách mặt Right 60mm.
Bạn cũng có thể thay đổi giá trị của Offset Distance bằng cách
click các mũi tên lên và xuống. Mối lần bạn click mũi tên, hình
xem trước lại cập nhật trong vùng đồ họa.
6. Click OK .
Hình cắt của mô hình hiển thị. Đây chỉ là biểu diễn hình cắt của mô
hình, bản thân mô hình không thực sự bị cắt. Hình cắt vẫn thể hiện
dù bạn có thay đổi hướng nhìn hoặc zoom mô hình.
7. Click Section View hoặc View, Display, Section View lần nữa
để thôi xem hình cắt. Mô hình lại trở về nguyên vẹn.
Chúc mừng bạn đã hoàn thành bài học này!
20
Tái lập lại mô hình sau khi thực hiện những sửa đổi dựng hình.
21
Kiểu hiển thị mô hình được tô bóng nhưng không thấy các cạnh.
22
Hình cắt.
13
Lesson 2 - Assembly
23
Một tổ hợp có hai mô hình đơn hoặc nhiều hơn trong một tài liệu SolidWorks, các mô hình đơn này
còn được gọi là các thành phần. Bạn bố trí các thành phần này và định hướng chúng bằng cách lắp
ráp theo các tương quan giữa các thành phần.
Trong bài học này, bạn sẽ xây dựng một tổ hợp đơn giản dựa trên cơ
sở chi tiết mà bạn đã tạo ra trong bài 1.
Bài này đề cập các vấn đề sau:
•
Đưa các part vào môi trường lắp ráp assembly
•
Di chuyển và quay các thành phần trong một assembly
Tạo khối cơ sở
Bạn có thể sử dụng cùng phương pháp đã học trong Lesson 1 để
tạo khối cơ sở cho một part mới.
1. Click New trên thanh công cụ Standard và mở một part mới.
2. Click Extruded Boss/Base và chọn mặt Front . Một sketch sẽ mở ra trên mặt Front.
3. Sketch a rectangle beginning at the origin.
4. Click Smart Dimension và lấy kích thước hình chữ nhật là 120mm x 120mm.
5. Click Exit Sketch . Bảng thuộc tính Extrude và hình xem trước của khối extrusion xuất
hiện.
6. Dưới Direction1:
•
Đặt End Condition là Blind.
•
Đặt Depth là 90.
7. Click OK .
8. Click Hidden Lines Visible trên thanh công cụ
View.
9. Click Fillet trên thanh công cụ Features và chọn bốn
cạnh như minh họa.
10. Trong PropertyManager, dưới Items to Fillet, đặt
Radius là 10.
11. Click OK .
23
Asembly là môi trường lắp ráp. Các chi tiết máy được thiết kế trong môi trường part sẽ được đưa vào lắp ráp trong
môi trường asembly để tạo thành cụm chi tiết máy hay tổ hợp, khi đó các chi tiết này còn được gọi là thành phần của tổ
hợp. Lưu ý rằng ta cũng có thể thiết kế các chi tiết máy trong ngữ cảnh của môi trường asembly và ngược lại, cũng có
thể tạo ra nhiều chi tiết tách rời trong một tài liệu part. Tuy nhiên, hai môi trường này lại hoàn toàn khác nhau và chúng
có những chức năng riêng biệt, mà ta sẽ dần thấy rõ thông qua việc làm các bài tập trong giáo trình này.
14
Tiếp tục, bạn làm rỗng part này.
1. Click Hidden Lines Removed .
2. Click Shell trên thanh công cụ Features . Bảng thuộc
tính Shell xuất hiện.
3. Chọn mặt trước của mô hình. Mặt này được đưa vào hộp
Faces to Remove trong bảng thuộc tính.
4. Dưới Parameters, đặt Thickness là 4.
5. Click OK .
6. Lưu part là Tutor2.
Tạo gờ cho hộp
Trong mục này, bạn sẽ dùng các công cụ Convert Entities và Offset
Entities để tạo các đường nét vẽ trong sketch. Sau đó, bạn cắt một gờ
ở mép hộp để lắp khớp với chi tiết đã tạo trong bài 1.
1. Click Zoom to Area và kéo một hình chữ nhật ở góc của
chi tiết, như minh họa. Click Zoom to Area lần nữa để tắt
công cụ này.
2. Chọn mặt trước của thành mỏng. Các cạnh của mặt này sáng
lên. Một sketch đã được mở trên bề mặt được chọn này.
3. Click Extruded Cut trên thanh công cụ Features.
Một sketch đã được mở trên bề mặt được chọn này.
4. Click Convert Entities
24
trên thanh công cụ Sketch.
Các cạnh ngoài của mặt được chọn sẽ được chiếu và chép lên
mặt phẳng vẽ, thành các đoạn thẳng và cung tròn.
5. Click Offset Entities
25
trên thanh công cụ Sketch. Bảng
thuộc tính Offset Entities xuất hiện.
6. Dưới Parameters, đặt Offset Distance là 2. Hình xem
trước thể hiện đường offset hướng ra phía ngoài.
7. Kiểm Reverse để đổi hướng offset vào trong.
8. Click OK .
Một nhóm các đường nét vẽ đã được đưa vào sketch, offset từ
24
Công cụ này chuyển các cạnh của mô hình thành các đường nét vẽ trong một sketch. Lưu ý rằng các cạnh của mô
hình và các nét vẽ trong sketch là hai loại thực thể khác nhau hoàn toàn. Để thực hiện một số lệnh dựng hình, ta cần có
biên dạng là các nét vẽ, nếu các nét vẽ này trùng với các cạnh của mô hình, ta có thể dùng lệnh Convert Entities để
chuyển các cạnh này thành nét vẽ chứ không sử dụng các cạnh trực tiếp làm biên dạng được.
15
cạnh ngoài của mặt được chọn với cự ly 2mm. Quan hệ này
vẫn được duy trì dù các cạnh gốc có thay đổi.
10. Click Exit Sketch trên thanh công cụ Sketch.
Bảng thuộc tính Cut-Extrude xuất hiện.
10. Dưới Direction 1, đặt Depth là 30, rồi click OK .
Phần vật liệu giữa hai đường vẽ đã bị cắt đi, tạo thành một gờ
ở mép hộp.
11. Click Zoom to Fit .
Thay đổi màu của một Part
Bạn có thể thay đổi màu và diện mạo của một part hoặc các đặc điểm
của nó.
1. Click Shaded With Edges .
2. Click biểu tượng Tutor2 tại đỉnh cây FeatureManager.
3. Click Edit Color trên thanh công cụ Standard. Bảng
thuộc tính Color And Optics xuất hiện.
4. Dưới Favorite, chọn một màu thích hợp trên bảng màu rồi
click OK .
5. Lưu tập tin.
Tạo một tổ hợp
Bây giờ ta sẽ tạo một tổ hợp với hai chi tiết này.
1. Nếu Tutor1.sldprt chưa mở, click Open trên thanh công cụ
Standard để mở part này.
2. Click New trên thanh công cụ Standard , click Assembly, rồi
click OK. Bảng thuộc tính Insert Components xuất hiện.
3. Dưới Part/Assembly to Insert, chọn Tutor1. Một hình xem trước
của Tutor1 xuất hiện trong vùng đồ họa và con trỏ đổi thành .
25
Công cụ này tạo các nét vẽ bằng cách offset các cạnh của mô hình với một cự ly xác định.
16
4. Click Keep Visible trong cây
PropertyManager để bạn có thể chèn nhiều
thành phần mà không cần mở lại
PropertyManager.
5. Click vào vùng đồ họa để đặt Tutor1.
6. Trong PropertyManager dưới
Parts/Assemblies to Insert, chọn Tutor2.
7. Click trong vùng đồ họa để đặt Tutor2 cạnh
Tutor1.
8. Click OK .
9. Click Zoom to Fit .
10. Lưu assembly này là Tutor. (phần mở rộng .sldasm sẽ được đưa vào tên file.) Nếu thấy
thông điệp về việc lưu các tài liệu tham chiếu, click Yes.
Lắp ráp các thành phần
Trong mục này, bạn sẽ xác định các quan hệ lắp ráp giữa các
thành phần, làm cho chúng lắp khít vào với nhau.
1. Click Mate
26
trên thanh công cụ Assembly. Bảng
thuộc tính The Mate xuất hiện.
2. Trong vùng đồ họa, chọn cạnh trên của Tutor1, rồi chọn cạnh ngoài của gờ hộp Tutor2.
Công cụ pop-up Mate xuất hiện và các thành phần di chuyển để cho thấy trước sự lắp ráp
này. Các cạnh được đưa vào danh sách trong Entities to Mate dưới Mate Selections
trong bảng thuộc tính.
3. Trên công cụ pop-up Mate, làm như sau:
•
Click Coincident là kiểu quan hệ (tiếp xúc).
•
Click Add/Finish Mate .
Một quan hệ tiếp xúc xuất hiện dưới Mates trong bảng thuộc tính.
Vị trí của Tutor2 vẫn chưa hoàn toàn xác định. Nó vẫn còn một số bậc tự do nên có thể di chuyển
theo những hướng không chịu ràng buộc của quan hệ tiếp xúc vừa thiết lập.
Kiểm tra những bậc tự do bằng cách di chuyển
các thành phần.
1. Trong vùng đồ họa, chọn thành phần
Tutor2 và giữ nút chuột trái.
2. Kéo thành phần này qua lại để theo dõi
những bậc tự do còn lại.
26
Công cụ thiết lập các tương quan giữa các thành phần trong tổ hợp.
17
Thêm những quan hệ lắp ráp khác
1. Chọn mặt phải của một thành phần rồi chọn mặt
tương ứng của thành phần kia.
2. Trên công cụ Mate, click Coincident , rồi
click Add/Finish Mate . Một quan hệ tiếp xúc
nữa xuất hiện dưới Mates trong bảng thuộc tính.
3. Lập lại các bước 1 và 2, nhưng chọn các mặt trên
của các thành phần để lập quan hệ Coincident.
4. Click OK .
5. Lưu assembly.
Chúc mừng bạn đã hoàn thành bài học này!
18
Lesson 3 – Drawings
27
Trong bài này, bạn sẽ tạo một drawing nhiều trang của các part và assembly từ các bài 1 và 2. Bài
này gồm:
•
Mở một bản vẽ mẫu và sửa đổi
định dạng trang in
•
Đưa các hình chiếu tiêu chuẩn
của một mô hình part vào bản
vẽ
•
Ghi chú trong bản vẽ
•
Thêm trang in vào drawing
•
Đưa vào một hình chiếu theo
tên
•
In bản vẽ
Mở một Drawing Template
1. Click New trên thanh công cụ
Standard.
2. Click Drawing, rồi click OK. Một bản vẽ
mới xuất hiện trong vùng đồ họa và bảng
thuộc tính Model View xuất hiện.
Sau đây, bạn sẽ chuẩn bị một định dạng trang in
bằng cách thay đổi một số dòng chữ trong đó. Do
bạn sẽ làm việc trên định dạng mẫu bản vẽ và chưa
đưa các hình chiếu vào, nên tạm thời tắt bảng
thuộc tính đi.
1. Click Cancel trên bảng thuộc tính.
2. Right-click
28
vào trong trang drawing và chọn Edit Sheet Format
29
.
3. Trong hộp tiêu đề, double-click dòng chữ <COMPANY NAME>. Bạn có thể dùng công cụ
zoom tool để chọn dễ hơn. Click Zoom to Area và kéo để chọn hộp tiêu đề tại góc phải
dưới. Click Zoom to Area lần nữa để tắt công cụ này đi. Dòng chữ xuất hiện trong hộp
soạn thảo.
4. Thay dòng chữ bằng tên công ty của bạn.
5. Click ra ngoài để lưu những thay đổi này.
6. Click lại vào dòng chữ.
7. Trong bảng thuộc tính, click Font và đổi font, size, hoặc style, rồi click OK.
27
Drawing là tập tin bản vẽ, có thể gồm nhiều trang in, mỗi trang in gọi là một sheet. Thực ra, trong SolidWorks không
có khái niệm “vẽ” như một số phần mềm đồ họa kỹ thuật khác.
28
Click nút phải chuột.
29
Sửa đổi đinh dạng trang.
19
Bạn cũng có thể dùng thanh công cụ Font để thay đổi font, size, hoặc style. Nếu thanh công
cụ Font chưa xuất hiện, click View, Toolbars, Font.
8. Click ra ngoài để lưu những thay đổi này.
9. Click Zoom to Fit .
10. Right-click trong trang và chọn Edit Sheet để thoát ra khỏi chế độ định dạng trang in.
Lưu định dạng trang in
Tiếp tục, bạn cập nhật định dạng trang in. Việc này khác với lưu bản vẽ thông thường. Bạn sẽ lưu
bản mẫu để sau này không cần phải làm lại những thao tác nêu trên, mỗi khi mở một bản vẽ mới.
1. Để thay định dạng này cho định dạng A-Lvàscape, click File, Save Sheet Format.
2. trong hộp Save in, đưa đến thư mục <install_dir>\data\.
3. Click a-landscape.slddrt, rồi click Save.
4. Click Yes để xác nhận rằng bạn muốn ghi đè lên định dạng có sẵn. Khi bạn chọn định dạng
này cho bản vẽ, bạn không cần phải sửa đổi gì nữa.
Để lưu định dạng này với một tên mới và không ghi đè lên định dạng gốcclick File, Save Sheet
Format. Tìm đến thư mục nơi bạn muốn lưu định dạng này, gõ một cái tên và click Save.
Thiết lập các tùy chọn Detailing
Tiếp tục, hãy thiết lập font kích thước mặc định và kiểu kích thước, mũi tên và các tùy chọn khác.
Với bài này, hãy sử dụng những thiết lập như mô tả sau đây. Sau này, bạn có thể thiết lập các tùy
chọn phù hợp với tiêu chuẩn của công ty bạn.
1. Click Options trên thanh công cụ Standard.
2. Dưới Dimensioning standard, chọn Remove trong Trailing zeroes.
3. Click Dimensions.
4. Dưới Arrows, chọn một mục trong Style để thay đổi kiểu mũi tên.
5. Click Annotations Font.
6. Dưới Annotation type, chọn Dimension. Hộp thoại Choose Font xuất hiện.
7. Dưới Height, đặt Points là 12, rồi click OK.
8. Click OK lần nữa để đóng hộp thoại này.
Tạo bản vẽ cho một chi tiết máy
1. Mở Tutor1.sldprt nếu nó chưa được mở. Rồi trở lại cửa sổ drawing.
2. Click Model View trên thanh công cụ Drawings toolbar.
Con trỏ trở thành .
B
ảng thuộc tính Model View xuất hiện.
3. Trong bảng thuộc tính, làm như sau:
20
a. Dưới Part/Assembly to Insert, chọn Tutor1.
b. Click Next .
c. Dưới Orientation:
•
Đặt View orientation.
•
Click *Front dưới Standard views.
•
Chọn Preview để hiển thị hình xem trước trong vùng đồ họa.
d. Dưới Options, chọn Auto-start projected view để tự động hiển thị bảng thuộc tính
Projected View khi bạn đặt một hình chiếu vuông góc với một hình biểu diễn.
e. Dưới Display Style, click Hidden Lines Removed .
f. Dưới Scale, chọn Use custom scale và đặt bằng 1:4.
3. Di chuyển con trỏ trong vùng đồ họa.
Con trỏ trở thành với hình chiếu đứng xem trước của Tutor1.sldprt.
4. Click để định vị hình chiếu đứng ở vị trí
Drawing View1, như minh họa.
Khi bạn di chuyển con trỏ trên hình này,
một dòng nhắc cho biết đó là Drawing
View1.
5. Di chuyển con trỏ lên và click để đặt
Drawing View2, rồi di chuyển sang bên để
đặt Drawing View3.
6. Click OK
Bài này dùng phương pháp chiếu Third
angle, Vì thế, Drawing View2 là hình
chiếu Top và Drawing View3 là hình
chiếu Right.
Để dùng phương pháp chiếu First angle, right-click trong trang và click Properties. Rồi
chọn First angle trong hộp thoại Sheet Properties. Trong phương pháp chiếu First angle,
Drawing View2 là Bottom và Drawing View3 là Left.
Di chuyển các hình chiếu
Bạn di chuyển một hình chiếu bằng cách click và kéo khung hình chiếu. Khi bạn di chuyển con trỏ
tới gần một hình chiếu, khung của hình trở nên nhìn thấy được. Khi con trỏ ở trên khung, nó trở
thành , và bạn có thể click và kéo hình này theo những phương được phép.
1. Click Drawing View2 (hình trái trên của trang), rồi kéo lên xuống.