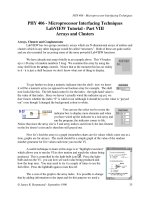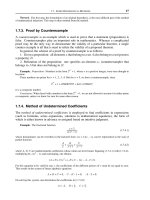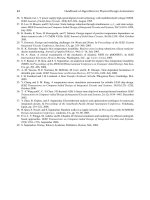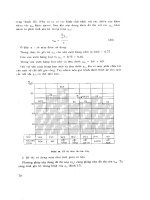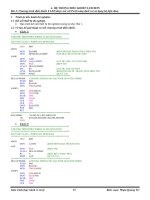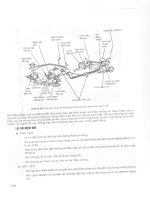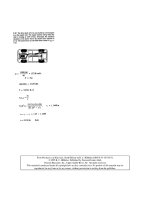Tutorial Part 8 pps
Bạn đang xem bản rút gọn của tài liệu. Xem và tải ngay bản đầy đủ của tài liệu tại đây (863.07 KB, 20 trang )
141
3. Nhắc lại các bước 1 và 2 cho Body-Move/Copy1, và đặt
tên nó là Cavity.
Bây giờ lưu các khối này trong những tài liệu riêng.
1. Trong bảng thiết kế, trong Solid Bodies , right-click
Core và chọn Insert into New Part.
2. Click Save để chấp nhận tên mặc định (MyTelephone-
Core.sldprt) và lưu part này.
3. Click Window và chọn MyTelephone.sldprt để trở lại
tập tin telephone.
4. In bảng thiết kế, trong Solid Bodies , right-click
Cavity và chọn Insert into New Part.
5. Click Save để chấp nhận tên mặc định (MyTelephone-
Cavity.sldprt) và lưu part này.
Bây giờ tạo một tổ hợp lắp các mảnh khuôn.
1. Mở một tài liệu assembly mới.
2. Trong Bảng thuộc tính Insert Component , click .
3. Dưới Part/Assembly to Insert, chọn MyTelephone-
Core và thả nó vào trong vùng đồ họa.
4. Nhắc lại bước 3 cho MyTelephone-Cavity.
5. Click để đóng Bảng thuộc tính.
Hai mảnh khuôn bây giờ đã là thành phần của tổ hợp,
với tham chiếu ngoài đến MyTelephone.sldprt. Bạn có
thể thêm các chi tiết phụ trợ khác, tạo quan hệ lắp ráp
v.v… Những thay đổi đối với chiếc điện thoại sẽ được
tự động phản ánh trong các mảnh khuôn của tổ hợp này.
Chúc mừng bạn đã hoàn thành bài học này!
142
Tài liệu Part đa khối
Những bài này trình bày cách xây dựng các mô hình tài liệu part đa khối với những kỹ thuật sau:
Giao khối
Bắc cầu
Thao tác cục bộ
Kỹ thuật xây dựng mô hình giao khối
Trong bài này, bạn sẽ dùng kỹ thuật xây dựng mô hình giao khối đươc tạo
từ một tài liệu part đa khối. Hai khối này chồng lên nhau và bạn sẽ tạo ra
một hình khối từ những thể tích giao nhau này.
Sử dụng lệnh Combine để liên kết các hình khối
Bạn cần một part mẫu , multi_inter.sldprt, để hoàn thành bài học này.
Làm một trong các việc sau:
•
Mở <thư mục cài đặt SW\samples\tutorial\multibody\multi_inter.sldprt).
•
Xây dựng part mẫu.
Xây dựng part mẫu cho bài Giao khối
Trong phần này, bạn sẽ học cách xây dựng part mẫu. sẽ dùng
cho bài Giao khối.
Các bước xây dựng gồm:
•
Một chi tiết hình chữ U
•
Một khối extrude
•
Một khối thứ hai trong một tài liệu part
Vẽ biên dạng cho chi tiết chữ U
Chi tiết chữ U được tạo ra bằng cách extrude biên dạng hình
chữ U. Sau đây là các bước tạo ra biên dạng này.
143
1. Mở một tài liệu part.
2. Click Sketch trên thanh công cụ Sketch
và mở một sketch trên mặt Front.
3. Sử dụng các công cụ Line , Tangent Arc
và Smart Dimension trên thanh
công cụ Sketch, vẽ và lấy kích thước cho
biên dạng như minh họa.
Extrude thành chi tiết hình chữ U
1. Click Extruded Boss/Base trên thanh công cụ Features.
2. Trong bảng thuộc tính:
a. Dưới Direction 1:
•
Chọn Blind trong End Condition.
•
Đặt Depth bằng 90.
b. Dưới Thin Feature:
•
Chọn One-Direction trong Type.
•
Đặt Thickness bằng 10.
•
Click Reverse Direction , nếu cần, để khối
extrude vào trong biên dạng như hình minh họa.
3. Click OK .
Chi tiết hình chữ U đã được hoàn thành.
Tạo biên dạng cho hình khối thứ hai
Bây giờ ta sẽ tạo biên dạng cho hình khối thứ hai. Trong khi vẽ, đừng
quan tâm đến kích thước vội, bạn sẽ xác định chúng vào cuối bài
này.
1. Click Top trên thanh công cụ Standard Views.
2. V
ẽ một đường thẳng đứng trên mặt Top như hình minh họa.
144
Gán các quan hệ cho hình vẽ này
Bạn sẽ gán quan hệ thẳng hàng cho đường thẳng đứng để nó được
xác định.
1. Click Add Relation trên thanh công cụ Dimensions/
Relations.
2. Chọn đường thẳng và cạnh bóng của chi tiết chữ U như hình
minh họa cho Selected Entities. Con trỏ thay đổi thành
khi nó ở trên cạnh bóng.
3. Trong Bảng thuộc tính, dưới Add Relations, click Collinear
.
4. Click OK .
Kết thúc vẽ biên dạng cho khối thứ hai
Bây giờ, bạn sẽ kết thúc sketch để lấy kích thước cho nó.
1. Dùng các công cụ Line và Tangent Arc trên thanh
công cụ Sketch, vẽ biên dạng như hình minh họa.
2. Click Add Relation trên thanh công cụ Sketch, rồi gán
quan hệ Tangent (tiếp tuyến) giữa cung tròn và cạnh
phải của chi tiết chữ U.
145
Bây giờ vẽ một đường tròn để cắt một lỗ thủng qua hình khối thứ
hai này.
1. Click Circle trên thanh công cụ Sketch.
2. Vẽ đường tròn như hình minh họa. Chắc chắn rằng tâm
đường tròn trùng với tâm của cung tròn tiếp tuyến vừa vẽ.
Con trỏ thay đổi thành khi nó đồng tâm với cung tròn.
3. Click Smart Dimension trên thanh
công cụ Sketch và lấy kích thước cho
hình vẽ như minh họa.
Extrude khối thứ hai
Ta sẽ extrude biên dạng này để tạo một part đa khối.
Click Isometric trên thanh công cụ Standard Views để nhìn mô hình rõ hơn.
1. Click Extruded Boss/Base trên thanh công cụ
Features.
2. Trong bảng thuộc tính, dưới Direction 1:
a. Chọn Blind trong End Condition.
b. Đặt Depth bằng 90.
c. Nếu cần, click Reverse Direction để khối
mới giao với khối chữ U.
d. Hủy kiểm Merge result để hai khối này
không hợp nhất lại với nhau thành một khối.
3. Click OK .
Tiếp theo, bạn phối hợp hai khối này thành một khối.
1. Click Combine
73
trên thanh công cụ Features.
73
Công cụ phối hợp. Công cụ này sử dụng các thuật toán bulean để phối hợp các khối hình học theo các cách cộng, trừ
và giao, nhằm tạo ra một khối mới.
146
2. Trong Bảng thuộc tính, dưới Operation Type, chọn Common để loại bỏ tất cả các thể tích
không chồng lên nhau.
3. Trong vùng đồ họa, chọn Extrude-Thin1 và Extrude1.
Solid Body <1> và Solid Body <2> xuất hiện Solid
Bodies .
4. Click Show Preview để xuất hiện hình xem trước của mô hình.
5. Click OK .
Các thể tích chồng lên nhau đã kết hợp thành một thể tích đơn và
những thể tích thừa đã bị loại bỏ.
Chúc mừng bạn đã hoàn thành bài học này!
Kỹ thuật bắc cầu
Kỹ thuật bắc cầu tạo một hình khối để kết nối những khối
tách rời. Kỹ thuật này thường được sử dụng khi bạn tạo các
phần tách rời của mô hình trước và tạo các phần kết nối sau.
Bài này cho thấy:
•
Cách sử dụng lệnh sweep để nối hai khối solid
•
Hợp nhất các khối để tạo thành một khối solid duy
nhất
Sử dụng lệnh Sweep để nối các khối
Trong bài này, bạn nối vành tay lái với moay-ơ của nó bằng các nan hoa.
Bạn cần part mẫu, multi_bridge.sldprt, để hoàn thành bài học này. Mở <thư mục cài đặt SW>
\samples\tutorial\multibody\multi_bridge.sldprt).
Dùng l
ệnh sweep để nối các khối.
147
1. Trong cây FeatureManager, trải rộng Solid Bodies(2) để thấy hub và steering wheel.
SolidWorks chấp nhận có hai khối tách rời trong một tài liệu part duy nhất.
2. Click Swept Boss/Base trên thanh công cụ
Features.
3. Dưới Profile và Path:
a. Chọn Sketch2 cho Profile .
b. Chọn Sketch3 cho Path .
Hình xem trước của nan hoa xuất hiện trong vùng đồ
họa.
4. Trong PropertyManager, dưới Options, chọn Merge
result để hợp nhất các khối tách rời thành một khối
duy nhất.
5. Click OK .
Nan hoa đã làm xong. Thư mục Solid Bodies(1)
cho biết rằng các khối bây giờ đã hợp làm một.
Tạo dãy nan hoa
Thêm một số nan hoa vào tay lái theo dãy tròn.
1. Click Circular Pattern trên thanh công cụ Features.
Trong PropertyManager, dưới Parameters:
a. Chọn Axis1 trong cây FeatureManager cho
Pattern Axis.
b. Đặt Number of Instances là 3.
c. Chọn Equal spacing.
2. Dưới Features to Pattern , chọn Sweep1 trong
cây FeatureManager.
3. Click OK .
Các nan hoa đã được xếp dãy xong.
Chúc mừng bạn đã hoàn thành bài học này!
148
Kỹ thuật mô hình hóa cục bộ
Bạn dùng các thao tác cục bộ khi muốn chỉ thực hiện các thao tác này trên một số phần nào đó của
mô hình chứ không phải cho những phần khác.
Trong bài này, bạn sẽ thiết kế một chiếc cốc đong (muỗng lường) hai đầu. Bạn cần làm rỗng và làm
tròn mép hai chiếc cốc. Nhưng bạn lại không muốn làm rỗng thanh nối hai chiếc cốc này. Bạn có
thể tạo các khối riêng và thực hiện các lệnh trên những khối đã được chọn.
Bài này hướng dẫn:
•
Thiết kế một mô hình bằng kỹ thuật thao tác cục
bộ
•
Tạo thanh ngang nối hai chiếc cốc
Thiết kế một Part bằng kỹ thuật thao tác cục bộ
Bạn cần part mẫu: <thư mục cài đặt SW>samples\tutorial\multibody\multi_local.sldprt).
1. Click Shell trên thanh công cụ Features.
Lệnh Shell chỉ dùng riêng trên từng khối đặc, mỗi lệnh
shell chỉ áp dụng cho một khối.
2. Trong PropertyManager, dưới Parameters:
•
Chọn mặt trên của chiếc cốc nhỏ cho Faces to
Remove .
•
Đặt Thickness bằng 2.
3. Click OK để làm rỗng chiếc cốc bằng cách bỏ đi mặt trên và tạo chiều dày 2mm cho
thành cốc trên những mặt còn lại.
4. Nhắc lại các bước từ 1 đến 3 cho chiếc cốc lớn.
Tạo thanh nối
1. Chọn Sketch4 trong cây FeatureManager.
2. Click Extruded Boss/Base trên thanh công cụ Features.
3. Trong Bảng thuộc tính, dưới Direction 1:
a. Chọn Up To Body trong End Condition.
b. Chọn chiếc cốc nhỏ cho Solid/Surface Body .
c. H
ủy kiểm Merge result để những hình khối này vẫn
tách rời và không hợp thành một khối duy nhất.
149
4. Dưới Direction 2:
a. Chọn Up To Body trong End Condition.
b. Chọn chiếc cốc lớn cho Solid/Surface Body .
5. Click OK .
Thanh ngang đã được thêm vào mô hình.
Tạo các mép tròn để hoàn thành mô hình
Để hoàn tất mô hình, dùng các lệnh fillet cạnh và bề mặt.
1. Click Fillet trên thanh công cụ Features.
2. Trong PropertyManager:
a. Dưới Fillet Type, chọn Constant radius.
b. Dưới Items To Fillet:
•
Đặt Radius là 3.
•
Chọn bốn cạnh như hình minh họa cho
Edges, Faces, Features và Loops .
3. Click OK . Các cạnh của thanh nối được làm tròn.
4. Click Fillet trên thanh công cụ Features.
5. Trong PropertyManager:
a. Dưới Fillet Type, chọn Constant
radius.
b. Dưới Items To Fillet:
•
Set Radius bằng 1.
•
Chọn bề mặt mép cốc nhỏ cho
Edges, Faces, Features và
Loops .
6. Click OK .
7. Nhắc lại các bước 4 đến 6 cho mép cốc lớn.
Chúc mừng bạn đã hoàn thành bài học này!
150
Lệnh xếp dãy
Trong bài này, bạn sẽ học cách tạo một dãy xếp thẳng và một dãy xếp theo vòng
tròn cho các đặc điểm trên mô hình: Một dãy thẳng một hoặc hai chiều và một dãy
tròn.
Các bước này gồm:
•
Cắt một lỗ hẹp
•
Tạo một dãy lỗ thẳng
•
Tạo một dãy theo hình tròn
•
Dùng phương trình để điều khiển dãy tròn này
Bạn cần một mô hình mẫu, mhousing.sldprt, để làm bài này. Thực hiện một trong các việc sau:
•
Mở thư mục cài đặt SW\samples\tutorial\patterns\mhousing.sldprt.
•
Xây dựng mô hình mẫu.
Xây dựng mô hình mẫu
Trong phần này, bạn sẽ học cách tạo ra mô hình mẫu cho bài học xếp dãy các
đặc điểm.
Các bước gồm:
•
Tạo một khối cơ sở tròn xoay bằng lệnh revolve
•
Extrude một gờ mỏng
•
Làm rỗng mô hình
Tạo một khối cơ sở tròn xoay bằng lệnh revolve
Trong bài này, bạn tạo một chiếc vỏ microphone. Vì chiếc vỏ có hình trụ, bạn có thể tạo vỏ bằng
lệnh revolve.
1. Click New trên thanh công cụ Standard để mở một tài liệu part mới.
2. Click Revolved Boss/Base trên thanh công cụ Features.
Các mặt tọa độ Front, Top, và Right xuất hiện.
3. Chọn mặt Front.
Cổng nhìn xoay hướng để mặt Front trực diện với bạn và một sketch
được mở trên mặt Front này.
Bây giờ hãy vẽ biên dạng.
1. Vẽ và lấy kích thước một biên dạng như hình minh họa.
2. Click Sketch Fillet trên thanh công cụ Sketch.
3. Trong b
ảng thuộc tính:
151
•
Đặt Radius bằng 30.
•
Chọn Keep constrained corners để các kích thước và tương quan của góc này vẫn
được bảo toàn đối với giao điểm ảo
74
.
4. Chọn giao điểm của đoạn thẳng đứng dài 50mm và đoạn thẳng xiên, rồi
click OK .
Góc này đã bị cung tròn thay thế.
5. Click Zoom to Area trên thanh công cụ View và kéo-chọn (vẽ một
hình chữ nhật để chọn – DCL) xung quanh chỗ vừa fillet.
Góc fillet xuất hiện cùng với giao điểm ảo của hai đoạn thẳng.
Các kích thước và tương quan đối với giao điểm ảo vẫn được bảo toàn trong khi giao điểm
thực đã không còn tồn tại.
6. Click Zoom to Fit trên thanh công cụ View để trở lại nhìn toàn bộ biên dạng.
Tiếp theo, hãy revolve mô hình.
1. Click Exit Sketch trên thanh công cụ Sketch.
2. Trong bảng thuộc tính, dưới Revolve Parameters:
•
Chọn đoạn thẳng đứng dài nhất làm Axis of Revolution .
•
Chọn One-Direction trong Revolve Type.
•
Đặt Angle là 360.
3. Click OK .
4. Click Save trên thanh công cụ Standard toolbar, và lưu mô hình là
mhousing_<tên bạn>.sldprt.
Extrude một gờ mỏng
Bây giờ hãy tạo một gờ mỏng cho vỏ microphone.
1. Chọn mặt trên của mô hình trong vùng đồ họa.
2. Click Extruded Boss/Base trên thanh công cụ Features.
3. Click Offset Entities trên thanh công cụ Sketch.
4. Trong bảng thuộc tính:
•
Đặt Offđặt Distance bằng 2.
•
Chọn Reverse để offset cạnh này vào trong.
5. Click OK để tạo biên dạng.
Bạn dùng công cụ Offset Entities để tạo biên dạng nhằm kiểm soát một cách
74
Vì sau khi thực hiện lệnh fillet, giao điểm thực sẽ không tồn tại, chỉ còn giao điểm ảo
152
hiệu quả và dễ dàng khoảng cách từ cạnh ngoài vào cạnh của gờ.
Bạn cũng có thể tạo ra biên dạng này bằng cách vẽ một đường tròn, nhưng cần phải có nhiều
thao tác hơn.
6. Click Exit Sketch trên thanh công cụ Sketch.
7. Trong bảng thuộc tính, dưới Direction 1:
•
Chọn Blind trong End Condition.
•
Đặt Depth bằng 5.
8. Chọn Thin Feature:
•
Click Reverse Direction để extrude thành mỏng vào trong.
•
Chọn One-Direction trong Type.
•
Đặt Thickness bằng 3.
9. Click OK để tạo gờ mỏng.
Làm rỗng mô hình
Làm rỗng mô hình bằng cách lấy đi các mặt trên và dưới.
1. Click Hidden Lines Visible trên thanh công cụ View.
2. Click Shell on the Features toolbar.
3. Trong PropertyManager, dưới Parameters:
•
Đặt Thickness bằng 3.
•
Chọn các mặt trên và dưới cho Faces to Remove .
Dùng Select Other từ trình đơn tắt để chọn mặt dưới.
4. Click OK .
5. Để thấy mô hình rõ hơn, click Shaded With Edges trên thanh
công cụ View và xoay mô hình.
Bạn đã tạo xong mô hình mẫu!
Cắt một lỗ hẹp
Đầu tiên bạn sẽ tạo một đặc điểm mà bạn sẽ dùng để xếp dãy. Bạn sẽ vẽ một
biên d
ạng lỗ hẹp trên một mặt phẳng tham chiếu. Hãy tận dụng hình dạng
đối xứng của lỗ để giảm số lượng các tương quan cần thiết cho việc xác định
153
hoàn toàn biên dạng này.
1. Click Hidden Lines Removed trên thanh công cụ View.
2. Click Front trên thanh công cụ Standard Views.
3. Click Extruded Cut trên thanh công cụ Features.
Với các lệnh extrude và revolve, nếu không có sketch nào được kích hoạt khi bạn chọn công
cụ này, bạn sẽ được nhắc chọn một mặt phẳng tọa độ, một bề mặt phẳng hoặc một cạnh để
vẽ biên dạng lên đó, hoặc phải chọn một biên dạng sẵn có để sử dụng cho lệnh này.
4. Chọn Front trong cây FeatureManager để mở một sketch trên mặt
này.
5. Click Centerline trên thanh công cụ Sketch và vẽ một đường
thẳng đứng từ gốc tọa độ.
6. Click Line trên thanh công cụ Sketch và vẽ hai đoạn thẳng
nằm ngang dài bằng nhau, bắt đầu từ đường tâm vừa vẽ.
Con trỏ có hình để cho bạn biết nó đã ở chính xác trên đường
tâm. Ngoài ra, hãy click View, Sketch Relations để tắt chức năng
hiển thị các tương quan trong vùng đồ họa nếu chúng làm rối hình.
7. Click 3 Point Arc trên thanh công cụ Sketch, hoặc right-
click trong vùng đồ họa và chọn 3 Point Arc. Vẽ một cung tròn
qua ba điểm như hình minh họa. Điều chỉnh lại góc của cung là
180°. Rồi nhấn Esc để tắt công cụ vẽ cung tròn.
8. Giữ Ctrl, và chọn đường tâm, cả hai đoạn thẳng ngang và cung
tròn.
9. Click Mirror Entities trên thanh công cụ Sketch.
Các nét vẽ đã được lấy đối xứng qua đường tâm này.
10. Lấy các kích thước cho lỗ như hình minh họa bên.
Biên dạng đã hoàn toàn xác định.
Bây giờ hãy cắt lỗ.
1. Click Isometric trên thanh công cụ Standard Views.
2. Click Hidden Lines Visible trên thanh công cụ
View.
3. Click Exit Sketch trên thanh công cụ Sketch.
154
4. Trong bảng thuộc tính, dưới Direction 1, chọn Through All trong
End Condition.
5. Click OK để cắt lỗ.
Tạo dãy lỗ thẳng
Bây giờ bạn sẽ tạo dãy lỗ thẳng trên mô hình. Bạn sẽ dùng kích thước thẳng
đứng để xác định hướng xếp dãy.
1. Double-click Cut-Extrude1 trong cây FeatureManager.
Các kích thước của lệnh Cut-Extrude1 xuất hiện trong vùng đồ
họa.
2. Click Linear Pattern trên thanh công cụ Features.
Bảng thuộc tính Linear Pattern xuất hiện với hộp chọn Pattern
Direction được kích hoạt.
3. Dưới Direction 1:
•
Với Pattern Direction, click 60 trong vùng đồ họa để tạo dãy
dọc theo hướng của kích thước này.
•
Nếu cần, click Reverse Direction để mũi tên trong vùng
đồ họa chỉ xuống.
•
Đặt Spacing bằng 10. Giá trị này là khoảng
cách giữa các lỗ trong dãy.
•
Đặt Number of Instances bằng 4. Giá trị
này là số lượng lỗ trong dãy, kể cả lỗ gốc.
Một hình xem trước của dãy lỗ xuất hiện trong vùng
đồ họa. Một callout chỉ thị Direction, Spacing, và
Instances.
4. Chọn Cut-Extrude1 cho Features to Pattern nếu
nó chưa được chọn.
5. Dưới Options, chọn Geometry pattern.
Tùy chọn Geometry pattern làm tăng tốc tạo dựng và
tái lập dãy. Những bản sao của lỗ được copy, nhưng
hệ thống không phải tải toàn bộ thông tin của chúng.
6. Click OK .
7. Lưu tài liệu.
Tạo một dãy tròn
Bây giờ hãy tạo một dãy tròn cho dãy thẳng này, lấy trục tâm của mô hình làm tâm dãy tròn.
1. Click View, Temporary Axes.
2. Click Circular Pattern
trên thanh công cụ Features.
155
Bảng thuộc tính Circular Pattern xuất hiện với hộp chọn Pattern Axis được kích hoạt.
3. Trong bảng thuộc tính, dưới Parameters:
•
Chọn trục tâm của mô hình cho Pattern Axis.
Con trỏ đổi thành khi bạn di chuyển nó trên trục tâm này.
Axis <1> xuất hiện trong Pattern Axis.
•
Nếu cần, click Reverse Direction để mũi tên trong vùng đồ họa chỉ lên.
•
Đặt Angle bằng 120.
•
Đặt Number of Instances bằng 3.
•
Hủy Equal spacing.
4. Dưới Features to Pattern , chọn LPattern1 từ cây
FeatureManager.
Một hình xem trước của dãy tròn cập nhật trong vùng đồ họa theo
những thông số bạn nhập trong PropertyManager.
5. Dưới Options, chọn Geometry pattern.
6. Click OK .
Một dãy tròn của dãy thẳng đã được tạo xung quanh trục mô hình.
7. Click View, Temporary Axes để tắt hiển thị trục tâm, rồi click
Shaded With Edges trên thanh công cụ View.
Sử dụng một phương trình trong dãy tròn này
Bạn cũng có thể sử dụng một phương trình để điều khiển dãy tròn này. Trong mục này, phương
trình đó sẽ tính các góc vị trí lỗ bằng cách chia 360° cho số lượng bản sao mong muốn. Như vậy sẽ
tạo ra các khoảng cách đều nhau trong một vòng.
1. Trong cây FeatureManager, double-click CirPattern1.
2. Hai giá trị xuất hiện trên mô hình: 3 (số sao chép) và 120°
(góc vị trí).
Bạn có thể phải di chuyển các kích thước để dễ đọc hơn.
3. Chọn kích thước góc vị trí (120).
4. Click Equations trên thanh công cụ Tools .
Hộp thoại Equations xuất hiện.
5. Click Add.
6. Hộp thoại Add Equation xuất hiện. Tên của góc này, D2@CirPattern1 (kích thước thứ hai
trong dãy tròn), xuất hiện trong hộp text.
7. Dùng các phím calculator trong hộp Add Equation, nhập 360/ (hoặc gõ =360/).
8. Ch
ọn số bản sao (3) trong vùng đồ họa.
D1@CirPattern1 được đưa vào phương trình. Phương trình này phải như sau:
156
“D2@CirPattern1” = 360 / “D1@CirPattern1”
9. Click OK để kết thúc phương trình và click OK lần nữa để đóng hộp thoại Equations.
Một thư mục Equations đã được đưa vào cây FeatureManager.
Để thêm bớt hoặc sửa một phương trình, right-click thư mục này và chọn thao tác thích hợp.
Thử nghiệm phương trình
Bây giờ hãy thử phương trình. Hãy thay tổng số sao chép của dãy tròn từ ba
lên bốn.
1. Trong vùng đồ họa, double-click giá trị tổng số sao chép (3).
2. Trong hộp Modify, thay bằng giá trị 4.
3. Click trong hộp Modify để tái lập mô hình, rồi click để lưu
giá trị hiện thời và đóng hộp Modify.
Mô hình cập nhật cho thấy có bốn dãy lỗ. Giá trị góc vị trí đã thay đổi
bằng 90
o
trong vùng đồ họa.
4. Lưu tài liệu này.
Chúc mừng bạn đã hoàn thành bài học này!
157
PhotoWorks
Với PhotoWorks, bạn có thể tạo ra những hình ảnh thực của các mô hình.
Để sử dụng PhotoWorks:
1. Click Tools, Add-Ins.
2. Trong hộp thoại này, chọn PhotoWorks, rồi click OK.
PhotoWorks cơ bản
Trong bài này, bạn sẽ thay đổi diện mạo của một chiếc tách coffee và thêm hậu cảnh để làm cho nó
trở nên hiện thực.
1. Mở thư mục cài đặt SW\samples\tutorial\photowks\tutorial\coffeecup.sldprt).
2. Click Options trên thanh công cụ PhotoWorks.
3. Trong hộp thoại này, trên nhãn System Options, chọn Display preview window
75
.
4. Trên nhãn Document Properties, dưới Anti-aliasing quality
76
, chọn Medium.
Khi bạn thay đổi cảnh, ánh sáng và vật liệu trong một mô hình SolidWorks, bạn muốn thấy
những thay đổi này tác động ra sao đến sự thể hiện mô hình. Với mức chất lượng khử răng
cưa trung bình Medium, việc hiện thực hóa (render) chỉ cần ít thời gian. Đến khi bạn
render mô hình lần cuối, bạn có thể điều chỉnh mức khử răng cưa cao hơn để có một hình
ảnh mịn.
5. Click Close và click Yes để áp dụng những thay đổi này.
Chọn một cảnh
Một cảnh gồm có một hộp ảo hoặc một hình cầu ảo bao quanh mô hình SolidWorks. Tốt nhất là xác
định một cảnh chung trước khi bạn áp dụng các thiết lập riêng cho mô hình. Điều đó tạo thuận lợi
cho việc gán các nguồn sáng và vật liệu cho cảnh này.
1. Click Scene trên thanh công cụ PhotoWorks.
2. Trong hộp thoại Preview, click Render, Immediate.
Với tùy chọn này, những thay đổi đối với mô hình sẽ được thể hiện ngay lập tức trong hộp
thoại Preview.
3. Trong hộp thoại Scene Editor, chọn nhãn Room.
4. Dưới Size/Alignment:
a. Chọn Preserve length/width ratio để giữ nguyên tỷ lệ giữa các kích thước sàn và
khối lập phương.
b. Đặt Length bằng 530 và nhấn Enter.
75
Để làm xuất hiện cửa sổ xem trước.
76
Chất lượng khử răng cưa. Các hình ảnh số được thể hiện thông qua các đường mành ngang xếp liên tục từ trên xuống.
Vì vậy, các đường xiên chéo sẽ được thể hiện bằng những đoạn thẳng nằm ngang ngắn và xếp lệch nhau, tạo thành
đường răng cưa. Chức năng khử răng cưa làm cho các nét xiên trông mịn và thực hơn, nhưng lại khiến cho quá trình
tính toán render kéo dài.
158
Giá trị Width cũng thay đổi theo.
c. Đặt Height bằng 360.
d. Đặt Floor offset bằng -59. Khi bạn đặt Floor offset giá trị âm, sàn sẽ được nâng lên
để chiếc tách được đặt trực tiếp lên sàn.
e. Chọn View dưới Align with để dóng cảnh với cổng nhìn sau mô hình, sao cho sàn
luôn luôn nằm ngang và các bức vách luôn luôn thẳng đứng.
5. Dưới Visibility and materials, trong hàng Floor, click .
6. Trong hộp thoại này:
a. Trải rộng stones, rồi click miscellaneous.
Vật liệu trong thư mục được chọn xuất hiện như những hình ảnh thu nhỏ trong bảng
bên phải của hộp thoại.
b. Click floor tile5, rồi click Close.
Vật liệu này xuất hiện trong hộp thoại Preview.
7. Trong hàng North, click .
8. Trong hộp thoại này:
a. Trải rộng woods, rồi click maple.
b. Click polished maple, rồi click Close.
Vật liệu này xuất hiện trong hộp thoại Preview.
9. Chọn Link all walls để những thay đổi và vật
liệu này áp dụng cho tất cả các bức tường
khác.
Các bức tường North, South, East, và West
đã cập nhật vật liệu có độ bóng.
10. Click Apply, rồi click Close.
11. Click Render trên thanh công cụ
PhotoWorks.
PhotoWorks áp dụng cảnh bạn chọn và vật
liệu mặc định cho chiếc tách coffee.
Thay đổi chiếu sáng
Thay đổi sự chiếu sáng để hình ảnh có chiều sâu.
1. Chọn nhãn FeatureManager , rồi double-click thư mục Lights and Cameras .
2. Double-click Ambient
77
.
3. Trong bảng thuộc tính. gõ 0.5 cho Ambient , rồi click OK .
Bạn chỉ có thể thấy sự thay đổi ánh sáng nếu mô hình đang không render.
77
Ánh sáng môi trường. Đây là sự giả lập sự tán xạ ánh sáng từ các đồ vật xung quanh lên mô hình và không có hướng.
159
4. Double-click Directional1.
5. Trong bảng thuộc tính, dưới Light Position,
đặt kinh tuyến Longitude bằng -17 và vĩ
tuyến Latitude bằng 16, rồi click OK
.
Vị trí của nguồn sáng này xuất hiện từ phía
sau và bên trái cổng nhìn.
6. Click Render trên thanh công cụ
PhotoWorks.
Gán vật liệu
1. Click coffeecup trên đỉnh nhãn Render Manager .
2. Click Material trên thanh công cụ PhotoWorks.
3. Trong hộp thoại này, trải rộng miscellaneous, rồi click
ceramic.
4. Click nhãn hình thu nhỏ ceramic.
5. Click Apply, rồi click Close.
6. Click Render trên thanh công cụ PhotoWorks.
Chiếc tách coffee được thể hiện với chất liệu sứ.
Thay đổi màu
Hãy thay đổi màu của chiếc tách coffee.
1. Trải rộng Materials trong nhãn Render Manager .
2. Right-click ceramic và chọn Edit.
3. Trên nhãn Color, click hộp sau Primary color.
4. Trong hộp thoại này:
a. Click Define Custom Colors.
b. Gõ 240 cho Red, 20 cho Green, và 50 cho
Blue.
c. Click Add to Custom Colors.
d. Click OK để tạo màu mới.
5. Click Apply, rồi click Close.
6. Click Render trên thanh công cụ PhotoWorks.
Mô hình
được thể hiện với màu mới.
160
Sửa đổi vật liệu
Sau khi đã có cảnh và chiếu sáng đầy đủ, hãy sửa đổi vật liệu để nó trông hiện thực hơn.
1. Double-click ceramic trên nhãn RenderManager .
2. Trên nhãn Illumination:
a. Chọn Mirror trong Material type để chọn vật liệu có tính chất phản xạ ánh sáng.
b. Gõ 0.3 cho Diffuse.
c. Gõ 0.2 cho Specular.
Diffuse (khuếch tán) và Specular (long lanh)
kiểm soát cường độ sáng trên bề mặt.
d. Gõ 0.15 cho Reflectivity để điều chỉnh độ phản
xạ của mô hình.
3. Click Apply, rồi click Close.
4. Click Render trên thanh công cụ PhotoWorks.
Render chiếc tách Coffee
Thao tác cuối cùng.
1. Click Options trên thanh công cụ
PhotoWorks.
2. Trên nhãn Document Properties, dưới Anti-
aliasing quality, chọn High.
Lựa chọn này sẽ làm mềm các cạnh và tạo ra
một hình ảnh đẹp cho mô hình.
3. Click Apply, rồi click Close và render mô
hình.
Quá trình render này kéo dài hơn vì những
thiết lập chất lượng cao hơn.
Chúc mừng bạn đã hoàn thành bài học này!