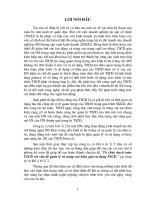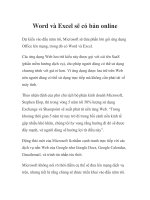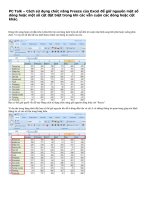Cố định dòng tiêu đề trong WORD và EXCEL ppsx
Bạn đang xem bản rút gọn của tài liệu. Xem và tải ngay bản đầy đủ của tài liệu tại đây (49.74 KB, 3 trang )
Cố định dòng tiêu đề trong WORD và EXCEL
Khi một bảng tính trong Word hay Excel quá dài phải trải qua nhiều trang giấy sẽ gây
khó khăn cho người xem khi nhớ các tiêu đề của các cột (hoặc hàng), vì thế bạn muốn
mỗi khi qua trang mới thì các tiêu đề đó được tự động lập lại cho tiện việc quan sát thì có
thể dùng phương pháp sau.
1.Trong Word:
a. Bôi đen dòng tiêu đề bạn muốn lặp lại mỗi khi sang trang mới.
b. Vào menu Table > Table Properties.
c. Chọn thẻ Row, đánh dấu chọn vào dòng Repeat as Header row at the top of each page
(xem hình 1).
d. Nhấp OK để chấp nhận xác lập.Chú ý: Nếu bạn sử dụng ngắt trang kiểu Ctrl+Enter
(hay Insert > Break > Next Page) giữa các trang thì phương pháp này không có tác
dụng.2.
Trong Excel:
a. Trên bảng tính cần định dạng bạn vào menu File > Page Setup.
b. Chọn thẻ Sheet: ở dòng Rows to repeat at top bạn nhấp vào nút công cụ chọn vùng
điều kiện phía sau, rồi phủ chọn dòng tiêu đề trên bảng tính mà mình muốn lập lại trên
các trang (xem hình 2).
c. Nhấp Ok để chấp nhận các xác lập (xem hình 3).
Chú ý: Tương tự như vậy bạn hãy thử tiến hành việc cố định tiêu đề của một cột luôn ở
bên trái khi thể hiện trên mỗi trang trong bảng tính Excel.
Nhúng FONT lạ trong WORD.
Để tăng tính thẩm mỹ của văn bản khi soạn thảo trên MS Word trong một số trường hợp
bạn sẽ dùng một kiểu chữ đặc biệt như VNI -THU PHAP chẳng hạn mà ở máy khác
không có, để tài liệu Word của mình có thể hiển thị đúng kiểu chữ đặc biệt này trên bất
kỳ máy nào bạn có thể đặt tính năng nhúng kiểu chữ như sau.
1. Vào menu Tools > Options.
2. Trên thẻ Save đánh dấu chọn Embed TrueType fonts và hai tuỳ chọn con là Embed
characters in use only (chỉ nhúng vào các đặc tính ký tự đang sử dụng), Do not embed
common system fonts (không nhúng vào các font hệ thống chung, tuỳ chọn này nhằm
làm giảm bớt dung lượng của tập tin WORD sau khi nhúng Font).
3. Nhấp OK để chấp nhận.
4. Lưu văn bản lại. Lúc này, các kiểu chữ đặc biệt này sẽ được nhúng thẳng vào tài liệu
và có thể xem được ở bất kỳ máy tính nào dù không có Font chữ đó.
Chú ý: với thao tác này dung lượng tài liệu của bạn sẽ có sự tăng lên chút ít .
In 16 trang tài liệu vào một tờ A4
Thông thường để tiết kiệm giấy khi in bạn có thể sử dụng chức năng chia cột-dàn trang
để tận dụng các khoảng trống còn thừa trên trang giấy. Tuy nhiên có một phương pháp
tốI ưu hơn mà ít ai được biết đến là in dồn một số trang nhất định nào đó vào một trang
A4.
- Bạn mở tài liệu cần in.
- Vào menu File à Print à trong hộp thoạI này bạn chú ý ở phần Zoom: bạn nhấp vào mục
Pages per sheet để chọn số trang mà mình muốn in dồn vào một mặt của khổ giấy A4, sau
đó nhấp OK để bắt đầu quá trình in.
Chú ý:- Bạn có thể chọn tùy ý số lượng trang muốn in lên một mặt A4 trong các chuẩn
mà WORD hổ trợ Tính năng này chỉ có từ MS WORD 2000 trở lên.