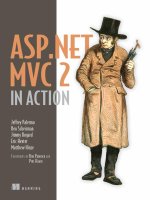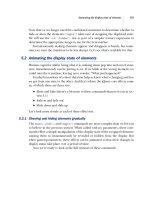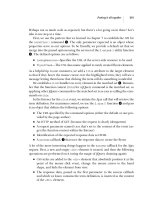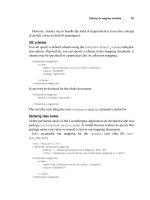ASP.NET AJAX in Action phần 10 potx
Bạn đang xem bản rút gọn của tài liệu. Xem và tải ngay bản đầy đủ của tài liệu tại đây (3.41 MB, 59 trang )
480 CHAPTER 13
Implementing common Ajax patterns
page together with the drag-and-drop components. The ScriptManager control
looks like this:
<asp:ScriptManager ID="scriptManager" runat="server">
<Scripts>
<asp:ScriptReference Assembly="Microsoft.Web.Preview"
Name="PreviewScript.js" />
<asp:ScriptReference Assembly="Microsoft.Web.Preview"
Name="PreviewDragDrop.js" />
</Scripts>
</asp:ScriptManager>
After the ScriptManager control, you have to define the static HTML that will
become the drag-drop list. To obtain the kind of layout shown in figure 13.8, you
style two
div
elements as the two columns that host the draggable widgets. This is
done in a
CSS file referenced in the ASP.NET page, which isn’t included in the fol-
lowing listings. (You can access and run the complete source code for this exam-
ple after downloading it from www.manning.com/gallo.) Listing 13.22 shows the
static
HTML to add to the ASP.NET page.
<div class="widgets">
<% Left List %>
<div id="leftArea" class="left_col">
<% Widget 1 %>
<div id="widget1" class="widget">
<div id="widget1_Handle"
class="widget_handle">Widget 1</div>
<div class="widget_content">
<asp:Login ID="myLogin" runat="server"
CssClass="centered"></asp:Login>
</div>
</div>
<% Widget 2 %>
<div id="widget2" class="widget">
<div id="widget2_Handle"
class="widget_handle">Widget 2</div>
<div class="widget_content">
<span>Enter some text:</span>
<asp:TextBox ID="TextBox1"
runat="server"></asp:TextBox>
</div>
</div>
</div>
Listing 13.22 Static HTML for the declarative widgets example
Widget
C
Left-side list
B
Declarative widgets 481
<% Right List %>
<div id="rightArea" class="right_col">
<% Widget 3 %>
<div id="widget3" class="widget">
<div id="widget3_Handle"
class="widget_handle">Widget 3</div>
<div class="widget_content">
<asp:Calendar ID="Calendar1" runat="server"
CssClass="centered"></asp:Calendar>
</div>
</div>
</div>
<% Templates %>
<div class="templates">
<% Drop Cue template %>
<div id="dropCueTemplate" class="drop_cue"></div>
<% Empty template %>
<div id="emptyTemplate"
class="emptyList">Drop widgets here.</div>
</div>
</div>
The static HTML includes two
div
elements, both containing two widgets. The
outer
div
elements
B
act as drop zones for the widgets and will be associated
with instances of the
DragDropList
behavior. The
div
elements that act as the
widgets
C
will become items of the containing list and will be associated with
instances of the
DraggableListItem
behavior.
At the bottom of the markup code, you define templates used by the
Drag-
DropList
behavior. The drop-cue template
D
highlights a valid drop zone for the
widget being dragged. The empty template
E
displays some text when a list
doesn’t contain any items. Because the templates are used by the
DragDropList
,
you don’t need to show them in the page; you just need to declare the
HTML and
wire it to a
DragDropList
instance. For this reason, templates are hidden by the
templates
CSS class, which sets the
display
mode of the child elements to
false
.
To turn the static
HTML into dynamic HTML, you write some XML Script code
in the page. The
HTML Script code contains the declarative markup that wires the
DOM elements to instances of the
DragDropList
and
DraggableListItem
behav-
iors. The entire
XML Script block to embed in the ASP.NET page is shown in list-
ing 13.23.
Drop Cue
template
D
Empty
template
E
482 CHAPTER 13
Implementing common Ajax patterns
<script type="text/xml-script">
<page>
<components>
<! Left Area >
<control id="leftArea">
<behaviors>
<dragDropList dragDataType="HTML"
acceptedDataTypes="'HTML'"
dragMode="Move"
direction="Vertical">
<dropCueTemplate>
<template layoutElement=
➥
"dropCueTemplate" />
</dropCueTemplate>
<emptyTemplate>
<template layoutElement=
➥
"emptyTemplate" />
</emptyTemplate>
</dragDropList>
</behaviors>
</control>
<! Right Area >
<control id="rightArea">
<behaviors>
<dragDropList dragDataType="HTML"
acceptedDataTypes="'HTML'"
dragMode="Move"
direction="Vertical">
<dropCueTemplate>
<template layoutElement=
➥
"dropCueTemplate" />
</dropCueTemplate>
<emptyTemplate>
<template layoutElement=
➥
"emptyTemplate" />
</emptyTemplate>
</dragDropList>
</behaviors>
</control>
<! Draggable items >
<control id="widget1">
<behaviors>
<draggableListItem handle="widget1_Handle" />
</behaviors>
</control>
<control id="widget2">
<behaviors>
Listing 13.23 Declarative XML Script code for the widgets example
DragDropList
declaration
B
Drop Cue
template
C
Empty
template
D
Widget
E
Widget handle
F
Declarative widgets 483
<draggableListItem handle="widget2_Handle" />
</behaviors>
</control>
<control id="widget3">
<behaviors>
<draggableListItem handle="widget3_Handle" />
</behaviors>
</control>
</components>
</page>
</script>
The approach followed in the code is to encapsulate the relevant DOM elements
into generic client controls. You do so by declaring a
control
tag with the
id
attribute set to the ID of the associated DOM element. In the XML Script code, you
create controls for the two drag-drop lists
B
and the widgets
E
. Because the two
drag-drop lists are declared in a similar manner, let’s focus on the one that occu-
pies the left portion of the page area.
Each
DragDropList
behavior is added as a behavior of the corresponding con-
trol. You do this by adding a
dragDropList
element in the
behaviors
element of
the control. As a consequence, the control associated with the container
div
of
the left list has a
DragDropList
behavior whose attributes are set as follows:
■
The
dragDataType
attribute must be set to
HTML
to make the list automati-
cally rearrange its items when a widget is dropped over the list’s area.
■
The
acceptedDataType
attribute lets you specify a comma-separated list of
accepted data types. Each data type is a string enclosed in single quotes.
The
dragDataType
is set to
HTML
, so the
acceptedDataTypes
attribute con-
tains at least the
HTML
data type.
■
The
dragMode
attribute is set to
Move
.
Copy
mode has no effect on the
Drag-
DropList
behavior.
■
The
direction
attribute is set to
Vertical
to specify that the list has a verti-
cal orientation.
The
dropCueTemplate
C
and
emptyTemplate
D
tags wire the HTML for the tem-
plates to the
DragDropList
instance. This is done by specifying the ID of the DOM
element that contains the HTML for the template in the
id
attribute of the
tem-
plate
tag.
484 CHAPTER 13
Implementing common Ajax patterns
Widgets
E
are declared as generic client controls with an associated
Dragga-
bleListItem
instance. Each widget has a handle
F
that is used to drag it around
the page. The handle is represented by a
div
element rendered at the top of the
widget, as shown in figure 13.8. To specify that this element is the widget’s handle,
you set the
handle
attribute of the
draggableListItem
element to the ID of the
handle element. All the remaining widgets have similar declarations.
Note that you don’t have to wire the widgets to the drag-drop list in the
XML
Script code. The list items are considered child elements of the DOM element
associated with the drag-drop list, as specified in the static structured
HTML.
13.6 Summary
In the final chapter of this book, you have used the ASP.NET AJAX framework to
implement some of the many Ajax patterns available. A large portion of the chap-
ter has been dedicated to coding and development patterns. Due to the role of
JavaScript as the main client development language for Ajax applications, we
showed how to implement some patterns that make JavaScript files shorter and
easier to debug. We provided patterns on how to provide informative stack traces,
comment the JavaScript files (in order to also take advantage of the IntelliSense
tool in Visual Studio Orcas) and performing parameters validation in the debug
version of a script file.
Since in JavaScript size matters, we provided two helper methods for creating
client properties and events using a single statement. These helpers, which extend
the Microsoft Ajax Library itself, allow writing less client code and saving a lot of
keystrokes, while decreasing the size of JavaScript files sent to the browser.
Then, we moved to examine the implementations of some design patterns. We
started with logical navigation and unique
URLs. Logical navigation fixes the “bro-
ken Back button” problem by allowing access to different views of the same page.
Unique
URLs is a pattern that allows bookmarking the state of a page, to realize a
sort of permalink-like solution.
The last two patterns are related to drag and drop widgets (ala PageFlakes)
and data binding. To implement these patterns, we used some of the features
available in the
ASP.NET Futures package, such as the declarative XML Script lan-
guage and the drag and drop engine. For performing data binding on the client
side, we took advantage of the client
ListView
control to display a list of products
from the AdventureWorks database.
Appendices
Appendix A contains instructions for installing ASP.NET AJAX, the
ASP.NET Futures package, and the Ajax Control Toolkit. It also shows you
how to set up the AdventureWorks database, in order to run some of the
examples presented in the book.
Appendix B is dedicated to debugging tools. It contains an overview of
the main features provided by Firebug for Firefox and Web Development
Helper for Internet Explorer. The final section shows you how to debug Java-
Script files using the Visual Studio Debugger.
487
appendix A:
Installing
ASP.NET AJAX
488 APPENDIX A
Installing ASP.NET AJAX
In this appendix, you’ll learn how to install ASP.NET AJAX and the additional
packages available on the official website, such as the
ASP.NET Futures, including
the
ASP.NET AJAX source code. We’ll also explain how to install the Ajax Control
Toolkit and how to interact with the Toolkit homepage hosted at the CodePlex
website. Because some of the examples presented in the book take advantage of
the AdventureWorks database, the last section shows how to use this database in
an
ASP.NET website.
A.1 Downloading and installing ASP.NET AJAX
You can download the ASP.NET AJAX Extensions installer from the official website
at . Figure A.1 shows the Downloads page of the official web-
site. To reach it, click the Downloads button at the top of the page. From this
page, you can download the latest release of
ASP.NET AJAX as well as additional
packages and resources such as the official documentation.
Once you’ve downloaded the
ASP.NET AJAX Extensions installer, you can launch
it by double-clicking the executable file. This starts the installation wizard, shown in
Figure A.1 You can download all the ASP.NET AJAX packages from the Downloads page of the
official website.
APPENDIX A
Installing ASP.NET AJAX 489
figure A.2. The installer copies the necessary files to the default installation direc-
tory, which is the following:
C:\Program Files\Microsoft ASP.NET\
➥
ASP.NET 2.0 AJAX Extensions\v1.0.61025
The installation folder has the same name as the current version number, which
will vary for subsequent releases.
If you browse to the installation folder, you’ll find the following files:
■
The Microsoft Ajax Library files, stored in the MicrosoftAjaxLibrary folder
■
The
System.Web.Extensions
and
System.Web.Extensions.Design
assem-
blies, which contain the
ASP.NET AJAX server framework
■
A web.config file already configured for ASP.NET AJAX
The
System.Web.Extensions
assembly is automatically added to the Global
Assembly Cache (
GAC) by the installer. For this reason, there’s no need to refer-
ence it in a website’s bin folder. The Microsoft Ajax Library files are also embed-
ded as web resources in the
System.Web.Extensions assembly
. To configure an
ASP.NET AJAX-enabled website, the only thing you have to do is use the web.config
file found in the installation directory. If you’re upgrading an existing website,
Figure A.2 The ASP.NET AJAX Extensions installer
490 APPENDIX A
Installing ASP.NET AJAX
you have to copy all the settings of the web.config file found in the installation
directory to the web.config file of the website to upgrade.
To make it easier starting with
ASP.NET AJAX, the installer configures also a
Visual Studio template that sets up an
ASP.NET AJAX-enabled website. To select
the template, open Visual Studio 2005 and choose New Project from the File
menu to open a window similar to the one shown in figure A.3.
The
ASP.NET AJAX-Enabled Website template creates the following files:
■
A Default.aspx page with the ScriptManager control in it
■
A web.config file already configured for ASP.NET AJAX
To take advantage of the Visual Studio Designer while developing for ASP.NET
AJAX
, you may want to add the ASP.NET AJAX controls to the Visual Studio Tool-
box. The next section explains how to do it.
Figure A.3 Templates installed by the ASP.NET AJAX installers
APPENDIX A
Installing ASP.NET AJAX 491
A.1.1 Adding the ASP.NET AJAX controls to the Toolbox
To add the ASP.NET AJAX controls to the Visual Studio
Toolbox, proceed as follows:
1 Right-click (CTRL-Click on a Mac) the Toolbox,
and choose Add New Tab. Name the new tab
ASP.NET AJAX Extensions
or give it whatever
name you prefer.
2 Right-click the new tab, and click Choose Items. A
Browse dialog opens, where you can choose
which assembly to add. Browse to the Sys-
tem.Web.Extensions.dll file, and double-click it.
Now all the Toolkit controls are in the new tab in
the Visual Studio Toolbox, as shown in figure A.4.
The Downloads page of the official
ASP.NET AJAX web-
site contains additional packages available for down-
load. The following sections will guide you through
the installation process.
A.1.2 Installing the ASP.NET Futures CTP
The ASP.NET Futures CTP is a package containing additional features that are sup-
posed to be included in the next releases of
ASP.NET AJAX. These features aren’t
supported by Microsoft and are provided as Community Technical Preview (
CTP)
code for evaluation purposes.
You can download the Futures CTP installer from the official
ASP.NET AJAX
website. When you run it, a wizard will guide you through the installation process,
as shown in figure A.5. The installation directory contains the following:
■
The Microsoft Ajax Library script files, stored in the ScriptLibrary folder
■
The Microsoft.Web.Preview.dll assembly
■
A web.config file already configured for ASP.NET AJAX CTP
To configure a new website for ASP.NET AJAX CTP, the only thing you have to do is
use the web.config file found in the installation directory. If you’re upgrading an
existing website, you have to copy all the settings of the web.config file found in
the installation directory to the web.config file of the website to upgrade.
The installer also configures a Visual Studio template to create an
ASP.NET
AJAX
CTP-enabled website. To select the template, open Visual Studio 2005, and
choose New Project from the File menu.
Figure A.4 The ASP.NET
AJAX controls added to the
Visual Studio Toolbox
492 APPENDIX A
Installing ASP.NET AJAX
The ASP.NET AJAX CTP-enabled Website template creates the following files:
■
A Default.aspx page with the ScriptManager in it
■
A web.config file already configured for the
Futures
CTP
■
A bin folder that contains the Microsoft.Web.Pre-
view.dll assembly
The script files embedded in the Microsoft.Web.Pre-
view.dll assembly as web resources need to be explicitly
referenced in the page using the ScriptManager control.
Chapters 11 and 12 explain how to reference the
Futures
CTP files in an ASP.NET AJAX CTP-enabled page.
Finally, you can add the
ASP.NET Futures CTP controls to
the Visual Studio Toolbox by following the same steps
explained in section A.1.1. The only difference is that
you have to select the
Microsoft.Web.Preview
assembly
in the Browse dialog. The result is shown in figure A.6.
Figure A.5 The ASP.NET AJAX CTP Installer.
Figure A.6 The ASP.NET
Futures CTP controls added
to the Visual Studio Toolbox
APPENDIX A
Installing ASP.NET AJAX 493
A.1.3 Additional ASP.NET AJAX downloads
In addition to the main ASP.NET AJAX package and the ASP.NET Futures CTP, you
can download the following files from the Downloads page of the official
ASP.NET
AJAX
website:
■
ASP.NET AJAX Extensions Source Code—The source code for ASP.NET AJAX,
written in C#. The code can be modified and re-compiled to generate the
System.Web.Extensions
assembly. You can also use the source code to
debug
ASP.NET AJAX applications and step into the code.
■
Microsoft AJAX Library—The JavaScript files needed to enable the Microsoft
Ajax Library in a non-Windows system. For example, the package enables
development with a
PHP server.
■
Sample Applications—A collection of samples written with the ASP.NET AJAX
Extensions.
■
Ajax Control Toolkit—A collection of Ajax-enabled controls provided as an
open-source project hosted at CodePlex ().
The following section gives detailed instructions on how to install the Ajax Con-
trol Toolkit.
A.2 Installing the Ajax Control Toolkit
The Ajax Control Toolkit is hosted at CodePlex, which is Microsoft’s open-source
project hosting website. The project homepage is at />AtlasControlToolkit; see figure A.7.
By clicking the Current Release tab in the homepage, you can choose whether
to download the compiled binaries or the source code. In the first case, you get an
archive that contains a sample website with demos of all the controls and a Visual
Studio template to create a new Extender. If you want to use the Toolkit in your
website, you only need to browse to the bin folder of the sample website and copy
the AjaxControlToolkit.dll assembly into the bin folder of your website. Figure A.8
shows the Toolkit’s sample website, which you can browse online at http://
ajax.asp.net/ajaxtoolkit/.
If you download the source code, you gain the advantage of being able to
study it or modify it to accommodate your needs. As usual, you must compile the
source code to generate the AjaxControlToolkit.dll assembly to add to your web-
site’s bin folder.
494 APPENDIX A
Installing ASP.NET AJAX
Figure A.7 The Ajax Control Toolkit homepage at CodePlex
Figure A.8 The Ajax Control Toolkit’s sample website
APPENDIX A
Installing ASP.NET AJAX 495
A.2.1 Adding the Toolkit controls to the Visual Studio Toolbox
To add the Toolkit controls to the Visual Studio Tool-
box, follow these steps:
1 Right-click (CTRL-Click on a Mac) the Toolbox,
and choose Add New Tab. Name the new tab
Ajax Control Toolkit
or give it whatever name
you prefer.
2 Right-click the new tab, and click Choose Items.
A browse dialog opens, where you can choose
which assembly to add. Browse to the installation
directory, and double-click the
AJAXExtensions-
Toolbox.dll file. Now all the Toolkit controls are
in the new tab in the Visual Studio Toolbox, as
shown in figure A.9.
A.2.2 Using the Ajax Control Toolkit controls
To use the controls contained in the AjaxControlTool-
kit.dll assembly, you need to register them in an
ASP.NET
page. Usually, you do this by adding a
@Register
direc-
tive at the top of the
ASP.NET page in which you declare
one or more Toolkit controls. This directive specifies which assembly and
namespace contain the controls, as well as the tag prefix to use in declarative code.
In the following example, the tag prefix has been set to
ajaxToolkit
, but you can
choose the one you prefer:
<%@ Register Assembly="AjaxControlToolkit"
Namespace="AjaxControlToolkit"
TagPrefix="ajaxToolkit" %>
If you added the Toolkit controls to the Toolbox, you need to drag one onto the
Visual Studio Designer to have the
@Register
directive automatically added to the
web page. As an alternative, to avoid registering the
AjaxControlToolkit
assem-
bly in every page, you can register it globally by adding the following code to your
website’s web.config file, under the
system.web
element:
<pages>
<controls>
<add Assembly="AjaxControlToolkit"
Namespace="AjaxControlToolkit"
TagPrefix="ajaxToolkit" />
</controls>
</pages>
Figure A.9 The Ajax Control
Toolkit’s controls added to
the Visual Studio Toolbox
496 APPENDIX A
Installing ASP.NET AJAX
Finally, when you’re dealing with the Toolkit controls programmatically, be sure
to import the
AjaxControlToolkit
namespace:
using AjaxControlToolkit;
A.2.3 Interacting with CodePlex
The CodePlex website offers a nice interface to deal with hosted projects. For
example, from the Ajax Control Toolkit homepage, you can download the recent
builds of the source code, which are created as soon as the source code is modi-
fied by one of the team members. Figure A.10 shows the page you can access from
the Source Code tab in the project’s tab strip.
If you think you’ve found a bug or want to signal a feature that you wish would
be included in one of the next releases, you can do that on the page accessible
from the Issue Tracker tab, as shown in figure A.11. You can also vote for the
issues you think should get high priority. The Toolkit team takes votes into consid-
eration for determining the priority of bug fixes.
Figure A.10 You can download recent builds of the Ajax Control Toolkit from the CodePlex website.
APPENDIX A
Installing ASP.NET AJAX 497
Finally, remember that the Ajax Control Toolkit is an open-source project open to
contributions from the community. If you think you’ve developed a cool Ajax-
enabled control, check the homepage for instructions on how to submit your cre-
ation and enter the project as a Toolkit contributor.
A.3 Installing the AdventureWorks database
Some of the examples in the book require access to the AdventureWorks data-
base. Using the AdventureWorks database requires that
SQL Server 2005 or SQL
Server Express be installed on your machine.
The AdventureWorks database is provided free by Microsoft as an example cor-
porate database to be used in development and testing scenarios. You can download
the database from the following
URL: />details.aspx?FamilyId=
E719ECF7-9F46-4312-AF89-6AD8702E4E6E&displaylang=en.
Follow these steps to use the AdventureWorks database in an
ASP.NET website:
Figure A.11 CodePlex provides an issue tracker to signal and track bugs found in the Ajax
Control Toolkit.
498 APPENDIX A
Installing ASP.NET AJAX
1 Download and install the AdventureWorks database with the Adventure-
Works
DB.msi installer. This creates two files—AdventureWorks_Data.mdf
and AdventureWorks_Log.ldf—in the installation directory.
2 In Visual Studio, select New Website from the File menu, then choose the
ASP.NET Website template or the ASP.NET AJAX-Enabled Website template.
Visual Studio sets up the new website for you and adds the App_Data folder.
3 Right-click (CTRL-Click on a Mac) the App_Data folder, and choose Add
Existing Item. Then, browse to the AdventureWorks installation folder, and
choose the Adventure- Works_Data.mdf file.
Finally, you need to add the connection string to the web.config file. Open the
web.config file, and add a
connectionStrings
section under the
configuration
element:
<connectionStrings>
<add name="AdventureWorks" connectionString="Data
➥
Source=.\SQLEXPRESS;AttachDbFilename=
➥
|DataDirectory|\AdventureWorks_Data.mdf;
Integrated Security=True;User Instance=True" />
</connectionStrings>
Now you’re ready to use the AdventureWorks
database in a web application. Figure A.12 shows
the AdventureWorks database added to a web-
site’s App_Data website.
To reference the connection string in
declarative code, you can use the following sub-
stitution expression:
<%$ ConnectionStrings:AdventureWorks %>
You can also reference the connection string programmatically in the code-
behind file. To do that, you need to import the
System.Configuration
namespace. The following code stores the connection string for the Adventure-
Works database in the
connString
variable:
string connString =
ConfigurationManager.ConnectionStrings["AdventureWorks"].ConnectionString;
Figure A.12 The AdventureWorks
database added to an ASP.NET website
499
appendix B:
Tools for debugging
Ajax applications
500 APPENDIX B
Tools for debugging Ajax applications
This appendix gives you a tour of some of the tools most frequently used by Ajax
developers. It explains how to install web tools like Firebug and Web Develop-
ment Helper and provides an overview of their main features. A section is also
dedicated to Fiddler, a tool for debugging
HTTP traffic. Finally, the last section
explains how to debug script files using the Visual Studio debugger and the Script
Explorer window.
B.1 Using Firebug for Firefox
Firebug is a web tool shipped as an add-on to the Firefox browser. It can monitor
HTTP traffic, inspect the DOM of a page, and debug JavaScript code. When run
in the browser, Firebug lets you change the look and behavior of a web page in
real time.
You can install Firebug from the official website at ,
which also contains an online guide to the features provided by this web tool. Fig-
ure B.1 shows the Firebug homepage. Let’s examine the installation procedure
for Firebug before diving into a tour of its features.
Figure B.1 The homepage of the Firebug add-on for Firefox
APPENDIX B
Tools for debugging Ajax applications 501
B.1.1 Installing Firebug
Installing Firebug is straightforward. On
the homepage, click the Install icon
located at upper right. Firefox prompts
you for the permissions to perform the
installation and then restarts the browser,
as shown in figure B.2.
Once the browser has restarted, you
access Firebug by clicking the little green
icon on the status bar at the bottom of the
browser. You can also open and close the
tool by pressing the F12 key and selecting
View > Firebug in the Firefox menu bar.
Doing so opens the Firebug’s console
shown in figure B.3.
Let’s do a general overview of the fea-
tures available in Firebug, starting from
the logging console.
Figure B.3 The Firebug tool up and running in Firefox
Figure B.2 Firefox prompts you before
installing the Firebug add-on.
502 APPENDIX B
Tools for debugging Ajax applications
B.1.2 Quick Overview of Firebug
Clicking the Console tab switches to the con-
sole window, where messages are logged. As
we explained in chapter 2, the Microsoft
Ajax Library lets you send messages to the
browser’s console by calling the
Sys.Debug.
trace
method anywhere in the application’s
code, passing a string with the message to
display as an argument. Figure B.4 shows a
message logged in Firebug’s console using
Sys.Debug.trace
.
Selecting the
HTML tab switches to a tree-view of the HTML elements of the
browsed page, as shown in figure B.5.
In the left window, you can expand or collapse each node of the
DOM tree, rel-
ative to a particular
HTML tag in the page, and inspect the entire markup code of
the page. For each node, the right window lets you inspect the element’s style, the
layout properties (displayed using with the box-model view shown in figure B.5),
and all the properties of the corresponding
DOM object.
Figure B.5 Firebug lets you inspect the entire DOM tree of a web page.
Figure B.4 The Console window displays the
messages logged to the browser’s console
APPENDIX B
Tools for debugging Ajax applications 503
The CSS view lets you explore the style-sheets loaded by the browser. You can choose
one from the drop-down list located above the CSS tab, as shown in figure B.6.
Interestingly, you can modify the style of a page in real time. If you click a
CSS
selector in the CSS view, you can edit its properties and add new ones. As soon as
you modify a selector, the changes are reflected on the page. For example, in fig-
ure B.7, we’ve modified the background color of the page and changed the font
size of the
body
element by adding a
font-size
property.
The Script tab opens one of the most interesting windows. In the Script win-
dow, you can inspect the script files loaded by the browser and debug them by set-
ting breakpoints. Figure B.8 shows the Script view, which is split into two windows.
Figure B.6 The CSS tab lets you inspect the CSS files loaded by the browser.
Figure B.7 With Firebug, you can modify the CSS of a web page and see the results in real time.
504 APPENDIX B
Tools for debugging Ajax applications
The left window shows the code for one of the JavaScript files requested by the
browser during the page load. The right window is the Watch window, which lets
you monitor client variables.
You can select script files from the drop-down list located above the Script tab.
To debug a JavaScript file, you set a breakpoint by clicking the left zone near the
line numbers. You can use the Watch window on the right to examine the values
of all the variables and references in the current statement. In addition, you can
step into the code, add new watch expressions, and examine all the breakpoints
by clicking the Breakpoints tab.
Next, in the
DOM tab, you can inspect the page’s entire DOM tree. In the same
way that the
HTML window offers a tree view of the markup code, the DOM window
offers a tree view of the
DOM objects. This means you can access every element in
the page as well as all the JavaScript objects created by your client code. Just as you
did in the
CSS window, you can change the values of client objects’ properties at
runtime and immediately see the results. Figure B.9 shows the
DOM window.
Finally, you can select the Net window to debug
HTTP traffic. The window
reports all the requests made to the web server—either synchronous or asynchro-
nous—with the corresponding round-trip time. By expanding the node relative to
a particular request, you can inspect the
HTTP request and response and their
Figure B.8 The Script window lets you inspect and debug script files.