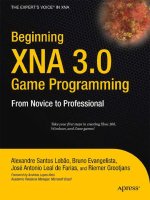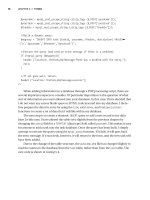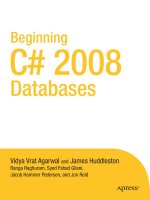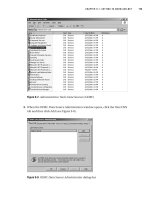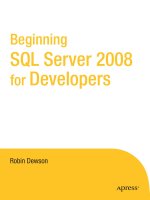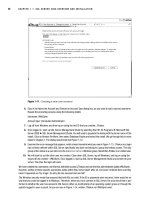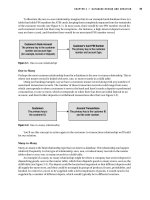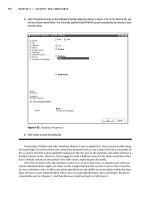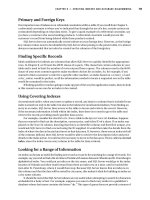Beginning XNA 2.0 Game Programming From Novice to Professional phần 5 potx
Bạn đang xem bản rút gọn của tài liệu. Xem và tải ngay bản đầy đủ của tài liệu tại đây (598.72 KB, 45 trang )
All you need to do now is to revise the Update method of the Game1 class to call the
new asynchronous session-finding method, by including the following lines:
/
/ Find a session asynchronously
i
f (Keyboard.GetState().IsKeyDown(Keys.F4))
networkHelper.AsyncFindSession();
You can test the new code by executing again the steps you used in the previous sec-
tion to join a session synchronously, except that you press the F4 key instead of the F3
one. On the client machine you’ll see the message “Asynchronous search started!” fol-
lowed, a few seconds later, by the message that states the result of the session searching.
Now that you have two machines with signed-in gamers, the first one creating a ses-
sion and acting as a host, and the second one joining the session created, it’s time to
inform XNA that you are ready to go, and start the game!
Starting the Game
A game session, in XNA, has three possible states, informed by its SessionState property:
•
NetworkSessionState.Lobby: A session in this state means that the local machine has
joined a session and is ready to start, but is waiting for other players to join and the
host to start the game. The host knows when all players are ready by checking the
IsEveryoneReady property of the session object; it can check the number of signed-
in gamers by consulting
Gamer.SignedInGamers.Count.
•
NetworkSessionState.Playing: When the host starts the game, by calling the
StartGame method of the session object, the GameStarted session event is fired for
all players, and the session state changes from
Lobby to Playing.
•
NetworkSessionState.Ended: Similarly, the host calls the EndGame method of the ses-
sion object to finish a game, firing the
GameEnded session event for all players and
changing the session state from
Playing to Ended.
So, once you have all players connected in the same session, you need every player to
report that he or she is ready and to include the code in the host to start and end the
game.
Signaling that all local players (maximum one in Windows, up to four in Xbox 360)
are ready is easy through the session object, which has a collection with references to all
local gamers’ profiles. The next code sample shows a new method for your
NetworkHelper
class that does this job:
CHAPTER 5 ■ BASICS OF GAME NETWORKING154
9241CH05.qxd 3/12/08 11:44 AM Page 154
public void SetPlayerReady ()
{
foreach (LocalNetworkGamer gamer in session.LocalGamers)
gamer.IsReady = true;
}
Although you can use this method in a real game, in this sample you only have two
players, so you don’t need to wait for other players to join. As soon as the second machine
joins a session, the host can start the game. To do this, you can include an extra line on
the
gamerJoined event to start the game as soon as the host detects that another player
joined the game, as presented in the following code snippet:
void session_GamerJoined(object sender, GamerJoinedEventArgs e)
{
if (e.Gamer.IsHost)
{
message = "The Host started the session!";
}
else
{
message = "Gamer " + e.Gamer.Tag + " joined the session!";
// Other played joined, start the game!
session.StartGame();
}
}
If you run your program now on your two test machines, pressing F2 on the host
machine and pressing F3 or F4 to find the session on the second machine, the host
machine will automatically start the game and present the Game Started message (which
you coded in the
GameStarted event of the session object in the earlier section “Creating a
S
ession”).
A
t this point, you have two machines connected in the same game. Following the
gener
al guidelines pr
esented in this section, y
ou can easily extend the sample b
y writing
the code to end the game b
y calling the
session.EndGame() method.
All y
ou need to kno
w no
w is ho
w to send data from one machine to another, and
y
ou
’
ll have all the basic knowledge needed to include network support in your games.
Handling Messages
S
ending
and r
eceiving messages is simply a matter of calling the
SendData and ReceiveData
methods of the LocalNetworkGamer class
, which r
epr
esents a local player.
CHAPTER 5 ■ BASICS OF GAME NETWORKING 155
9241CH05.qxd 3/12/08 11:44 AM Page 155
Both methods can handle arrays of bytes or a packet writer, which is a binary data
streamer. It receives basic data types and transforms them into an array of bytes, in an
efficient way. Because dealing with packet writers is easier, let’s work with them. Start by
creating a new class-level variable in your
NetworkHelper class, named packetWriter:
PacketWriter packetWriter = new PacketWriter();
You can now use this packet writer to stream your messages to one or all the other
remote players by looping through your session’s
LocalGamers collection and calling the
SendData method, as follows:
public void SendMessage(string key)
{
foreach (LocalNetworkGamer localPlayer in session.LocalGamers)
{
packetWriter.Write(key);
localPlayer.SendData(packetWriter, SendDataOptions.None);
message = "Sending message: " + key;
}
}
The SendData method can define the reliability and the order reinforcement for the
message in its
SendDataOptions parameter, which can be set to None (packet sent with no
guar
antees),
InOrder (packet sent in or
der, but a packet loss might happen),
Reliable
(packet always reaches its destination, but might arrive out of or
der), and
ReliableInOrder
(no packet loss, and all packets are delivered in the same order they were sent). Remem-
ber what we said in the beginning of this chapter: decide which option is best for your
game.
Besides this, the
SendData method has overloads that receive an extra NetworkGamer
parameter, which allows your game to send messages to a specific player. If this parame-
ter is not reported, the message is delivered to all signed-in players.
In the
SendMessage method, you are packing only one string, but you could pack a
number of variables, depending on your game logic. For example, if you want to send the
left thumbstick and both triggers’ state to all other players, you can write your packet
according to the next code fragment:
GamePadState GamePad1 = GamePad.GetState(PlayerIndex.One);
packetWriter.Write(GamePad1.Triggers.Left);
packetWriter.Write(GamePad1.Triggers.Right);
packetWriter.Write(GamePad1.ThumbSticks.Left);
The method to r
eceiv
e messages is just as simple: y
ou
’ll loop through the local
gamers
’ collection and check if ther
e is any av
ailable message
. If so, you need to call the
ReceiveData method of the LocalNetworkGamer object until y
ou consume all av
ailable data.
CHAPTER 5 ■ BASICS OF GAME NETWORKING156
9241CH05.qxd 3/12/08 11:44 AM Page 156
ReceiveData returns arrays of bytes or a packetReader (the counterpart of packetWriter,
used to write the packet), and also a
NetworkGamer object with data from the remote
player, which you can use to test if you want to process the message or not, depending
on the game logic.
The next code excerpt presents a simple implementation of a routine that consumes
messages from other players:
PacketReader packetReader = new PacketReader();
public void ReceiveMessage()
{
NetworkGamer remotePlayer; // The sender of the message
foreach (LocalNetworkGamer localPlayer in session.LocalGamers)
{
// While there is data available for us, keep reading
while (localPlayer.IsDataAvailable)
{
localPlayer.ReceiveData(packetReader, out remotePlayer);
// Ignore input from local players
if (!remotePlayer.IsLocal)
message = "Received message: " +
packetReader.ReadString();
}
}
}
The send and receive routines of your game must write and read the same data
structures, in the same order. Getting back to our later example, if you want to read the
left thumbstick and both triggers’ data, you need to write your packed reading code as
follows:
remoteThumbstick = packetReader.ReadVector2();
remoteLeftTrigger = packetReader.ReadSingle();
remoteRightTrigger = packetReader.ReadSingle();
N
ow that your sending and writing routines are in place, you need to call them from
the
Update method of the Game1 class
, to test them. Because you only want to send and
r
eceive messages when the game is running, create a new property for the
NetworkHelper
class that returns the current session state:
public NetworkSessionState SessionState
{
get
CHAPTER 5 ■ BASICS OF GAME NETWORKING 157
9241CH05.qxd 3/12/08 11:44 AM Page 157
{
if (session == null)
return NetworkSessionState.Ended;
else
return session.SessionState;
}
}
Now, let’s include the calls for sending and receiving messages in the Update method,
when the session is in “Playing” state:
if (networkHelper.SessionState == NetworkSessionState.Playing)
{
// Send any key pressed to the remote player
foreach (Keys key in Keyboard.GetState().GetPressedKeys())
networkHelper.SendMessage(key.ToString());
// Receive the keys from the remote player
networkHelper.ReceiveMessage();
}
To test your program, run the test from the previous section, until you have two
machines connected and the game started. At this point, press any key and you’ll see the
message “Sending message:” plus the key pressed on the first machine, and the message
“Received message:” plus the key pressed on the remote machine in the second one.
A Final Touch
While we presented the various concepts through this chapter, you programmed a lot of
keys to have a special meaning. To help you when testing your program, what about
updating the
Draw method of the Game1 class to pr
esent some helper messages stating the
meaning of each key? J
ust update this method to r
eflect the next code example:
protected override void Draw(GameTime gameTime)
{
graphics.GraphicsDevice.Clear(Color.CornflowerBlue);
// Show the current session state
spriteBatch.Begin();
spriteBatch.DrawString(Arial, "Game State: " +
networkHelper.Message,
new Vector2(20, 20), Color.Yellow);
spriteBatch.DrawString(Arial, "Press:", new Vector2(20, 100),
CHAPTER 5 ■ BASICS OF GAME NETWORKING158
9241CH05.qxd 3/12/08 11:44 AM Page 158
Color.Snow);
spriteBatch.DrawString(Arial, " - F1 to sign in",
new Vector2(20, 120), Color.Snow);
spriteBatch.DrawString(Arial, " - F2 to create a session",
new Vector2(20, 140), Color.Snow);
spriteBatch.DrawString(Arial, " - F3 to find a session",
new Vector2(20, 160), Color.Snow);
spriteBatch.DrawString(Arial, " - F4 to asynchronously find a
session",
new Vector2(20, 180), Color.Snow);
spriteBatch.DrawString(Arial, "After the game starts, press other
keys to send messages",
new Vector2(20, 220), Color.Snow);
spriteBatch.End();
base.Draw(gameTime);
}
Now, when you start the game, you have a quick reference for all keys that have some
special meaning, as presented in Figure 5-11.
Figure 5-11. Game screen with the next helper messages
CHAPTER 5 ■ BASICS OF GAME NETWORKING 159
9241CH05.qxd 3/12/08 11:44 AM Page 159
Remember, when testing this application, that you need to execute the commands in
order: sign in a gamer, create a session, join a session (only on the other machine), set the
players as “ready,” and start sending and receiving messages. In the sample you coded in
this chapter, you have to be careful about this, but in your games, you need to ensure, for
example, that you never try to create or find a session if there is no signed-in player.
That’s it for this chapter. In the next section we’ll revisit the main points we’ve
discussed.
Summary
In this chapter we started by presenting some generic concepts involved in creating net-
worked games. Planning carefully and testing the networked games thoroughly are
probably the most important points, because there are many more extra error sources
than in local, single-player ones.
As for XNA network features, everything is pretty simple:
• When you include the Gamer Services component in your game, you automatically
have access to all LIVE Guide features.
• To host a session, all you need to do is call the
NetworkSession.Create method.
• Joining a session on a remote computer is as simple as calling the
NetworkSession.
Find method (to look for a session) and the NetworkSession.Join method (to join a
session).
• Starting and ending a game is also simple: when the host calls the
StartGame
method of the session object, all players enter the game playing state, and receive
a
GameStarted event. The GameEnd method generates opposite results, firing a
GameEnded event and setting the session to a game ended state.
• Sending messages is just as easy, by using the
PacketWriter and PacketReader
classes and the SendData and ReceiveData methods of the LocalNetworkGamer class.
In the next chapter, you’ll explore the XNA networking concepts you learned here to
create a network-enabled version of the Rock Rain game.
CHAPTER 5 ■ BASICS OF GAME NETWORKING160
9241CH05.qxd 3/12/08 11:44 AM Page 160
Rock Rain Live!
The game in Chapter 4 mainly showed a playability change, allowing a match between
two players on the same PC or on the same Xbox 360 console. This is nice, but how about
being able to play with your friend on the other side of the world? And what about
matches with one player running on a PC and another one on an Xbox 360? Wouldn’t
that be cool?
We’ll use the concepts in the previous chapter and add a networked multiplayer fea-
ture to Rock Rain, called Multiplayer Online. We’ll call this new version Rock Rain
Live.
Planning Rock Rain Live
Rock Rain Enhanced already implements many of the features that you need for a new
Multiplayer Online version of Rock Rain. What you’ll do is add a new item in the game’s
starting screen menu that leads to another scene with the options of network games
(create a game, join a game’s session, and so on). With this new scene, the start scene
will look like Figure 6-1.
Still, you have to think a little beforehand about how your game will work in a net-
work. You saw in the previous chapter that XNA offers all the support for data transport
between the players through a network, be it a local network or through LIVE. It’s simple
to send and receive data in a synchronized and safe way, but the main question is:
what
should you send or receive between the two players to create a network match?
Remember that Rock Rain is a game in which you must dodge the meteors (and the
other player) and try to get the energy source to remain as long as possible in the game.
So, the two players must be synchronized so that they see the same meteors, the other
player’s score, the energy source, and so on. That is, they must share the same state of the
game.
Remember Chapter 2? There, we talked a little about game state; controlling this
state is one of the most important tasks in any game. In Rock Rain Live’s case, besides
controlling this state, you also have to think about how to
synchronize this state between
the two players who will be playing a match through a local network or through the LIVE
network from Microsoft.
161
CHAPTER 6
9241CH06.qxd 3/21/08 10:47 AM Page 161
Figure 6-1. The new start scene
In this game, you’ll use a client/server architecture, described in the previous chap-
ter, where one of the players is the game’s server, offering the synchrony services of the
game state itself. You’ll call that player the
local player. The other player is the game’s
client, consuming the data from the server to show the correct status of the game to the
other player. You’ll call that player the
remote player.
It seems obvious, then, that the remote player will always consume information from
the local player to obtain the game state. The remote player will always ask the state of
the game, obtaining from the local player the score of the game, the meteors’ positions,
and so on. That is, the local player will always have “control” of the game state, and it’s up
to him or her to change this state (add a new meteor, for instance).
However, the remote player controls a new game state: its own position on the
screen. So, you’ll also have to inform the local player of the remote player’s position, so
that the game state stays synchronized between the two players.
This information exchange indeed involves a lot of code, but it’s not complicated.
Next, you’ll create all the communication protocols to send the game state information
between the players in a simple but powerful way, which can be changed or extended to
other games.
CHAPTER 6 ■ ROCK RAIN LIVE!162
9241CH06.qxd 3/21/08 10:47 AM Page 162
Adding the Support for Network Games
Thanks to the excellent XNA network support, adding these new features to Rock Rain
Enhanced is simple. Actually, you can copy all the game project code from Chapter 4
and change its name to Rock Rain Live. Also, change the classes’ namespace name to
RockRainLive (using Visual Studio’s refactoring tool if you wish). Then add the following
line in the
Game1 class constructor:
// Add Live Support
Components.Add(new GamerServicesComponent(this));
Also add the namespace reference:
using Microsoft.Xna.Framework.GamerServices;
Execute the game. It’s the same old version of Rock Rain. Now press the Home key on
the keyboard or the Guide button on the Xbox 360 gamepad and you’ll see a host of new
features.
Now you can start to implement your new version of Rock Rain.
Changing the Opening Screen
Since the screen flow is now different, you have to change the opening screen to reflect
the new Network Game option, which initially involves a menu change. So, change the
StartScene class constructor and change the line where you created the menu, as follows:
// Create the Menu
string[] items = {"One Player", "Two Players", "Network Game",
"Help", "Quit"};
Because you added a new item, you have to change the HandleStartSceneInput()
method of the Game1 class so that you update the indices of the menu options that open
the help screen, and of the option that quits the game:
/// <summary>
/// Handle buttons and keyboard in StartScene
/// </summary>
private void HandleStartSceneInput()
{
if (CheckEnterA())
{
audioComponent.PlayCue("menu_select3");
switch (startScene.SelectedMenuIndex)
CHAPTER 6 ■ ROCK RAIN LIVE! 163
9241CH06.qxd 3/21/08 10:47 AM Page 163
{
case 0:
actionScene.TwoPlayers = false;
ShowScene(actionScene);
break;
case 1:
actionScene.TwoPlayers = true;
ShowScene(actionScene);
break;
case 3:
ShowScene(helpScene);
break;
case 4:
Exit();
break;
}
}
}
Also, in the HandleScenesInput() method of the Game1 class (which manipulates the
input of all scenes), you should also add the manipulation support for this new scene:
/// <summary>
/// Handle input of all game scenes
/// </summary>
private void HandleScenesInput()
{
// Handle Start Scene Input
if (activeScene == startScene)
{
HandleStartSceneInput();
}
// Handle Help Scene input
else if (activeScene == helpScene)
{
if (CheckEnterA())
{
ShowScene(startScene);
}
}
// Handle Action Scene Input
else if (activeScene == actionScene)
{
CHAPTER 6 ■ ROCK RAIN LIVE!164
9241CH06.qxd 3/21/08 10:47 AM Page 164
HandleActionInput();
}
else
{
// Handle Network Scene input
HandleNetworkSceneInput();
}
}
Let’s create the method that will manipulate the network’s scene input. You’ll return
to this method next:
/// <summary>
/// Handle Network Scene menu
/// </summary>
private void HandleNetworkSceneInput()
{
}
The guide that you saw in the previous chapter adds a series of services to your
game, and when it’s opened your game should not capture the user’s inputs, because this
could confuse the player. Therefore, also change the
Update() method of the Game1 class,
as follows, so you don’t capture the user’s inputs when the guide is opened:
/// <summary>
/// Allows the game to run logic such as updating the world,
/// checking for collisions, gathering input, and playing audio.
/// </summary>
/// <param name="gameTime">Provides a snapshot of timing values.</param>
protected override void Update(GameTime gameTime)
{
// Handle Game Inputs
if (!Guide.IsVisible)
{
HandleScenesInput();
}
base.Update(gameTime);
}
E
xecute the game and ev
er
ything should wor
k nor
mally
, ex
cept the N
etwor
k Game
option does nothing.
Y
ou
’
ll make this option open the multiplay
er game scene
later
.
CHAPTER 6 ■ ROCK RAIN LIVE! 165
9241CH06.qxd 3/21/08 10:47 AM Page 165
Creating the Network Game Scene
Now you’ll create the scene that allows you to create a session or join a session of a net-
work game. Similar to what you previously did in Chapter 4, add a new public class called
NetworkScene and derive it from GameScene (in the RockRain.Core namespace) so that you
have a new scene class. First, add the namespace reference for the network support:
using Microsoft.Xna.Framework.GamerServices;
In this scene you only have a background image, a menu, and a text line to show the
messages related to the connection with the other player and background music. In it
you can choose, through the menu, to start a new network game (creating a server), join
a game that’s already started, or log in to the network and return to the previous scene.
Each option opens up a new menu, in such a way that you need to track this scene’s state
so that you can show the correct menu. The following enumeration creates the possible
state of this scene:
// Scene State
public enum NetworkGameState
{
idle = 1,
joining = 2,
creating = 3
}
As already mentioned, in this scene you have a menu, a background texture, and a
blinking message. Declare the objects necessary to compose this scene:
// Misc
protected TextMenuComponent menu;
private readonly SpriteFont messageFont;
private Vector2 messagePosition,messageShadowPosition;
private string message;
protected TimeSpan elapsedTime = TimeSpan.Zero;
// SpriteBatch
protected SpriteBatch spriteBatch = null;
// Scene state
private NetworkGameState state;
// Used for message blink
private bool showMessage = true;
CHAPTER 6 ■ ROCK RAIN LIVE!166
9241CH06.qxd 3/21/08 10:47 AM Page 166
In the constructor, only initialize these objects, like you did with all the scenes
throughout Chapter 4:
/// <summary>
/// Default Constructor
/// </summary>
/// <param name="game">Main game object</param>
/// <param name="smallFont">Font for the menu items</param>
/// <param name="largeFont">Font for the menu selected item</param>
/// <param name="background">Texture for background image</param>
public NetworkScene(Game game, SpriteFont smallFont, SpriteFont largeFont,
Texture2D background) : base(game)
{
messageFont = largeFont;
Components.Add(new ImageComponent(game, background,
ImageComponent.DrawMode.Stretch));
// Create the menu component
menu = new TextMenuComponent(game, smallFont, largeFont);
Components.Add(menu);
// Get the current spritebatch
spriteBatch = (SpriteBatch)Game.Services.GetService(
typeof(SpriteBatch));
}
The scene state must also be the same when the user opens it:
/// <summary>
/// Show Scene
/// </summary>
public override void Show()
{
state = NetworkGameState.idle;
base.Show();
}
The menu components largely perform the drawing of the scene itself, for images
that were already added to the scene. You only need to draw the message text that keeps
blinking, the same way you did in the scene of the game’s beginning, in Chapter 4. See
that the message is also drawn twice to give a shadow effect:
CHAPTER 6 ■ ROCK RAIN LIVE! 167
9241CH06.qxd 3/21/08 10:47 AM Page 167
/// <summary>
/// Allows the game component to draw your content in game screen
/// </summary>
public override void Draw(GameTime gameTime)
{
base.Draw(gameTime);
if (!string.IsNullOrEmpty(message) && showMessage)
{
DrawMessage();
}
}
/// <summary>
/// Helper draws notification messages before calling blocking
/// network methods.
/// </summary>
void DrawMessage()
{
// Draw the shadow
spriteBatch.DrawString(messageFont, message, messageShadowPosition,
Color.Black);
// Draw the message
spriteBatch.DrawString(messageFont, message, messagePosition,
Color.DarkOrange);
}
You should expose the message attribute of the class so that the program is able to tell
the scene in which the message will be showed. You use this message to show text such as
“connecting…” or “connection terminated”:
/// <summary>
/// Text of the message line
/// </summary>
public string Message
{
get { return message; }
set
{
message = value;
// Calculate the message position
messagePosition = new Vector2();
CHAPTER 6 ■ ROCK RAIN LIVE!168
9241CH06.qxd 3/21/08 10:47 AM Page 168
messagePosition.X = (Game.Window.ClientBounds.Width -
messageFont.MeasureString(message).X)/2;
messagePosition.Y = 130;
// Calculate the message shadow position
messageShadowPosition = messagePosition;
messageShadowPosition.Y++;
messageShadowPosition.X ;
}
}
On the other hand, the Update() method is only responsible for controlling the time
to create the blink effect of the message on the screen and updating the menu to reflect
the scene’s current status:
/// <summary>
/// Allows the game component to update itself.
/// </summary>
/// <param name="gameTime">Provides a snapshot of timing values.</param>
public override void Update(GameTime gameTime)
{
elapsedTime += gameTime.ElapsedGameTime;
if (elapsedTime > TimeSpan.FromSeconds(1))
{
elapsedTime -= TimeSpan.FromSeconds(1);
showMessage = !showMessage;
}
// Set the menu for the current state
UpdateMenus();
base.Update(gameTime);
}
The UpdateMenus() method
only cr
eates the menu for the curr
ent status. In particular,
y
ou cr
eate a menu when ther
e is no user logged into the network, so that the user can log
in befor
e cr
eating or joining a game:
/// <summary>
/// Build a menu for each scene state and network status
/// </summary>
CHAPTER 6 ■ ROCK RAIN LIVE! 169
9241CH06.qxd 3/21/08 10:47 AM Page 169
private void UpdateMenus()
{
if (Gamer.SignedInGamers.Count == 0)
{
string[] items = {"Sign in", "Back"};
menu.SetMenuItems(items);
}
else
{
if (state == NetworkGameState.idle)
{
string[] items = {"Join a System Link Game",
"Create a System Link Game", "Sign out", "Back"};
menu.SetMenuItems(items);
}
if (state == NetworkGameState.creating)
{
string[] items = { "Cancel"};
menu.SetMenuItems(items);
}
}
// Put the menu centered in screen
menu.Position = new Vector2((Game.Window.ClientBounds.Width -
menu.Width) / 2, 330);
}
And like you’ve always done, expose the menu option selected so that the Game1 class
is able to execute the options the user selects. Also, expose the scene state so that the
Game1 class is also able to change it when needed. Then, add the following code to the
NetworkScene class:
/// <summary>
/// Gets the selected menu option
/// </summary>
public int SelectedMenuIndex
{
get { return menu.SelectedIndex; }
}
/// <summary>
/// Scene state
/// </summary>
CHAPTER 6 ■ ROCK RAIN LIVE!170
9241CH06.qxd 3/21/08 10:47 AM Page 170
public NetworkGameState State
{
get { return state; }
set
{
state = value;
menu.SelectedIndex = 0;
}
}
Now you can use this scene in your game. Start by adding the declaration to a
NetworkScene object in the Game1 class:
protected NetworkScene networkScene;
Then add the background texture of this new scene:
protected Texture2D networkBackgroundTexture;
You can find the background images for this project in the Source Code/Download
area of the Apress web site at
. Add these images to the Content
folder and change the LoadContent() method, adding the following lines to load the back-
ground texture and create the network scene object:
// Create the Network Scene
networkBackgroundTexture = Content.Load<Texture2D>("NetworkBackground");
networkScene = new NetworkScene(this,smallFont,largeFont,
networkBackgroundTexture);
Components.Add(networkScene);
Now, you only need to show this scene when the user selects it from the initial scene
menu. So, add the following code to the
switch found in the HandleStartSceneInput()
method in the Game1 class:
case 2:
ShowScene(networkScene);
break;
Execute the program. Select the Network Game option and you see something like
Figure 6-2.
CHAPTER 6 ■ ROCK RAIN LIVE! 171
9241CH06.qxd 3/21/08 10:47 AM Page 171
Figure 6-2. The network game scene
Now you’ll go back to the HandleNetworkSceneInput() method and implement the
methods that create and join a session of a network game.
Controlling the Input to the Scene
As you previously saw, the HandleNetworkSceneInput() method deals with all input origi-
nating from the menu for this scene; its code follows. You only separated the menu
treatment for the two distinct situations when we discussed creating a network game:
when the user is connected and when he’s not connected to the network.
/// <summary>
/// Handle Network Scene menu
/// </summary>
private void HandleNetworkSceneInput()
{
if (CheckEnterA())
{
CHAPTER 6 ■ ROCK RAIN LIVE!172
9241CH06.qxd 3/21/08 10:47 AM Page 172
audioComponent.PlayCue("menu_select3");
if (Gamer.SignedInGamers.Count == 0)
{
HandleNotSigned();
}
else
{
HandleSigned();
}
}
}
The HandleNotSigned() method contains all the code for the menu when it’s showing
the options for a not-connected player, and the
HandleSigned() method contains the
options for a connected user.
All a not-connected user can do is connect to the network or go back to the initial
scene. So, the
HandleNotSigned() method is simple:
/// <summary>
/// Handle Network Scene menu for an unsigned user
/// </summary>
private void HandleNotSigned()
{
switch (networkScene.SelectedMenuIndex)
{
case 0:
if (!Guide.IsVisible)
{
Guide.ShowSignIn(1, false);
break;
}
break;
case 1:
ShowScene(startScene);
break;
}
}
H
o
w
ever, a user connected to the network can create a new game, join an already
cr
eated session, change the authenticated user
, or go back to the initial scene
.
I
f this connected user is cr
eating a game
, he or she can also cancel the wait for the
other play
er
.
You implement these situations in the
HandleSigned() method, as follo
ws:
CHAPTER 6 ■ ROCK RAIN LIVE! 173
9241CH06.qxd 3/21/08 10:47 AM Page 173
/// <summary>
/// Handle Network Scene menu for a signed user
/// </summary>
private void HandleSigned()
{
switch (networkScene.State)
{
case NetworkScene.NetworkGameState.idle:
switch (networkScene.SelectedMenuIndex)
{
case 0:
// Join a network game
JoinSession();
break;
case 1:
// Create a network game
CreateSession();
break;
case 2:
// Show the guide to change user
if (!Guide.IsVisible)
{
Guide.ShowSignIn(1, false);
break;
}
break;
case 3:
// Back to start scene
ShowScene(startScene);
break;
}
break;
case NetworkScene.NetworkGameState.creating:
// Close the session created
CloseSession();
// Wait for a new command
networkScene.State = NetworkScene.NetworkGameState.idle;
networkScene.Message = "";
break;
}
}
CHAPTER 6 ■ ROCK RAIN LIVE!174
9241CH06.qxd 3/21/08 10:47 AM Page 174
Notice the CreateSession(), JoinSession(), and CloseSession() methods. These meth-
ods are common to all network games, and in fact start and end all the communication
between the players. You’ll implement them soon, but let’s first create a class to help you
with the network services necessary for Rock Rain Live.
The NetworkHelper Class
You saw in the previous chapter that all the network services in your XNA game are cen-
tralized in the
NetworkSession class. With it, you used objects from the PacketWriter and
PacketReader classes to write and read network data. For organization purposes, you’ll
create a class that encapsulates all the necessary data transport functionality, using these
classes, so that you have only one object you can use to send and read data from the
server and the client, and to the server and the client. This class is simple—just add a
new class called NetworkHelper to the project, and add the following code:
using Microsoft.Xna.Framework.Net;
namespace RockRainLive
{
/// <summary>
/// Helper for network services
/// </summary>
class NetworkHelper
{
// NetworkStuff
private NetworkSession networkSession;
private readonly PacketWriter serverPacketWriter = new PacketWriter();
private readonly PacketReader serverPacketReader = new PacketReader();
private readonly PacketWriter clientPacketWriter = new PacketWriter();
private readonly PacketReader clientPacketReader = new PacketReader();
/// <summary>
/// The active network session
/// </summary>
public NetworkSession NetworkGameSession
{
get { return networkSession; }
set { networkSession = value; }
}
CHAPTER 6 ■ ROCK RAIN LIVE! 175
9241CH06.qxd 3/21/08 10:47 AM Page 175
/// <summary>
/// Writer for the server data
/// </summary>
public PacketWriter ServerPacketWriter
{
get { return serverPacketWriter; }
}
/// <summary>
/// Writer for the client data
/// </summary>
public PacketWriter ClientPacketWriter
{
get { return clientPacketWriter; }
}
/// <summary>
/// Reader for the client data
/// </summary>
public PacketReader ClientPacketReader
{
get { return clientPacketReader; }
}
/// <summary>
/// Reader for the server data
/// </summary>
public PacketReader ServerPacketReader
{
get { return serverPacketReader; }
}
/// <summary>
/// Send all server data
/// </summary>
public void SendServerData()
{
if (ServerPacketWriter.Length > 0)
{
// Send the combined data to everyone in the session.
LocalNetworkGamer server = (LocalNetworkGamer) networkSession.Host;
CHAPTER 6 ■ ROCK RAIN LIVE!176
9241CH06.qxd 3/21/08 10:47 AM Page 176
server.SendData(ServerPacketWriter, SendDataOptions.InOrder);
}
}
/// <summary>
/// Read server data
/// </summary>
public NetworkGamer ReadServerData(LocalNetworkGamer gamer)
{
NetworkGamer sender;
// Read a single packet from the network.
gamer.ReceiveData(ServerPacketReader, out sender);
return sender;
}
/// <summary>
/// Send all client data
/// </summary>
public void SendClientData()
{
if (ClientPacketWriter.Length > 0)
{
// The first player is always running in the server
networkSession.LocalGamers[0].SendData(clientPacketWriter,
SendDataOptions.InOrder,
networkSession.Host);
}
}
/// <summary>
/// Read the Client Data
/// </summary>
public NetworkGamer ReadClientData(LocalNetworkGamer gamer)
{
NetworkGamer sender;
// Read a single packet from the network.
gamer.ReceiveData(ClientPacketReader, out sender);
return sender;
}
}
}
CHAPTER 6 ■ ROCK RAIN LIVE! 177
9241CH06.qxd 3/21/08 10:47 AM Page 177
This class contains your NetworkSession object, as well as methods to send and read
the data packages through the
PacketWriter and PacketReader objects, both for the client
and for the server. You’ll use this class to implement your communication protocol in the
next section. For now, you’ll initialize the
NetworkSession object of this class, like you did
in the previous chapter, to create a game session, join an existing session, or terminate a
session. That is, you’ll implement the
CreateSession(), JoinSession(), and CloseSession()
methods that we talked about earlier.
Creating the Game Sessions
Now you’ll start adding the network support to your game. You’ll initially create all the
network session support for your new game so that later you can send and receive data
between the client and the server. Then you’ll declare an object for the
NetworkHelper
class that you created, as well as the constants for the maximum number of local players
and for the game session. Add the attributes to the
Game1 class:
// Network stuff
private readonly NetworkHelper networkHelper;
private const int maxLocalPlayers = 1;
private const int maxSessionPlayers = 2;
Then, add a reference to the network’s support classes:
using Microsoft.Xna.Framework.Net;
Then, initialize the networkHelper object in the class constructor. Add it also to the
Game Services because the various classes of your game will use it later on:
networkHelper = new NetworkHelper();
Services.AddService(typeof(NetworkHelper), networkHelper);
Y
ou can use this class already. First, create the method that creates the network game
session.
This method is called when the user selects the corresponding option in the net-
wor
k scene:
/// <summary>
/// Create a session for a game server
/// </summary>
private void CreateSession()
{
networkHelper.NetworkGameSession = NetworkSession.Create(
NetworkSessionType.SystemLink,
maxLocalPlayers, maxSessionPlayers);
CHAPTER 6 ■ ROCK RAIN LIVE!178
9241CH06.qxd 3/21/08 10:47 AM Page 178