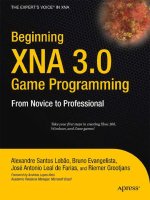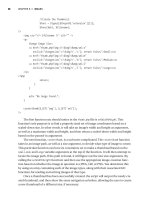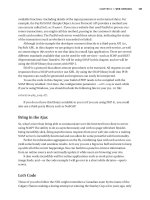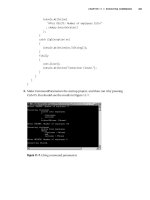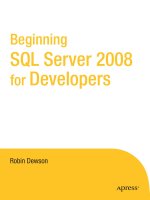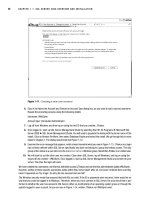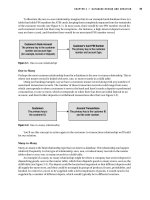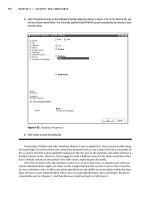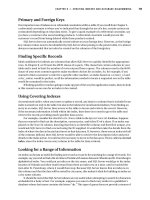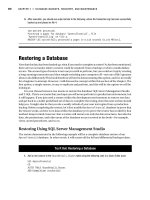Beginning XNA 2.0 Game Programming From Novice to Professional phần 6 pptx
Bạn đang xem bản rút gọn của tài liệu. Xem và tải ngay bản đầy đủ của tài liệu tại đây (740.97 KB, 45 trang )
Figure 7-2. Perspective projection
Figure 7-3. Orthogonal projection
Vertices and Primitives
The most basic part of a 3-D object is a vertex. Mathematically, vertices are represented
solely by their 3-D coordinates (which are mapped to the
Vector3 data type in XNA), but
in XNA they include extra information, such as color, texture, or normal vector informa-
tion, depending on the vertex format used. Table 7-1 presents the vertex definitions
pr
o
vided b
y the XNA F
r
amework.
Table 7-1. Vertex Format Structure Definition in XNA
V
erte
x Format Description
VertexPositionColor D
efines a vertex with position and rendering color
VertexPositionTexture D
efines a v
er
tex with position and texture coordinates, which
specify ho
w to map a given texture over this vertex, with
(0,0)
being the upper
-left coor
dinate of the texture, and
(1,1) the
bottom-right limit of the texture
VertexPositionColorTexture Defines a vertex with position, color, and texture coordinates
VertexPositionNormalTexture Defines a vertex with position and the normal vector
CHAPTER 7 ■ 3-D GAME PROGRAMMING BASICS 199
9241CH07.qxd 3/20/08 10:12 AM Page 199
Besides the vertices’ position and additional data, when creating 3-D objects you
also need to specify how XNA will connect these vertices, according to different drawing
primitives.
Drawing primitives, or 3-D primitives, define to XNA how a vertices collection
(known in XNA as a
vertex buffer) will be rendered when the drawing functions are called.
The vertices can be drawn as a set of disconnected points, as a set of lines, or as triangles.
The triangle is used as a base to create any other 2-D or 3-D objects. This is because a
primitive defined with only three points is guaranteed to be in a single plane, and to be
convex (a line connecting any two points inside a triangle is always fully inside the trian-
gle, which doesn’t happen in some figures with four vertices). These characteristics are
the key to performing the fastest rendering possible by the graphics cards, which always
use triangles as the base rendering primitives.
So, for example, if you want to draw a square onscreen, you’ll have to use two trian-
gles. If you want to create a cube, you’ll use 12 triangles (2 for each facet), as shown in
Figure 7-4.
Figure 7-4. A cube made with triangles
In XNA, the graphics device object has a method named DrawPrimitives that is used
to dr
aw a v
er
tex buffer according to a specific primitive type, defined by the
PrimitiveType
enumer
ation:
•
PointList: Each vertex is rendered isolated from the others, so you can see a list of
floating points. Figure 7-5 presents a set of vertices rendered as a point list.
•
LineList: The vertices are rendered in pairs, with lines connecting each pair.
This call fails if you fail to pass a vertex buffer with an even number of vertices.
Figure 7-6 illustrates the use of a line list primitive type.
CHAPTER 7 ■ 3-D GAME PROGRAMMING BASICS200
9241CH07.qxd 3/20/08 10:12 AM Page 200
Figure 7-5. Vertices rendered as a point list
Figure 7-6. The same vertices rendered as a line list
• LineStrip: All the vertices in the buffer are rendered as a single, connected line.
This can be useful when debugging, because this primitive type allows you to see a
wireframe image of your objects, regardless of the number of vertices. Figure 7-7
presents a line strip primitive type sample.
Figure 7-7. The same vertices rendered as a line strip
CHAPTER 7 ■ 3-D GAME PROGRAMMING BASICS 201
9241CH07.qxd 3/20/08 10:12 AM Page 201
• TriangleList: The vertices are rendered in groups of three, as isolated triangles.
This provides you with the greatest flexibility when rendering complex scenes, but
there’s the drawback of having duplicated vertices if you want to draw connected
triangles. Figure 7-8 shows the use of the triangle list primitive type to render
vertices.
Figure 7-8. The same vertices rendered as a triangle list
• TriangleStrip: You use this primitive type when drawing connected triangles. It’s
more efficient for rendering scenes, because you don’t have to repeat the dupli-
cated vertices. Every new vertex (after the first two) added to the buffer creates a
new triangle, using the last two vertices. Figure 7-9 presents a triangle strip primi-
tive type example.
Figure 7-9. The same vertices rendered as a triangle strip
• TriangleFan: In this primitive, all the triangles share a common vertex—the first
one in the buffer—and each new vertex added creates a new triangle, using the
first vertex and the last defined one. Figure 7-10 illustrates the last of the primitive
types, the triangle fan.
CHAPTER 7 ■ 3-D GAME PROGRAMMING BASICS202
9241CH07.qxd 3/20/08 10:12 AM Page 202
Figure 7-10. The same vertices rendered as a triangle fan
■Note When drawing triangles, you need to take special care about the triangle vertex ordering if you want
XNA to know correctly which triangles are facing the camera and which ones are not. This is important when
drawing complex objects such as a donut, for example. To determine the “front” side of a triangle, follow its
vertices, from the first to the last one according to their definition order, with the fingers of your right hand.
Your thumb will point to the front side of the triangle, just like you did with the right-handed coordinate sys-
tem in Figure 7-1. The back side of the triangle can be drawn or not, according to the
CullMode setting of
the RenderState class, so you need to create all the triangles of an object following the same order.
Vectors, Matrices, and 3-D Transformations
Before you’re ready to create your first 3-D program, there are still some important con-
cepts to learn. Understanding the importance of 3-D vectors and matrices is possibly the
most important one of all.
It’s important to understand that
vectors, besides storing the positional values, pro-
vide many helper methods that will come in handy when creating your games.
Vector3 is
the most commonly used vector in 3-D games, and some of its most important methods
are as follows:
• Vector3.Distance: G
iv
en two points
, r
eturn a float representing the distance
betw
een them.
•
Vector3.Add and Vector3.Subtract: A
dd and subtract two vectors.
•
Vector3.Multiply and Vector3.Divide: M
ultiply and divide two v
ectors, or a vector
b
y a float v
alue.
CHAPTER 7 ■ 3-D GAME PROGRAMMING BASICS 203
9241CH07.qxd 3/20/08 10:12 AM Page 203
• Vector3.Clamp: Constrain the vector components into a given range—useful when
defining lights or matrices’ values that only support values among a given range.
•
Vector3.Lerp: Calculate the linear interpolation between two vectors.
•
Vector3.SmoothStep: Interpolate two vectors according to a float given as a weight
value.
Besides these methods,
Vector3 offers a series of shortcuts for special vectors, such as
Vector.Zero for an empty vector, Vector3.Up for the (0,1,0) vector, Vector3.Right for the
(1,0,0) vector, and others. Vector2 and Vector4 provide similar methods and shortcuts.
Many of these methods and shortcuts, as you’ll see in this chapter and the next ones,
are used when defining matrices and executing 3-D operations.
Matrices are the base for defining rotation, scaling, or translation of an object in the
3-D world. Because matrices are used to define any 3-D transformations, they are also
used to define the operations needed to simulate the projections (we talked about pro-
jections in the previous sections) and to transform the 3-D scene according to the camera
position and facing direction.
You’ll see examples of each of these uses when creating your sample program. For
now, let’s see the use of transformation matrices to do a simple translation, and then
extrapolate the idea for more complex operations. This will help you understand the
importance of the use of matrices in 3-D programs.
Suppose you want to move a triangle up the Y axis, as shown in Figure 7-11.
Figure 7-11. Moving a triangle on the Y axis
Let’s assume that the coordinates of the triangle vertices are as follows:
CHAPTER 7 ■ 3-D GAME PROGRAMMING BASICS204
9241CH07.qxd 3/20/08 10:12 AM Page 204
Vertex X Y Z
1 50 10 0
2 70 10 0
3 55 25 0
To translate 40 units over the Y axis’s positive direction, all you need to do is to sum
40 to each Y position, and you have the new coordinates for the vertices, shown here:
Vertex X Y Z
1 50 50 0
2 70 50 0
3 55 65 0
You can achieve the same results by representing each vertex as a matrix with one
row and four columns, with the vertex coordinates as the first three columns and one as
the value in the last one.You then multiply this matrix to a special matrix, constructed to
produce the translation transformation to the vertex matrix.
Figure 7-12 presents the same operation applied to the first vertex.
Figure 7-12. Applying a matrix multiplication to a 3-D vertex
A little explanation about multiplication for matrices: to calculate the resulting
matrix, you must take each value in the row of the first matrix, multiply them by each of
the values in the corresponding column in the second matrix, and then perform the sum
of all results. So, in the previous sample, the calculations are as follows:
x' = (50
✕ 1) + (10 ✕ 0) + (0 ✕ 0) + (1 ✕ 0) = 50
y' = (50
✕ 0) + (10 ✕ 1) + (0 ✕ 0) + (1 ✕ 40) = 50
z' = (50
✕ 0) + (10 ✕ 0) + (0 ✕ 1) + (1 ✕ 0) = 0
CHAPTER 7 ■ 3-D GAME PROGRAMMING BASICS 205
9241CH07.qxd 3/20/08 10:12 AM Page 205
We don’t want to get into much more detail here. It’s enough to say that you can per-
form translations by putting the desired values for translation over the X, Y, and Z in the
last row of the transformation matrix. You can perform scaling by replacing the 1s on the
diagonal with fractional values (to shrink) or values bigger than 1 (to expand), and per-
form rotation around any axis using a combination of sine and cosine values in specific
positions in the matrix.
So, what’s the big deal about using matrices? One of the biggest benefits is that you
can perform complex operations by multiplying their corresponding transformation
matrices. You can then apply the resulting matrix over each vertex on the 3-D model, so
you can perform all operations over the model by multiplying its vertices for only one
matrix, instead of calculating each transformation for each vertex.
Better than that: all graphics cards have built-in algorithms to multiply matrices, so
this multiplication consumes little processing power.
Considering that complex 3-D objects may have thousands of vertices, doing the
transformations with as low a processing cost as possible is a must, and matrices are the
way to do this.
Luckily enough, you don’t need to understand all these mathematical details to use
matrices and execute 3-D transformations in your program. All game programming
libraries (from OpenGL to DirectX) offer ready-to-use matrix manipulation functions,
and XNA is no exception. Through the
Matrix class, many matrix operations are available,
such as the following:
•
Matrix.CreateRotationX, Matrix.CreateRotationY, and Matrix.CreateRotationZ:
Creates a rotation matrix for each of the axes.
•
Matrix.Translation: Creates a translation matrix (one or more axes).
•
Matrix.Scale: Creates a scale matrix (one or more axes).
•
Matrix.CreateLookAt: Creates a view matrix used to position the camera, by setting
the 3-D position of the camera, the 3-D position it is facing, and which direction is
“up” for the camera.
•
Matrix.CreatePerspectiveFieldOfView: Creates a projection matrix that uses a per-
spective view, by setting the angle of viewing (“field of view”), the aspect ratio (see
the following note), and the near and far plane, which limit which part of the 3-D
scene is drawn. See Figure 7-13 to better understand these concepts. Similarly, you
have two extra methods,
CreatePerspectiveOffCenter and CreatePerspective, which
also create matrices for perspective projection, using different parameters.
CHAPTER 7 ■ 3-D GAME PROGRAMMING BASICS206
9241CH07.qxd 3/20/08 10:12 AM Page 206
Figure 7-13. A perspective projection definition
■Note When creating projection matrices, XNA methods also expect you to pass the aspect ratio as a
parameter. Aspect ratio is the ratio used to map the 3-D projection to screen coordinates, usually the width
of the screen divided by the height of the screen. This ratio is needed because the pixels are not squared
(normally they are more tall than wide), so a sphere can appear like an egg if the aspect ratio is not correctly
defined. A concept closely related to the aspect ratio is the viewport, which is the portion of the 3-D scene
that will be drawn when rendering the scene. Because the viewport is a property of the device, in XNA the
aspect ratio is usually defined as device.Viewport.Width / device.Viewport.Height.
• Matrix.CreateOrthographic: Creates a matrix used in orthogonal, or orthographic,
projection. This method receives the width, height, and near and far plane that
define the orthographic projection, and has a similar method—
CreateOrthographicOffCenter—which cr
eates the or
thogonal projection matrix
where the center of the 3-D scene does not map to the center of the screen.
You’ll see the use of some of these functions in this chapter’s sample code, and others
in the next chapter, when creating a complete 3-D game.
Lights, Camera . . . Effects!
If you thought that defining and playing around with a camera and lights is something
reserved for complex games, think again. XNA makes it simple to deal with a camera,
lights, and “special effects,” but you also need to know the basics about these to create
even a simple 3-D game. After all, without a camera and lights, how can you see what was
constructed in your 3-D scene?
CHAPTER 7 ■ 3-D GAME PROGRAMMING BASICS 207
9241CH07.qxd 3/20/08 10:12 AM Page 207
In this section you’ll only get a high-level view of those features, just enough to give
you the ability to go on to the next chapter and create a simple game. Just remember that
you can do a lot of exciting things with lights, effects, and camera movement, so you can
dig into those topics when you master the basics.
XNA’s
BasicEffect class fulfills all your needs for not only basic games, but also for
some complex games. This class offers properties and methods that let you define the
final details to render your 3-D scene. Following are some of the most important proper-
ties of this class:
•
View: The view matrix, which defines the camera position and direction. Usually
created using
Matrix.CreateLookAt.
•
Projection: The projection matrix that’s used to map the 3-D scene coordinates
to screen coordinates. Usually created through
Matrix.CreatePerspective,
Matrix.CreateOrthographic, or similar methods.
•
World: The world matrix, which is used to apply transformations to all objects in
the 3-D scene.
•
LightingEnabled: If False, the scene is rendered using a base light that illuminates
all sides of all objects equally. If
True, the light properties of BasicEffect will be
used to light the scene.
•
EnableDefaultLighting: This method turns on a single, white directional light with-
out requiring any extra light configuration.
•
AmbientLightColor: Defines the color of the ambient light, which illuminates all
sides of all objects equally. It’s only used when rendering if
LightingEnabled is set
to
True.
•
DirectionalLight0, DirectionalLight1, and DirectionalLight2: Defines up to three
directional lights used by the effect when rendering. Each directional light is
defined by its specular color (color of the light that will have a perfect, mirror-like
r
eflection), its diffuse color (color of the light that will be r
eflected diffusely), and
the light dir
ection.
These pr
operties are only used if
LightingEnabled is set to True.
•
FogColor, FogStart, and FogEnd: Lets you define a “fog” for the scene, so objects in
the fog range appear to be seen through a dense smoke. You can specify the fog
color, along with the distance in which the fog begins and ends.
Along with these properties,
BasicEffect provides functionality that lets you render
the 3-D scene pr
operly
.
The follo
wing code fr
agment pr
esents a bluepr
int for what y
our
pr
ogr
am needs to do to r
ender the scene pr
operly
, assuming that
effect is a BasicEffect
object that was pr
operly initializ
ed:
CHAPTER 7 ■ 3-D GAME PROGRAMMING BASICS208
9241CH07.qxd 3/20/08 10:12 AM Page 208
effect.Begin();
foreach(EffectPass CurrentPass in effect.CurrentTechnique.Passes)
{
CurrentPass.Begin();
// Include here the code for drawing the scene using this effect
CurrentPass.End();
}
effect.End();
In this code, you tell the effect to Begin its processing, then loop through a collection
of all
EffectPass of the current technique used (there’s also a collection of effect tech-
niques). You also need to start and end each of the passes of the technique. Finally, you
need to tell the effect to
End the processing.
At first sight, the previous code might seem a bit too much for a simple rendering
effect. However, you need to remember that
BasicEffect is a special case of the Effect
class, which is powerful and flexible, and gives programmers all the control they need to
manipulate advanced effect techniques, such as the use of custom-made shaders.
Because
BasicEffect is simpler, but is still an Effect, you must use the previous code
in every program you create. However, you don’t need to worry about which types of
techniques a program can use, or what passes can comprise each of these techniques—
you’ll just use this code as a blueprint, because for now the important point is to under-
stand what conveniences
BasicEffect can provide you through its properties. If you need
to dig into more details about effects, refer to “How to: Create and Apply Custom Effects”
in XNA Game Studio 1.0 Refresh help.
Drawing the 3-D Axis in XNA
To exemplify the concepts seen in the previous sections, in this section you’ll create code
to draw a line over each of the 3-D axes, and the X, Y, and Z near these lines, so you can
see for yourself the results of creating and manipulating a 3-D scene.
The steps for creating and rendering 3-D objects in XNA can be summarized as
follows:
1. Define the vertex type you’ll use (position plus color, texture, and so on).
2. C
r
eate a v
er
tices arr
ay and fill it with the v
ertices’ data.
3. C
r
eate a v
ertex buffer and fill it with the vertices previously created.
4. Define the effect to be used, with projection and view matrices and the light
sources, if any.
CHAPTER 7 ■ 3-D GAME PROGRAMMING BASICS 209
9241CH07.qxd 3/20/08 10:12 AM Page 209
5. Inform the device which vertices you’ll use.
6. Using the effect, draw the vertex buffer using a specific primitive type.
All the concepts involved in these steps were previously explained in this chapter, so
if something is not quite clear, browse back through the previous pages before entering
the code.
To better organize your code, create a new class named
cls3Daxis. This class has
some methods with the same names of the by now well-known
Game1.cs class, provided
for you when you create a new XNA Windows Program solution:
LoadContent,
UnloadContent, and Draw, so you can call these methods from the main game class ones.
Create the new class and include code for three private properties:
device,
vertexBuffer, and effect, also creating the class constructor with code to receive and
store the graphics device. You’ll need the graphics device for the rendering operations,
and you must also create the vertex buffer and the effect at the class level so you can
create them in the
LoadContent method and release them in UnloadContent. The initial
code for the class is as follows:
class cls3DAxis
{
private GraphicsDevice device;
private VertexBuffer vertexBuffer;
private BasicEffect effect;
public cls3DAxis(GraphicsDevice graphicsDevice)
{
device = graphicsDevice;
}
}
Coding theVertices and the Vertex Buffer
Y
ou
’ll now code a private helper method for this class, named
Create3Daxis, which cr
eates
the 3-D axis and fills the v
ertex buffer. This enables you to fulfill the first three steps of the
summar
y list we just defined.
The next code sample pr
esents a first version of the method, which simply creates
thr
ee lines representing each of the 3-D axes, going from
axisLength negativ
e position to
axisLength positiv
e position in each axis. For example, if
axisLength is 1, for the X axis
y
ou’ll draw a line from
(-1, 0, 0) to (1, 0, 0).
private void Create3DAxis()
{
// size of 3-D Axis
CHAPTER 7 ■ 3-D GAME PROGRAMMING BASICS210
9241CH07.qxd 3/20/08 10:12 AM Page 210
float axisLength = 1f;
// Number of vertices we'll use
int vertexCount = 6;
VertexPositionColor[] vertices = new VertexPositionColor[vertexCount];
// X axis
vertices[0] = new VertexPositionColor(new Vector3(-axisLength, 0.0f, 0.0f),
Color.White);
vertices[1] = new VertexPositionColor(new Vector3(axisLength, 0.0f, 0.0f),
Color.White);
// Y axis
vertices[2] = new VertexPositionColor(new Vector3(0.0f, -axisLength, 0.0f),
Color.White);
vertices[3] = new VertexPositionColor(new Vector3(0.0f, axisLength, 0.0f),
Color.White);
// Z axis
vertices[4] = new VertexPositionColor(new Vector3(0.0f, 0.0f, -axisLength),
Color.White);
vertices[5] = new VertexPositionColor(new Vector3(0.0f, 0.0f, axisLength),
Color.White);
// fill the vertex buffer with the vertices
vertexBuffer = new VertexBuffer(device,
vertexCount * VertexPositionColor.SizeInBytes,
BufferUsage.WriteOnly);
vertexBuffer.SetData<VertexPositionColor>(vertices);
}
As you can see, for this sample you used a vertex defined by its position and color,
and defined all vertex colors as white. When drawing these vertices you’ll use the line list
primitive type, so every pair of vertices, in the order they were defined, will become a
line.
In the last part of the previous code, you created the vertex buffer, passing the graph-
ics device, the size of the vertex buffer (calculated by the vertices’ count multiplied by the
size of each vertex, given by
VertexPositionColor.SizeInBytes), and the behavior of your
buffer (you’ll just write the vertices and use them later).
After creating the buffer, in the last code line, you set the vertices’ data by calling the
SetData method of the vertex buffer, which receives the vertices’ array you created and
the vertices’ format (also called
custom vertex format or flexible vertex format).
To create the letters over the positive edge of each of the axes, you need to create new
line segments that will form each letter. In such cases, the best you can do is to draw a
little sketch so you can calculate the vertices’ position for every line, in every letter. Look
CHAPTER 7 ■ 3-D GAME PROGRAMMING BASICS 211
9241CH07.qxd 3/20/08 10:12 AM Page 211
at the distances presented in Figure 7-14 and compare them with the next code sample,
which presents the complete
Create3Daxis function. Make sure you understand how the
X, Y, and Z letters are drawn.
Figure 7-14. A sketch showing the dimensions to create each axis letter
CHAPTER 7 ■ 3-D GAME PROGRAMMING BASICS212
9241CH07.qxd 3/20/08 10:12 AM Page 212
In case you’re wondering how we came up with the values presented in Figure 7-14,
the answer is easy: trial and error! If you don’t like the way the characters look, just adjust
the values until you find the desired effect.
private void Create3DAxis()
{
// size of 3-D Axis
float axisLength = 1f;
// Number of vertices we'll use
int vertexCount = 22;
VertexPositionColor[] vertices = new VertexPositionColor[vertexCount];
// X axis
vertices[0] = new VertexPositionColor(
new Vector3(-axisLength, 0.0f, 0.0f), Color.White);
vertices[1] = new VertexPositionColor(
new Vector3(axisLength, 0.0f, 0.0f), Color.White);
// Y axis
vertices[2] = new VertexPositionColor(
new Vector3(0.0f, -axisLength, 0.0f), Color.White);
vertices[3] = new VertexPositionColor(
new Vector3(0.0f, axisLength, 0.0f), Color.White);
// Z axis
vertices[4] = new VertexPositionColor(
new Vector3(0.0f, 0.0f, -axisLength), Color.White);
vertices[5] = new VertexPositionColor(
new Vector3(0.0f, 0.0f, axisLength), Color.White);
// "X" letter near X axis
vertices[6] = new VertexPositionColor(
new Vector3(axisLength - 0.1f, 0.05f, 0.0f), Color.White);
vertices[7] = new VertexPositionColor(
new Vector3(axisLength - 0.05f, 0.2f, 0.0f), Color.White);
vertices[8] = new VertexPositionColor(
new Vector3(axisLength - 0.05f, 0.05f, 0.0f), Color.White);
vertices[9] = new VertexPositionColor(
new Vector3(axisLength - 0.1f, 0.2f, 0.0f), Color.White);
// "Y" letter near Y axis
vertices[10] = new VertexPositionColor(
new Vector3(0.075f, axisLength - 0.125f, 0.0f), Color.White);
vertices[11] = new VertexPositionColor(
CHAPTER 7 ■ 3-D GAME PROGRAMMING BASICS 213
9241CH07.qxd 3/20/08 10:12 AM Page 213
new Vector3(0.075f, axisLength - 0.2f, 0.0f), Color.White);
vertices[12] = new VertexPositionColor(
new Vector3(0.075f, axisLength - 0.125f, 0.0f), Color.White);
vertices[13] = new VertexPositionColor(
new Vector3(0.1f, axisLength - 0.05f, 0.0f), Color.White);
vertices[14] = new VertexPositionColor(
new Vector3(0.075f, axisLength - 0.125f, 0.0f), Color.White);
vertices[15] = new VertexPositionColor(
new Vector3(0.05f, axisLength - 0.05f, 0.0f), Color.White);
// "Z" letter near Z axis
vertices[16] = new VertexPositionColor(
new Vector3(0.0f, 0.05f, axisLength - 0.1f), Color.White);
vertices[17] = new VertexPositionColor(
new Vector3(0.0f, 0.05f, axisLength - 0.05f), Color.White);
vertices[18] = new VertexPositionColor(
new Vector3(0.0f, 0.05f, axisLength - 0.1f), Color.White);
vertices[19] = new VertexPositionColor(
new Vector3(0.0f, 0.2f, axisLength - 0.05f), Color.White);
vertices[20] = new VertexPositionColor(
new Vector3(0.0f, 0.2f, axisLength - 0.1f), Color.White);
vertices[21] = new VertexPositionColor(
new Vector3(0.0f, 0.2f, axisLength - 0.05f), Color.White);
// fill the vertex buffer with the vertices
vertexBuffer = new VertexBuffer(device,
vertexCount * VertexPositionColor.SizeInBytes,
ResourceUsage.WriteOnly,
ResourceManagementMode.Automatic);
vertexBuffer.SetData<VertexPositionColor>(vertices);
}
You also need to create code in the LoadContent method to call the Create3Daxis, and
in
UnloadContent to free the vertex buffer property in the cls3Daxis class, as shown in the
next code sample.
public void LoadContent()
{
// Create the 3-D axis
Create3DAxis();
}
public void UnloadContent()
{
CHAPTER 7 ■ 3-D GAME PROGRAMMING BASICS214
9241CH07.qxd 3/20/08 10:12 AM Page 214
if (vertexBuffer != null)
{
vertexBuffer.Dispose();
vertexBuffer = null;
}
}
This concludes the code for creating and freeing up the used resources from memory
(disposing) the 3-D axis’s vertices. However, you can’t run the program yet: you still need
to code the basic effect that defines how the rendering is done, and include calls for the
cls3Daxis class in the program’s main class, Game1.
In the next section you’ll finish the
cls3Daxis class, setting the effect properties you
need to display the axis.
Coding a Basic Effect and Rendering the 3-D Scene
You saw earlier in this chapter that BasicEffect is a class XNA provides to help you create
effects for rendering 3-D scenes, and includes many properties that let you define the
camera position, the projection to be used, and the light sources used, for example.
The next code sample shows the complete code for the
LoadContent method, includ-
ing creation and configuration for a simple basic effect, which will meet the needs for
your programs. All functions and properties presented were previously explained; you
might want to refer back to the section “Lights, Camera . . . Effects!” to refresh some
details if you find yourself getting a little lost:
public void LoadContent()
{
// Create the effect that will be used to draw the axis
effect = new BasicEffect(device, null);
// Calculate the effect aspect ratio, projection, and view matrix
float aspectRatio = (float)device.Viewport.Width / device.Viewport.Height;
effect.View = Matrix.CreateLookAt(new Vector3(0.0f, 2.0f, 2.0f), Vector3.Zero,
Vector3.Up);
effect.Projection = Matrix.CreatePerspectiveFieldOfView(
MathHelper.ToRadians(45.0f),
aspectRatio, 1.0f, 10.0f);
effect.LightingEnabled = false;
// Create the 3-D axis
Create3DAxis();
}
CHAPTER 7 ■ 3-D GAME PROGRAMMING BASICS 215
9241CH07.qxd 3/20/08 10:12 AM Page 215
It’s worth it to highlight the meaning of some parameters on the presented functions.
In the
CreateLookAt method, you’re creating the camera two units up (Y axis) from the
(0,0,0) position, and two units outside the screen (Z axis; Z negative values are onscreen,
visible values, so positive values are placed out of the screen); “looking at” the
Zero vector
(0,0,0), and setting Y as “up” with Vector3.Up.
You then create a perspective projection matrix, “looking” in a 45-degree angle as
“field of view.” The rendering happens for objects from 1 to 10 units from the screen
(Z values from –1 to –10).
At last, you disable lighting, so the whole scene is rendered with a simple and omni-
directional default light, which generates no gradients or shades.
The
UnloadContent method also needs be completed to include the disposal of the
effect object, as presented in the next code sample:
public void UnloadContent()
{
if (vertexBuffer != null)
{
vertexBuffer.Dispose();
vertexBuffer = null;
}
if (effect != null)
{
effect.Dispose();
effect = null;
}
}
Now that you’ve set up the vertex buffer and the effect, you need to code the Draw
method of the cls3Daxis class, which will use the effect to draw the scene, following the
blueprint code presented in the earlier section “Lights, Camera . . . Effects!”
In the next code fragment you configure the device to use the vertices format you are
using (vertices defined by their position and color). Then, you set the device vertices
stream to your vertex buffer, defining the starting point in this stream (start reading from
the first vertex) and the size of each vertex element. Once the device is configured, you
enter the drawing loop, and call
device.DrawPrimitives for every pass of the current effect
technique (as explained earlier in this chapter), stating that you are drawing 11 lines
(made of 22 vertices).
public void Draw()
{
// Create a vertex declaration to be used when drawing the vertices
device.VertexDeclaration = new VertexDeclaration(device,
CHAPTER 7 ■ 3-D GAME PROGRAMMING BASICS216
9241CH07.qxd 3/20/08 10:12 AM Page 216
VertexPositionColor.VertexElements);
// Set the vertex source
device.Vertices[0].SetSource(vertexBuffer, 0, VertexPositionColor.SizeInBytes);
// Draw the 3-D axis
effect.Begin();
foreach(EffectPass CurrentPass in effect.CurrentTechnique.Passes)
{
CurrentPass.Begin();
// We are drawing 22 vertices, grouped in 11 lines
device.DrawPrimitives(PrimitiveType.LineList, 0, 11);
CurrentPass.End();
}
effect.End();
}
This code concludes the cls3Daxis class. All you need to do now is call this class’s
methods from within the
Game1 main class, and you’ll be able to see the 3-D axis. You’ll do
this in the next section.
Coding the Main Program Calls
In the previous section, you created the cls3Daxis class, which provides methods with the
same names of the main class of XNA programs:
LoadContent, UnloadContent, and Draw.
To use this class, let’s now create a new, empty XNA Windows Game project. The
Game1 class is generated automatically for you. You need to define an object of the
cls3Daxis class, initialize it, and call the corresponding methods on the Game1 class. The
code for the updated methods is as follows:
GraphicsDeviceManager graphics;
// 3-D objects
cls3DAxis my3DAxis;
protected override void Initialize()
{
my3DAxis = new cls3DAxis(graphics.GraphicsDevice);
base.Initialize();
}
protected override void LoadContent()
{
CHAPTER 7 ■ 3-D GAME PROGRAMMING BASICS 217
9241CH07.qxd 3/20/08 10:12 AM Page 217
// Create the 3-D axis
my3DAxis.LoadGraphicsContent();
}
protected override void UnloadContent()
{
// Free the resources allocated for 3-D drawing
my3DAxis.UnloadContent();
}
protected override void Draw(GameTime gameTime)
{
graphics.GraphicsDevice.Clear(Color.CornflowerBlue);
// Draw the 3-D axis
my3DAxis.Draw();
base.Draw(gameTime);
}
Figure 7-15 presents the result of running the code now.
The result presented in Figure 7-15 might not look as you expected: you are only able
to see the X and Y axes, and this certainly doesn’t seem too much like 3-D . . . This is
because the camera position is aligned with the Z axis, so this axis is hidden behind the Y
axis, and the letter Z is not drawn because it’s behind the camera.
You could simply adjust the camera position in the
cls3Daxis class, but let’s do a little
better, while exploring a new concept: the world matrix.
The world matrix, as explained when we talked about effects, is a property of the
Effect class that contains transformations that are applied to all scene objects when ren-
dering.
CHAPTER 7 ■ 3-D GAME PROGRAMMING BASICS218
9241CH07.qxd 3/20/08 10:12 AM Page 218
Figure 7-15. The 3-D axis
Let’s then use the world matrix to make your 3-D axis drawing spin, so you can see
the result of rotating a 3-D scene. You can do this in three easy steps:
1. Create a new property in the cls3Daxis class to store the current world matrix,
defaulting to an identity matrix (a matrix that doesn’t perform any transforma-
tion):
public Matrix worldMatrix = Matrix.Identity;
2. Include a new line in the Draw method of this class to update the effect’s World
property to this matrix, so the effect receives the updated matrix and is able to use
it to transform the axis drawing:
effect.World = worldMatrix;
CHAPTER 7 ■ 3-D GAME PROGRAMMING BASICS 219
9241CH07.qxd 3/20/08 10:12 AM Page 219
3. Include a new line in the Update method of the Game1 class to update the cls3Daxis
worldMatrix property, incrementing the world rotation angle in every update:
my3DAxis.worldMatrix *= Matrix.CreateRotationY(0.01f) *
Matrix.CreateRotationX(0.01f);
Running your program now, you can see the nice result of spinning the 3-D axis, as
shown in Figure 7-16.
Figure 7-16. The spinning 3-D axis
Models and Meshes
Playing around with vertices and drawing primitives is cool, but if you want to create a
game with complex 3-D objects, this would be hardly the best choice.
In Chapter 1 you saw that XNA’s Content Pipeline supports many file formats, includ-
ing 3-D object definition X and FBX files. These files store the definition of 3-D objects,
kno
wn as a
3-D model or simply model.
CHAPTER 7 ■ 3-D GAME PROGRAMMING BASICS220
9241CH07.qxd 3/20/08 10:12 AM Page 220
As a simple definition, you can say a model is a hierarchy of meshes, which can be
rendered independently, and a
mesh is a collection of interconnected vertices, along with
some rendering information. XNA provides special classes to manipulate models and
meshes:
Model and ModelMesh.
To create a program that manipulates models, you must first load a model as new
content into your sample program.
To do this, right-click the project in Solution Explorer and choose Add
➤ Existing
Content, change the file type to Content Pipeline Files, and select an X or FBX file. In this
section you’ll use the
Cube.X file, a simple file with a cube definition that comes with the
DirectX Software Development Kit (SDK), which can be downloaded from the Microsoft
site (
/>Once the content is in your project, you must declare a model variable to hold the
reference to this content, at the
Game1 class level:
Model myModel;
In the LoadContent method, you need to include a single line that loads the model:
myModel = Content.Load<Model>("Cube");
Finally, you must include a loop in the Draw method to run through all meshes in the
model and draw each one. Although there is only one mesh in this simple model, using
this approach makes the code ready to draw complex models:
// Loop through each mesh of the model
foreach (ModelMesh mesh in myModel.Meshes)
{
// Draw the current mesh
mesh.Draw();
}
I
f y
ou r
un your program now, you can see the mesh already loaded, along with the
spinning 3-D axis cr
eated in the pr
evious section, as sho
wn in
F
igur
e 7-17.
The
image in F
igur
e 7-17 is not v
er
y exciting, because two details don’t let the image
appear like a cube: first, the camer
a is upr
ight on one of the cube faces
, so all y
ou see is a
squar
e
. B
esides
, ther
e’s no lighting enabled, so every face is illuminated exactly the same
way
.
Ther
e
’
s no shading to help you see the difference between one face and another.
T
o wor
k ar
ound these pr
oblems
, you need to rotate the model to a better position
(and maybe do some scaling, so it doesn
’
t hide the axis), and apply lights to the model
r
ender
ing.
CHAPTER 7 ■ 3-D GAME PROGRAMMING BASICS 221
9241CH07.qxd 3/20/08 10:12 AM Page 221
Figure 7-17. The first view of a 3-D model (cube)
If you remember the BasicEffect class you used in the previous section, you’re right:
with
BasicEffect you can apply transformations to the object (through the World prop-
erty), set the
Projection and the View matrices (which are a must for every effect), and
turn on a default light sour
ce with little effort, as you saw when we talked about effects
earlier in this chapter. You can use the same projection and camera view matrices you
used for
cls3Daxis; a rotation of 45 degrees in both the X and Y axes will turn the cube so
you can see three of its faces.
To use the effect to render the 3-D object, you must remember that a model is com-
posed of many meshes, so you need to loop through all the meshes to apply the effect to
all. Besides that, a mesh has a collection of effects, so it can render different parts of the
mesh with different effects—a useful thing for complex meshes. Because you might have
many effects for a single mesh, you need to have a second loop, running through all
effects of each mesh, to be certain you’ll apply the same effect in all mesh parts.
In a simple model such as your cube, you have only one mesh, and only one effect on
this mesh. However, creating generic code allows you to use the same program for more
complex models.
CHAPTER 7 ■ 3-D GAME PROGRAMMING BASICS222
9241CH07.qxd 3/20/08 10:12 AM Page 222
The final code with the effect creation and use follows. You must place it in the
LoadContent method:
// Calculate the aspect ratio for the model
float aspectRatio = (float)graphics.GraphicsDevice.Viewport.Width /
graphics.GraphicsDevice.Viewport.Height;
// Configure basic lighting and do a simple rotation for the model
// (so it can be seen onscreen)
foreach (ModelMesh mesh in myModel.Meshes)
foreach (BasicEffect effect in mesh.Effects)
{
// Rotate and make the model a little smaller (50%)
effect.World = Matrix.CreateScale(0.5f) *
Matrix.CreateRotationX(MathHelper.ToRadians(45.0f)) *
Matrix.CreateRotationY(MathHelper.ToRadians(45.0f));
// Set the projection matrix for the model
effect.Projection = Matrix.CreatePerspectiveFieldOfView(
MathHelper.ToRadians(45.0f),
aspectRatio, 1.0f, 10.0f);
effect.View = Matrix.CreateLookAt(new Vector3(0.0f, 0.0f, 3.0f),
Vector3.Zero, Vector3.Up);
effect.EnableDefaultLighting();
}
Figure 7-18 presents the result of running the program with the newly created effect.
■Note You don’t have to bother to load textures if your model uses them: model files already include infor-
mation about the textures they use. Because this information includes the path where the texture files
should be, you only need to know this path and then copy the texture files to the corresponding path. You
can find out the texture paths by examining the model files (in a text editor, for example), or by including the
model in the project and compiling it.
XNA Game Studio presents the Content Pipeline pa
th errors sta
ting
where the model looked for the textures.
CHAPTER 7 ■ 3-D GAME PROGRAMMING BASICS 223
9241CH07.qxd 3/20/08 10:12 AM Page 223