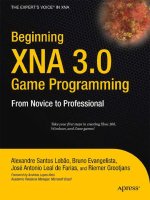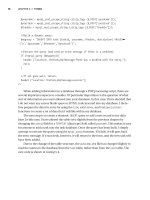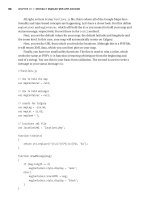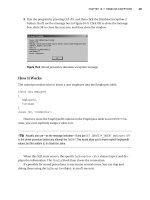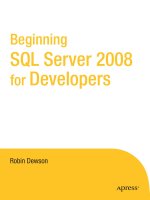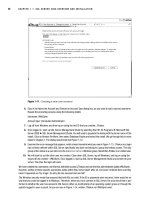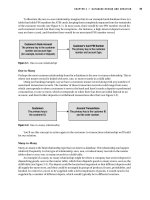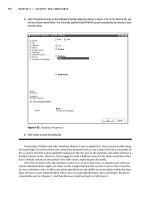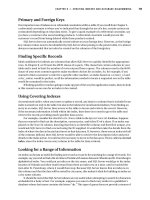Beginning XNA 2.0 Game Programming From Novice to Professional phần 9 docx
Bạn đang xem bản rút gọn của tài liệu. Xem và tải ngay bản đầy đủ của tài liệu tại đây (561.28 KB, 45 trang )
float4 finalColor;
finalColor.a = 1.0f;
finalColor.rgb = materialColor *
( (diffuseColor1+diffuseColor2) * diffuseColor +
ambientLightColor) + (specularColor1 + specularColor2) *
specularColor ;
The code for the phongShading function is shown in Chapter 10, and the final pixel
shader code follows:
float4 animatedModelPS(v2f IN): COLOR0
{
// Normalize all input vectors
float3 normal = normalize(IN.normal);
float3 eyeVec = normalize(IN.eyeVec);
float3 lightVec1 = normalize(IN.lightVec1);
float3 lightVec2 = normalize(IN.lightVec2);
float3 halfwayVec1 = normalize(lightVec1 + eyeVec);
float3 halfwayVec2 = normalize(lightVec2 + eyeVec);
// Calculate diffuse and specular color for each light
float3 diffuseColor1, diffuseColor2;
float3 specularColor1, specularColor2;
phongShading(normal, lightVec1, halfwayVec1,
light1Color, diffuseColor1, specularColor1);
phongShading(normal, lightVec2, halfwayVec2,
light2Color, diffuseColor2, specularColor2);
// Read texture diffuse color
float4 materialColor = tex2D(diffuse1Sampler, IN.uv0);
// Phong lighting result
float4 finalColor;
finalColor.a = 1.0f;
finalColor.rgb = materialColor *
( (diffuseColor1+diffuseColor2) * diffuseColor +
ambientLightColor) + (specularColor1+specularColor2) *
specularColor ;
return finalColor;
}
F
ollo
wing is the code for the technique using the v
ertex and pixel shader created in
the pr
evious
sections:
CHAPTER 11 ■ SKELETAL ANIMATION334
9241CH11.qxd 3/21/08 10:40 AM Page 334
technique AnimatedModel
{
pass p0
{
VertexShader = compile vs_2_0 animatedModelVS();
PixelShader = compile ps_2_a animatedModelPS();
}
}
Converting the Mesh Effect
You need to use the effect that you created in the preceding section to render the model.
XNA’s model processor has the
ConvertMaterial method, which is called whenever a
material of a model’s mesh is found.
The
ConvertMaterial method receives as a parameter a MaterialContent object that
stores the material content used by the mesh. When a model is exported without an
effect it only has some basic material configuration, such as the color and texture. In this
case, the received
MaterialContent is actually an instance of the BasicMaterialContent
class. If the model has already been exported along with an effect, the received material
is an instance of the
EffectMaterialContent class.
To change the materials used in the model, you need to overwrite the
ConvertMaterial method, and covert the BasicMaterialContent received to an
EffectMaterialContent, containing the effect that you’ve created for the animated
model. The following code shows the
ConvertMaterial method, which you should
add to the model processor class.
protected override MaterialContent ConvertMaterial(
MaterialContent material, ContentProcessorContext context)
{
BasicMaterialContent basicMaterial = material
as BasicMaterialContent;
if (basicMaterial == null)
context.Logger.LogImportantMessage(
"This mesh doesn't have a valid basic material.");
// Only process meshes with basic material
// Otherwise the mesh must use the correct effect (AnimatedModel.fx)
if (basicMaterial != null)
{
EffectMaterialContent effectMaterial =
new EffectMaterialContent();
CHAPTER 11 ■ SKELETAL ANIMATION 335
9241CH11.qxd 3/21/08 10:40 AM Page 335
effectMaterial.Effect =
new ExternalReference<EffectContent>(
SHADERS_PATH + SHADER_FILENAME);
// Correct the texture path
if (basicMaterial.Texture != null)
{
string textureFileName = Path.GetFileName(
basicMaterial.Texture.Filename);
effectMaterial.Textures.Add("diffuseTexture1",
new ExternalReference<TextureContent>(
TEXTURES_PATH + textureFileName));
}
return base.ConvertMaterial(effectMaterial, context);
}
else
return base.ConvertMaterial(material, context);
}
When the BasicMaterialContent is converted to an EffectMaterialContent, the model
texture used in the default material is passed again to the newly created effect.
Drawing the Model
Because the animated model is an XNA Model, it is simple to draw it. First, you need to
configure the animated model’s effects, then you just need to go through all its meshes,
calling their
Draw method. Following is the code for the Draw method of the AnimatedModel
class:
public override void Draw(GameTime gameTime)
{
SetEffectMaterial();
for (int i = 0; i < model.Meshes.Count; i++)
{
model.Meshes[i].Draw();
}
}
CHAPTER 11 ■ SKELETAL ANIMATION336
9241CH11.qxd 3/21/08 10:40 AM Page 336
Summary
In this chapter you learned how to extend XNA’s Content Pipeline by adding support to
skeletal animation models, and how to create a class capable of handling the animated
models at runtime. You also reviewed some concepts and mathematical equations
behind the skeletal animation models.
In the next chapter you will see how to put together all concepts seen since Chapter 7
to create a real 3-D game, a simple third person shooter.
CHAPTER 11 ■ SKELETAL ANIMATION 337
9241CH11.qxd 3/21/08 10:40 AM Page 337
9241CH11.qxd 3/21/08 10:40 AM Page 338
Creating a Third-Person
Shooter Game
In this chapter you’re going to build a complete 3-D game using some of the concepts
learned in Chapters 9, 10, and 11. You’ll create a third-person shooter (TPS) game. First,
you’ll create a basic engine for the game containing all the required objects such as cam-
eras, lights, terrains, and animated models. Then, you’ll create all the gameplay and logic
for the game.
Some FPS and TPS Examples
Today’s gaming market is full of first-person shooter (FPS) and TPS games, such as Crysis,
Gears of War, and Resident Evil 4. These games all share certain common characteristics.
They tend to either partially or totally lack a user interface (UI) on the main screen
(unlike older games in this genre, such as Doom), they contain a good selection of indoor
and outdoor scenery for realism, and they have higher quality graphics than you’d find in
a strategy or an RPG game to promote immersive game play.
Bearing these features in mind, you’re now going to create a basic design to guide
you through the creation of your own game.
Designing the Game
Before you start building the game you have to define a basic design for it that will help
you with the development. The game design will be divided into three sections: “Defining
the Game,” “Gameplay,” and “Technical Design.” Note that this division was used by the
authors and it is not intended to be used as a complete design document for a game.
Aside from that, a small design document can be much more efficient than a document
having dozens of pages.
339
CHAPTER 12
9241CH12.qxd 3/27/08 5:46 PM Page 339
Defining the Game
The game will be a TPS game, where the player will control a survivor of a human expedi-
tion that went to an unknown planet. The objective of the player is to avenge the death of
his companions, fighting and destroying every living creature on this planet, where the
game environment will be a completely outdoor scene. Now that you know what the
game is, let’s think a little bit about the gameplay.
Gameplay
The player will start the game equipped with a machine gun, ammunition, and the
doable actions of running (forward and backward), jumping, and attacking (aiming and
shooting). The player cannot move while aiming, and a sprite with a circle is used to
show the target of the player’s weapon. The player can be controlled using the Xbox 360
controller or the keyboard, where the game controls were created based on the principles
of the game Resident Evil 4. Figure 12-1 shows the game controller.
Figure 12-1. The game controller
In the Xbox 360, the left directional is used to rotate the player and jump (when
clicked), while the X and A buttons move the player forward and backward. Button LB is
used to enter into the aim mode, and while in the aim mode, the player cannot move and
the A button is used to shoot.
The game map will have a few monsters (NPCs) scattered in different positions. Each
monster will be randomly walking around the map until it sees the player or is attacked
by the player.When this happens, the monster will chase the player, and after approach-
ing him the monster will attack. Whenever the monster loses all its hit points, it will die.
And if the player loses all his hit points, the game will be over.
CHAPTER 12 ■ CREATING A THIRD-PERSON SHOOTER GAME340
9241CH12.qxd 3/27/08 5:46 PM Page 340
Finally, the game UI will be as simple as possible. It will contain the player’s health
points, ammunition, and the number of remaining creatures alive on the planet.
Technical Design
Now you’ll define some technical design items. To ease the building of the game, you’ll
divide the game code into three different namespaces:
GameBase, GameLogic (or Gameplay),
and
Helpers.
The
GameBase namespace contains the entire game engine, having objects such as
cameras, lights, terrain, models, and effects. Notice that you created almost the entire
game engine in Chapters 9, 10, and 11. The
GameLogic namespace contains the logic of the
game, including player logic, NPCs’ artificial intelligence (AI), unit types, and others. The
last one—the
Helpers namespace—contains various helper objects, such as controller
helper and random generator helper. Using these namespaces makes it easier to keep the
game logic separate from the game engine, which helps you to develop, reuse, and main-
tain the game code.
Starting the Game Engine (GameBase)
You’ll start constructing the XNA TPS game by creating its game engine, and then you’ll
work on its gameplay. Start the game development by creating a new Windows Game
project named
XNA TPS. In this new game project, create the folders GameBase, GameLogic,
and
Helpers. These folders will help you maintain the different parts of the game code
separately, as described in the section “Technical Design.” Besides the code, the game
assets will be added to the
Content project, which is inside the XNA TPS project.
You made most of the XNA TPS game engine in Chapters 9, 10, and 11. Here you’ll
add the classes that you created in the previous chapters to the
GameBase namespace in
the
XNA TPS project.
Cameras, Lights, and Transformations
You made the Cameras, Lights, and Transformation classes in Chapter 9. To add these
classes to the project, you first need to create the folders
Cameras and Lights inside the
GameBase folder. Then, add all the camera and light classes to the Cameras and Lights
folders respectively, and the Transformation class to the GameBase folder.
Terrain
You created the Terrain class and its effect and material classes in Chapter 10. To add
these classes to the project, you first need to create the
Shapes, Materials, and Effects
CHAPTER 12 ■ CREATING A THIRD-PERSON SHOOTER GAME 341
9241CH12.qxd 3/27/08 5:46 PM Page 341
folders. Then add the Terrain class to the Shapes folder, the TerrainEffect class to the
Effects folder, and all the material classes to the Materials folder. You also need to add
the
VertexPositionTangentBinormal class used by the Terrain class to the Helpers folder in
the
XNA TPS project.
Finally, add the terrain assets (height map, textures, and effects) to the XNA TPS
Content project. To add these assets to the Content project, you create a few different
folders: the
Terrains folder, used to store the terrain’s height map; the Textures folder,
used to store the game textures; and the
Effects folder, used to store the effects. After
adding all the assets to their folders, remember to modify the properties of the terrain’s
height map, changing its
Build Action property to None and its Copy to Output Directory
property to Copy if Newer.
Animated Model
You created the animated model processor, content library, runtime class, and effects in
Chapter 11. Instead of adding the animated model content processor and content library
projects to the
XNA TPS solution (which has the XNA TPS project), you could just add refer-
ences to the compiled assemblies of these projects. To do that, in the
XNA TPS project add
a reference to the animated model content library, browsing the
AnimatedModelContentWin
binary (at AnimatedModelContentWin/bin/x86/Release/AnimatedModelContentWin.dll). In the
Content project (inside the XNA TPS project) add a reference to the animated model content
processor, browsing the
AnimatedModelProcessorWin binary (at AnimatedModelProcessorWin/
bin/x86/Release/AnimatedModelProcessorWin.dll). After referencing the content library
and processor, add the
AnimatedModel and AnimatedModelEffect classes to the XNA TPS proj-
ect. Add the
AnimatedModel class to the Shapes folder and the AnimatedModelEffect class to
the
Effects folder.
Finally, you need to add the animated model assets (model, textures, and effects) to
the XNA TPS
Content project. In the Content project, you just need to create a new folder
named
Models in which to put all the animated model files. You should add the animated
model effect to the
Effects folder and its textures to the Textures folder. After adding all
the assets to the project, remember to change the content processor of the animated
model files to the animated model processor.
Sky
In a game, the sky is used to create a background that covers all the scene objects, giving
the sensation of infinite scenery around the player. Besides that, the sky also helps to
place the player in the scene, allowing the player to have a notion of the environment
around him. Notice that when we refer to the game’s sky, we are talking about all the
landscape surrounding the player. One way to create a landscape around the player
would be to draw various objects around the scene, positioned far away from the player.
CHAPTER 12 ■ CREATING A THIRD-PERSON SHOOTER GAME342
9241CH12.qxd 3/27/08 5:46 PM Page 342
However, the cost of drawing these objects in real time would be high. Furthermore,
these models would be positioned at such a great distance that they would not present
a high level of detail.
A common way game designers use to create the landscape is to construct a solid
that covers the entire scene. This solid can be a box, called SkyBox; a hemisphere, called
SkyDome; or any other type of solid. The landscape around the player is then stored into
textures that are mapped to the SkyBox or SkyDome. To give the feeling of an infinite
horizon, the camera is always positioned in the center of the sky, moving with it.
SkyBox
In the SkyBox, the sky is created as a box, containing six faces, where each face has a dif-
ferent texture. The created box covers the entire scene, and all its faces are oriented to
the inside of the cube—because you view the cube from its interior, not its exterior.
Figure 12-2 illustrates the construction of a SkyBox.
Figure 12-2. A SkyBox
CHAPTER 12 ■ CREATING A THIRD-PERSON SHOOTER GAME 343
9241CH12.qxd 3/27/08 5:46 PM Page 343
Notice that the textures used in the Skybox must be continuous over its faces or the
player will easily notice the box edges. One of the SkyBox’s advantages is that it is simple
to construct, and has only 12 triangles.
SkyDome
In the SkyDome, the sky is created as a hemisphere using only one texture, and is posi-
tioned above the scene. Figure 12-3 shows a wireframe model of a SkyDome.
Figure 12-3. A SkyDome model in wireframe
One of the advantages of the SkyDome is that it’s easy to animate its textures. For
example, you could use two textures for the sky, using the first one for its background,
and the second one to draw a second layer effect, such as moving clouds. One of the dis-
advantages of the SkyDome is that it has a much more detailed mesh than a SkyBox.
Creating a SkyDome Class
In your game you’ll use a SkyDome to draw the scene’s landscape. The SkyDome you’ll
use is a conventional 3-D model, previously made on a modeling tool and processed by
the Content Pipeline. The sky model will be loaded and handled through XNA’s
Model
class. Note that it is also possible to generate the sky model dynamically, instead of
loading it.
CHAPTER 12 ■ CREATING A THIRD-PERSON SHOOTER GAME344
9241CH12.qxd 3/27/08 5:46 PM Page 344
In this section you’ll create the class to load, update, and draw the sky model: the
SkyDome class. You should create the SkyDome class inside the Shapes folder.
Loading the Sky
Because the SkyDome is an XNA Model, you simply need to use the content manager to
load it. Following is the code for the
Load method of the SkyDome class:
public void Load(string modelFileName)
{
model = Content.Load<Model>(GameAssetsPath.MODELS_PATH
+ modelFileName);
}
Updating the Sky
Every time the sky is updated, you need to move its center position to the camera’s posi-
tion, ensuring that the camera remains positioned in the center of the sky.You can also
rotate the sky model smoothly over the world’sY axis, giving the impression of a moving
horizon around the player. Following is the code for the
Update method of the SkyDome
class:
public override void Update(GameTime time)
{
BaseCamera camera = cameraManager.ActiveCamera;
// Center the camera in the SkyDome
transformation.Translate = new Vector3(camera.Position.X,
0.0f, camera.Position.Z);
// Rotate the SkyDome slightly
transformation.Rotate += new Vector3(0,
(float)time.ElapsedGameTime.TotalSeconds * 0.5f, 0);
base.Update(time);
}
Drawing the Sky
The S
kyDome
model has a
BasicEffect linked to it, which y
ou can use to dr
aw it. B
ut
befor
e dr
awing the model, y
ou need to configur
e its effect. First, set the sky texture that
CHAPTER 12 ■ CREATING A THIRD-PERSON SHOOTER GAME 345
9241CH12.qxd 3/27/08 5:46 PM Page 345
you want to use in the model (this is necessary because no texture was exported with the
sky model). Then, set the model’s world and the camera’s view and projection matrices to
the effect. Finally, draw the sky model.
Notice that it is important to disable the depth buffer before drawing the sky model;
because the sky is the farthest drawing object you don’t need to store its depth. Also, if
you draw the sky model with the depth buffer enabled you might have precision prob-
lems when drawing distance objects. Following is the code for the
SetEffectMaterial and
Draw methods used to draw the sky:
private void SetEffectMaterial(BasicEffect basicEffect)
{
BaseCamera activeCamera = cameraManager.ActiveCamera;
// Texture Material
basicEffect.Texture = textureMaterial.Texture;
basicEffect.TextureEnabled = true;
// Transformation
basicEffect.World = transformation.Matrix;
basicEffect.View = activeCamera.View;
basicEffect.Projection = activeCamera.Projection;
}
public override void Draw(GameTime time)
{
GraphicsDevice.RenderState.DepthBufferEnable = false;
foreach (ModelMesh modelMesh in model.Meshes)
{
// We are only rendering models with BasicEffect
foreach (BasicEffect basicEffect in modelMesh.Effects)
SetEffectMaterial(basicEffect);
modelMesh.Draw();
}
GraphicsDevice.RenderState.DepthBufferEnable = true;
base.Draw(time);
}
CHAPTER 12 ■ CREATING A THIRD-PERSON SHOOTER GAME346
9241CH12.qxd 3/27/08 5:46 PM Page 346
Helper Classes
In this section you’ll create some helper classes to manage the game input and settings,
and to generate random values. You’ll create all these classes inside the
Helpers name-
space.
Creating an Input Helper
In the section “Gameplay,” we noted that your game can be played using the keyboard or
the Xbox 360 gamepad. The XNA Framework has all the classes that you need to manage
the input through the keyboard, gamepad, or mouse (only supported in Windows). How-
ever, because you want to handle the keyboard and gamepad simultaneously, a helper
class could be useful. Also, the XNA input classes lack some features, such as checking
when a key is first pressed (pressed when it is released), which you can add to the input
helper class. In this section you’ll create a helper class for the keyboard and gamepad
input, named
InputHelper.
Because you can play your game using the gamepad, you first map all the game
actions to the gamepad, and then map the gamepad buttons to some keyboard keys. For
example, you can define that the gamepad’s A button is used to make the player jump.
Then you can map the keyboard’s Space key to the gamepad’s A button. If you try to map
the game actions to the keyboard first, it can be difficult to map these keys back to the
gamepad.
InputHelper Attributes and Constructor
The InputHelper class stores the state of the gamepad, the state of the keyboard, and the
map of the gamepad buttons to the keyboard. The
InputHelper class also stores the index
of the current player, because each instance of the
InputHelper class handles the input of
only one player. So, if you have a two-player game, you need to have two
InputHelper
objects
.
N
otice that the current state and last state of the gamepad and keyboard are stored
because y
ou need them to check when a button or key is pressed for the first time. Fol-
lo
wing is the code for the attributes and constructor of the
InputHelper class:
PlayerIndex playerIndex;
// Keyboard
KeyboardState keyboardState;
KeyboardState lastKeyboardState;
Dictionary<Buttons, Keys> keyboardMap;
CHAPTER 12 ■ CREATING A THIRD-PERSON SHOOTER GAME 347
9241CH12.qxd 3/27/08 5:46 PM Page 347
// Gamepad
GamePadState gamePadState;
GamePadState lastGamePadState;
public InputHelper(PlayerIndex playerIndex)
: this(playerIndex, null)
{
}
public InputHelper(PlayerIndex playerIndex,
Dictionary<Buttons, Keys> keyboardMap)
{
this.playerIndex = playerIndex;
this.keyboardMap = keyboardMap;
}
The InputHelper constructor’s parameters are the player index and the keyboard
map. However, the keyboard map’s parameter could be
null, if you are not interested in
using a keyboard.
Updating the Input
To update the input, you need to save the last read state of the keyboard and gamepad
and then read their new state. Note that in XNA 2.0, the
GetState method of the Keyboard
class receives the index of the current player. Following is the code for the Update method
of the
InputHelper class:
public void Update()
{
lastKeyboardState = keyboardState;
keyboardState = Keyboard.GetState(playerIndex);
lastGamePadState = gamePadState;
gamePadState = GamePad.GetState(playerIndex);
}
Checking Pressed Keys
In XNA 2.0, both the KeyboardState and the GamePadState have a method to check whether
a button or a key was pressed. Because you’re handling the input through the gamepad
and keyboard you need to check if the button or key was pressed in any of them, but you
could avoid checking them both at the same time.
CHAPTER 12 ■ CREATING A THIRD-PERSON SHOOTER GAME348
9241CH12.qxd 3/27/08 5:46 PM Page 348
The InputHelper class only allows checking if a gamepad button is pressed, but it
internally checks whether the button was pressed on the gamepad or on the keyboard. In
this case, it first checks if the current player’s gamepad is connected and if it is, it checks
if a button was pressed on the gamepad. Otherwise, if the
InputHelper class has a valid
keyboard map, it will check if the keyboard key that is mapped to the gamepad button is
pressed. Following is the code for the
IsKeyPressed method of the InputHelper class:
public bool IsKeyPressed(Buttons button)
{
bool pressed = false;
if (gamePadState.IsConnected)
pressed = gamePadState.IsButtonDown(button);
else if (keyboardMap != null)
{
Keys key = keyboardMap[button];
pressed = keyboardState.IsKeyDown(key);
}
return pressed;
}
Besides checking when a button is pressed, you also want to check if a button was
pressed for the first time. To do that, you can check if the desired button is pressed but
was released in the previous update. Following is the code for the
IsKeyJustPressed
method of the InputHelper class:
public bool IsKeyJustPressed(Buttons button)
{
bool pressed = false;
if (gamePadState.IsConnected)
pressed = (gamePadState.IsButtonDown(button) &&
lastGamePadState.IsButtonUp(button));
else if (keyboardMap != null)
{
Keys key = keyboardMap[button];
pressed = (keyboardState.IsKeyDown(key) &&
lastKeyboardState.IsKeyUp(key));
}
return pressed;
}
CHAPTER 12 ■ CREATING A THIRD-PERSON SHOOTER GAME 349
9241CH12.qxd 3/27/08 5:46 PM Page 349
Checking Analog Button State
You can use the IsKeyPressed and IsKeyJustPressed methods that you created for the
InputHelper class to check whether a digital key is pressed or not. So, if you try to use
these methods to retrieve the state of the analog sticks and triggers of the Xbox 360
gamepad you’ll just get a Boolean result, whether the buttons are pressed or not.
In the XNA’s
GamePadState class, the position of each analog stick is retrieved as a
Vector2 object, and the triggers’ state as a float value. In your InputHelper class, you’ll cre-
ate some methods to retrieve the state of the gamepad’s analog sticks in the same way it’s
done in the
GamePadState class. Notice that you also need to properly handle the keyboard
keys that are mapped to the analog sticks. Following is the code for the
GetLeftThumbStick
method of the InputHelper class, used to retrieve the position of the gamepad’s left stick:
public Vector2 GetLeftThumbStick()
{
Vector2 thumbPosition = Vector2.Zero;
if (gamePadState.IsConnected)
thumbPosition = gamePadState.ThumbSticks.Left;
else if (keyboardMap != null)
{
if (keyboardState.IsKeyDown(
keyboardMap[Buttons.LeftThumbstickUp]))
thumbPosition.Y = 1;
else if (keyboardState.IsKeyDown(
keyboardMap[Buttons.LeftThumbstickDown]))
thumbPosition.Y = -1;
if (keyboardState.IsKeyDown(
keyboardMap[Buttons.LeftThumbstickRight]))
thumbPosition.X = 1;
else if (keyboardState.IsKeyDown(
keyboardMap[Buttons.LeftThumbstickLeft]))
thumbPosition.X = -1;
}
return thumbPosition;
}
I
n
the
GetLeftThumbStick method y
ou take the same appr
oach y
ou did in the
IsKeyPressed method: y
ou first check if the gamepad is connected, and if it is
, y
ou just
r
etur
n the desir
ed value. Otherwise, you check the state of the keyboard keys that are
mapped to the left analog stick (up
, do
wn, left, and r
ight) and return a
Vector2 containing
the r
esulting analog stick position.
CHAPTER 12 ■ CREATING A THIRD-PERSON SHOOTER GAME350
9241CH12.qxd 3/27/08 5:46 PM Page 350
Besides the GetLeftThumbStick method, you also need to create the GetRightThumbStick
method to retrieve the position of the gamepad’s right stick. Following is the code for the
GetRightThumbStick method:
public Vector2 GetRightThumbStick()
{
Vector2 thumbPosition = Vector2.Zero;
if (gamePadState.IsConnected)
thumbPosition = gamePadState.ThumbSticks.Right;
else if (keyboardMap != null)
{
if (keyboardState.IsKeyDown(
keyboardMap[Buttons.RightThumbstickUp]))
thumbPosition.Y = 1;
else if (keyboardState.IsKeyDown(
keyboardMap[Buttons.RightThumbstickDown]))
thumbPosition.Y = -1;
if (keyboardState.IsKeyDown(
keyboardMap[Buttons.RightThumbstickRight]))
thumbPosition.X = 1;
else if (keyboardState.IsKeyDown(
keyboardMap[Buttons.RightThumbstickLeft]))
thumbPosition.X = -1;
}
return thumbPosition;
}
Settings Manager
You might want to configure different settings for your game on each computer you are
running, such as screen resolution, full screen mode, and keyboard map. These settings
can be stored and read from files, so you don’t need to reconfigure your game every time
you run it. To do that, you’ll create some structures to store the game settings, and a
helper class to help you store and read these settings from a file. The game settings will be
read and saved from an XML file. The XML format has the benefit of being human read-
able and can be modified in any text editor.
Start the construction of the settings manager by creating a new class named
SettingsManager in the Helpers namespace. Inside the file created for the SettingsManager
class, create a struct named KeyboardSettings to store the keyboard map. Following is the
code for the
KeyboardSettings struct:
CHAPTER 12 ■ CREATING A THIRD-PERSON SHOOTER GAME 351
9241CH12.qxd 3/27/08 5:46 PM Page 351
[Serializable]
public struct KeyboardSettings
{
public Keys A;
public Keys B;
public Keys X;
public Keys Y;
public Keys LeftShoulder;
public Keys RightShoulder;
public Keys LeftTrigger;
public Keys RightTrigger;
public Keys LeftStick;
public Keys RightStick;
public Keys Back;
public Keys Start;
public Keys DPadDown;
public Keys DPadLeft;
public Keys DPadRight;
public Keys DPadUp;
public Keys LeftThumbstickDown;
public Keys LeftThumbstickLeft;
public Keys LeftThumbstickRight;
public Keys LeftThumbstickUp;
public Keys RightThumbstickDown;
public Keys RightThumbstickLeft;
public Keys RightThumbstickRight;
public Keys RightThumbstickUp;
}
In KeyboardSettings, you created an attribute of type Keys for each gamepad button
that can be mapped to a keyboard key. Next, create the main game settings structure,
named
GameSettings. Following is the code for the GameSettings struct:
[Serializable]
public struct GameSettings
{
public bool PreferredFullScreen;
public int PreferredWindowWidth;
public int PreferredWindowHeight;
CHAPTER 12 ■ CREATING A THIRD-PERSON SHOOTER GAME352
9241CH12.qxd 3/27/08 5:46 PM Page 352
public KeyboardSettings[] KeyboardSettings;
}
The game settings structure stores the screen resolution, full screen mode, and an
array of keyboard settings, used to map the gamepad buttons to the keyboard. Finally,
you should create two methods inside the
SettingsManager class to read and save the
game settings. Because you don’t need a specific instance of the
SettingsManager class,
you should make it and its methods
static. Following is the code for the Read method of
the
SettingsManager class:
public static GameSettings Read(string settingsFilename)
{
GameSettings gameSettings;
Stream stream = File.OpenRead(settingsFilename);
XmlSerializer serializer =
new XmlSerializer(typeof(GameSettings));
gameSettings = (GameSettings)serializer.Deserialize(stream);
return gameSettings;
}
The Read method receives the name of the settings file to be read, and then it uses the
File class to open the file, and the XmlSerializer to transform the XML document into an
object of the type
GameSettings. You can save the GameSettings data into an XML file in a
similar way that you used to read it. Following is the code for the
Save method of the
SettingsManager class:
public static void Save(string settingsFilename, GameSettings gameSettings)
{
Stream stream = File.OpenWrite(settingsFilename);
XmlSerializer serializer = new
XmlSerializer(typeof(GameSettings));
serializer.Serialize(stream, gameSettings);
}
Last, y
ou
’ll create a method to transform the
KeyboardSettings str
uctur
e into a dic-
tionary that maps a gamepad button to a key. The
InputHelper class that you created
needs this dictionary, instead of a
KeyboardSettings, to map the gamepad buttons to the
keyboard. Creating this dictionary is simple: add an entry to the dictionary for each
gamepad button, mapping it to the key that is stor
ed in the
KeyboardSettings str
uctur
e
.
F
ollo
wing is the code for the
GetKeyboardDictionary, used to tr
ansfor
m
KeyboardSettings
into a dictionar
y
:
CHAPTER 12 ■ CREATING A THIRD-PERSON SHOOTER GAME 353
9241CH12.qxd 3/27/08 5:46 PM Page 353
public static Dictionary<Buttons, Keys>
GetKeyboardDictionary(KeyboardSettings keyboard)
{
Dictionary<Buttons, Keys> dictionary =
new Dictionary<Buttons, Keys>();
dictionary.Add(Buttons.A, keyboard.A);
dictionary.Add(Buttons.B, keyboard.B);
dictionary.Add(Buttons.X, keyboard.X);
dictionary.Add(Buttons.Y, keyboard.Y);
dictionary.Add(Buttons.LeftShoulder, keyboard.LeftShoulder);
dictionary.Add(Buttons.RightShoulder, keyboard.RightShoulder);
dictionary.Add(Buttons.LeftTrigger, keyboard.LeftTrigger);
dictionary.Add(Buttons.RightTrigger, keyboard.RightTrigger);
dictionary.Add(Buttons.LeftStick, keyboard.LeftStick);
dictionary.Add(Buttons.RightStick, keyboard.RightStick);
dictionary.Add(Buttons.Back, keyboard.Back);
dictionary.Add(Buttons.Start, keyboard.Start);
dictionary.Add(Buttons.DPadDown, keyboard.DPadDown);
dictionary.Add(Buttons.DPadLeft, keyboard.DPadLeft);
dictionary.Add(Buttons.DPadRight, keyboard.DPadRight);
dictionary.Add(Buttons.DPadUp, keyboard.DPadUp);
dictionary.Add(Buttons.LeftThumbstickDown,
keyboard.LeftThumbstickDown);
dictionary.Add(Buttons.LeftThumbstickLeft,
keyboard.LeftThumbstickLeft);
dictionary.Add(Buttons.LeftThumbstickRight,
keyboard.LeftThumbstickRight);
dictionary.Add(Buttons.LeftThumbstickUp,
keyboard.LeftThumbstickUp);
dictionary.Add(Buttons.RightThumbstickDown,
keyboard.RightThumbstickDown);
dictionary.Add(Buttons.RightThumbstickLeft,
keyboard.RightThumbstickLeft);
dictionary.Add(Buttons.RightThumbstickRight,
keyboard.RightThumbstickRight);
dictionary.Add(Buttons.RightThumbstickUp,
keyboard.RightThumbstickUp);
return dictionary;
}
CHAPTER 12 ■ CREATING A THIRD-PERSON SHOOTER GAME354
9241CH12.qxd 3/27/08 5:46 PM Page 354
Random Helper
To help you generate random values and random positions over the game terrain—used
to randomly position the enemies—you’ll create a
RandomHelper class inside the Helpers
namespace. The RandomHelper class and all its attributes and methods will be static.
Inside the
RandomHelper class, declare a public attribute of type Random, named
RandomGenerator. The RandomGenerator will be used as the main random generator
by all the game classes. Next, to generate a random position over the game terrain—
constructed over the XZ plane—create a method named
GeneratePositionXZ. Inside the
GeneratePositionXZ method, you need to generate a random value for the X and Z axes
according to a distance parameter. To generate a random number, use the
Random class’s
Next method. The Next method of the Random class generates a positive random value that
is lower than the value passed as its parameter. Because the center of the game terrain is
positioned at the scene origin
(0,0,0), your GeneratePositionXZ method must generate
positive and negative values to reach all the terrain. You can do that by subtracting the
random values generated by half their maximum value. Following is the complete code
for the
RandomHelper class:
public static class RandomHelper
{
public static Random RandomGenerator = new Random();
public static Vector3 GeneratePositionXZ(int distance)
{
float posX = (RandomGenerator.Next(distance * 201)
- distance * 100) * 0.01f;
float posZ = (RandomGenerator.Next(distance * 201)
- distance * 100) * 0.01f;
return new Vector3(posX, 0, posZ);
}
}
Creating the Game Logic
For each unit type in the game—player, player weapon, enemy (NPC)—you’ll create a
class in the
GameLogic namespace. A game unit needs to store its attributes (for example:
speed, hit points, damage, and so on) and its logic (states and actions). Besides the logic
of the game units, you’ll construct the main game logic, which defines the game controls
and how the units are updated and drawn, outside the
GameLogic namespace in the
GameScreen class. You’ll create the GameScreen class at the end of this chapter.
CHAPTER 12 ■ CREATING A THIRD-PERSON SHOOTER GAME 355
9241CH12.qxd 3/27/08 5:46 PM Page 355
Before you start constructing the game logic classes, let’s review some of the game-
play features described before:
The player will start the game equipped with a machine gun, ammunition, and the
doable actions of running (forward and backward), jumping, and attacking (aim-
ing and shooting).
Each monster will be randomly walking around the map until it sees the player or
is attacked by the player.When this happens, the monster will chase the player, and
after approaching him the monster will attack. Whenever the monster loses all its
hit points, it will die. And if the player loses all hit points, the game will be over.
From the gameplay description, you can see that both the player and the enemies
share some common attributes and actions, such as having hit points, moving over a ter-
rain, being able to cause and receive damage, being drawn as animated models, and so
on. Because of these common characteristics between the player and the enemies, you
can create a generic base class from them with their common attributes and methods.
Then you create the player and enemy classes by extending this base class.
TerrainUnit
In this section you’ll create the base class for the game units that are animated models,
move over the terrain, and are able to cause and receive damage. Create a new class in
the
GameLogic namespace and name it TerrainUnit. Begin constructing the TerrainUnit
class by declaring some of the common attributes shared by the units, which are their hit
points and speed:
// Basic attributes (Life and Speed)
int life;
int maxLife;
float speed;
You’ll draw the TerrainUnit as an animated model using the AnimatedModel class. So,
declare an attribute of type
AnimatedModel to store the TerrainUnit animated model. Next,
declare an attribute of type
int to store the current unit’s animation, which you further
need to properly control and change the unit’s animation.
Each unit also needs a bounding box and bounding sphere volumes used for colli-
sion, represented through the XNA’s
BoundingBox and BoundingSphere classes. The collision
volumes of the unit are the collision volumes of its animated model, which are created by
the animated model
’
s content pr
ocessor
. B
ecause the collision v
olumes of the animated
model ar
e tr
ansfor
med as the unit mo
v
es ar
ound the map
, y
ou need a copy of them
CHAPTER 12 ■ CREATING A THIRD-PERSON SHOOTER GAME356
9241CH12.qxd 3/27/08 5:46 PM Page 356
inside the TerrainUnit class. To identify when the collision volumes need to be updated,
create the
needUpdateCollision flag:
// Animated model
AnimatedModel animatedModel;
int currentAnimationId;
// Collision volumes
BoundingBox boundingBox;
BoundingSphere boundingSphere;
bool needUpdateCollision;
Note that the animated model processor created in Chapter 11 doesn’t create the
collision volumes for the animated models, but in the “Unit Collision Volume” section
you’ll extend the animated model processor, creating a new one capable of generating
the collision volumes for the models.
Each unit has two velocities—a linear velocity and an angular velocity—where the
linear velocity is used to update the unit’s position (or translation) and the angular veloc-
ity is used to update the unit’s orientation (or rotation). The angular and linear velocities
are represented as a 3-D vector, and in the angular velocity each component of this vec-
tor represents the angular velocity around the X, Y, and Z world axes. The last velocity that
acts over the unit is gravity. The axis of gravity is globally defined as the world’s Y axis
(0,
1, 0). The gravity velocity may have a negative value (when the unit is falling) and a posi-
tive value (when the unit is jumping):
// Velocities and gravity
Vector3 linearVelocity;
Vector3 angularVelocity;
float gravityVelocity;
Y
ou stor
e the unit
’
s orientation similarly to the camera’s orientation, using three ori-
entation v
ectors:
headingVec, strafeVec, and upVec.
These v
ectors ar
e or
iented respectively
to the fr
ont, right side, and top of the unit. You use these vectors whenever you want to
mo
ve a unit according to its axes. For example, if you wanted a unit to move backward
y
ou would set its linear velocity as the negative
headingVec:
// Unit coordinate system
Vector3 headingVec;
Vector3 strafeVec;
Vector3 upVec;
To identify when the unit is over the terrain or is alive, or if you need to adjust some
jump modifications, create some flags:
CHAPTER 12 ■ CREATING A THIRD-PERSON SHOOTER GAME 357
9241CH12.qxd 3/27/08 5:46 PM Page 357
// Some flags
bool isOnTerrain;
bool isDead;
bool adjustJumpChanges;
Creating and Loading the Unit
The TerrainUnit class extends the DrawableGameComponent class, which needs a Game
instance to be constructed. So, the TerrainUnit constructor must receive a Game as a
parameter and use it in the constructor of its base class (the
DrawableGameComponent). Its
attributes are initialized inside the constructor of the
TerrainUnit class. Following is the
constructor code for the
TerrainUnit class:
public TerrainUnit(Game game)
: base(game)
{
gravityVelocity = 0.0f;
isOnTerrain = false;
isDead = false;
adjustJumpChanges = false;
needUpdateCollision = true;
}
To load the unit’s animated model, create a Load method. The Load method receives
the animated model’s file name, loads the model, places the model above the terrain, and
updates its orientation vectors. Following is the code for the
Load method:
protected void Load(string unitModelFileName)
{
animatedModel = new AnimatedModel(Game);
animatedModel.Initialize();
animatedModel.Load(unitModelFileName);
// Put the player above the terrain
UpdateHeight(0);
isOnTerrain = true;
NormalizeBaseVectors();
}
CHAPTER 12 ■ CREATING A THIRD-PERSON SHOOTER GAME358
9241CH12.qxd 3/27/08 5:46 PM Page 358