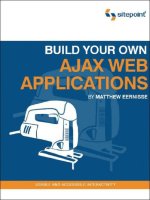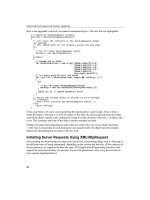build your own ajax web applications PHẦN 5 ppt
Bạn đang xem bản rút gọn của tài liệu. Xem và tải ngay bản đầy đủ của tài liệu tại đây (766.19 KB, 32 trang )
❑
error,Could not verify your login information.
Our client-side code parses this result and either redirects to the main application
page, or displays the error message for the user.
Also note that we set Content-Type to text/plain, so XMLHttpRequest won’t
expect the response to contain valid XML.
Of course, this is a really basic example. You could certainly expand it to return
different error messages or codes, or to direct different classes of users to different
parts of the application (for example, logging administrative users into an admin
console). You could also choose a different separator character. Sometimes, your
data will contain commas, so using a comma as a separator may not be a good
idea. The pipe character (|) is another popular choice.
The CSV format is simple, yet flexible enough to deal with a wide range of
uses—any case in which you have a limited number of data fields and you control
the code on both the back end and the front. XML is better suited to more
complicated types of data, and situations in which your application has to com-
municate with other applications.
Showing Processing Status
While our fake processing page is pretending to authenticate the submitted data,
users will be staring at the login screen, wondering what the heck is going on.
This is where status notification again comes to the fore. It’s vital to let users
know what’s going on with an application, but it’s particularly important in the
case of an AJAX app, as users have to sit and wait for processes on the server to
finish. If the application is busy performing some task, it should look busy to the
user.
On this login page, we’ll use an animation effect to indicate that the application
is processing the user’s request, but we’ll take a slightly different approach to the
one we used last time. Rather than creating a sense of movement by changing
the animation’s opacity, we’ll use a line of dots similar to an ellipsis (…), animat-
ing them a bit like a line of Christmas lights, as shown in Figure 4.3. This is a
pretty common look for a processing animation, and it has the advantage of being
very lightweight, since it’s all text.
107
Showing Processing Status
Licensed to
Figure 4.3. Creating animation by appending a string of dots
The showStatusPrompt method starts off the status animation. This code sets
the prompt message to “Processing,” then starts up the setInterval process that
animates the dots.
Here’s the code:
File: applogin.js (excerpt)
this.showStatusPrompt = function() {
var self = Login;
self.dots = '';
self.setPrompt('proc', 'Processing');
self.promptInterval = setInterval(self.showStatusDots, 200);
};
Again, the return value of the setInterval call is the interval ID we’ll need to
turn off the animation, so we save it for future use in the promptInterval
property. The setInterval process is set to call showStatusDots every 200
milliseconds.
Here’s the showStatusDots code:
File: applogin.js (excerpt)
this.showStatusDots = function() {
var self = Login;
var dotSpan = self.dotSpan;
self.dots += '.';
if (self.dots.length > 4) {
self.dots = '';
}
if (dotSpan.firstChild) {
dotSpan.removeChild(dotSpan.firstChild);
}
dotSpan.appendChild(document.createTextNode(' ' + self.dots));
};
108
Chapter 4: AJAX and POST Requests
Licensed to
The action in this code occurs in two parts. The first part sets up the dot string
for display; the second part displays the string after the word “Processing” in the
prompt box.
The process of animating the dots starts with an empty string; a dot is appended
to this string over and over, so that the line of dots grows. When the number of
dots exceeds four, the code resets the string to be empty, and starts the process
over. These dots appear in a span element that appears immediately to the right
of the word “Processing” in the prompt, so it looks like the entire string of text
is animated. The movement of the dots draws the user’s eye to the word “Pro-
cessing,” which makes it more likely that the user will read and understand the
prompt. The constantly changing row of dots provides another hint to the user
that the application is busy doing something.
Handling the Server Response
When the response arrives back from the server, the result is passed to the
handleLoginResp method as a string. This method parses the CSV-formatted
result string by splitting it at the comma and restoring the respType and respMsg
values we had on the server side in applogin.php:
File: applogin.js (excerpt)
this.handleLoginResp = function(str) {
var self = Login;
var respArr = str.split(',');
var respType = respArr[0].toLowerCase();
var respMsg = respArr[1];
if (respType == 'success') {
location = respMsg;
}
else {
self.showErrorPrompt(respMsg);
}
};
This provides the status of the response in respType, and the meat of the re-
sponse—either an error message or redirect path—in respMsg.
Once we know whether this response indicates success or an error, we know what
to do with the response content in respMsg.
If the login was successful, the code will redirect the browser to whatever path
the server returned in respMsg. If the response indicates an error, respMsg will
109
Handling the Server Response
Licensed to
instead contain an error message, and handleLoginResp will hand it off to the
showErrorPrompt method for display.
Taking Care of Case-sensitivity
With a string variable like respType that contains some sort of named
status (e.g., success or error), it’s usually a good idea to get into the habit
of converting the string to upper- or lowercase before checking the value.
This takes care of any case-sensitivity issues that might occur if either you,
or someone you work with, use the wrong case or mixed case somewhere else
in the code.
Dealing with Login Failures
The showErrorPrompt method displays an error to users when their logins fail,
and resets the login interface to make it easy for them to try logging in again:
File: applogin.js (excerpt)
this.showErrorPrompt = function(str) {
var self = Login;
var dotSpan = self.dotSpan;
clearInterval(self.promptInterval);
if (dotSpan.firstChild) {
dotSpan.removeChild(dotSpan.firstChild);
}
self.setPrompt('err', str);
self.form.Pass.value = '';
};
After declaring and initializing a couple of variables, showErrorPrompt stops the
moving dots animation by calling clearInterval with the animation process’s
interval ID. Then, as the animation may have been stopped while displaying
dots, showErrorPrompt uses removeChild to clear any dots that may be left in
the animation’s span.
The next thing we need to do is to set the prompt to the error text that’s come
back from the server, and to set the prompt type to err so it will display in the
proper style. We achieve this with a call to setPrompt.
Last of all, the code resets the user interface by clearing out the Password field
so that users can quickly and easily re-enter their passwords and attempt another
login. This is another addition that’s important to the usability of the app, as it
saves your users time and irritation. Most often, login errors (for valid users) arise
110
Chapter 4: AJAX and POST Requests
Licensed to
from the mistyping of passwords, so when a login attempt fails, the code empties
the text in the password field, to save the user from having to delete it manually.
Now that we’ve sent the request, set up an animation to indicate that the server
is busy, and handled both successful and unsuccessful login attempts, our basic
login application is ready to go! Open applogin.html in your web browser and
try to log in with bogus details. You should see the animated dots, followed by
the “Could not verify your login information” message shown in Figure 4.4.
Figure 4.4. A failed login attempt
If you log in using the login ID user and the password password, you’ll be redir-
ected away from applogin.html to a page named appmainpage.php—the main
page of your application.
Great! You now have a fully functional application login form. There’s no chance
that users can submit details without filling in both the Login ID and Password
fields, and the app keeps users informed about what’s going on behind the scenes.
It also works in modern versions of Internet Explorer, Firefox, Safari, and Opera.
In fact, the only browsers on which it doesn’t work are screen readers used by
the vision-impaired. However, contrary to popular belief, there’s no reason why
our AJAX can’t work in those browsers, too.
111
Dealing with Login Failures
Licensed to
AJAX and Screen Readers
Making the login page accessible to screen readers requires a little more work
than did the relatively simple task of dealing with non-JavaScript browsers, but
it won’t be much of a chore if you keep some basic principles in mind as you
design your code. Here’s a quick list; we’ll discuss each point in detail in a mo-
ment:
❑
Think “linearly.”
❑
Use “skip navigation” links.
❑
Provide users with notification about dynamic content.
❑
Test the app in multiple readers.
Follow these principles as you develop the app, and you’ll likely find that it’s
surprisingly easy to build support for screen readers into your code. In fact, it
has the potential to be much easier than building and maintaining a separate,
“accessible” version of your app.
Thinking “Linearly”
As you look at the user interface for a web application, you’ll see buttons, links,
and form elements placed all over your browser window. However, view the page’s
source and you’ll see a very different picture—line after line of markup that reads
from top to bottom. That’s exactly how a screen reader views your page: in a
linear fashion, from top to bottom, left to right.
In designing a web app interface, and creating page elements (especially tables
and web forms), for screen reader access, you must think about how your markup
will appear when read from top to bottom. Here’s a quick example.
Example: a Two-column Web Form
Imagine that you want to create a web form that allows users to provide their
names and address information. To save vertical space on the page, you want to
display the inputs in two columns. If you were of the old school of table-based
web design, an obvious way to do that would be to use a big table with columns
for the form field labels and text inputs, like so:
112
Chapter 4: AJAX and POST Requests
Licensed to
<table>
<tr>
<th colspan="2">Name Info</th>
<th colspan="2">Address Info</th>
</tr>
<tr>
<td>First Name:</td>
<td><input type="text" id="First" name="First" value=""/></td>
<td>Address:</td>
<td><input type="text" id="Addr" name="Addr" value=""/></td>
</tr>
<tr>
<td>Last Name:</td>
<td><input type="text" id="Last" name="Last" value=""/></td>
<td>City:</td>
<td><input type="text" id="City" name="City" value=""/></td>
</tr>
</table>
I’m sure you already know where I’m going with this: the form will look fine in
the browser, as shown in Figure 4.5, but a screen reader will read the markup
from top to bottom, so the fields will be out of order: First Name, Address, Last
Name, City.
Figure 4.5. Form with a table-based layout
Instead, you could use two tables and a little CSS “float” magic; you’d see exactly
the same visual result, but the markup would be better suited to linearization.
Here’s the markup:
<div id="formDiv">
<table class="floatTable">
113
Thinking “Linearly”
Licensed to
<tr>
<th colspan="2">Name Info</th>
</tr>
<tr>
<td>First Name:</td>
<td><input type="text" id="First" name="First" value=""/>
</td>
</tr>
<tr>
<td>Last Name:</td>
<td><input type="text" id="Last" name="Last" value=""/></td>
</tr>
</table>
<table class="floatTable">
<tr>
<th colspan="2">Address Info</th>
</tr>
<tr>
<td>Address:</td>
<td><input type="text" id="Addr" name="Addr" value=""/></td>
</tr>
<tr>
<td>City:</td>
<td><input type="text" id="City" name="City" value=""/></td>
</tr>
</table>
<div class="clearBoth"></div>
</div>
Tables Used for this Example Only!
Don’t try this at home, kids! We don’t recommend you mark up forms using
tables unless those forms really are made up of tabular data. Forms should
always be marked up using semantically correct elements, then styled using
CSS.
The floatTable CSS class that creates the two-column layout looks like this:
.floatTable {
width: 230px;
float: left;
}
The end result, shown in Figure 4.6, is a form that looks identical to the one built
using a single large table.
114
Chapter 4: AJAX and POST Requests
Licensed to
This is just a single example, but the same top-to-bottom, left-to-right principle
of linearization applies to the layout of any elements on the screen. Fortunately,
CSS gives you plenty of freedom to place on-screen elements wherever you want
them to appear, so if you give your layout a little thought early in the process,
you can create web application interfaces whose elements are logically grouped
top-to-bottom in the markup, but still display in intuitive locations on the screen.
We’ll be talking later about testing your code in screen readers, but of course the
best way to get a visceral feel for the linear way in which a screen reader reads
your site or app is to try using these tools for yourself. You’ll be surprised (and
possibly appalled) at the difference between these and visually-based browsers.
Skip Navigation Links
What usually appears at the very top or far-left of the vast majority of web pages?
That’s right: navigation links. Now, knowing what you know about the top-to-
bottom way a screen reader digests markup, imagine what it must be like for
users of screen readers who, every time they move to a new page, have to sit
through a list of every navigation link on the web site before they can get to the
actual content of the page.
That’s the kind of annoyance that vision-impaired people using screen readers
have to endure when sites don’t implement “skip navigation” links. These are
internal page links that allow the screen reader to jump over the annoying, repet-
itive navigation and get to the content the users are really looking for.
Providing this kind of internal navigation to allow screen reader users to skip
around on the page makes the browsing experience much easier and more enjoy-
able for these users. And your application of these links needn’t be confined to
skipping over page navigation. Many screen readers start off by giving the user
a brief “scan” of the page, and although some readers wrap back to the top from
the bottom of the page, not all do, so it can be a big help to provide an easy way
for users to jump back to the top of the page.
Hiding Screen Reader Content
At this point, you might be curious about the idea of sprinkling internal navigation
links all over your page, and wondering what’s that’s going to do to your nice,
clean design. Well, fear not! CSS can help you out here, as well. All you have to
do is define a class that’s for use by screen readers only, and use CSS to make it
invisible to everyone else.
115
Skip Navigation Links
Licensed to
Figure 4.6. A two-column form built with a table or CSS
The web app login code we’ve been working with in this chapter uses the following
style for its screen reader-only class:
File: applogin.css (excerpt)
.screenReader {
position: absolute;
top: -1000px;
left: -1000px;
width: 1px;
height: 1px;
overflow: hidden;
z-index: -1000;
}
Applying this class to a div or any other block-level element effectively makes it
invisible, though it’s still readable by screen readers. This is what we use to set
up the internal page navigation anchors that will allow readers to jump from the
bottom of the page to the top.
Avoid Using display: none
Don’t set the CSS display property to none for your screen reader class.
Many screen readers will ignore elements with a display of none, which
is correct behavior, as this property indicates that the element is not to be
“shown.”
Here’s the markup we use as the target link at the top of the login screen:
116
Chapter 4: AJAX and POST Requests
Licensed to
File: applogin.html (excerpt)
<body>
<div class="readerText">
<a id="pageTop" name="pageTop">Page top</a>
</div>
<div id="uiDiv">
It doesn’t show up on-screen, but screen readers see this perfectly, and report it
as an internal page link. And at the very bottom of the page, we add this:
File: applogin.html (excerpt)
</div>
<div class="readerText">
<a href="#pageTop">Back to form top</a>
End of page
</div>
</body>
When a screen reader reads this markup, users knows that they’re at the end of
the page, and that there’s an easy way to jump to the top.
Notification for Dynamic Content
A lot of discussion about screen readers assumes that they can’t handle JavaScript
or content that’s created dynamically on the client-side. In reality, screen readers
work in conjunction with a regular browser like Internet Explorer, so they’re de-
pendent on the browser for their JavaScript support.
The problem screen readers have is not with dynamic content itself. The problem
is that with AJAX-style updates to the page, such as those that occur when our
app login page displays an error message that’s returned from the server, the
screen reader has no way to know that the content has changed, or where on the
page the changes have occurred.
Giving an alert
A good solution to this problem is to provide some kind of notification for screen
reader users when content on the page changes. Screen readers will read alert
dialog boxes, so a good technique is to give screen reader users the option to re-
ceive an alert when you perform a partial page refresh with AJAX.
A neat way to give users this option is to add to your form a checkbox that’s
visible only to screen readers, and turns these alerts on and off. This gives users
117
Notification for Dynamic Content
Licensed to
the ability to choose for themselves whether or not they want to be alerted when
page content changes.
Here are a couple of points that you should keep in mind when you implement
this type of solution:
❑
This is probably not an ideal solution for an app in which content is constantly
changing (e.g., a stock ticker application)—you don’t want to bombard users
with alert after alert.
❑
Consider what information should appear in the alert dialog. In the case of
our simple login form, the only content change is a short error message, so
you can put that right there in the alert. If the changed content included a
long list of search results, you’d just want to tell the user that the search had
completed, and direct them to the area on the page where they can find the
results (we’ll see an example of this in Chapter 7).
Without JavaScript, this login form acts like a plain, old-school web form. This
means that we only need to add the notification of dynamic content changes for
people who use their screen readers in conjunction with JavaScript-enabled
browsers. We achieve this using JavaScript as the application loads. You’ll see
how this works in just a moment, when we step through the screen reader-specific
code.
Testing in Multiple Readers
The single most important thing you can do to make your code work in screen
readers is, of course, to sit down and use your app with screen readers. Here’s a
brief list of some commercial screen reader applications you might try:
Home Page Reader from IBM
3
This application is a specialized screen reader
that’s used in place of a web browser. The
current version requires Internet Explorer 6 be
installed.
JAWS from Freedom Scientif-
ic
4
The most popular screen reader software
worldwide, JAWS works with a variety of pro-
grams including web browsers.
3
/>4
/>118
Chapter 4: AJAX and POST Requests
Licensed to
Window-Eyes from GW Mi-
cro
5
Another general screen reader program, Win-
dows-Eyes works with a variety of programs
including web browsers.
Hal from Dolphin Computer
Access
6
Hal is another general screen reader program
that works with a variety of programs including
web browsers.
Some screen readers offer trial versions that you can use, so you can take them
for a spin and see how well your application works—or doesn’t—with them. These
trial versions are time-limited (i.e., they’ll run for about half an hour before they
shut down), so they’re not really suitable for serious testing, but the trial versions
are more than sufficient for getting a feel for the ways these tools work, and
learning how to create accessible user interfaces for your AJAX applications.
Just as you wouldn’t develop your site in Firefox and deploy it without testing it
in your other supported browsers (especially if IE was one of those browsers),
you can’t test your app successfully in one screen reader and expect it to work
flawlessly in all the others.
5
/>6
/>119
Testing in Multiple Readers
Licensed to
Figure 4.7. Testing the app login in IBM Home Page Reader
In that respect, supporting a specific screen reader is very much like supporting
a new browser. They have differences and individual quirks. For example, IBM’s
Home Page Reader uses IE as its browsing engine, but runs like a separate pro-
gram. Figure 4.7 shows a screen capture of the app login system we developed in
this chapter as accessed through IBM Home Page Reader. The JAWS screen
reader, on the other hand, opens in a small window and runs in the background,
reading the text for the active application. Figure 4.8 shows the JAWS application
window.
120
Chapter 4: AJAX and POST Requests
Licensed to
Figure 4.8. The JAWS application window
I would strongly encourage you to sit down and try this: fire up a screen reader
program, pull up your web application, and literally turn off your monitor while
you use it.
Spend some time fighting with some inaccessible user interfaces in a few screen
reader programs, and you’ll get a very different perspective on the situation; in
fact, that visceral understanding of what it’s like may boost your motivation to
build better accessibility into your AJAX web app.
The Screen Reader Code
Let’s take a quick look at the code that allows our web app login to work with
screen reader programs. Note that these extra features are unnecessary for users
who have no JavaScript support, or have JavaScript turned off, since the markup
for the web form itself is made up of a set of simple, reader-friendly div elements.
The full AJAX version of the display needs these extra features to work with
screen readers, though, so we’ll add them into the mix by calling the
enableScreenReaderFeatures method in the init code at application startup:
File: applogin.js (excerpt)
this.init = function() {
var self = Login;
self.ajax = new Ajax();
self.form = document.getElementById('loginForm');
self.promptDiv = document.getElementById('promptDiv');
self.dotSpan = document.getElementById('dotSpan');
121
The Screen Reader Code
Licensed to
self.button = document.getElementById('submitButton');
self.setPrompt('base', 'Enter a login ID and password, and ' +
'click the Submit button.');
self.form.LoginId.focus();
self.toggleEnabled(false);
self.form.onsubmit = function() { return false; }
self.clearCookie('userId');
self.enableScreenReaderFeatures();
};
This method sets up all the reader-specific functionality for the login code, includ-
ing the notifications for active content. Note that we’re putting all the screen
reader-specific interface elements into the markup with the readerText CSS
class, so they don’t appear in the UI for users without screen readers.
Setting Up Notification
Before we start to notify users with screen readers about partial page refreshes,
they need to know that the page uses dynamic content. Then, they can decide
for themselves whether or not they want to receive alerts when the page content
changes. Let’s add a warning about the dynamic content, alongside the checkbox
that allows them to choose whether or not to receive an alert for AJAX-style
updates of the page. The markup for this warning and checkbox is as follows:
<div class="readerText">
This web page uses dynamic content. Page content may change
without a page refresh. Check the following checkbox if you
would like an alert dialog to inform you of page content
changes.
</div>
<div class="readerText">
<label>
Content Change Alert
<input type="checkbox" name="ChangeAlert" id="ChangeAlert"
value="true" title="Content Change Alert"/>
</label>
</div>
We won’t be adding this code to the actual markup of the page; instead, we’ll
inject it into the page using DOM methods inside the
enableScreenReaderFeatures method. Here’s the code:
122
Chapter 4: AJAX and POST Requests
Licensed to
File: applogin.js (excerpt)
this.enableScreenReaderFeatures = function() {
var self = Login;
var fieldDiv = document.getElementById('fieldDiv');
var msgDiv = null;
var checkboxDiv = null;
var label = null;
var checkbox = null;
var msg = 'This web page uses dynamic content. Page content' +
' may change without a page refresh. Check the following' +
' checkbox if you would like an alert dialog to inform' +
' you of page content changes.';
msgDiv = document.createElement('div');
msgDiv.className = 'readerText';
msgDiv.appendChild(document.createTextNode(msg));
self.form.insertBefore(msgDiv, fieldDiv);
checkboxDiv = document.createElement('div');
checkboxDiv.className = 'readerText';
label = document.createElement('label');
label.appendChild(document.createTextNode('Content Change ' +
'Alert'));
checkbox = document.createElement('input');
checkbox.type = 'checkbox';
checkbox.id = 'ChangeAlert';
checkbox.name = 'ChangeAlert';
checkbox.value = 'true';
checkbox.title = 'Content Change Alert';
label.appendChild(checkbox);
checkboxDiv.appendChild(label);
self.form.insertBefore(checkboxDiv, fieldDiv);
};
DOM methods can get a little verbose and hard to follow, so I usually do an
initial pass of the markup I want, then translate it into the appropriate DOM
method code, which is what I’ve done here.
Again, since all of these elements are wrapped in div elements that have the
readerText class, they will be “visible” only to users with screen readers.
Showing Notifications
This application displays only one notification: the error that tells users that their
login information couldn’t be verified. If the change to the page content was
more substantial, we’d likely just tell users about the change, and tell them where
123
Showing Notifications
Licensed to
to find it (e.g., “in the main content area,” “below the search form,” or whatever).
But, since this is a nice, short little message, we’ll go ahead and display it right
there in the alert dialog, to save users the trouble of surfing around the page in
an effort to find the message. Figure 4.9 shows this error message popped up in
Home Page Reader.
Figure 4.9. Changed content alert in IBM Home Page Reader
To get this effect, we add the following lines to the showErrorPrompt method:
File: applogin.js (excerpt)
this.showErrorPrompt = function(str) {
var self = Login;
var dotSpan = self.dotSpan;
clearInterval(self.promptInterval);
124
Chapter 4: AJAX and POST Requests
Licensed to
if (dotSpan.firstChild) {
dotSpan.removeChild(dotSpan.firstChild);
}
self.setPrompt('err', str);
self.form.Pass.value = '';
if (self.form.ChangeAlert.checked) {
alert('Error. ' + str);
}
};
This code checks to see whether or not the user has checked the ChangeAlert
checkbox—an interface element that only screen reader users will know exists—and
dumps the error text into a standard JavaScript alert box.
The same message is written into the main prompt div, and if the screen reader
re-reads the page from the top, it will pick up the changed content. But with the
alert dialog box, a user with a screen reader can enjoy the same instant feedback
received by users of visually-based browsers. When the alert pops up, the screen
reader will read the contents of the dialog box. Then, the user can dismiss the
box and try entering login information again.
Enabling the Submit Button
Having set up the warning and checkbox to provide notifications about AJAX-
style partial page updates, we still have a couple more things to do in
enableScreenReaderFeatures to make the app screen reader-ready.
Earlier, I showed how you can set an event listener to watch users’ keyboard inputs
and call evalFormFieldState to activate the Submit button when values have
been entered into both the Login ID and Password fields. Unfortunately, screen
readers can interfere with the onkeyup event when the user enters text in form
fields, so we can’t count on that event to trigger checks on the form fields’ con-
tents. Figure 4.10 shows Home Page Reader in Text Entry mode. Note that it
opens a completely new dialog box for the entry of text into the form field.
The solution to this problem is to add an explicit onchange handler to the text
input itself, to make sure our button is turned on when text is entered into the
field. Here are the lines in the enableScreenReaderFeatures method:
File: applogin.js (excerpt)
self.form.insertBefore(checkboxDiv, fieldDiv);
self.form.Pass.onchange = self.evalFormFieldState;
};
125
Enabling the Submit Button
Licensed to
Figure 4.10. Text Entry mode in IBM Home Page Reader
It’s only a single line of code, but without it, this form is completely unusable
for people with screen readers.
Adding Instructions to a Form Element
Lastly, we need to add code to enableScreenReaderFeatures to give screen
reader users some extra instructions about using the form. Since the form starts
off with a disabled Submit button, users with screen readers might be a bit puzzled
about how they are supposed to submit it. They don’t receive visual feedback,
so they can’t see the Submit button change to an enabled state as they type into
the form fields.
126
Chapter 4: AJAX and POST Requests
Licensed to
The solution is simply to add to the password input element a title attribute
that tells screen reader users that filling in that field will activate the Submit
button. Here’s the code:
File: applogin.js (excerpt)
self.form.insertBefore(checkboxDiv, fieldDiv);
self.form.Pass.onchange = self.evalFormFieldState;
self.form.Pass.title = 'Password. Enter text to ' +
'activate the Submit button.';
};
The screen reader will read that title as it reads through the information for
each of the form elements, and users with screen readers will know what they
need to do to activate the Submit button.
Further Reading
Here are some online resources for learning more about the techniques and con-
cepts we’ve covered in this chapter.
/>WebAIM is a non-profit organization within the Center for Persons with
Disabilities at Utah State University.
/>The World Wide Web Consortium’s Web Accessibility Initiative works with
organizations around the world to develop strategies, guidelines, and resources
to help make the Web accessible to people with disabilities.
/>This site is maintained by the US Government General Services Administra-
tion to provide information about Section 508 of the Rehabilitation Act,
which mandates minimum information-technology accessibility requirements
for US government agencies and the companies that do business with them.
/>Building Accessible Websites, by Joe Clark, is available online. Published in
2002, it was updated in 2005.
127
Further Reading
Licensed to
Summary
The AJAX-ified login code in this chapter provides good examples of the ways in
which you can use AJAX to improve the usability of your application while still
accommodating screen readers and browsers with limited or no JavaScript support.
Tasks that would normally necessitate trips to multiple pages of the app can now
be done with AJAX in a single, nicely formatted page. POSTing form data with
AJAX is actually pretty painless—and with attention to details like keyboard input,
status messages, and animations, and some basic testing in screen reader programs,
you can use AJAX to craft an accessible user interface that still gives your users
a very “application-like” experience.
128
Chapter 4: AJAX and POST Requests
Licensed to
Broader AJAX with Edit-in-place
5
You keep using that word—I do not think it means what you think it means.
—Inigo Montoya, The Princess Bride
Here comes the fun part! It’s now time to get into some of the territory encom-
passed by the broader meaning of “AJAX.” Some of the more dogmatic folks in
the web development and JavaScript communities will jump up and down and
shout that it’s not AJAX if it doesn’t use XMLHttpRequest, but this is pure silliness.
Take, for example, one of the “poster child” applications of AJAX, Google Maps.
1
This service uses an old-school hidden iframe to pull content from the server—not
XMLHttpRequest at all.
So, we’ll just accept that the term “AJAX” can refer more generally to next-gener-
ation web applications that boast much richer interactivity and responsiveness
than traditional web apps. Within this broader definition, AJAX can significantly
improve the usability of your web application by allowing users to interact with
data more easily, and making the application’s behavior much more obvious to
users.
One fantastic usability feature that’s particularly handy for users dealing with
text is edit-in-place (also called “typeover text”), which allows users to click or
double-click on areas of text on a page, edit that text content inline, and save
1
/>Licensed to
their changes. Edit-in-place makes changing a page’s text content extremely
convenient, as users don’t have to pop up a separate window or go to a whole
new page just to change one snippet of text. Figure 5.1 shows an example of edit-
in-place functionality in action in an AJAX-powered blog.
Figure 5.1. A blog page on which edit-in-place is activated
A blog is often made up of a number of short chunks of text, so it’s a perfect
candidate for the deployment of edit-in-place functionality. In this chapter, we’ll
create a blog page that uses this functionality; with edit-in-place, you’ll be able
to add new entries to the page, and double-click on any existing entry to edit it.
The application will also include an animation effect that will indicate when the
server is saving a change.
Page Markup
Figure 5.2 shows what the blog page should look like when you first load it in
your browser.
130
Chapter 5: Broader AJAX with Edit-in-place
Licensed to
Figure 5.2. The blog page display on initial page load
There’s not really a lot happening here. You can see how little markup this page
uses:
File: blog.html
<!DOCTYPE html PUBLIC "-//W3C//DTD XHTML 1.0 Strict//EN"
" /><html xmlns=" /> <head>
<meta http-equiv="Content-Type"
content="text/html; charset=iso-8859-1" />
<title>Blog</title>
<script type="text/javascript" src="ajax.js"></script>
<script type="text/javascript"
src="formdata2querystring.js"></script>
<script type="text/javascript" src="blog.js"></script>
<link rel="stylesheet" href="blog.css" type="text/css"/>
</head>
<body>
<form id="blogForm" method="post" action="">
<div>
<input type="hidden" id="editEntryId" name="editEntryId"
value="" />
<div id="colDiv">
<div id="promptDiv">(Double-click any entry to
edit)</div>
<div id="newEntryButtonDiv">
<input type="button" id="newEntryButton"
name="newEntryButton" class="inputButton"
value="New Entry" />
</div>
<div class="clearBoth"></div>
<div id="allEntryDiv"></div>
</div>
</div>
</form>
</body>
</html>
131
Page Markup
Licensed to