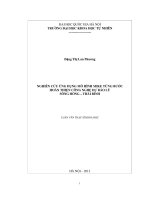Nghiên cứu ứng dụng phần mềm Solidworks - Phần 2 xây dựng mô hình mặt (surface) - Chương 6 docx
Bạn đang xem bản rút gọn của tài liệu. Xem và tải ngay bản đầy đủ của tài liệu tại đây (392.69 KB, 16 trang )
Nghiên Cứu Ứng Dụng Phần Mềm SolidWorks
SVTH: BÙI MINH TÂM
141
Dùng Radiate Surface tạo mặt phân khuôn
Dùng Shell tạo bề dày hòm khuôn.
Dùng Cut With Surface tạo hai nửa khuôn.
Hình 5.7b
Chương 6: Hiệu Chỉnh Mặt (Surface Controls).
6.1. Lệnh Extended Surface.
Khi chỉ chuột vào biểu tượng Extended Surface
bên dưới màn hình xuất hiện dòng
nhắc: Extends a Surface:Kéo dài bề mặt Surface.
Gọi lệnh: Click chọn
trên thanh công cụ Surfaces, hoặc vào Insert > Surface >
Extended Surface.
Xuất hiện hộp thoại (hình 6.1a).
Select a face or edge(s) and set the prpperties: Chọn bề mặt Surface hoặc cạnh Surface.
Lòng khuôn
Hòm khuôn
Nghiên Cứu Ứng Dụng Phần Mềm SolidWorks
SVTH: BÙI MINH TÂM
142
Hình 6.1a.
Cách thực hiện lệnh:
Trong bảng Edge/ faces to Extend
chọn bề mặt, đỉnh hay cạnh Surface làm
hướng kéo.
Trong bảng End Condition có 3 kiểu chọn:
o Distances
: nhập giá trò cần kéo.
o Up to Point
:chọn một điểm trong vùng đồ họa để kéo mặt Surface.(Chọn
cạnh trong bảng Edge/ faces to Extend).
o Up to Surafce
: Kéo mặt Surface đến một mặt phẳng (Plane, Surface) đã xác
đònh trong vùng đồ họa.
Bề mặt ban đầu Distance ( chọn cạnh) Distance (chọn mặt).
Up to Point.
Select Face/ Edge
Nghiên Cứu Ứng Dụng Phần Mềm SolidWorks
SVTH: BÙI MINH TÂM
143
Up to Surface.
Hình 6.1b
Trong bảng Extension type chọn.
♦ Linear : Bề mặt được kéo sẽ tiếp tuyến với mặt cong ban đầu.
♦ Same Surface: Bề mặt được kéo sẽ có biên dạng như bề mặt ban đầu.
Mặt cong ban đầu Same Surface Linear
Hình 6.1c.
Trường hợp bề mặt các đường cong tiếp tuyến.
Hình 6.1d.
6.2. Lệnh Fillet SurFace.
Tương tự như lệnh Fillet Feature.
Chọn
Propagate
Nghiên Cứu Ứng Dụng Phần Mềm SolidWorks
SVTH: BÙI MINH TÂM
144
Gọi lệnh: Click chọn trên thanh công cụ Feature, hoặc vào Insert > Surface >
Fillet SurFace.
Xuất hiện hộp thoại (hình 6.2a).
Tuy nhiên có thêm trøng hợp mới xuất hiện trong quá trình tạo Fillet Surface.
Hình 6.2a.
Ví dụ
: Bo cung một cạnh của mặt Surface.
Hình 6.2b.
Trong bảng Fillet Option chọn.
♦ Hold Line: chọn hai cạnh của hai mặt phẳng tương ứng vừa chọn.
Nghiên Cứu Ứng Dụng Phần Mềm SolidWorks
SVTH: BÙI MINH TÂM
145
♦ Curvature continous : tạo độ cong một cách liên tục giữa hai bề mặt kề nhau
(hình 6.2d).
♦ Trim and attach : Xóa đi phần cung được bo (hình 6.2e).
♦ Don’t Trim or attach: Giữ lại phần cung được bo.
Trường hợp Fillet hai bề mặt Surface.
Hình 6.2c
Trường hợp chọn Hold Line No Curvature continous Curvature continous.
Hình 6.2d.
Chọn Trim and attach Chọn Don’t Trim or attach.
Hình 6.2e.
6.3. Lệnh Knit Surface.
Khi chỉ chuột vào biểu tượng Knit Surface
bên dưới màn hình xuất hiện dòng
nhắc: Knit Surface Together: Kết hợp các bề mặt Surface lại thành một mặt Surface duy
nhất.
Gọi lệnh: Click chọn
trên thanh công cụ Surfaces, hoặc vào Insert > Surface >
Knit Surface.
Xuất hiện hộp thoại(hình 6.3a).
Nghiên Cứu Ứng Dụng Phần Mềm SolidWorks
SVTH: BÙI MINH TÂM
146
Hình 6.3a.
Cách thực hiện lệnh :
Please Select Surface to Knit: Chọn các bề mặt(Face, Surface) để kết hợp.
Dùng lệnh Knit Surface kết hợp 2 Surface.
Hình 6.3b.
Sau khi thực hiện lệnh.
Hình 6.3c.
Trường hợp sử chọn mặt Surface được tạo từ lệnh Radiate Surface.
Xuất hiện hộp thoại (hình 6.3d).
Surface and Face to Knit
Bề mặt 1
Bề mặt 2
Nghiên Cứu Ứng Dụng Phần Mềm SolidWorks
SVTH: BÙI MINH TÂM
147
Hình 6.3d.
Trong Face and Surface to Knit: chọn mặt phẳng Radiate Surface.
Trong Seed Face: chọn mặt bề mặt (Face, Surface) cần kết hợp với mặt Radiate
Surface.
6.4. Lệnh Filled Surface.
Khi chỉ chuột vào biểu tượng Filled Surface
bên dưới màn hình xuất hiện dòng
nhắc: Fills a Surface : Làm đầy bề mặt Surface.
Gọi lệnh: Click chọn
trên thanh công cụ Surfaces, hoặc vào Insert > Surface
> Filled Surface.
Xuất hiện hộp thoại(hình 6.4a).
Surface and Face to Knit
Seed Face
Xa
ùc đònh đường viền tại chỗ cần làm đầy bề mặt
Nghiên Cứu Ứng Dụng Phần Mềm SolidWorks
SVTH: BÙI MINH TÂM
148
Hình 6.4a.
Select the bounding entities and set the option: Xác đònh đường viền tại chỗ cần làm
đầy bề mặt (Vật thể, Surface).
Cách thực hiện lệnh:
Trong bảng Patch Boundary
Xác đònh đường viền (Sketch, Solid Edges,
Curve).
Trong bảng Edge setting có các lự chọn sau:
• Alternate Face: thay đổi bề mặt trong quá trình tạo độ cong cho bề mặt vật thể
(Solid).
• Contact :Tạo bề mặt Surface trong vùng giới hạn.
• Tangent: Tạo bề mặt Surface trong vùng giới hạn, nhưng nó lại tiếp tuyến với
đường viền nằm trên mặt đã chọn (Alternate Face).
• Apply to all Edges: Các cạnh được chọn sẽ co ùduy nhất cùng chức năng như
Tangent hay Contact, còn nếu như không chọn trường hợp trên thì các cạnh được
chọn có thể sẽ có hai chức năng Tangent hay Contact cùng lúc.
• Optimize Surface: Giúp cho quá trình tạo bề mặt Surface được thuận lợi và nhanh
chóng, tăng độ ổn đònh bề mặt Surface khi liên kết với vật thể.
• Show Preview: Thể hiện bề mặt Surface trong quá trình thực hiện lệnh.
• Preview Mesh:Thể hiện các mắt lưới trong quá trình tạo.
• Reverse Surface: Thay đổi bề mặt tiếp tuyến.
Trong bảng Resolution Control.
Chọn
: điều chỉnh chất lượng của bề mặt Surface.
Nghiên Cứu Ứng Dụng Phần Mềm SolidWorks
SVTH: BÙI MINH TÂM
149
Alternate Face (tangent)
Hình 6.4b.
6.5. Lệnh Trim Surface.
Khi chỉ chuột vào biểu tượng Trim Surface
bên dưới màn hình xuất hiện dòng
nhắc: Trim a Surface : Cắt bề mặt Surface.
Gọi lệnh: Click chọn
trên thanh công cụ Surfaces, hoặc vào Insert > Surface >
Trim Surface.
Xuất hiện hộp thoại (hình 6.5a).
Hình 6.5a.
Selecting a trimming Surface or Sketch followed by the pieces to keep: Cắt mặt Surface
bằng cách chọn phần giới hạn mặt cắt đó (Surface, Sketch, Plane). Sau đó chọn phần mặt
cắt cần giữ lại.
Trong bảng Trim Type có hai cách lựa chọn:
Trim tool: Cắt các mặt phẳng Surface giao nhau, hoặc một mặt phẳng (Surface) giao
với một Sketch hay một Plane.
Chú y
ù: trong Trim Tool chỉ có thể chọn được một đối tượng để giới hạn mặt cắt.
Cách thực hiện lệnh.
Nghiên Cứu Ứng Dụng Phần Mềm SolidWorks
SVTH: BÙI MINH TÂM
150
♦ Chọn Trim tool chọn phần giới hạn mặt cắt.
♦ Chọn Pieces to Keep
chọn phần mặt cắt cần giữ lại.
Hình 6.5a.
Mutual Trim: dùng để cắt hai hay nhiều mặt phẳng giao nhau.
Chú y
ù: trong Mutual Trim có thể chọn được nhiều đối tượng để giới hạn mặt cắt cùng
lúc.
Cách thực hiện lệnh:
• Chọn Trim tool
chọn phần giới hạn mặt cắt. ( chọn tất cả các mặt phẳng có
trong vùng đồ hoạ)
• Chọn Pieces to Keep
chọn phần mặt cắt cần giữ lại.
Mặt phẳng giới hạn
Phần được giữ lại
Phần được bỏ đi
Nghiên Cứu Ứng Dụng Phần Mềm SolidWorks
SVTH: BÙI MINH TÂM
151
Hình 6.5b.
6.6. Lệnh UnTrim Surface.
Khi chỉ chuột vào biểu tượng UnTrim Surface
bên dưới màn hình xuất hiện dòng
nhắc: Untrim a Surface: Kéo dài bề mặt Surface.
Gọi lệnh: Click chọn
trên thanh công cụ Surfaces, hoặc vào Insert > Surface >
UnTrim Surface.
Xuất hiện hộp thoại (hình 6.6a).
Hình 6.6a.
Select surfcae bodies or Edges of surface for the Untrim operation : Chọn bề mặt
Surface hoặc cạnh của Surface để Untrim.
Cách thực hiện lệnh.
Trong bảng Selections chọn.
♦ Select Face/ Edge
chọn bề mặt Surface hoặc cạnh của Surface.
♦ Chọn
xác đònh giá trò cần untrim tính theo % (tỉ số giữa khoảng cách cần
untrim so với khoảng cách của vật thể ban đầu).
Trong bảng Option có hai cách chọn.
♦ Face untrim type: trường hợp chọn bề mặt Surface.
♦ All edges: chọn tất cả các cạnh trên mặt phẳng Surface để untrim.
♦ Internal edges: chọn các cạnh ở phía trong bề mặt Surface để untrim.
♦ External edges: chọn các cạnh ở phía bên ngoài bề mặt Surface để untrim.
♦ Edge untrim type:Trường hợp chọn cạnh của Surface.
Phần được giữ lại
Select Face/ Edge
Nghiên Cứu Ứng Dụng Phần Mềm SolidWorks
SVTH: BÙI MINH TÂM
152
♦ Extend edges: chọn từng cạnh của Surface cần untrim
♦ Connect Endpoint:chọn các cạnh không song song hoặc vuông góc với nhau
để untrim.
Ví dụ: Trường hợp chọn bề mặt Surface.
Bề mặt ban đầu. All Edges.
Internal edges External edges
Hình 6.6b.
Ví dụ: Trường hợp chọn cạnh Surface.
Bề mặt ban đầu Connect Endpoint Extend edges.
Hình 6.6c.
Nghiên Cứu Ứng Dụng Phần Mềm SolidWorks
SVTH: BÙI MINH TÂM
153
6.7. Lệnh Replace Surface.
Khi chỉ chuột vào biểu tượng Replace Surface
bên dưới màn hình xuất hiện dòng
nhắc: Replace Face with Surface: Thay bề mặt Solid bằng bề mặt Surface.
Gọi lệnh: Click chọn
trên thanh công cụ Surfaces, hoặc vào Insert > Face >
Replace Surface.
Xuất hiện hộp thoại (hình 6.7a).
Hình 6.7a.
Cách thực hiện lệnh:
♦ Trong bảng Replace Parameters.
♦ Chọn Target faces for replacement
Chọn bề mặt Solid cần thay thế.
♦ Chọn Replacement Surfaces Chọn bề mặt Suraface thay thế cho mặt Solid.
Chú y
ù: Bề mặt Surface được thay thế phải dài hơn và rộng hơn bề mặt Solid.
Hình 6.7b.
Target faces for replacement
R
eplacement
Surfaces
Replacement Surfaces
Target faces for replacement
Nghiên Cứu Ứng Dụng Phần Mềm SolidWorks
SVTH: BÙI MINH TÂM
154
6.8. Lệnh Copy/ Move Bodies.
Khi chỉ chuột vào biểu tượng Copy/ Move Bodies
bên dưới màn hình xuất hiện
dòng nhắc: Moves/ copies Solid and Surface bodies or move graphics bodies: Di chuyển,
Copy vật thể hay bề mặt vật thể (Face, Surface) trong vùng đồ họa.
Gọi lệnh: Click chọn
trên thanh công cụ Surfaces, hoặc vào Insert > Surface >
Copy/ Move Bodies.
Xuất hiện hộp thoại(hình 6.9a).
Hình 6.8a.
Cách thực hiện lệnh.
1.Trường hợp chọn Move.
Trong bảng Bodies to Move/ Copy.
Chọn
: chọn vật thể hoặc mặt Surface để di chuyển hay copy.
Trong bảng Translate chọn.
♦ Translate References
: Xác đònh đối tượng chuẩn (Line (Sketch,
Entites)),
Coordinary System, or Vertex
)
để di chuyển đối tượng.
♦ Distance
: chọn giá trò dòch chuyển so với đối tượng ban đầu.(khi chọn đối
tượng chuẩn là một ( Line (Sketch, Entites )).
♦ Vertex
: Chọn khoảng dòch chuyển từ đối tượng chuẩn ( Vertex, Point)
đến một đối tượng kế tiếp cũng là một Point hay Vertex.
Solid and Surface or Graphics bodies to Move/Copy
Translate Reference (Linear Entities,
Coordinary System, or Vertex)
Delta X
Delta Y
Delta Z
Nghiên Cứu Ứng Dụng Phần Mềm SolidWorks
SVTH: BÙI MINH TÂM
155
♦ Delta X: Xác đònh hướng di chuyển vật thể theo phương X.(So với gốc tọa độ chuẩn).
♦
Delta Y : Xác
đònh hướng di chuyển vật thể theo phương Y.(So với gốc tọa độ chuẩn).
♦
Delta Z : Xác
đònh hướng di chuyển vật thể theo phương Z .(So với gốc tọa độ chuẩn).
Hình 6.8b.
Trong bảng Rotate chọn.
Rotation References
: Xác đònh đối tượng chuẩn (Line (Sketch, Entites),
Coordinary System
,
or Vertex
)
để quay đối tượng.
♦ X Rotation Origin : Xác đònh gốc tọa độ của hệ trục chuẩn theo phương X.
♦ Y Rotation Origin : Xác đònh gốc tọa độ của hệ trục chuẩn theo phương Y.
♦ Z Rotation Origin : Xác đònh gốc tọa độ của hệ trục chuẩn theo phương Z.
♦ X Rotation Angle
:
Quay đối tượng quanh trục X (so với gốc toạ độ chuẩn, hoặc so
với một điểm chuẩn (Point, Vertex) đã xác đònh trước đó).
♦ Y Rotation Angle
:
Quay đối tượng quanh trục Y.
♦ Z Rotation Angle
:
Quay đối tượng quanh trục Z.
Angle
Quay đối tượng quanh một cạnh (Line (Sketch, Entities)).
2.Trường hợp chọn Copy
.(tương tự như Move)
Hình 6.8c.
X (Y,Z) Rotation Origin
X (Y,Z) Rotation Angle
Rotation Reference (Linear Entities,
Coordinary System, or Vertex)
Number of Copies
Nghiên Cứu Ứng Dụng Phần Mềm SolidWorks
SVTH: BÙI MINH TÂM
156
Chọn Number of copies
: Chọn số đối tượng cần Copy.
Hình 6.8d.
Trường hợp di chuyển đối tượng bằng cách chọn Point & Vertex.
Translate
Rotate
Hình 6.8e.
Copy đối tượng ban đầu theo đối tượng chuẩn.
Đối tượng chuẩn
Đối tượng chuẩn