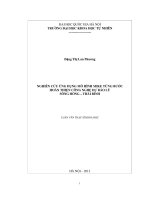Nghiên cứu ứng dụng phần mềm Solidworks - Phần 3 xây dựng mô hình lắp ráp - Chương 7 pdf
Bạn đang xem bản rút gọn của tài liệu. Xem và tải ngay bản đầy đủ của tài liệu tại đây (375.57 KB, 16 trang )
Nghiên Cứu Ứng Dụng Phần Mềm SolidWorks
SVTH: BÙI MINH TÂM
157
PHẦN 3 : XÂY DỰNG MÔ HÌNH LẮP RÁP (ASSEMBLY).
Chương7: Lắp Ghép Mô Hình.
7.1. Khởi động SolidWorks Assembly.
Sau khi chạy xong chương trình ta chọn ta chọn New Document (Ctrl- N).
Xuất hiện bảng 7.1
Hình 7.1.
Chọn vào biểu tượng
để vào chế độ Assembly hoặc ta cũng có thể trực tiếp
vào Assembly từ các chế độ Part hay Drawing bằng cách chọn File > New ( hay có thể
chọn vào biểu tượng
trên thanh công cụ Standart).
7.2 Giới Thiệu Chế độ Assembly.
Chế độ Assembly của SW được sử dụng để lắp ghép từng bộ phận của chi tiết lại với
nhau nhằm đáp ứng những yêu cầu của một bản vẽ thiết kế. Ngoài ra nó còn có thể mô
phỏng được chuyển động của các bộ phận trong cơ cấu lắp ráp.
Từng bộ phận trong Assembly vẫn duy trì được tính liên kết của nó với các file bộ phận
riêng biệt của chúng. Do vậy trong chế độ Part nếu một kích thước được chỉnh sửa thì các
bộ phận trong Assembly cũng sẽ cũng đựơc chỉnh sửa theo một cách thích hợp.
Nghiên Cứu Ứng Dụng Phần Mềm SolidWorks
SVTH: BÙI MINH TÂM
158
7.3 Giới Thiệu Môi Trường Làm Việc Trong Assembly.
Menu bar
Hình 7.2.
Dòng trạng thái
Trong chế độ Assembly có một số những thay đổi trong thanh Menu bar còn lại hầu
như được giữ nguyên so với chế độ Part.
Insert: Tuỳ chọn trong Insert được sử dụng để chèn các chi tiết vào môi trường lắp
ráp, tạo thêm thành phần cho chi tiết và thực hiện quá trình lắp ráp các chi tiết lại với nhau.
Hình 7.3.
Vùng quản lí quá trình lắp ráp
Môi trường lắp ráp
Nghiên Cứu Ứng Dụng Phần Mềm SolidWorks
SVTH: BÙI MINH TÂM
159
Cấu trúc của cây FMD trong bản vẽ lắp.
♦ Mức cao nhất là tên và biểu tượng của bản vẽ lắp
.
♦ Mục Lighting
dùng để điều chỉnh độ chiếu sáng trên bề mặt của vật thể.
♦ Mục Annatation
: dùng để thể hiện các kích thước của chi tiết trên
bản vẽ, được sử dụng trong chế độ Part.
♦ Các mặt phẳng Plane và gốc toạ độ chuẩn
♦ Các chi tiết được chèn vào trong bản vẽ lắp
.
♦ Mategroup and mating relation
: bao gồm các mối ghép có trong bản vẽ.
Trên cây FMD nó cũng cung cấp các thông tin về trạng thái của chi tiết và những mối
quan hệ với các chi tiết khác. Các thông tin về những quan hệ ràng buộc trong quá trình lắp
ráp được biểu hiện bằng các dấu hiệu sau:
o (-) Chưa đònh nghóa đầy đủ (ví dụ các chi tiết vẫn còn bậc tự do).
o (+) Thừa ràng buộc.
o (f) Cố đònh, ta không thể di chuyển chi tiết trong bản vẽ.
o (?) Có mâu thuẫn trong các ràng buộc của chi tiết.
7.4. Chèn Các Đối Tượng Vào Bản Vẽ.
Khi muốn chèn một chi tiết (có thể là một chi tiết riêng lẻ hoặc là một cụm chi tiết gồm
nhiều chi tiết gọi là (Sub-Assembly)) vào một bản vẽ lắp, thì các tập tin chứa chi tiết đó sẽ
tự động liên kết với tập tin của bản vẽ lắp. Tuy nhiên các dữ liệu của chi tiết nằm trong
bản vẽ lắp vẫn nằm trong tập tin gốc của chi tiết đó (bản vẽ chi tiết). Do vậy nếu có bất cứ
sự thay đổi nào ở tập tin gốc thì chi tiết nằm trong bản vẽ lắp cũng sẽ tự động được cập
nhật và thay đổi theo.
Có Nhiều Cách Để Chèn Một Chi Tiết Hay Một Cụm Chi Tiết Vào Bản Vẽ Lắp.
7.4.1. Sử dụng menu Insert.
• Chọn Insert > Component > From File. Xuất hiện hộp thoại Insert Component.
• Trong Look in chọn đường dẫn đến tập tin chứa chi tiết mà ta muốn chèn vào bản vẽ
lắp.
• Chọn thêm Preview để quan sát chi tiết trứơc khi chèn vào bản vẽ lắp.
• Chọn Open (Click đúp vào tập tin của chi tiết đó).
• Con trỏ trong bản vẽ lắp chuyển thành
.
• Click chuột trên màn hình đồ hoạ để xác đònh vò trí điểm đặt chi tiết.
7.4.2. Chèn chi tiết từ cửa sổ Window của bản vẽ lắp.
• Ta mở lần lượt hai bản vẽ: Bản vẽ lắp và Bản vẽ gốc (bản vẽ chi tiết).
• Chọn Window > Tile Horizontally (hoặc Vertically).
• Kéo biểu tượng của chi tiết từ cây FMD của bản vẽ gốc (bản vẽ chi tiết) vào bản vẽ
lắp ráp, hoặc ta có thể chọn trực tiếp vào chi tiết để kéo sang bản vẽ lắp.
Nghiên Cứu Ứng Dụng Phần Mềm SolidWorks
SVTH: BÙI MINH TÂM
160
7.4.3. Chèn chi tiết từ cửa sổ Windows Explore.
Để chèn một chi tiết từ cửa sổ Windows Explore ta thực hiện như sau:
• Mở bản vẽ lắp.
• Mở cửa sổ Windows Explore, chọn đường dẫn đến thư mục chứa chi tiết.
• Chọn và Kéo tập tin của chi tiết từ cửa sổ Windows Explore sang bản vẽ lắp, lúc
này con trỏ đổi thành
.
Chú ý
: Trước khi kéo ta cần chọn nút Restore Down bên phải cửa sổ Windows
Explore để thu nhỏ cửa sổ lại tạo thuận lợi cho việc kéo chi tiết sang bản vẽ lắp.
7.5. Tạo Mối Lắp Ghép Trong Bản Vẽ Lắp.
Lắp ghép mô hình thực chất là xác lập mối quan hệ hình học giữa các chi tiết như đồng
phẳng hai bề mặt, đồng trục, song song 2 bề mặt để từ mối quan hệ đó mà các khâu lắp
ghép có thể tự động liên kết với nhau.
Trong SolidWorks có 2 khả năng lắp ghép mô hình:
Smart Mate
: Lắp ghép bằng cách kéo chi tiết tới vò trí cần lắp ghép, tự động sẽ
xuất hiện mối quan hệ ràng buộc giữa các chi tiết (gọi là lắp ghép nhanh).
Add Mates
: Lắp ghép bằng cách chỉ đònh và thiết lập mối quan hệ hình học giữa
các chi tiết.
7.5.1 . Lắp ghép với lệnh Smart Mate.
Trong quá trình di chuyển các chi tiết từ bản vẽ chi tiết vào bản vẽ lắp, ta có thể tự
động tạo một số kiểu lắp ghép trong bản vẽ lắp. Những kiểu lắp ghép đó ta có thể gọi là
lắp ghép nhanh.
Ta cũng có thể tạo một mối lắp ghép khi ta chèn một chi tiết vào bản vẽ lắp, bằng cách
kéo chi tiết từ bản vẽ gốc. Tuỳ thuộc vào vò trí và hình dáng hình học của chi tiết mà ta có
thể đònh được kiểu lắp ghép của từng chi tiết.
Các Bước Thực Hiện Kiểu Lắp Ghép Nhanh.
Bước 1
: Kéo một chi tiết từ bản vẽ gốc vào bản vẽ lắp, nhưng ta không được thả chuột
ngay, mà ta phải di chuyển chi tiết từ từ tới vò trí cần lắp ghép với một chi tiết đã có sẵn
trong bản vẽ lắp. Sau khi con trỏ xuất hiện đúng biểu tượng cần lắp ráp giữa hai chi tiết thì
ta nhả chuột. Tuy nhiên trong quá trình chọn chi tiết ta phải chú ý đến hình dáng hình học
của hai chi tiết trong quá trình lắp ghép để có thể chọn đối tượng kéo một cách hợp lý. Ví
dụ như : một cạnh, một trục, một đỉnh, một bề mặt phẳng, một bề mặt trụ hay một bề mặt
nón….
Bước 2
: Trong quá trình lắp nếu cần thay đổi điều kiện lắp ghép ta có thể nhấn phím
Tab để chuyển đổi giữa Aligned và Anti- Aligned.
Nghiên Cứu Ứng Dụng Phần Mềm SolidWorks
SVTH: BÙI MINH TÂM
161
Aligned: hướng pháp tuyến giữa các bề mặt lắp ghép của các đối tượng cùng chiều
nhau.
Anti- Aligned(On) : hướng pháp tuyến giữa các bề mặt lắp ghép của các đối tượng
ngược chiều nhau.
Hai bề mặt được chọn để lắp ghép.
Hình 7.4.
Một số kiểu mối ghép tự động được hình thành.
Hình 7.5.
(
Trùng )
(
Đồng trục
)
Nghiên Cứu Ứng Dụng Phần Mềm SolidWorks
SVTH: BÙI MINH TÂM
162
Hình 7.6.
7.5.2. Lắp ghép với lệnh Mate
.
Công dụng: dùng để tạo các mối quan hệ ràng buộc của các chi tiết với nhau trong quá
trình lắp ráp.
Cách thực hiện lệnh.
Chọn Mate
trên thanh công cụ Assembly, hoặc chọn Insert > Mate.
Xuất hiện hộp thoại.
Hình 7.7.
Trong hộp thoại Mate settings.
Chọn Entities to mate
:Chọn đối tượng cần lắp ráp trên các chi tiết.
Entities to mate
Nghiên Cứu Ứng Dụng Phần Mềm SolidWorks
SVTH: BÙI MINH TÂM
163
Tuỳ thuộc vào hình dáng hình học của từng loại đối tượng mà ta có thể sử dụng một trong
các kiểu lắp ghép sau đây:
Angle (góc) Coincident (trùng) Concentric(đồng tâm)
Distance (khoảng cách) Parallel(song song) Perpendicular(vuông góc).
Symmetric(đối xứng) Tangent (tiếp tuyến).
Chọn Defer mate để có thể đònh nghóa nhiều mối ghép cùng một lúc trong quá trình
gọi lệnh Mate. Nếu ta muốn đóng hộp thoại thì ta phải bỏ lựa chọn Defer Mate.
Chọn các điều kiện trong lắp ghép (Alignment Condition).
♦ Aligned: Hướng pháp tuyến giữa các bề mặt lắp ghép của các đối tượng cùng chiều
nhau.
♦ Anti- Aligned(On) : Hướng pháp tuyến giữa các bề mặt lắp ghép của các đối tượng
ngược chiều nhau.
♦ Closest: Do trong quá trình lắp ghép vò trí ban đầu của các chi tiết được đặt tuỳ ý. Vì
vậy, tuỳ thuộc vào vò trí của các đối tượng mà SW có các cách sử lý khác nhau
(Aligned hay Anti- Aligned(On)). Sao cho khoảng cách dòch chuyển của các đối
tượng đến vò trí lắp ghép là nhỏ nhất.
♦ Chọn Preview: Xem trước kết quả lắp ghép có đúng hay không, nếu sai ta có thể
chọn Undo để quay trở lại.
Sau Đây Là Mối Quan Hệ Của Các Chi Tiết Trong Quá Trình Lắp Ghép.
Nghiên Cứu Ứng Dụng Phần Mềm SolidWorks
SVTH: BÙI MINH TÂM
164
Nghiên Cứu Ứng Dụng Phần Mềm SolidWorks
SVTH: BÙI MINH TÂM
165
Nghiên Cứu Ứng Dụng Phần Mềm SolidWorks
SVTH: BÙI MINH TÂM
166
Ví dụ: Lắp ghép chi tiết là một cái cối, một vòng bao và 3 vít M8.
Đầu tiên ta chèn từng chi tiết vào bản vẽ lắp.
Chọn kiểu lắp Mate , chọn đối tượng cần lắp ghép giữa Cối và Vòng bao là 2 cung
tròn. Chọn kiểu lắp ghép là Concentric.
Nghiên Cứu Ứng Dụng Phần Mềm SolidWorks
SVTH: BÙI MINH TÂM
16
7
Chọn đối tượng cần lắp ghép là 3 lỗ M8 trên hai chi tiết cối và vòng bao là trùng nhau.
Chọn đối tượng cần lắp ghép giữa Vít M8 và lỗ M8 của Cối là Trục Axis và đỉnh.
Hình 7.8
Đồng tâm
Trùng
Nghiên Cứu Ứng Dụng Phần Mềm SolidWorks
SVTH: BÙI MINH TÂM
168
Hình 7.9
Khoảng cách
.
7.6. Hỗ Trợ Lắp Ghép.
7.6.1. Lệnh Move (Di chuyển chi tiết trong bản vẽ lắp).
Kích Move Component
trên thanh công cụ Assembly hoặc chọn Tools >
Component > Move.
Hộp thoại Move Component xuất hiện và con trỏ chuột chuyển thành
.
Nghiên Cứu Ứng Dụng Phần Mềm SolidWorks
SVTH: BÙI MINH TÂM
169
Hình 7.10
Trong bảng Move có các lựa chọn sau:
♦ Free Drag : chọn chi tiết và di chuyển chi tiết theo các hướng bất kì.
♦ Along Assembly XYZ : chọn chi tiết và kéo chi tiết theo phương của 3 trục X,Y,Z .
Lúc này hệ thống trục tọa độ xuất hiện trên màn hình đồ họa giúp xác đònh hướng
trong quá trình kéo.
♦ Along Entity : Chọn hướng kéo cho chi tiết có thể là một cạnh (Line, trục axis,
Edge) hay một mặt phẳng (Plane, Face). Sau đó di chuyển chi tiết theo các phương
vừa chọn, nếu đối tượng được chọn là cạnh thì chi tiết mà ta dòch chuyển có một bậc
tự do, nếu đối tượng được chọn là mặt phẳng thì chi tiết mà ta dòch chuyển sẽ có hai
bậc tự do.
♦ By Delta XYZ :Dòch chuyển chi tiết bằng cách nhập tọa độ DeltaX, DeltaY,
DeltaZ trong hộp thoại Move Component. Click Apply chi tiết sẽ dòch chuyển
theo giá trò đã được chọn.
♦ To XYZ Position : Dòch chuyển chi tiết bằng cách nhập các tọa độ X,Y,Z trong hộp
thoại Move Component. Click Apply chi tiết sẽ dòch chuyển theo giá trò đã được
chọn.
Chú ý
:
♦ Ta không thể dòch chuyển các chi tiết đã cố đònh hoặc đã được lắp ghép đầy đủ bậc
tự do.
♦ Ta chỉ có thể di chuyển chi tiết trong phạm vi các bậc tự do cho phép, hoặc đối với
những chi tiết chưa bò ràng buộc.
7.6.2. Lệnh Rotate (Xoay chi tiết).
Kích Rotate Component
trên thanh công cụ Assembly hoặc chọn Tools
>Component > Rotate Component.
Hộp thoại Move Component xuất hiện và con trỏ chuột chuyển thành
.
Nghiên Cứu Ứng Dụng Phần Mềm SolidWorks
SVTH: BÙI MINH TÂM
170
Hình 7.11.
Trong bảng Rotate Component có các lựa chọn sau:
♦ Free Drag : Xoay chi tiết theo những hướng bất kì.
♦ About Entity : Chọn đối tượng là các đường thẳng, Edge, trục Axis để làm trục
xoay cho chi tiết.
♦ By Delta XYZ : Xoay chi tiết bằng cách nhập các giá trò góc xoay DeltaX, DeltaY,
DeltaZ chi tiết sẽ quay quanh trục X,Y,Z.
Chú ý
:
• Ta không thể xoay các chi tiết đã cố đònh hoặc đã được lắp ghép đầy đủ bậc tự do.
• Ta chỉ có thể xoay chi tiết trong phạm vi các bậc tự do cho phép, hoặc đối với
những chi tiết chưa bò ràng buộc.
7.7. Ẩn Hiện Các Chi Tiết Trên Màn Hình Đồ Hoạ Của Bản Vẽ Lắp.
Ta có thể bật tắt chức năng ẩn hiện của chi tiết trong bản vẽ lắp. Khi chi tiết đang nằm
trên màn hình đồ hoạ, điều này sẽ giúp người thiết kế có thể thực hiện quá trình lắp ráp
được thuận lợi hơn nếu trên màn hình đồ hoạ có quá nhiều chi tiết.
Khả năng ẩn hiện của các chi tiết được quyết đònh bởi thuộc tính Visible của chi tiết đó.
7.7.1. Bật tắt thuộc tính Visible của chi tiết.
Trên cây FMD hoặc trên màn hình đồ hoạ, ta chọn chi tiết và nhấn phải chuột vào chi
tiết đó, sau đó chọn Component Properties. Xuất hiện hộp thoại.
Trong vùng Visible chọn kiểu Hide Mode.
Click chọn OK.
Nghiên Cứu Ứng Dụng Phần Mềm SolidWorks
SVTH: BÙI MINH TÂM
171
Hình 7.12.
7.7.2. Ta cũng có thể chọn kiểu Suppress( biểu tượng
) hoặc Hide Component
để ẩn chi tiết. Để chi tiết trở lại môi trường đồ hoạ ta chọn Set to Resolved đối với
kiểu Suppress. Và chọn Show Component đối với kiểu Hide Component.
Hình 7.13.
7.8. Hiệu chỉnh chi tiết trong bản vẽ lắp.
Trong bản vẽ lắp cho phép ta có thể chỉnh sửa các chi tiết ngay trong bản vẽ. Và có thể
sử dụng các lệnh trong Feature để tạo các đặc điểm mới cho đối tượng như : Cut
(Extrude/ Revolve), Hole …… Mặt phẳng chuẩn cần phải được chọn trong quá trình chỉnh
sửa chi tiết trong bản vẽ lắp
Để có thể sử dụng các lệnh trên ta có thể vào Insert > Assembly Feature
Hình 7.14
Các lệnh sao chép
Lệnh tạo lỗ
Nghiên Cứu Ứng Dụng Phần Mềm SolidWorks
SVTH: BÙI MINH TÂM
172
7.8.1. Các Bước Hiệu Chỉnh Chi Tiết Trong Bản Vẽ Lắp.
Bước1
: Chọn chi tiết cần chỉnh sửa nhấn phải chuột trên cây FMD hoặc trên màn hình
đồ hoạ, và chọn Edit Part hoặc chọn biểu tượng
trên thanh công cụ Assembly. Lúc
này trên thanh trạng thái sẽ thể hiện màu của chi tiết cần chỉnh sửa khác với các chi tiết
khác.
Bước2
: Ta có thể thay đổi hầu hết các thông số của chi tiết trong bản vẽ lắp giống như
trong bản vẽ chi tiết.
Bước3
: Để trở lại môi trường bản vẽ lắp, nhấn phải chuột tại vò trí bất kì trên màn hình
đồ họa và chọn Edit Assembly: Assembly_ name. Hoặc có thể chọn trực tiếp vào biểu
tượng
trên thanh công cụ Assembly.
Chương 8: Phá Vỡ Các Mối Lắp Ghép (Exploding An Assembly View).
Sau khi đã thực hiện xong việc lắp ghép các chi tiết lại với nhau, và để giúp người đọc
bản vẽ có thể nhận biết được từng bộ phận trong mối lắp ghép này yêu cầu người thiết kế
phải bung các chi tiết ra khỏi các ràng buộc mà không ảnh hưởng gì đến các bậc tự do của
từng chi tiết. Do vậy ta có thể sử dụng lệnh Assembly Exploder.
8.1. Lệnh Assembly Exploder.
Gọi lệnh: Click chọn biểu tượng
trên thanh công cụ Assembly, hoặc vào Insert >
Explode View.
Xuất hiện hộp thoại Assembly Exploder.
Hình 8.1
Trong hộp thoại Assembly Exploder cho phép ta có thể phá vỡ các mối lắp ghép theo
2 cách:
8.1.1. Tự động phá vỡ các mối lắp ghép của các chi tiết(Auto Explode).
Click chọn Auto Explode.
Xuất hiện bảng.
Tự động phá
vỡ các mối
ghép của tất
cả các chi
tiết
Phá vỡ mối ghép
của
từng chi tiết được chọn